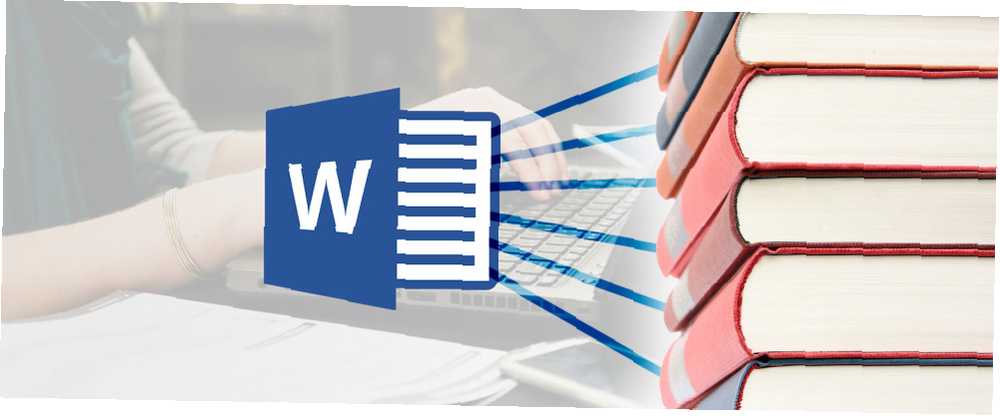
Lesley Fowler
0
2971
515
Czasami wartość stypendium znajduje się w dokumentach, które tworzysz, aby to udowodnić. Każdy uczony nie chce zaplątać się w papierkową robotę. Ale spójrz na to w ten sposób - dokument akademicki reklamuje twoją wiarygodność i dokładność twoich badań. Jest to również kevlar przeciwko plagiatowi (a czasem jego przyczyną).
Każdy dokument akademicki ma swoje własne nakrętki. Dzisiaj porozmawiajmy o ważnym - bibliografia z adnotacjami.
Bibliografia z adnotacjami to lista cytowań w czasopismach, książkach, artykułach i innych dokumentach, a następnie krótki akapit. Akapit (y) to opis źródła i sposobu, w jaki obsługuje on twój artykuł.
Jest to jedyny dokument, który może ułatwić życie tobie i twojemu profesorowi, gdy rozkwitasz swój artykuł badawczy z rozmachem. To, jak korzystamy z programu Microsoft Word do tego rodzaju badań, pisząc Dokumenty Google vs. Microsoft Word: Śmierć w badaniach naukowych Pisanie Google Docs vs. Microsoft Word: Śmierć w badaniach naukowych Rozwiązania online stają się normą. Postanowiliśmy zobaczyć, jak Microsoft Word łączy się z Dokumentami Google. Który zrobi lepszy papier badawczy? do czego służą poniższe linie.
Annotated Bibliography: Let's Define It
Ważne jest, aby nie mylić bibliografii z adnotacjami ze zwykłą bibliografią lub cytowanymi pracami.
Regularna bibliografia to po prostu lista cytowań źródłowych. Nic więcej. Poniższy ekran jest przykładem regularnej bibliografii. Jak widać, nie ma głębszych szczegółów na temat wspomnianych książek lub źródeł.
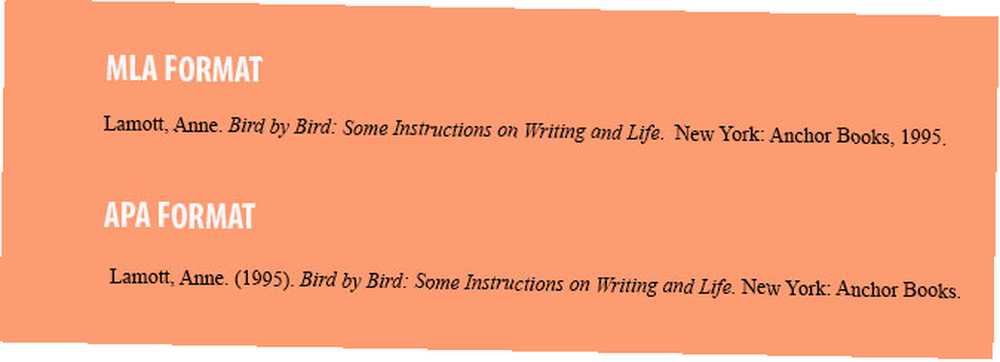
Bibliografia z adnotacjami zawiera jeszcze kilka części. Pomysł można łatwo wywnioskować ze znaczenia tego słowa “adnotacja”. Według Merriam-Webster adnotacja to:
Notatka dodana do tekstu, książki, rysunku itp. Jako komentarz lub wyjaśnienie.
Oto jak wygląda wspólna bibliografia z adnotacjami. Jestem pewien, że możesz od razu dostrzec dodatkowe elementy, które składają się na kadrowanie.
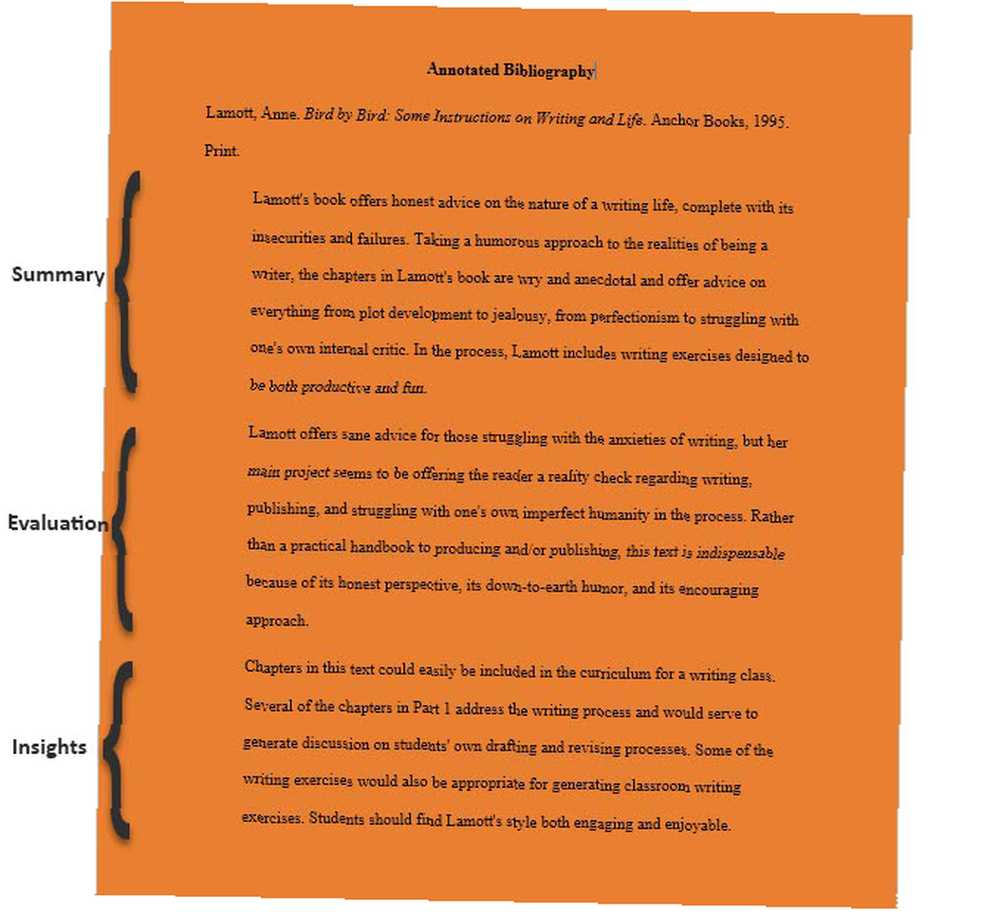 Przykład z Purdue OWL
Przykład z Purdue OWL
Jak widać, powyższa próbka rozpoczyna się zwykłym cytatem bibliograficznym. Następnie zawiera podsumowanie i jasną ocenę źródła użytego do badania twojego tematu. Celem dodania własnego podsumowania i analizy po źródle pierwotnym lub wtórnym jest zdefiniowanie obszaru tematycznego i sposobu, w jaki ma on zastosowanie do twoich badań. Za każdym razem, gdy tworzysz nowe źródło, musisz dodać adnotację.
To dużo pracy. Ale ten wysiłek pomaga czytelnikowi znaleźć przydatne informacje na pierwszy rzut oka. Informuje czytelnika, w jaki sposób każda pożyczona informacja pomogła w rozwoju artykułu. I oferuje każdemu okno do myślenia za wybranym tematem.
Używanie programu Word do tworzenia bibliografii z adnotacjami
Najłatwiejszym sposobem na utworzenie bibliografii z adnotacjami w programie Microsoft Word? Użyj szablonu, aby zaoszczędzić czas.
Ale zawsze lepiej jest stworzyć taki od zera i wyostrzyć swoje umiejętności pisania badań w tym procesie. To nie jest trudne, więc nie powstrzymuj się. Musisz pamiętać o stylu dokumentacji wymaganej do twoich badań. Istnieją różnice między stylem APA, AMA i MLA.
Mam zamiar śledzić Styl MLA (Modern Language Association) i pokaż, jak utworzyć dobrze sformatowany dokument w Microsoft Word w pięciu podstawowych krokach.
1. Skonfiguruj dokument Word. Iść do Wstążka> Układ> Marginesy> Normalny (1-calowe marginesy ze wszystkich stron).
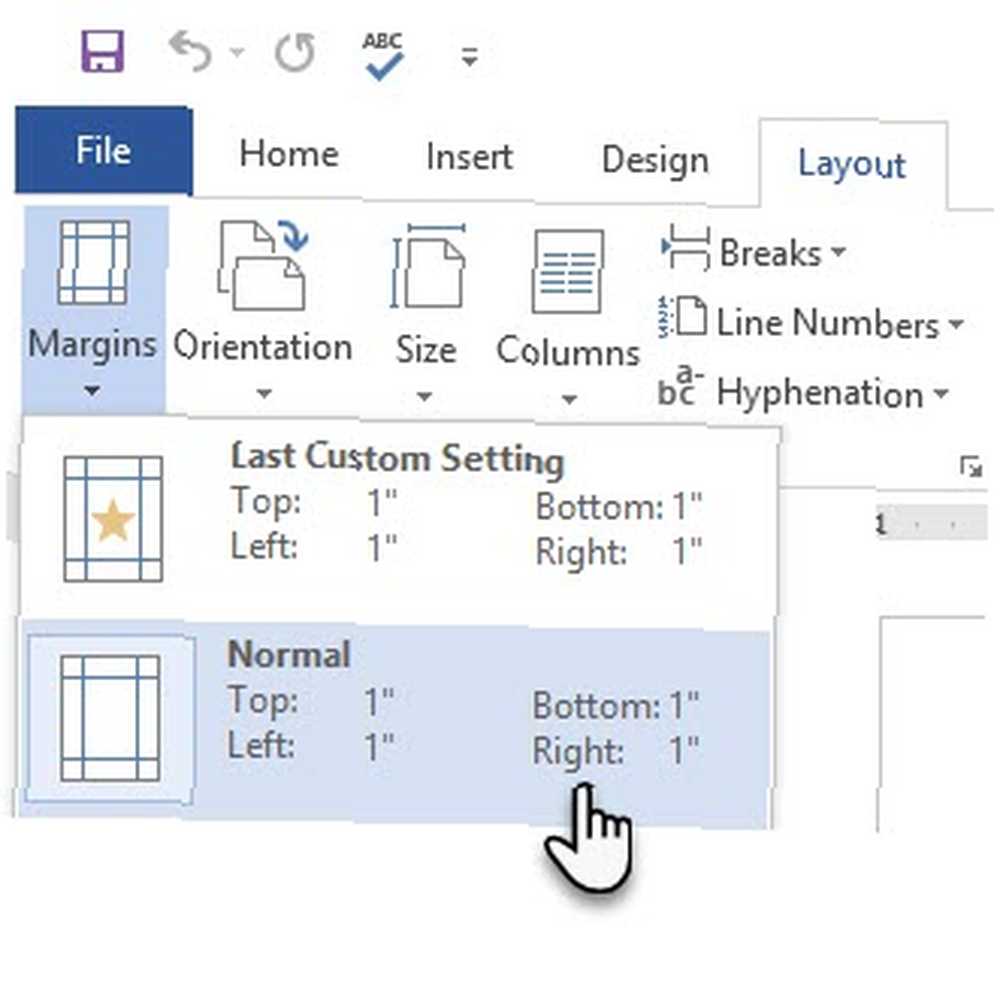
2. Ustaw czcionkę. MLA zaleca czcionkę szeryfową (np. Times New Roman). Iść do Strona główna> Czcionka i wybierz Czcionka Times New Roman i 12 pkt. Idź do Ustęp zgrupuj i wybierz 2.0 dla ustawień linii z podwójnymi odstępami.
Uruchom bibliografię z adnotacjami
3. Wybierz lokalizację. Bibliografia z adnotacjami rozpoczyna się na nowej stronie, która następuje po zakończeniu sekcji badań. Rodzaj “Opatrzone bibliografią” u góry i wyrównaj do środka na stronie. Powinien być pisany wielkimi literami i wyśrodkowany, nie pogrubiony ani podkreślony.
4. Wybierz źródła. Zbadaj i zapisz informacje dotyczące Twojego tematu. Prawidłowo sformatowane cytowanie Ułatw pisanie dokumentów - 4 strony internetowe, które pomogą Ci zacytować źródła Ułatw pisanie dokumentów - 4 strony internetowe, które pomogą Ci zacytować źródła Kiedy przychodzi czas na napisanie artykułu, jednym z największych problemów może być zacytowanie źródeł. Spędziłeś wiele godzin na pracy nad komputerem, perfekcyjnie przygotowując każde słowo. Płyniesz na… na pierwszym miejscu i musisz cytować swoje źródło zgodnie ze stylem MLA.
Styl cytowania MLA dla książki jest następujący:
Autor, A.A. Napisz tytuł pracy kursywą. Miasto wydawcy, stan: wydawca, rok wydania. Średni.
Przykład: Smith, J.. Po prostu dobra książka, którą możesz zacytować. Nowy Jork, NY: Cambridge University Press, 2016. Drukuj.
Cytowanie jest najważniejszą częścią - postępuj więc zgodnie z religijnym formatem, postępując zgodnie z przewodnikiem po formatach. Istnieje wiele źródeł online, które bardziej szczegółowo opisują popularne style cytowania.
5. Wcięcie drugiej linii. Druga linia cytatu wykorzystuje wcięcie wiszące, aby odsunąć pół cala od lewego marginesu. Wystarczy nacisnąć Enter na końcu pierwszego wiersza, a następnie nacisnąć klawisz Tab, aby utworzyć wiszące wcięcie. Możesz także dostosować go za pomocą wiszącego znacznika wcięcia na linijce. Twój cytat będzie wyglądał następująco:
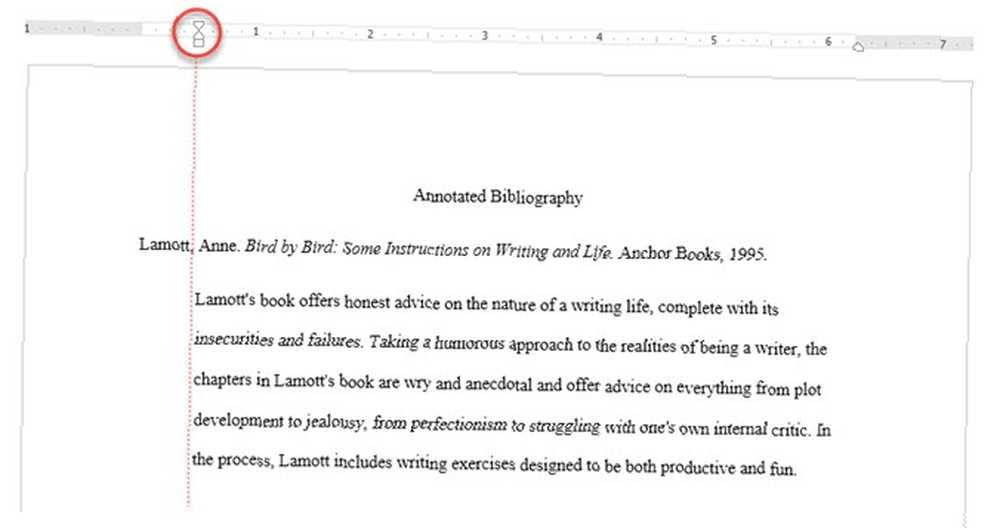
Jak widać powyżej, każde pojedyncze cytowanie rozpocznie się od 1-calowego marginesu. Ale wszystko z drugiej linii zostanie przesunięte o 0,5 cala w prawo.
Aby ustawić wiszące wcięcia, możesz także przejść do Wstążka> Akapit> Kliknij na Strzałka ustawień akapitu aby wyświetlić okno dialogowe. Pod Wcięcie, Kliknij Specjalne> Wiszące. Domyślnie wcięcie wiszące jest ustawione na 0,5 cala.

Microsoft Word nie zawsze lubi odpowiednio rozmieszczać rzeczy. Może być konieczne ręczne dostosowanie i wcięcie wszystkiego od drugiej linii.
Użyj narzędzia bibliografii Microsoft Word
Microsoft Word ma wbudowane narzędzie bibliograficzne, za pomocą którego możesz zarządzać swoimi cytatami. Na Faborek, idź do Referencje patka.
w Cytaty i bibliografia grupy, kliknij strzałkę obok Styl.
Kliknij styl, którego chcesz użyć w cytacie i źródle, np. MLA.
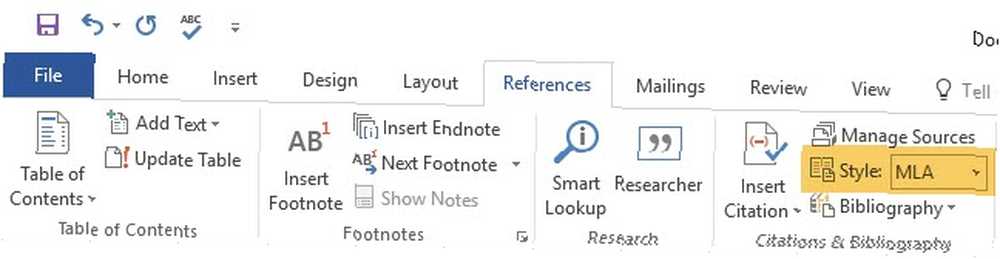
Wybierz lokalizację, w której chcesz rozpocząć cytowanie. Następnie kliknij Wstaw cytat.
Dwie opcje są dostępne w menu rozwijanym.
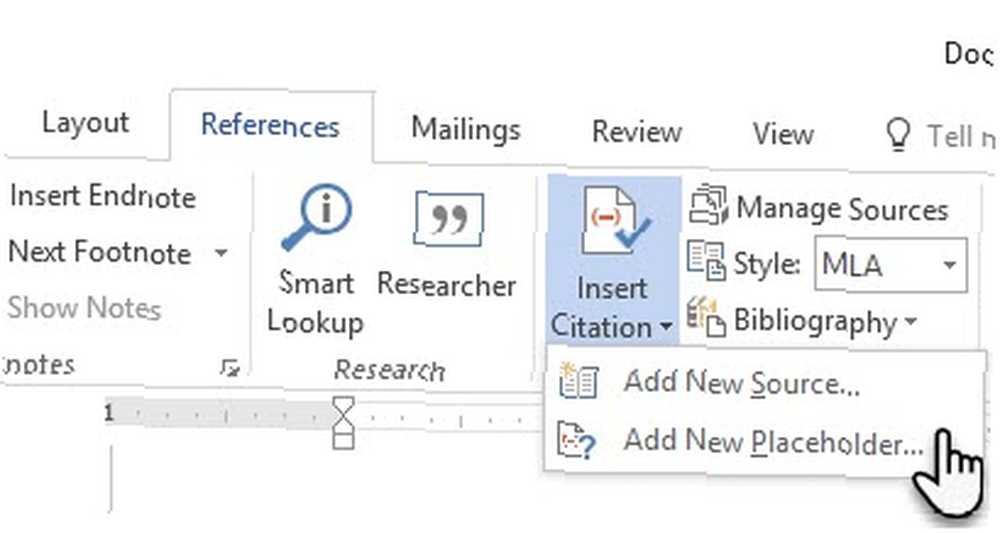
- Możesz dodać informacje o źródle cytatu.
- Możesz także dodać symbol zastępczy, aby móc utworzyć cytat i uzupełnić informacje źródłowe później
Jeśli wybierzesz Dodaj nowe źródło, wprowadź wszystkie szczegóły cytowania w Utwórz źródło pudełko. Kliknij dobrze.
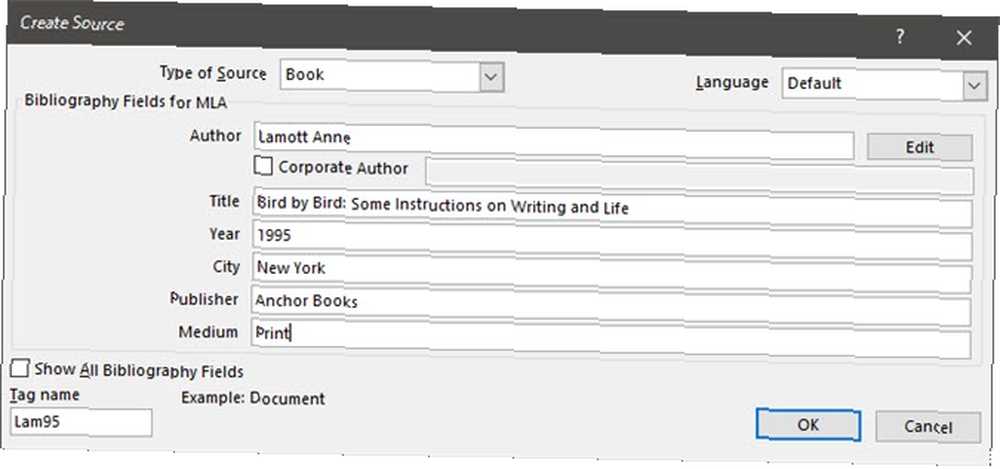
Możesz wyświetlić podgląd cytowania w Zarządzaj źródłami Okno dialogowe.
Microsoft Word pomaga także zarządzać długą listą źródeł. Zdobądź wprawę w tej niedostatecznie wykorzystanej funkcji programu Microsoft Word 7 Niewystarczającej funkcji programu Microsoft Word i jak z nich korzystać 7 Niewystarczającej funkcji Microsoft Word i jak z niej korzystać Czy przeoczysz niektóre z najbardziej przydatnych funkcji programu Microsoft Word? Ta aplikacja oferuje zaskakującą liczbę niewykorzystanych narzędzi i opcji. Odkryliśmy siedem i pokażemy, jak z nich korzystać. i zaoszczędź sobie trochę czasu. Strona pomocy technicznej Office wyjaśnia również drobiazgowość bibliografii.
Możesz także korzystać z internetowych generatorów cytatów, choć tworzenie wartości samemu ma większą wartość.
Napisz adnotację
Dla przypomnienia: adnotacja zaczyna się poniżej cytatu. Tekst z adnotacjami jest również wcięty poniżej cytatu. Pierwszy wiersz cytatu, który zaczyna się od nazwiska autora, jest jedynym tekstem pozostawionym w całej bibliografii.
Dołączane akapity będą zależeć od celu twojej bibliografii. Niektóre adnotacje mogą być streszczone, inne mogą analizować źródło, a niektóre mogą zawierać opinie na temat cytowanych pomysłów. Niektóre adnotacje mogą zawierać wszystkie trzy akapity. W skrócie: może być opisowy, analityczny lub krytyczny. Ale podąża za konkretnym zamówieniem…
- Pierwszy akapit jest streszczeniem źródła.
- Drugi akapit to ocena źródła.
- Ostatni akapit może dotyczyć znaczenia materiału źródłowego dla badań.
W stylu MLA bibliografie z adnotacjami muszą być ułożone alfabetycznie według nazwisk pierwszego autora wymienionego w każdym z cytatów. Więc po prostu skopiuj i wklej każdą adnotację w odpowiedniej kolejności.
Kilka zasobów dla stylu MLA
Jeden z najlepszych filmów, jakie mogłem znaleźć na YouTube, który szczegółowo wyjaśnia cały proces “mistersato411”:
Przydatne jest również pozostawienie tych dwóch oficjalnych stron z dokumentami do zakładek.
- Styl APA
- Centrum stylu MLA
Purdue Online Writing Lab to przydatne narzędzie do szybkiego zrozumienia formatów stylów.
Ciężko pisze bibliografię z adnotacjami?
Badanie jest trudną częścią. Nie utrudniaj przekształcania swoich badań w pożądany format. To naprawdę nie jest. Naukowcy zamienili to w coś mistycznego!
Zwróć uwagę na małe szczegóły. Jeśli jesteś przyzwyczajony do stylu APA, przejście do stylu MLA może wywołać błędy. To może być różnica między poklepaniem po plecach lub czerwonym znakiem.
Tak jak we wszystkim, praktyka czyni mistrza. Jeśli jesteś nowicjuszem w programie Word, poświęć trochę czasu na poznanie wszystkich sztuczek, jakie ma pakiet Office. I pamiętaj, aplikacje do automatycznego cytowania 5 aplikacji do automatycznego cytowania, które ułatwiają pisanie bibliografii 5 aplikacji do automatycznego cytowania, które ułatwiają pisanie bibliografii Bezpłatne bibliografie online i narzędzia cytowania wspierają każdy rodzaj pisania. Te aplikacje oszczędzają Twój czas dzięki automatycznym cytowaniom. może ułatwić pisanie bibliografii.











