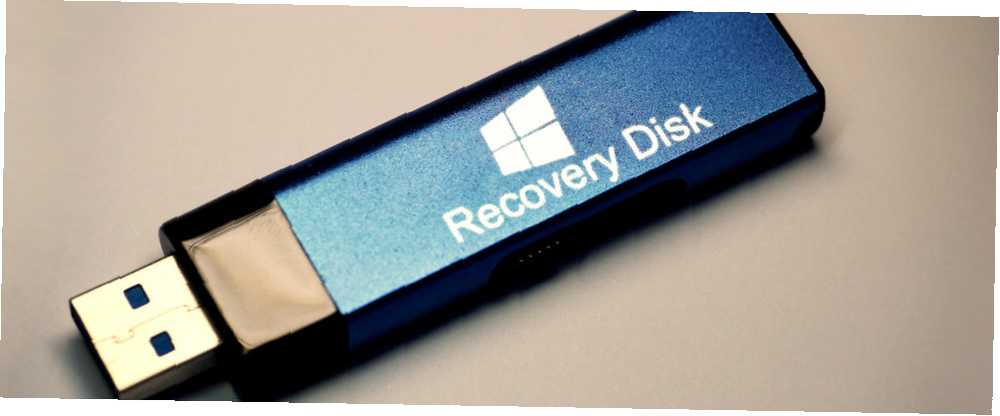
Michael Cain
0
2477
256
Dni ponownej instalacji systemu Windows za każdym razem, gdy komputer napotyka problemy, już dawno minęły. Aby naprawić system Windows 8, wystarczy dysk przywracania na dysku CD / DVD, dysku USB lub zewnętrznym dysku twardym.
Niezależnie od tego, czy dokonałeś aktualizacji ze starej wersji systemu Windows, czy kupiłeś nowe urządzenie, jedną z pierwszych rzeczy, które powinieneś zrobić, jest skonfigurowanie własnego dysku odzyskiwania, proces, który zasadniczo instaluje zestaw narzędzi na wybranym nośniku, który może następnie być używane do naprawy problemów z Windows 8.
Te przydatne narzędzia umożliwią uruchomienie komputera i uruchomienie narzędzi do odzyskiwania w celu szybkiego rozwiązania problemów spowodowanych złym pobieraniem, błędami instalacji sprzętu, a nawet podejrzanym dyskiem twardym.
Dysk odzyskiwania a partycja odzyskiwania
Może się zdarzyć, że komputer z systemem Windows 8 ma obraz odzyskiwania (zainstalowany na własnej partycji) lub nawet dyski szybkiego przywracania dostarczone z urządzeniem, których można użyć do szybkiego przezwyciężenia problemów i zresetowania komputera do stanu, w jakim był ty to kupiłeś.
Narzędzie do odzyskiwania dysku dostarczane jako część systemu Windows jest co najmniej alternatywą, która pozwoli zaoszczędzić czas i wysiłek przy ponownej instalacji ulubionych aplikacji i gier - zakładając, że napotykasz problemy, które można rozwiązać za pomocą oferowanych narzędzi.
Możesz sprawdzić, czy Twój komputer ma już partycję odzyskiwania, otwierając Uroki pasek, wybierając Szukaj i pisanie dowództwo. Kliknij prawym przyciskiem myszy Wiersz polecenia i wybierz Uruchom jako administrator.
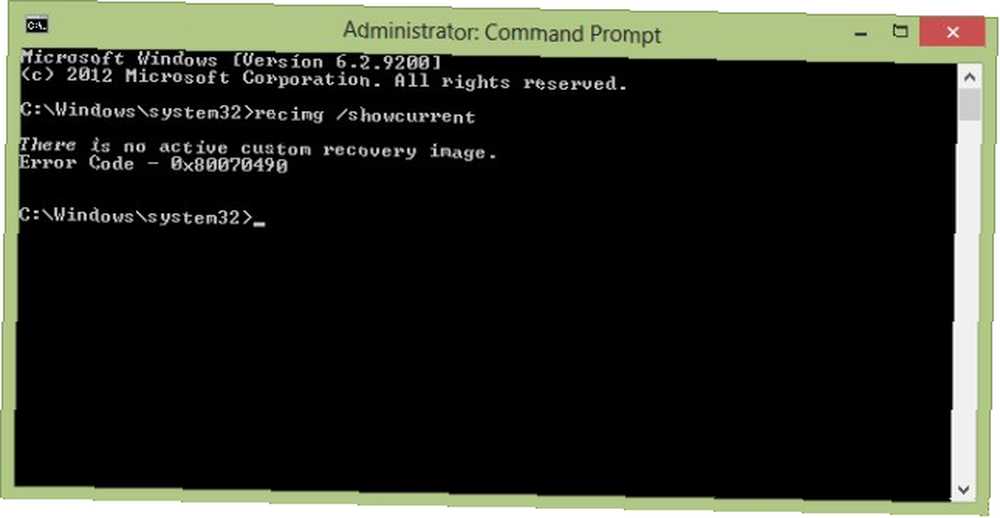
W polu Wiersz polecenia wpisz recimg / showcurrent i naciśnij Wchodzić. Jeśli wiadomość “Brak aktywnego niestandardowego obrazu odzyskiwania” zostanie wyświetlony, musisz najpierw utworzyć go przed utworzeniem dysku odzyskiwania.
Aby zaoszczędzić miejsce na dysku HDD lub dysku SSD Najważniejsze narzędzia do zarządzania i konserwacji dysku SSD Najważniejsze narzędzia do zarządzania i konserwacji dysku SSD Czy Twój dysk SSD zaczął szybko Usain Bolt, ale teraz kuleje? Możesz przywrócić dysk do formy za pomocą garści zestawów narzędzi i oprogramowania optymalizacyjnego, ale z zastrzeżeniem: emptor: niektóre oprogramowanie do optymalizacji SSD… możesz później usunąć partycję odzyskiwania, ale oczywiście będziesz potrzebować dysku odzyskiwania (USB, optycznego lub zewnętrzny dysk twardy) w razie problemów.
Co jest potrzebne do utworzenia własnego dysku odzyskiwania
Po sprawdzeniu, czy na komputerze jest zainstalowany obraz przywracania, konieczne będzie zgromadzenie narzędzi potrzebnych do utworzenia dysku przywracania.

Chociaż CD / DVD to dobra opcja, być może używasz zupełnie nowego komputera bez napędu optycznego. Montaż zewnętrznego napędu (lub tworzenie własnego Brak napędu DVD na tablecie lub notebooku? Zamiast tego użyj starego napędu laptopa! Brak napędu DVD na tablecie lub notebooku? Zamiast tego użyj starego laptopa! Coraz więcej komputerów z systemem Windows jest wysyłanych bez napędu optycznego i jest to zjawisko, które występuje poza tabletem. Brak napędu DVD może uniemożliwić instalację ulubionych aplikacji…) może być opcją, ale ze względu na szybkość powinieneś polegać na czymś nieco bardziej elastycznym, takim jak dysk flash USB lub karta SD z adapterem USB, jeśli masz zapasową kartę pamięci 7 Niesamowitych zastosowań dla starej karty SD 7 Niesamowitych zastosowań dla starej karty SD Niezależnie od tego, czy stara karta SD ma skromne 64 MB, czy masywna 64 GB, istnieją różne projekty korzystania z tych kart pamięci. .
Jeśli komputer nie ma jeszcze partycji przywracania, konieczne będzie skonfigurowanie jej przed utworzeniem dysku przywracania.
Jak opisano powyżej, otwórz wiersz polecenia z uprawnieniami administratora i przejdź do tworzenia folderu dla obrazu odzyskiwania za pomocą mkdir c: \ RefreshImage. Kran Wchodzić kiedy skończysz, i poproś system Windows o utworzenie obrazu w tym folderze za pomocą recimg -CreateImage c: \ RefreshImage.
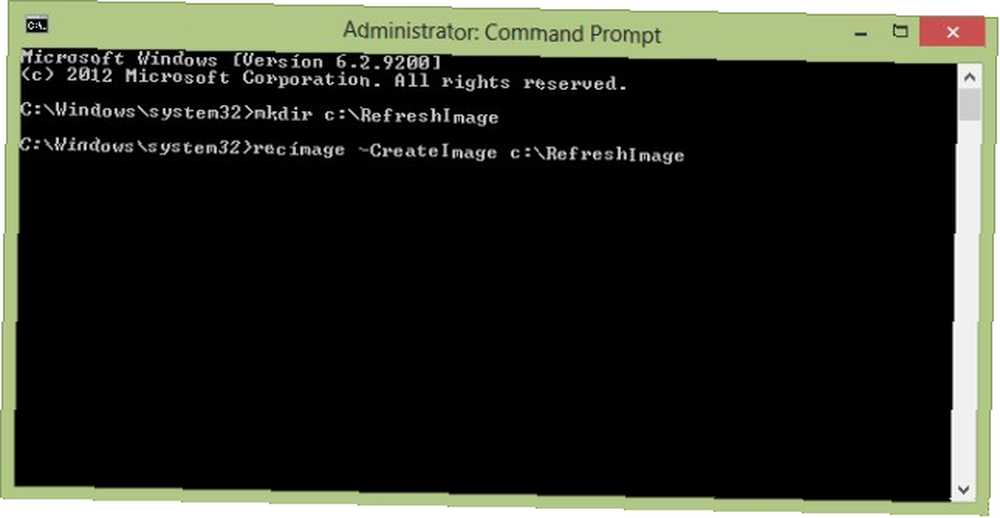
Pamiętaj, że używany dysk flash USB lub karta SD zostaną wyczyszczone podczas tworzenia dysku odzyskiwania. W związku z tym należy usunąć i zarchiwizować wszystkie ważne dane, które są na nim zwykle przechowywane.
Utwórz dysk odzyskiwania USB systemu Windows 8
Aby rozpocząć, w Windows 8 otwórz Uroki menu i wybierz Szukaj. Wchodzić Poprawa, Wybierz Ustawienia i wtedy Utwórz dysk odzyskiwania, wyrażając zgodę na wszelkie prośby o podanie hasła administratora. W narzędziu dysku odzyskiwania zaznacz pole wyboru Skopiuj partycję odzyskiwania z komputera na dysk odzyskiwania i kliknij Kolejny.
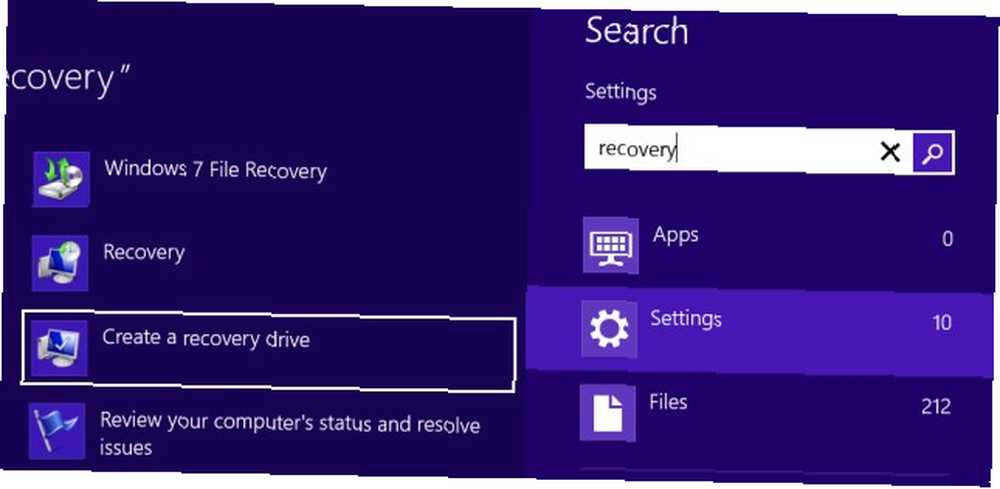
Zobaczysz ekran z rozmiarem partycji odzyskiwania. Musisz upewnić się, że używany dysk flash USB jest wystarczająco duży, i podłączyć go do komputera. Jeśli zamierzasz korzystać z zewnętrznego dysku twardego, upewnij się, że utworzyłeś w urządzeniu dedykowaną partycję o wystarczającej wielkości do tego celu.
Wybierz urządzenie USB, którego chcesz użyć jako dysku odzyskiwania, kliknij Dalej> Utwórz i poczekaj, postępując zgodnie z instrukcjami wyświetlanymi na ekranie. Po zakończeniu kliknij koniec.
(Jeśli chcesz odzyskać miejsce zajęte przez ten proces, możesz usunąć partycję odzyskiwania, wybierając Usuń partycję odzyskiwania> Usuń.)
Korzystanie z nośników optycznych
Jeśli wolisz używać dysku CD lub DVD (może to być dobry pomysł, jeśli uważasz, że urządzenie USB może zawieść), musisz postępować zgodnie z nieco innym zestawem instrukcji. Przed kontynuowaniem upewnij się jednak, że w napędzie optycznym znajduje się zapisywalny dysk CD lub DVD.
Po kliknięciu Utwórz dysk odzyskiwania, upewnij się, że żadne pola nie są zaznaczone (w szczególności Skopiuj partycję odzyskiwania… pole) i kliknij Dalej> Utwórz dysk naprawy systemu z dyskiem CD lub DVD.
Po wybraniu tej opcji pozostałe kroki powyżej są takie same. Tak długo, jak dysk odzyskiwania zmieści się na dysku CD lub DVD, nie powinieneś mieć żadnych problemów.
Uruchamianie z dysku odzyskiwania
Jeśli kiedykolwiek będziesz potrzebować użyć dysku do odzyskiwania, musisz go włożyć do napędu USB komputera przed uruchomieniem. Odtąd postępuj zgodnie z instrukcjami wyświetlanymi na ekranie, aby uruchomić komputer za pomocą dysku, wybierz ustawienia języka i wybierz opcję odzyskiwania.
Pamiętaj, że istnieją inne rozwiązania nieudanej instalacji systemu Windows 8. Przewodnik Chrisa Hoffmana dotyczący przywracania, odświeżania i resetowania systemu Windows 8 obejmuje następujące tematy Przywracanie, odświeżanie lub resetowanie instalacji systemu Windows 8 Przywracanie, odświeżanie lub resetowanie instalacji systemu Windows 8 Oprócz standardowej funkcji przywracania systemu, system Windows 8 ma również funkcje do „odświeżania” i „resetowania” komputera. Pomyśl o nich jako o sposobie szybkiego ponownego instalowania systemu Windows - albo zachowaj swoje osobiste pliki, albo usuń… i wyjaśnij sytuacje, w których każdy powinien zostać użyty.
Wniosek: Działa to dla Windows 8 i RT!
Utworzenie dysku odzyskiwania systemu Windows 8 jest naprawdę czymś, na co należy poświęcić czas. Nie wiesz, kiedy może to okazać się ważnym narzędziem w przywracaniu komputera bez zmuszania Cię do ponownego instalowania lub szybkiego przywracania dysków - oba te rozwiązania usuwają wszelkie dane użytkownika zapisane na dysku systemowym (chyba że rozsądnie wykorzystuj drugą partycję na osobiste dokumenty i dane).
Co więcej, utworzenie dysku odzyskiwania systemu Windows 8 działa zarówno w przypadku standardowego systemu Windows 8, jak i alternatywy RT.
Aby uzyskać więcej informacji na ten temat, zapoznaj się z dyskami odzyskiwania systemu Windows PE dla systemu. 5 rozruchowych dysków odzyskiwania systemu Windows PE, które pozwolą Ci zaoszczędzić system. 5 rozruchowych dysków odzyskiwania systemu Windows PE, które uratują system. Czy masz system? dysk ratunkowy systemu Windows w pobliżu? Jeśli nie, zastanów się nad stworzeniem płyty z programem Windows Preinstallation Environment (PE). .
Kredyty obrazkowe: MStick-Angle Via Flickr











