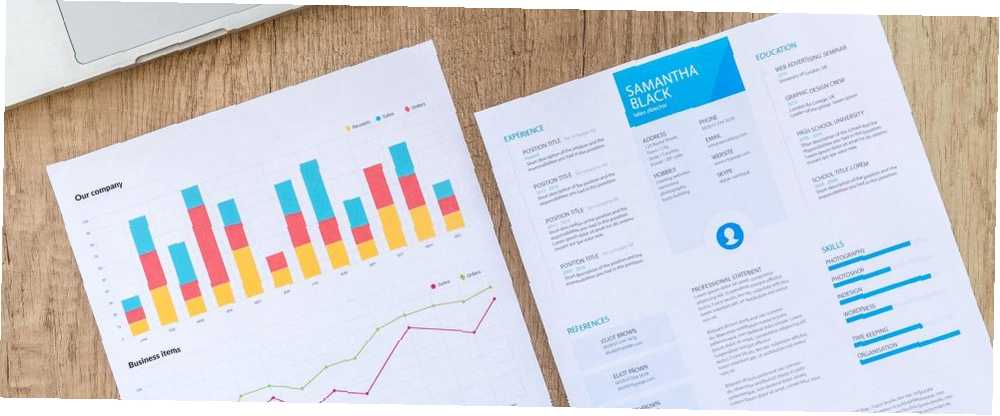
Edmund Richardson
0
2599
451
Tworzenie CV jest zlewem czasu. Narzędziem, które może ci w tym pomóc, jest Canva, witryna do tworzenia szablonów, która pozwala dostosować prawie każdy dokument pod słońcem. Ale co, jeśli żaden z gotowych szablonów Canva nie spełni twoich potrzeb?
W tym artykule pokażemy, jak utworzyć CV od zera za pomocą Canva. A kiedy skończysz, powinieneś mieć CV, które będzie w stanie wyróżnić się z tłumu.
Krok 1: Zacznij od nowej strony
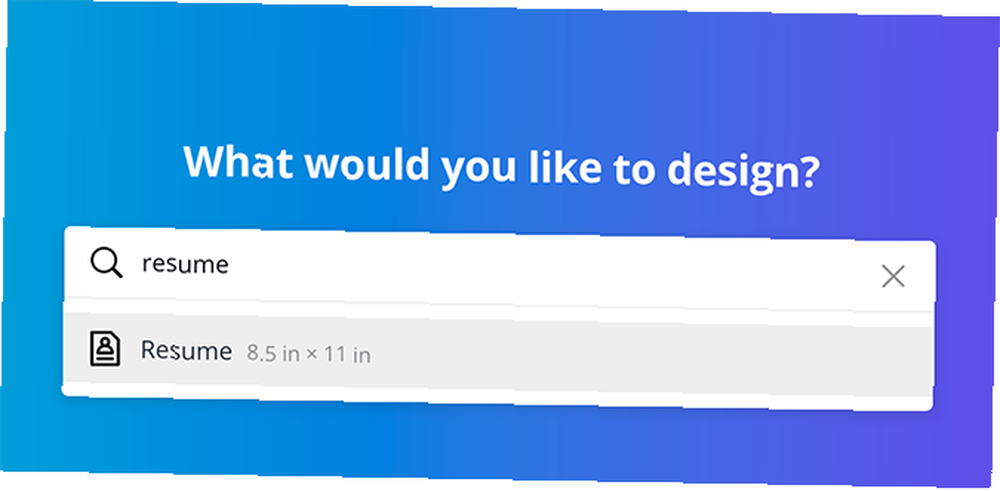
Najpierw przejdź do paska wyszukiwania i wpisz Wznawianie. Spowoduje to wyświetlenie listy gotowych projektów, ale szukasz tej pustej strony na środku. W szczególności chcesz, aby Canva wywoływał pomiary dokumentu w celu wznowienia: 8,5 x 11 cali. Posiadanie tego wstępnie sformatowanego oszczędza kłopotów z robieniem tego samemu.
Krok 2: Zmień tło
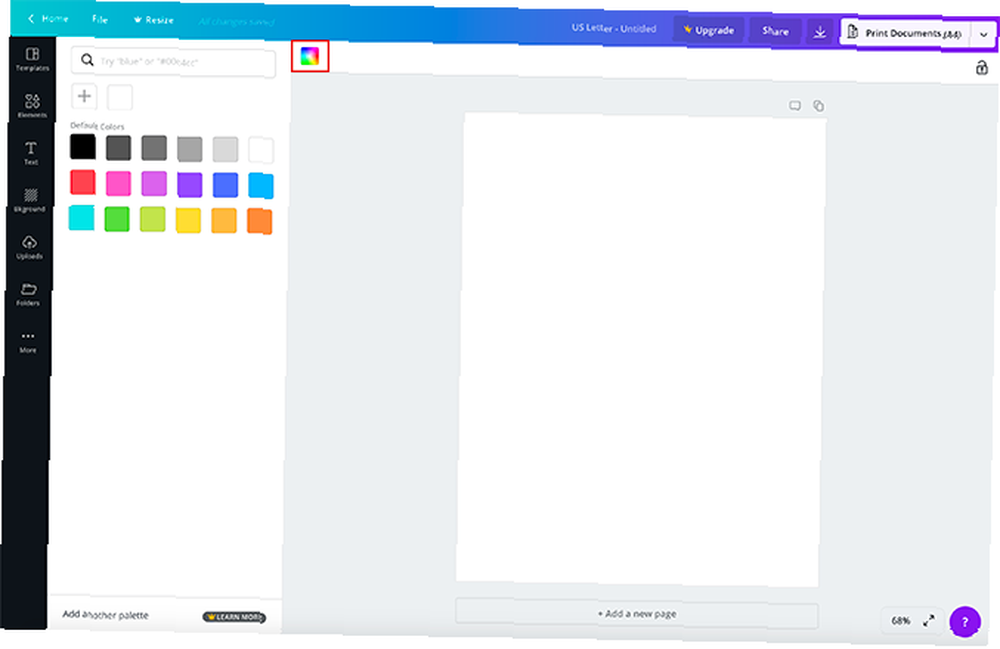
Wszystkie szablony Canva zaczynają się od białej strony. Jeśli chcesz zmienić kolor, kliknij Kolor tła, w lewym górnym rogu obszaru roboczego. Spowoduje to wyświetlenie listy kolorów, których możesz użyć.
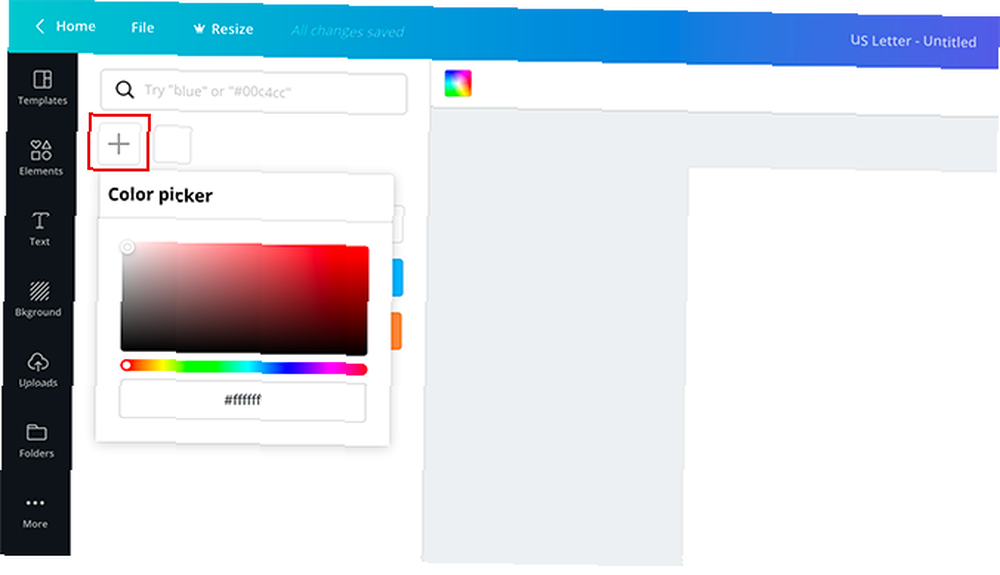
Możesz także kliknąć + symbol, aby wyświetlić próbnik kolorów i zapewnić jeszcze większy zakres opcji.
Krok 3: Wybierz swoje elementy
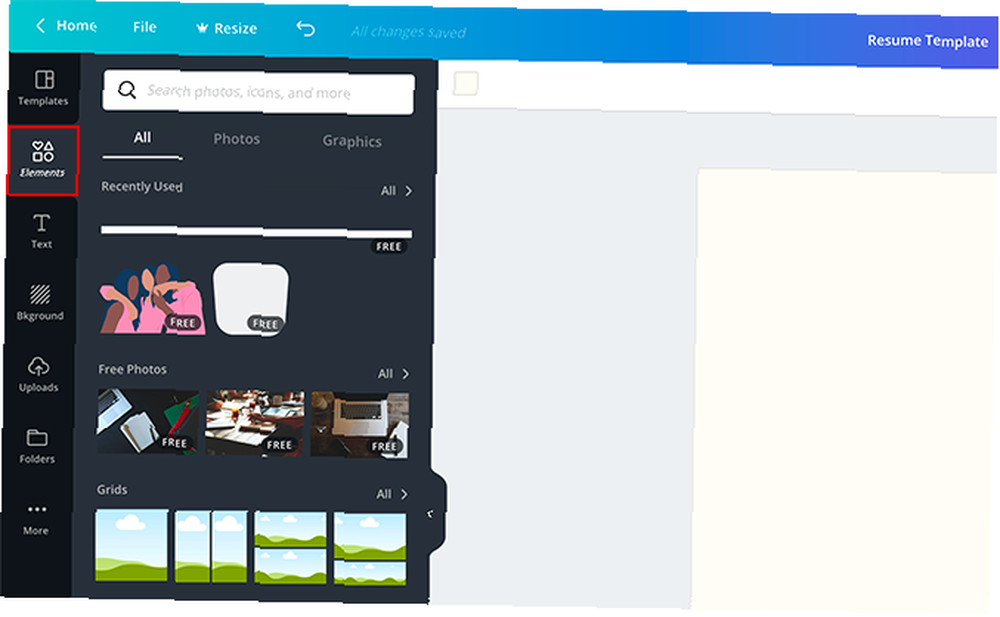
Następnie kliknij Elementy menu, aby znaleźć kształty, linie i grafikę, których można użyć do ulepszenia dokumentu. Podobnie jak gotowe szablony Canva, niektóre elementy są bezpłatne, a inne są opłacane.
Użycie podstawowego kształtu w celu podkreślenia CV jest zawsze bezpiecznym zakładem do stworzenia atrakcyjnego wizualnie projektu. Aby znaleźć te kształty, przejdź do Elementy> Grafika> Kształty. W tym samouczku użyjemy kształtu w nagłówku.
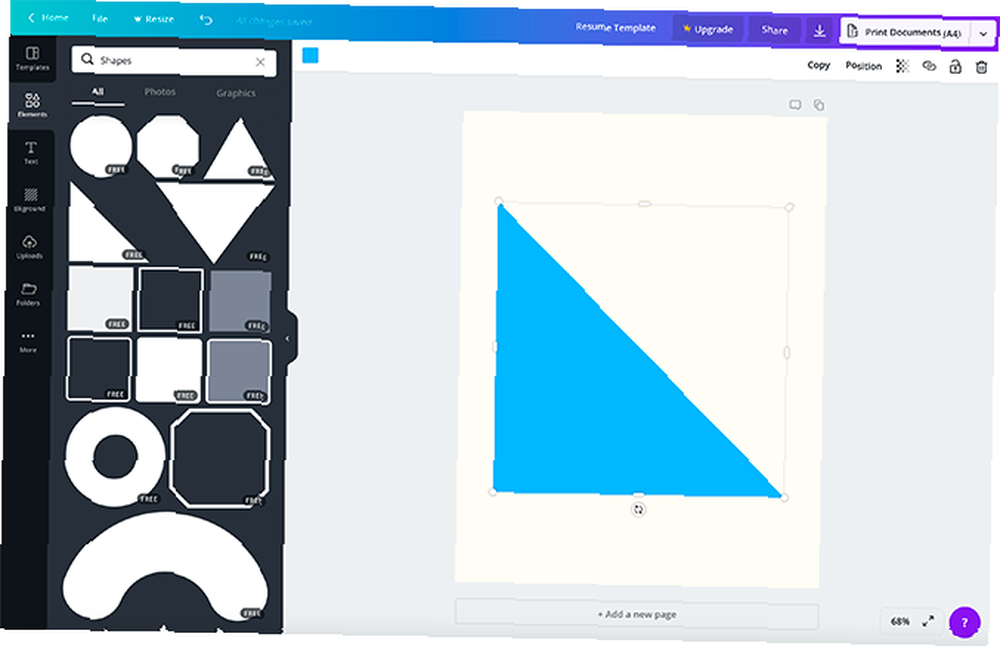
Jak widać, ten kształt jest za duży do wznowienia. Zamierzam go zmienić i zmniejszyć. Jeśli chcesz zmienić kolor, skorzystaj z próbnika kolorów w lewym górnym rogu obszaru roboczego, aby to zrobić.
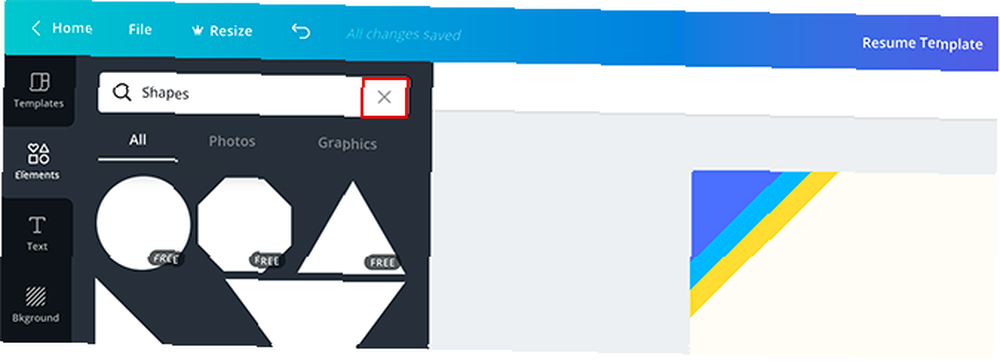
Aby wyjść z Kształty menu i wróć do Elementy, Kliknij na x w pasku wyszukiwania. Powróci do poprzedniego ekranu.
Krok 4: Dodaj swój nagłówek
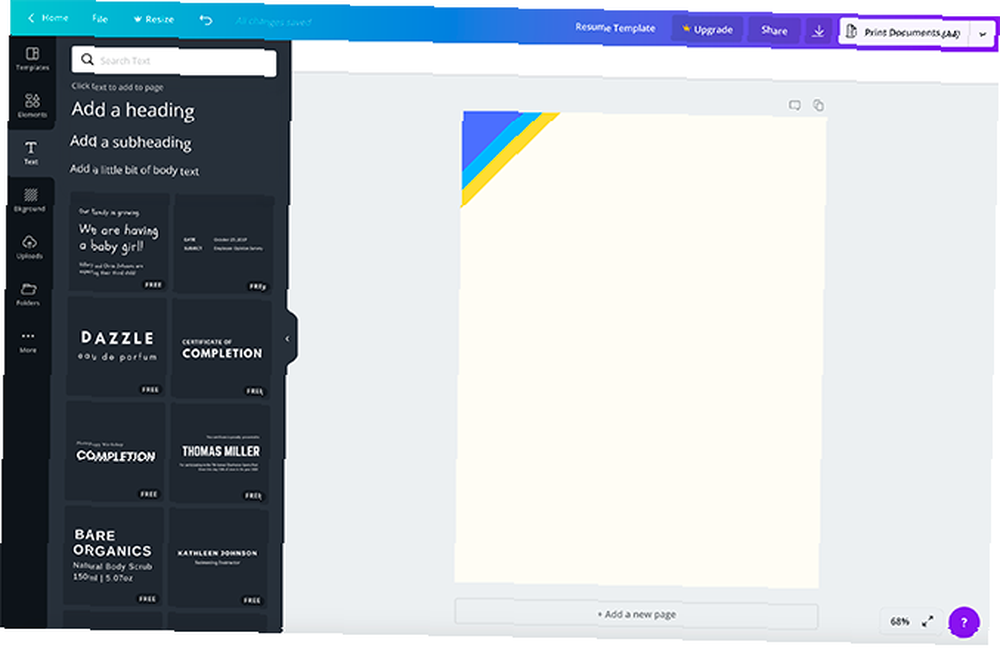
Po zakończeniu korzystania z elementów kliknij Tekst. Zobaczysz kilka różnych sposobów wstawiania pisemnej treści do swojego CV.
Canva tworzy kombinacje nagłówków / podtytułów dla różnych typów dokumentów. Możesz także wstawić osobno nagłówek, podtytuł lub treść. W tym ćwiczeniu użyłem kombinacji nagłówek / podtytuł, ale jak widać, jest on zbyt duży dla nagłówka. Jest również w niewłaściwym miejscu.
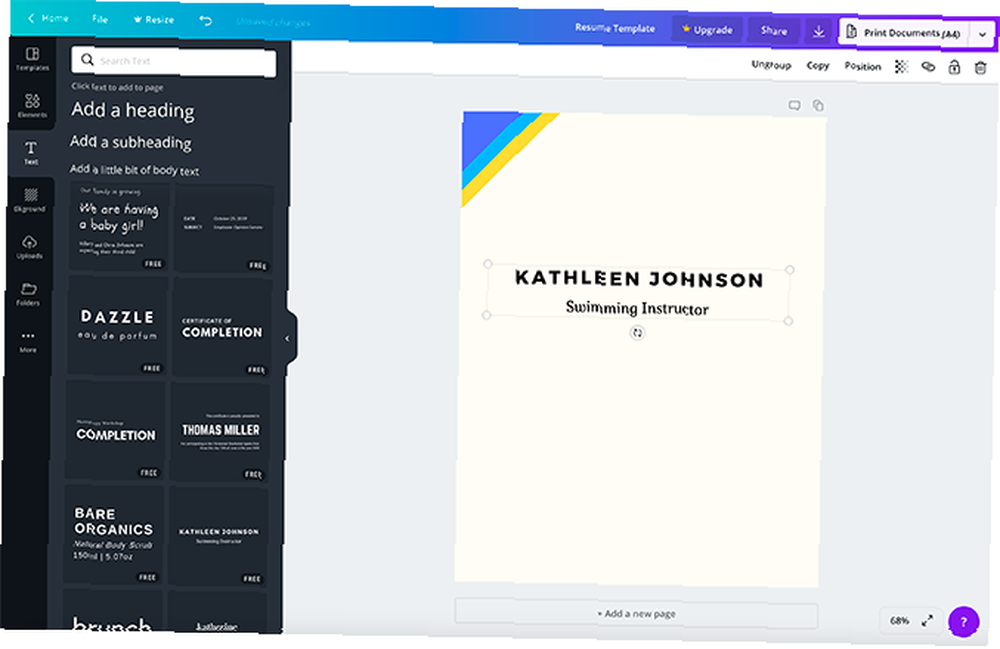
Aby to naprawić, kliknij jeden z punktów kontrolnych pola tekstowego i przeciągnij ten punkt do wewnątrz. Po uzyskaniu odpowiedniego rozmiaru ustaw kursor myszy nad polem tekstowym, kliknij i przytrzymaj, a następnie przesuń pole w odpowiednie miejsce. Kiedy przesuwasz pole tekstowe, możesz zobaczyć różowe linie wyskakujące w różnych pozycjach. Te różowe linie pomagają w wyrównaniu tekstu z kształtami na stronie.
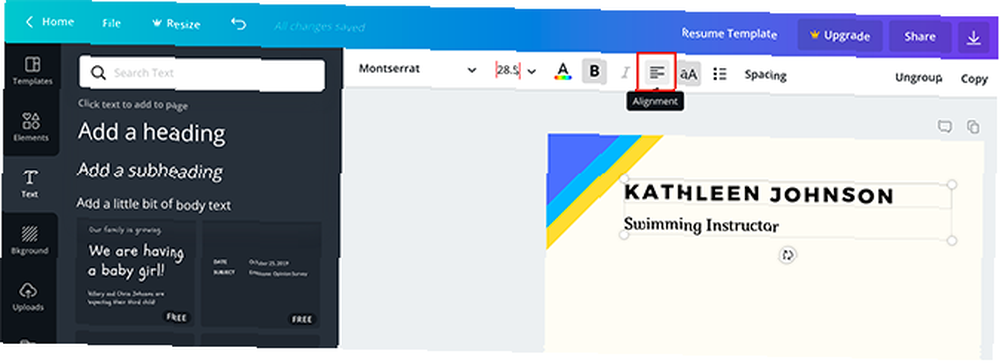
Aby zmienić wyrównanie tekstu z wyśrodkowanego na wyrównany do lewej, kliknij przycisk Wyrównanie przycisk, aż pojawi się odpowiednia opcja.
Aby zmienić tekst, aby powiedzieć coś innego, kliknij w polu i wpisz, co chcesz powiedzieć.
Krok 5: Zmień czcionkę
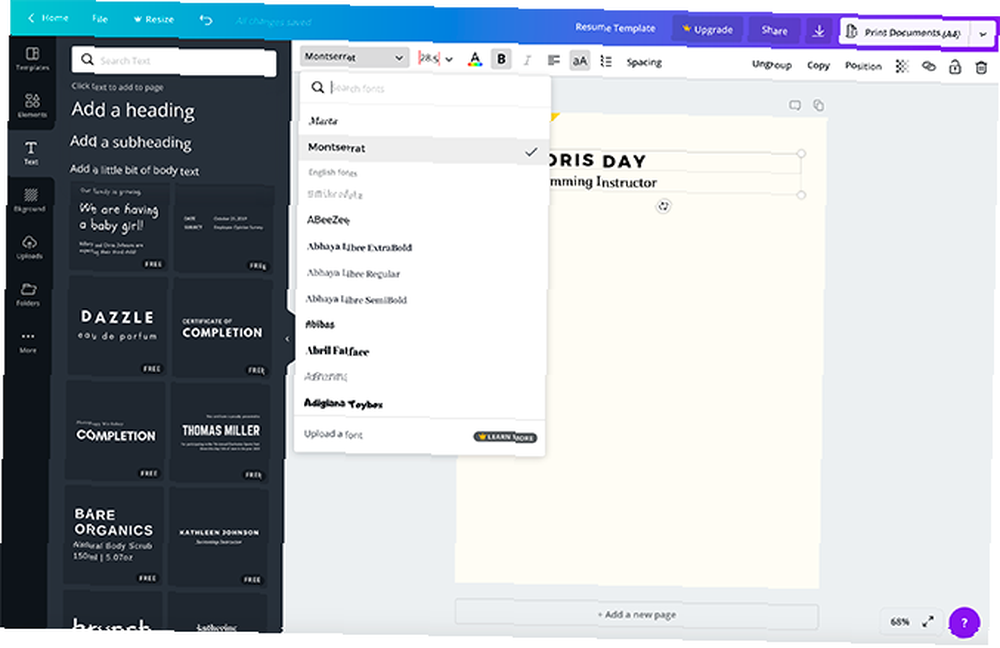
Więc ten nagłówek działa, ale co, jeśli nie spodoba ci się czcionka? Aby to zmienić, kliknij tekst, który chcesz dostosować - nie trzeba wyróżniać. Następnie kliknij menu rozwijane czcionek w lewym górnym rogu. Wybierz styl czcionki spośród dostępnych opcji.
Aby zmienić rozmiar czcionki, kliknij menu rozwijane obok niej:
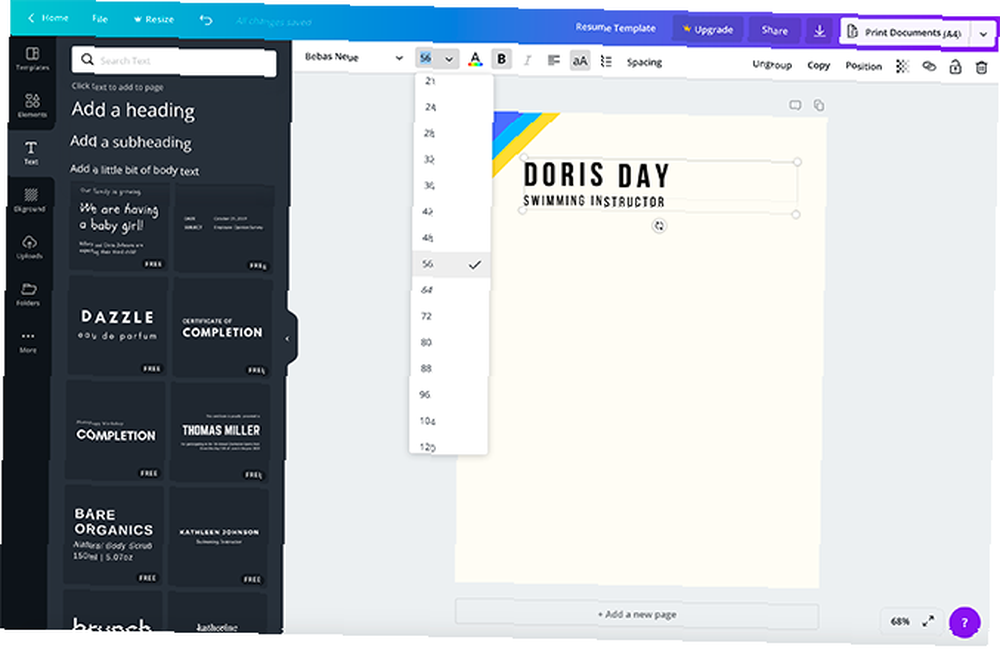
Aby zmienić czcionkę na niestandardowy rozmiar, wpisz odpowiednią liczbę w polu rozwijanym.
Krok 6: Dodaj swój profil zawodowy
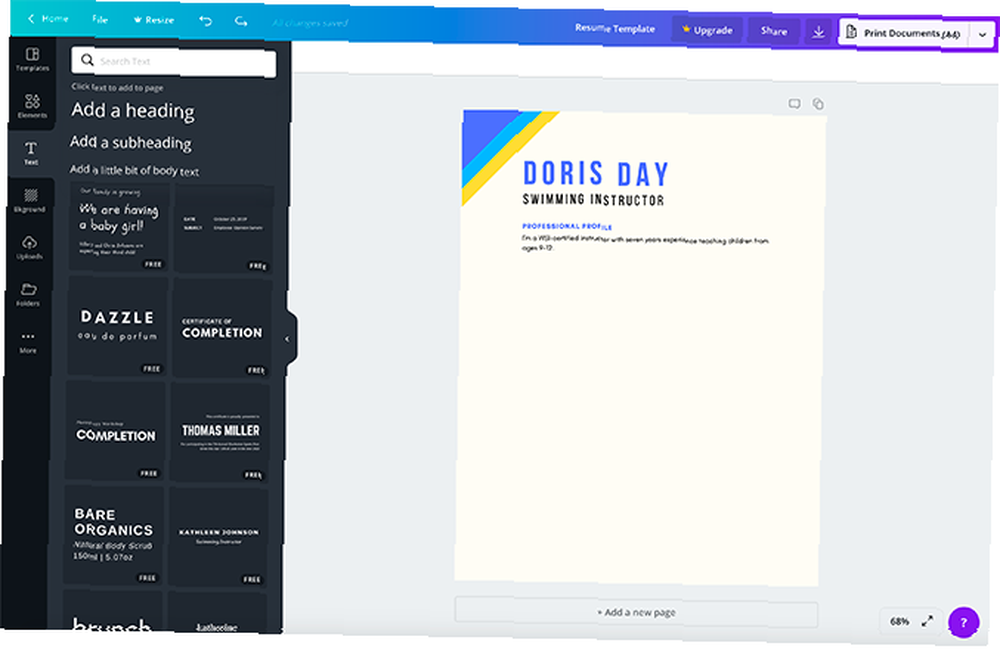
Posiadanie profilu zawodowego jest bardzo ważne dla Twojego CV. Zrób to szybko, od jednego do dwóch zdań, dlaczego jesteś niesamowity i dlaczego powinieneś zostać zatrudniony.
Aby dodać własne, kliknij Dodaj podtytuł. Zmień nazwę podtytułu na “Profil zawodowy” lub coś znaczącego dla Twojej branży. Następnie wybierz żądaną czcionkę. Umieść pole tekstowe na stronie, gdzie będzie widoczne i narysuj oko.
Następnie kliknij Dodaj trochę tekstu podstawowego. Otworzy się nowe pole tekstowe, w którym możesz wypełnić swój profil.
Po zakończeniu umieść go pod podpozycją.
Krok 7: Dodaj dzielnik
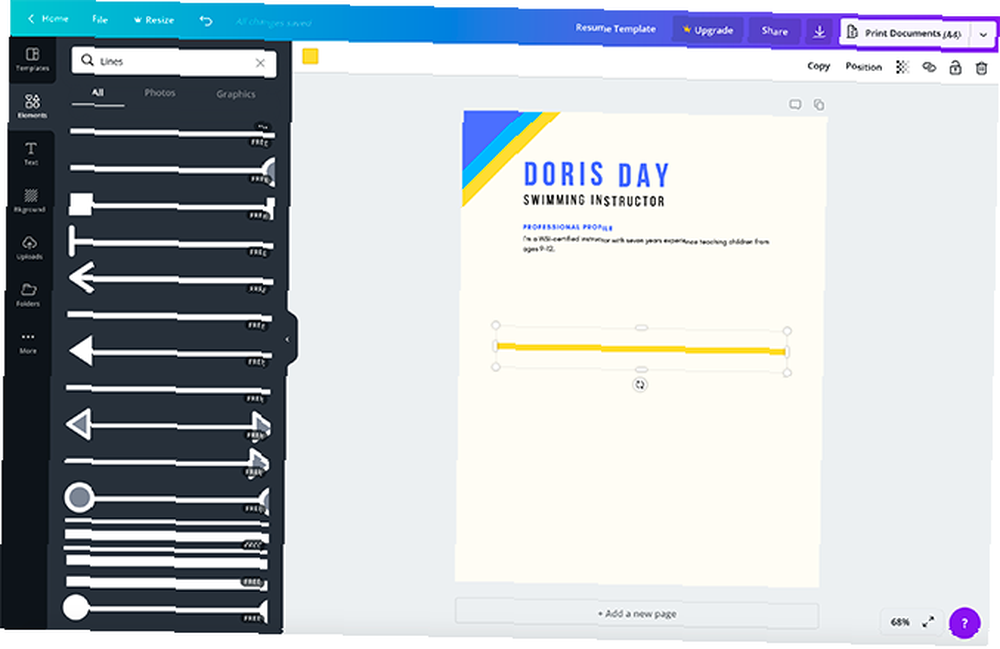
Po profilu profesjonalnym możesz dodać element graficzny, aby oddzielić swój profil od reszty CV.
Aby go utworzyć, przejdź do Elementy> Linie, i znajdź linię, której chcesz użyć. Zalecane jest coś prostego i nienarzucającego się, aby nie odwracało uwagi od góry strony.
Zmień jego położenie i zmień rozmiar / kolor według potrzeb.
Krok 8: Wypełnij swoje sekcje
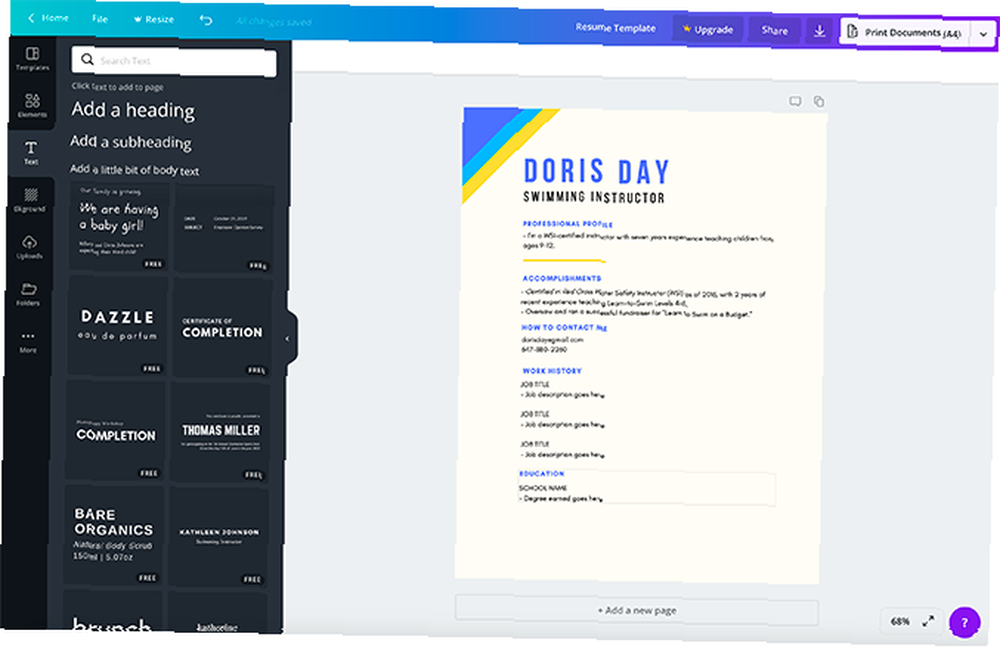
Następnie wypełnij różne sekcje swojego CV. Podaj swoje dane kontaktowe, osiągnięcia, historię pracy i wykształcenie. Aby to zrobić, postępuj zgodnie z tymi samymi instrukcjami tworzenia pól tekstowych, które szczegółowo opisaliśmy Krok 6: Dodaj swój profil zawodowy.
Prostym sposobem na zachowanie tego samego formatowania w każdej sekcji jest skopiowanie podtytułu i tekstu z profilu profesjonalnego. Po skopiowaniu wystarczy zmienić tekst w polu.
Wspomnieliśmy już o tym, co powinieneś uwzględnić w swoim CV, ale co jeśli są inne przedmioty, których nie jesteś pewien? Wcześniej wymieniliśmy rzeczy, których NIE należy umieszczać w swoim życiorysie. 10 rzeczy, których NIE powinieneś umieszczać w swoim życiorysie. 10 rzeczy, których NIE powinieneś umieszczać w swoim życiorysie. Twoje CV jest pierwszym rzutem oka, jaki widzi potencjalny pracodawca. Spraw, aby Twoje pierwsze wrażenie było idealne. Oto, czego nie należy umieszczać w CV i dlaczego. , aby pomóc uniknąć typowych pułapek.
Krok 9: Dodaj zainteresowanie wizualne
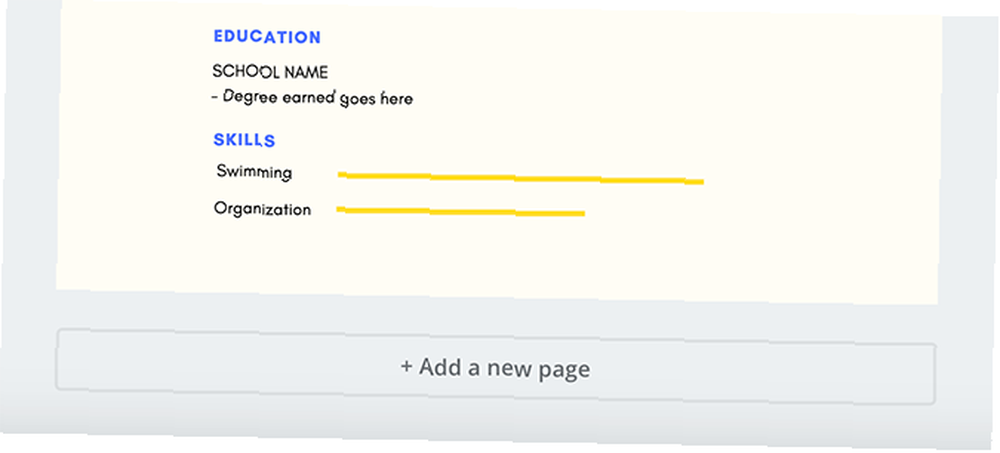
Co jeśli chcesz dodać infografikę, która pokazuje poziom umiejętności w niektórych programach lub działaniach? Najszybszym sposobem na to jest użycie Kwestia.
Najpierw przejdź do Tekst> Dodaj trochę tekstu podstawowego. W tym przypadku wpisz nazwę swojej umiejętności “Pływanie”. Następnie umieść pole tekstowe na stronie.
Następnie przejdź do Kształt> Linie i wybierz prosty wzór linii. Umieść tę linię obok podpisu. Zmień rozmiar jego długości, aby podkreślić swój poziom umiejętności. Krótsze linie zwykle oznaczają mniej umiejętności, a dłuższe implikują “ekspert”. W razie potrzeby zmień kolor.
Poniżej tej linii i podpisu utwórz kolejną linię i podpis, aby wyświetlić drugi zestaw umiejętności. Umyj, spłucz, powtarzaj, aż skończysz.
Krok 10: Popraw kolory i zgrupuj elementy
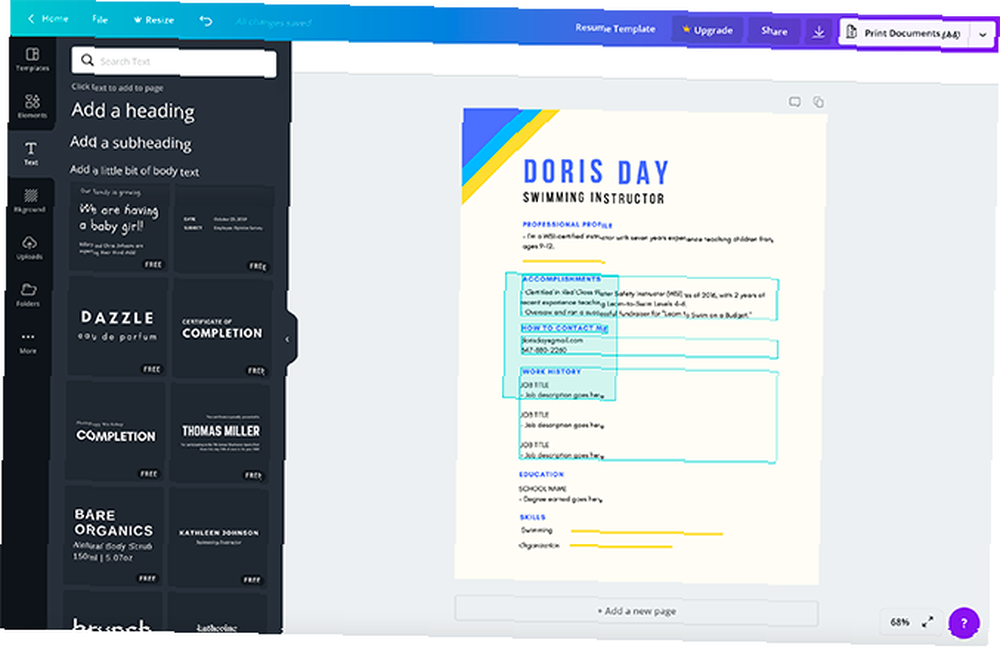
Po zakończeniu wypełniania CV możesz ponownie sprawdzić swój projekt, aby zobaczyć, czy czegoś nie przegapiłeś. Czy zapomniałeś zmienić kolor? Po prostu kliknij element, który chcesz zmienić, a następnie użyj próbnika kolorów, aby go dostosować. Jeśli już użyłeś niestandardowego koloru, Canva będzie go zapisywać w twojej palecie, więc nie musisz zgadywać.
“Grupowanie” oznacza, że oddzielne elementy na twojej stronie będą czytane jako całość. W Canva oznacza to, że możesz edytować każdy element sam, ale przenosić elementy razem na swojej stronie. Jest to przydatne, jeśli chcesz zmienić projekt, ale uporządkuj poszczególne sekcje.
Aby zgrupować elementy, kliknij i przeciągnij elementy, które chcesz pogrupować, aż ich obwiednia pojawią się na niebiesko. Po ich wybraniu kliknij Grupa w prawym górnym rogu obszaru roboczego. I to wszystko!
Zdobądź przewagę dzięki szablonowi CV Canva
Jeśli wykonasz te kroki, powinieneś być w stanie utworzyć podstawowe CV od zera. Co jest idealne, jeśli szukasz nowej pracy po latach pracy.
Jednak Canva oferuje również gotowe szablony, których można użyć zamiast tego. Więc jeśli chcesz zmodyfikować wcześniej istniejący projekt, a nie zaczynać od zera, oto jak znaleźć idealne CV dla Ciebie na Canva Jak znaleźć idealne CV dla Ciebie na Canva Jak znaleźć idealne CV dla Ciebie na Canva W tym W artykule pokażemy, jak znaleźć idealne CV w serwisie Canva i jak je dostosować do własnych potrzeb. .











