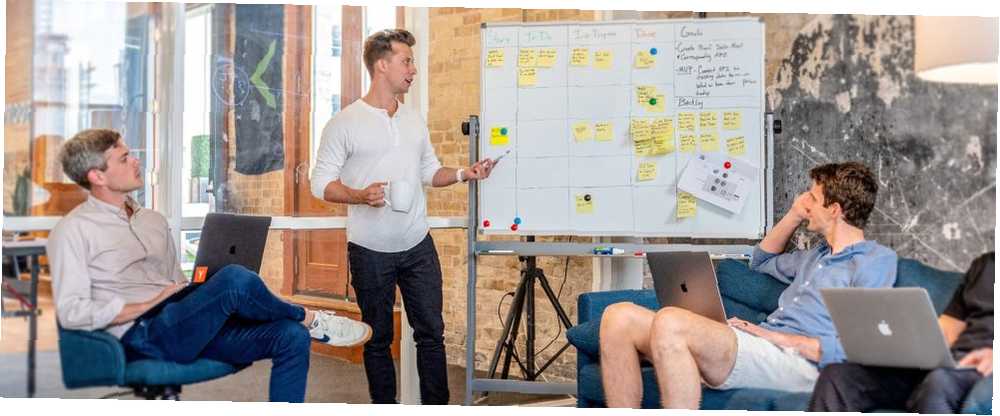
Harry James
0
4571
593
Około rok temu znajomy poinformował mnie, że Prezentacje Google - bezpłatna, internetowa aplikacja do wspólnej prezentacji - to wersja programu PowerPoint dla biedaków.
Ta obserwacja cofnęła mnie trochę, ponieważ nie mogłem zrozumieć, skąd pochodzi animozja. Uznałem również krytykę za niesprawiedliwą. Prezentacje Google to świetny program, który pozwala tworzyć wszystko, od prezentacji w miejscu pracy po książki kucharskie. Jedynym wymaganiem jest posiadanie konta Google.
Jednak dzięki tej krytyce zastanawiałem się, ilu ludzi nie zna Prezentacji Google. Aby usunąć niektóre z tych nieporozumień, oto jak możesz stworzyć podstawową prezentację od początku do końca.
Krok 1: Skonfiguruj dokument
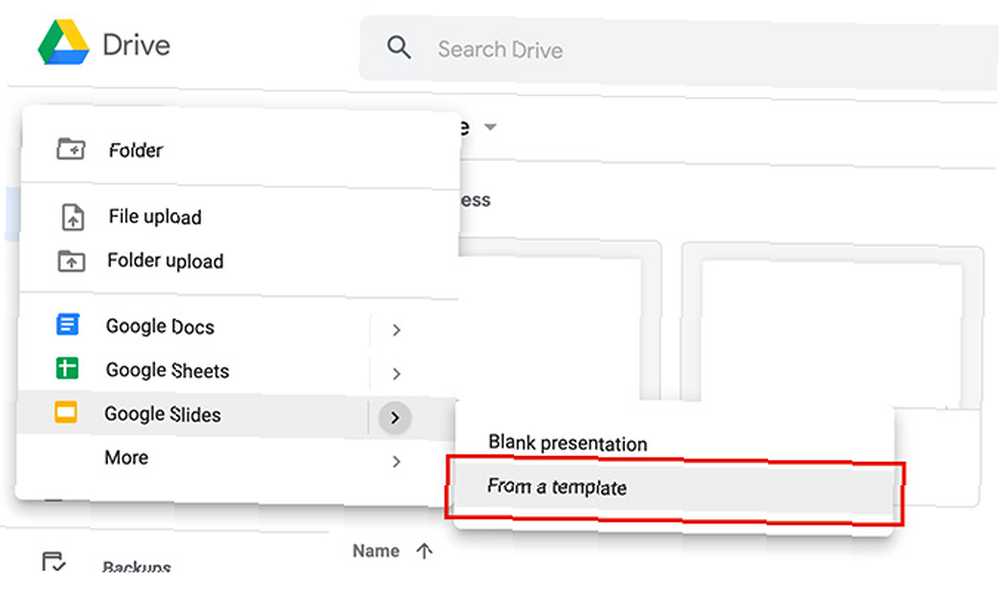
Pierwszą rzeczą, którą chcesz zrobić, to otworzyć aplikację Prezentacje Google. Jeśli nie masz konta lub jesteś rzadkim użytkownikiem, oto nasz przewodnik dla Gmaila dla początkujących Przewodnik dla Gmaila dla początkujących Przewodnik dla Gmaila dla początkujących Być może masz już konto Gmail. Lub myślisz o zarejestrowaniu się. W tym przewodniku znajdziesz wszystko, czego potrzebujesz, aby w pełni wykorzystać nowe błyszczące konto Gmail. , co wyjaśni, jak Gmail jest użyteczny podczas kontrolowania powiązanej aplikacji.
Jeśli jesteś na Dysku Google, kliknij Nowy> Prezentacje Google> Z szablonu.
Możesz użyć pustej prezentacji, jeśli chcesz, ale w tym samouczku po prostu poprawimy istniejący projekt. W grę wchodzi mniej kroków i będzie to dla ciebie szybsze.
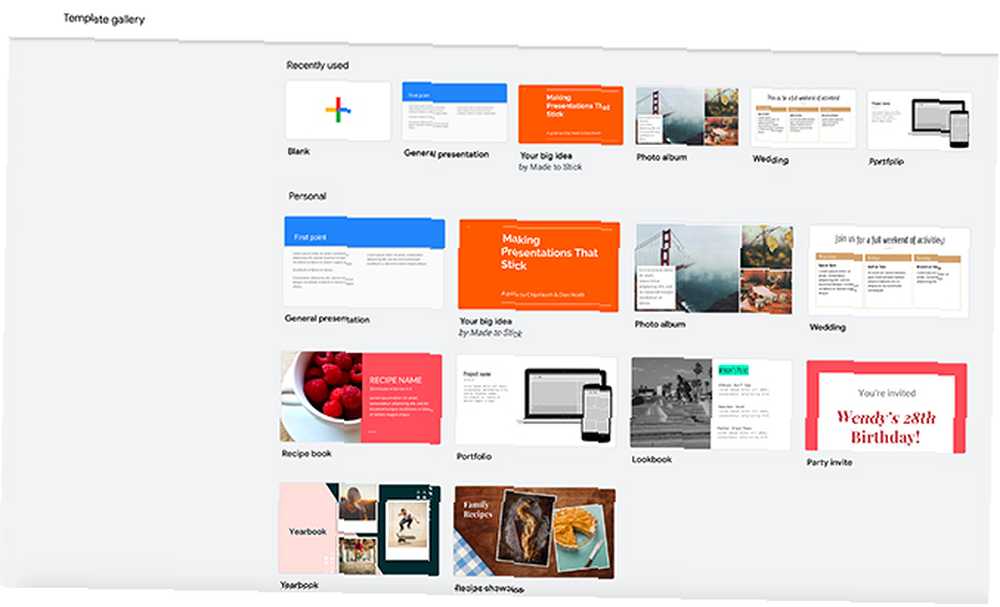
Po kliknięciu Z szablonu, zostaniesz przeniesiony do galerii szablonów.
Podobnie jak Canva, Google grupuje szablony według celu. Jednym z najczęstszych zastosowań pokazu slajdów jest prezentacja pracy, więc w tym samouczku wypuśćmy Ogólna prezentacja.
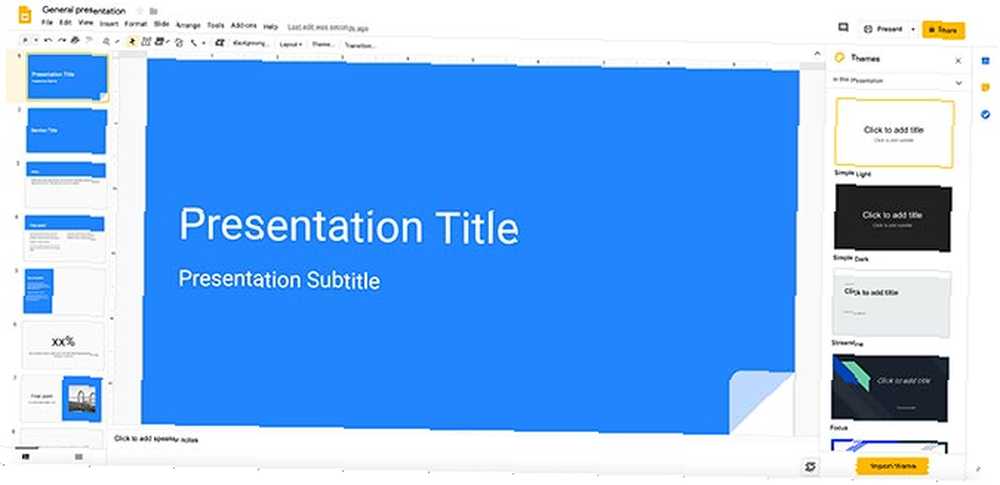
Po otwarciu szablonu zobaczysz ekran, który wygląda bardzo podobnie do tego.
U góry zobaczysz pasek nawigacji. Po lewej stronie obszaru roboczego zobaczysz strony szablonów w kolejności, w jakiej są obecnie ułożone.
Pośrodku obszaru roboczego zobaczysz większą wersję aktualnie aktywnej strony. Po prawej stronie obszaru roboczego powinieneś zobaczyć kolejne menu rozwijane o nazwie Tematy.
Krok 2: Poznaj swój pasek nawigacji
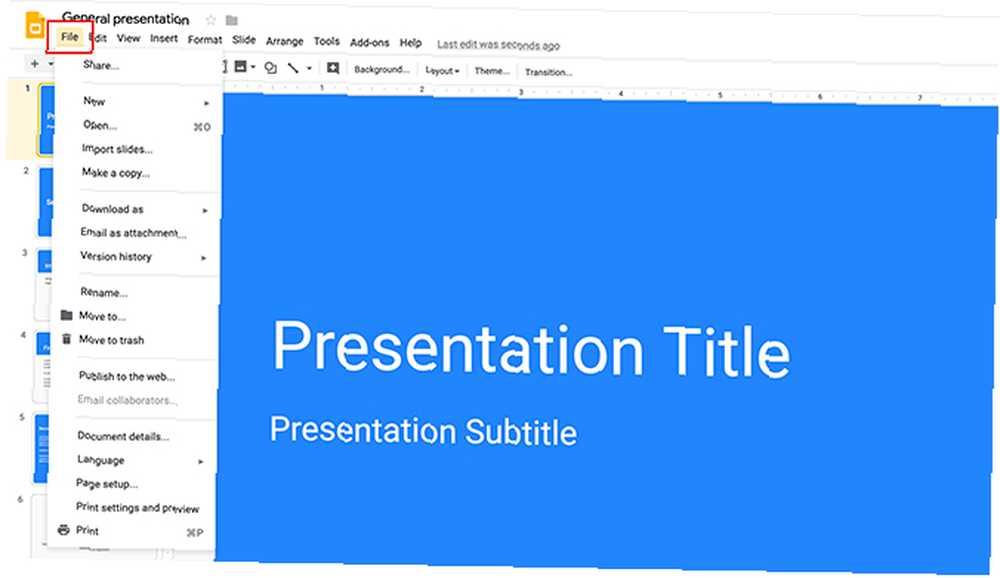
Prezentacje Google są bardzo rozbudowane, ale jedną z najważniejszych rzeczy, o których musisz wiedzieć, jest pasek nawigacyjny u góry obszaru roboczego oraz zawartość każdego menu rozwijanego.
Pod Plik, zobaczysz podstawowe opcje sterowania prezentacją Prezentacji Google. Obejmuje to udostępnianie, importowanie slajdów, pobieranie slajdów, podstawową konfigurację strony, ustawienia drukowania i język.
Pod Edytować, znajdziesz podstawowe narzędzia do kontrolowania każdej strony. Obejmuje to opcje cofania akcji, ponawiania akcji, wycinania, kopiowania i wklejania.
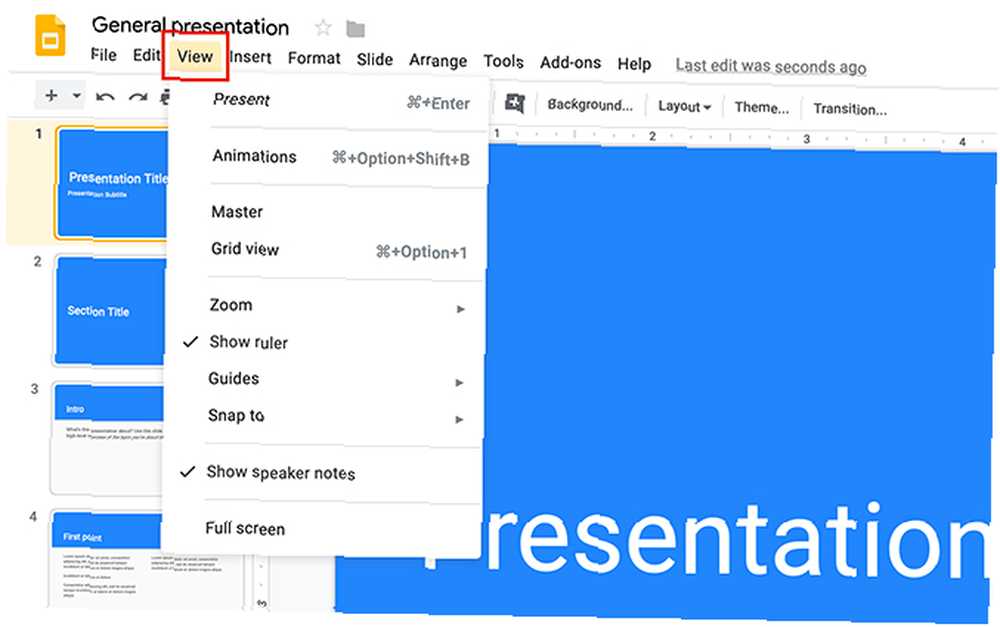
Pod Widok, zobaczysz różne sposoby wyświetlania prezentacji. Możesz także zobaczyć opcję przejścia do Animacje.
Jeśli chcesz uwzględnić animacje w prezentacji, zapoznaj się z naszym samouczkiem na temat dodawania animowanych GIF-ów do Prezentacji Google Jak poprawnie dodawać animowane GIF-y do Dokumentów i Prezentacji Google Jak poprawnie dodawać animowane GIF-y do Dokumentów i Prezentacji Google Pliki GIF nie będą odtwarzane poprawnie, jeśli przeciągniesz i upuścisz lub wstawisz bezpośrednio do dokumentu Google! .
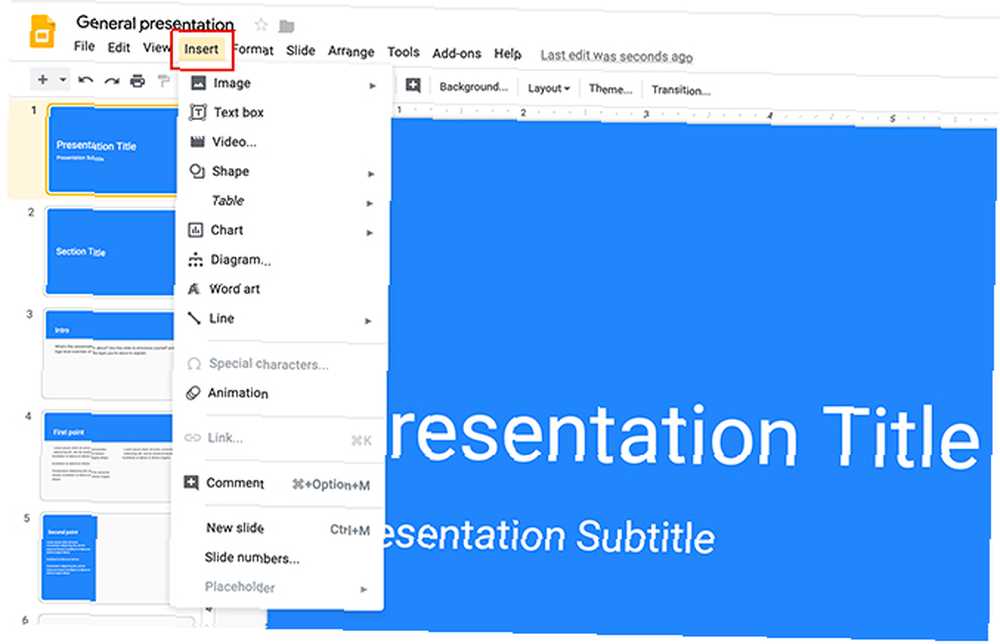
Kontynuacja: jeśli klikniesz na Wstawić w menu zobaczysz różne opcje treści, które możesz dołączyć do prezentacji.
Pod Format, znajdziesz wszystkie narzędzia potrzebne do dostosowania tekstu, od stylów i wyrównania czcionek po wypunktowania i numerację.
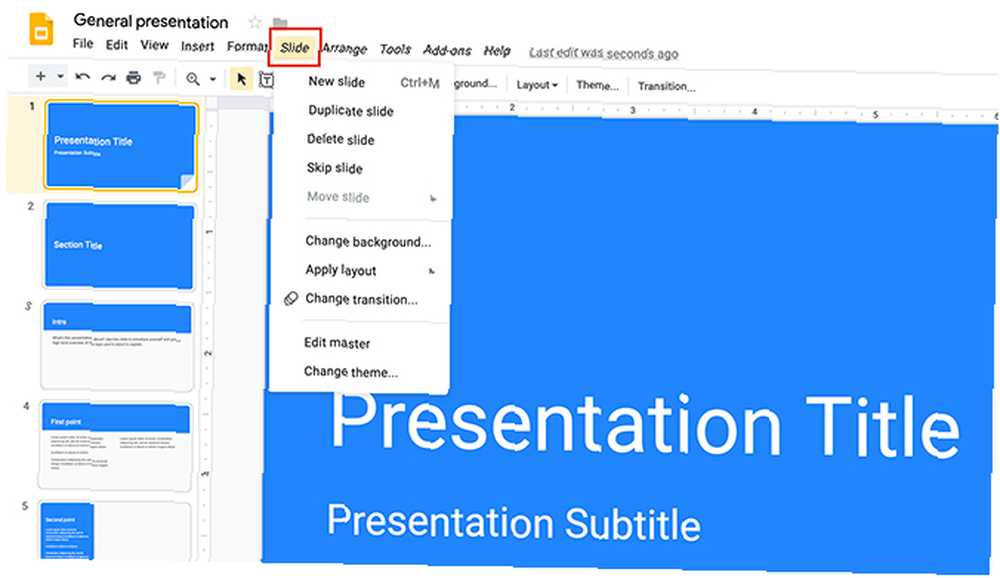
The Ślizgać się menu umożliwia wprowadzenie dużych zmian w ogólnej prezentacji. The Zorganizować Menu pozwala uporządkować elementy na każdej stronie.
The Przybory menu pozwala poprawić pisownię, wyszukać słowa w słowniku i dodać opcje ułatwień dostępu do prezentacji.
The Dodatki menu to skrót do specjalnych funkcji, które możesz dodać do Prezentacji Google.
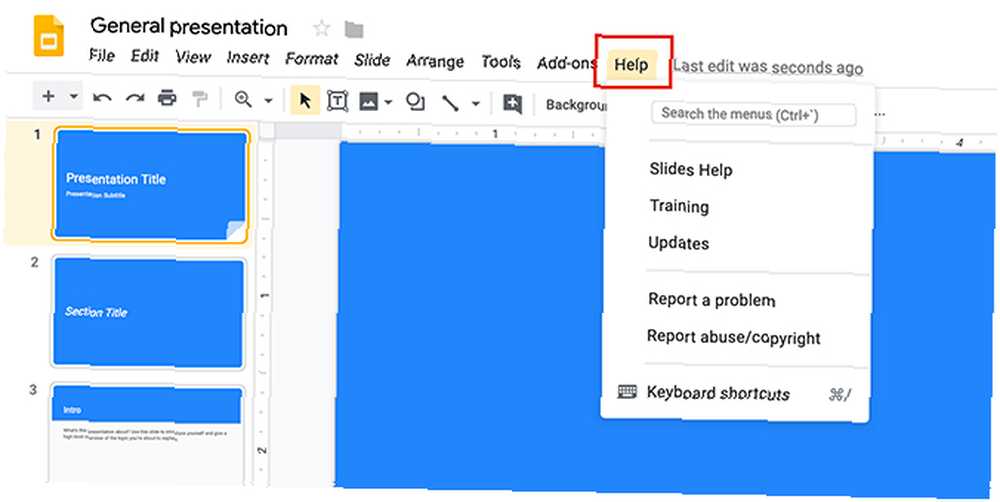
Wreszcie istnieje Wsparcie menu. Klikając tutaj, możesz przejść dodatkowe szkolenie lub wyszukać aktualizacje.
Krok 3: Zmień motyw
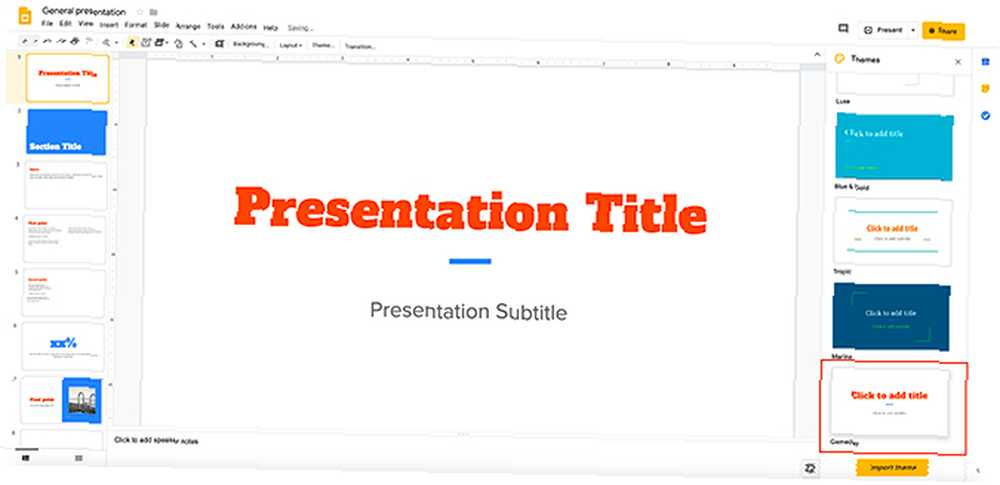
Gdy skończysz przeglądanie menu i uzyskasz ogólne pojęcie o tym, co każdy z nich robi, będziesz chciał spojrzeć na swoje Tematy. Jak wspomniano wcześniej, Prezentacje Google grupują prezentacje według celu. Wewnątrz każdej grupy znajdziesz motywy wizualne, które możesz zastosować do pokazu slajdów.
Motywy mogą zawierać określone czcionki, kolory i style. Po kliknięciu jednego z nich jest to szybki i łatwy sposób, aby upewnić się, że wszystko wygląda jednolicie.
Aby zmienić motyw, przewiń opcje dostępne po prawej stronie obszaru roboczego. Kliknij ten, który odpowiada Twoim potrzebom.
Krok 4: Zmień czcionkę
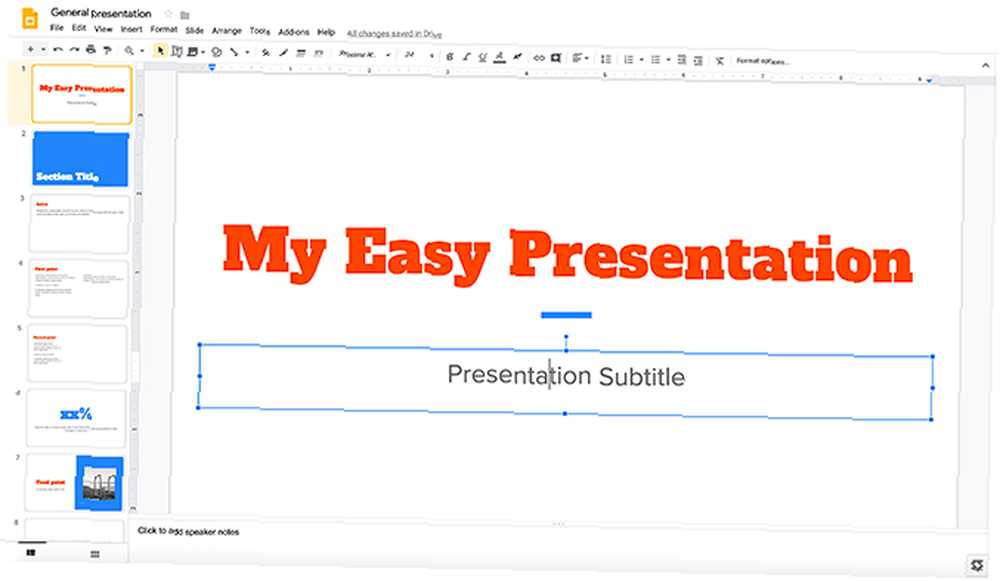
Po wybraniu motywu zacznij wprowadzać własne informacje do pokazu slajdów.
Aby zmienić tekst zastępczy, po prostu kliknij każde pole i zacznij pisać. Możesz także zmienić czcionkę i jej kolor.
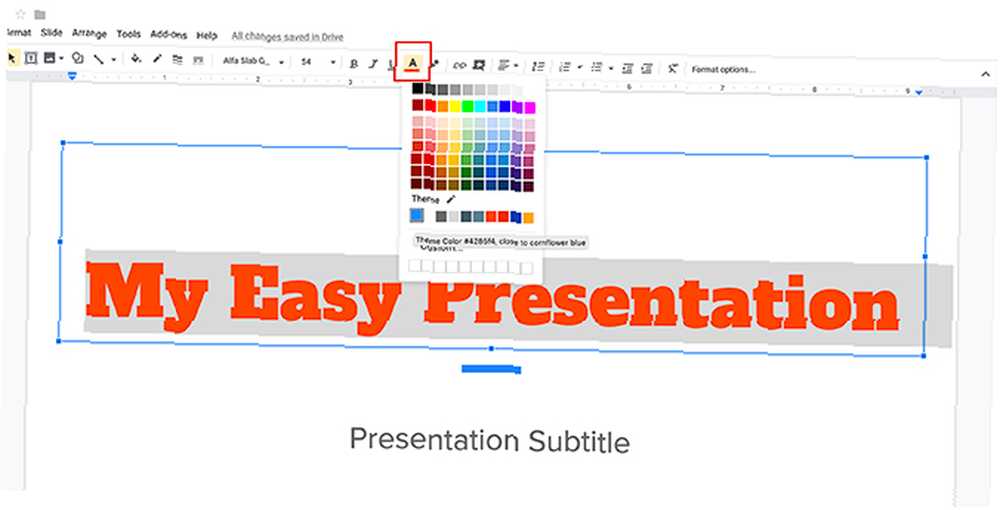
Aby zmienić kolor, upewnij się, że wybrana jest czcionka, którą chcesz zmienić. Następnie kliknij opcję koloru czcionki, widoczną tutaj na czerwono.
Po kliknięciu pojawi się menu rozwijane z próbkami. Stąd możesz wybrać kolory, które są już dostępne w twojej palecie kolorów, lub możesz stworzyć zupełnie nowy kolor, klikając Zwyczaj.
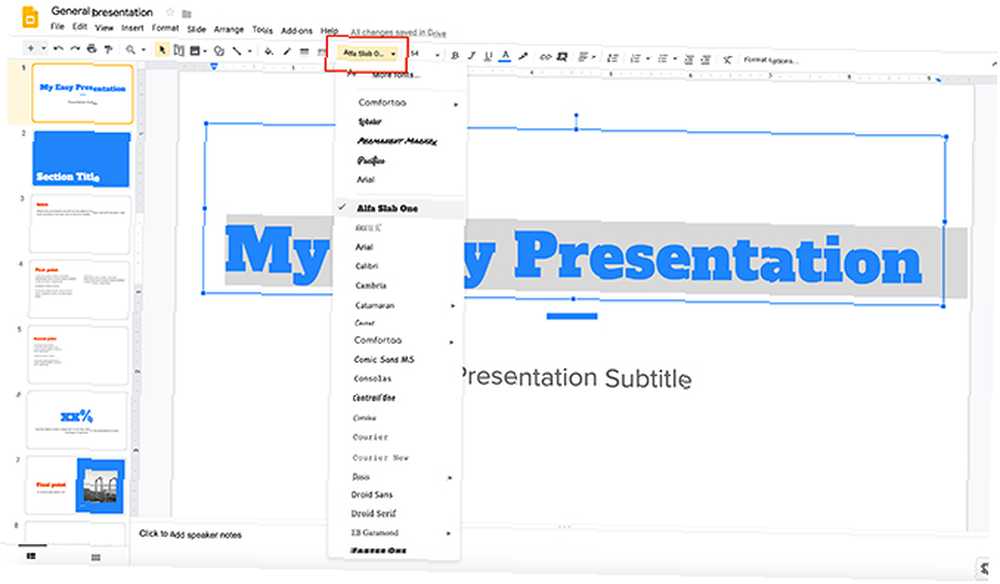
Jeśli chcesz zmienić styl czcionki, jeszcze raz upewnij się, że tekst jest zaznaczony. Następnie kliknij menu rozwijane czcionek. Wybierz styl, który chcesz.
Słowo ostrzeżenia: upewnij się, że wybrana czcionka jest dobrze widoczna. Większość prezentacji ogląda się z daleka.
Krok 5: Zmień swoje tło
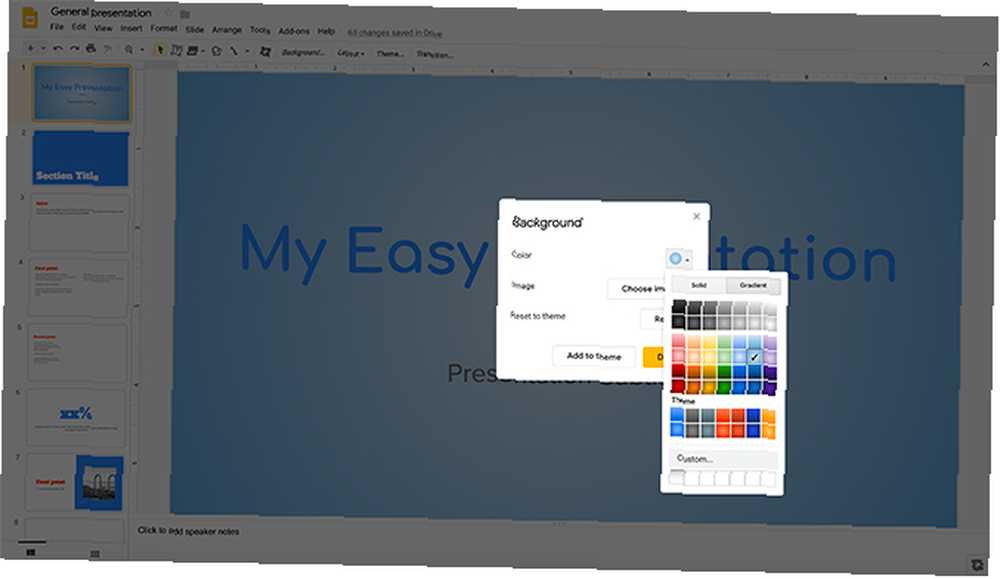
Przygotowując tę prezentację, możesz uznać, że tło jest nudne lub że nie podoba ci się jego wygląd.
Aby zmienić tło, kliknij prawym przyciskiem myszy stronę slajdu. Gdy to zrobisz, upewnij się, że tekst na tej stronie nie jest zaznaczony. Następnie wybierz Zmień tło.
Gdy pojawi się nowe okno dialogowe, możesz zmienić kolor tła, umieścić obraz w tle lub zresetować tło do poprzedniego stanu domyślnego.
Pod Kolor, możesz również wybrać jednolity kolor lub gradient dla swojego tła. Możesz także tworzyć niestandardowe kolory i gradienty.
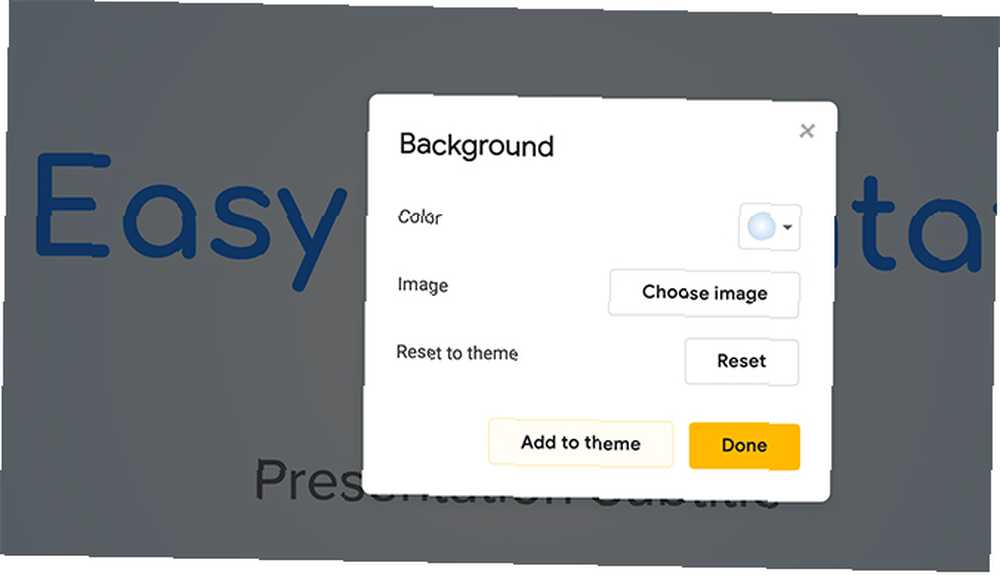
Po ukończeniu tła możesz albo wybrać Gotowe lub Dodaj do motywu.
Jeśli dodasz to tło do motywu, wszystkie strony w prezentacji, które mają pasujące tło, będą odzwierciedlać te, które wprowadziłeś.
Po zastosowaniu kliknij Gotowe.
Krok 6: Zamień obraz
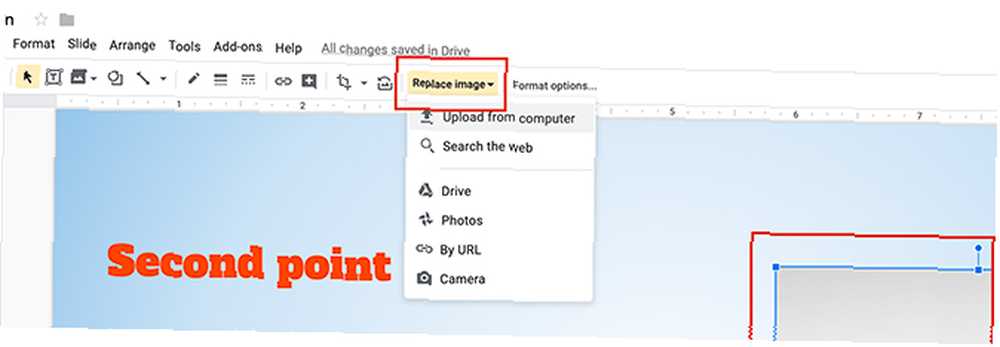
Co zrobić, jeśli w szablonie znajduje się obraz zastępczy i chcesz go zamienić??
Aby to zrobić, kliknij obraz, który chcesz zastąpić, aby pojawiło się niebieskie pole ograniczające. Następnie kliknij Zamień obraz, widziane tutaj na czerwono. Następnie możesz przesłać obraz ze swojego komputera, wyszukać obraz w Internecie lub wstawić obraz za pomocą adresu URL.
Słowo ostrzeżenia: upewnij się, że masz uprawnienia do używania wstawianych zdjęć. Jeśli masz problem ze znalezieniem zdjęć, oto lista miejsc, w których możesz znaleźć zdjęcia bez tantiem. 12 najlepszych miejsc, w których można uzyskać zdjęcia Royalty Free, 12 najlepszych miejsc, w których można uzyskać zdjęcia Royalty-Free Zdjęcia Royalty Free ? Przeprowadziliśmy badania i znaleźliśmy najlepsze strony internetowe o największej dostępnej różnorodności, jakości i wolności. .
Krok 7: Usuń slajd
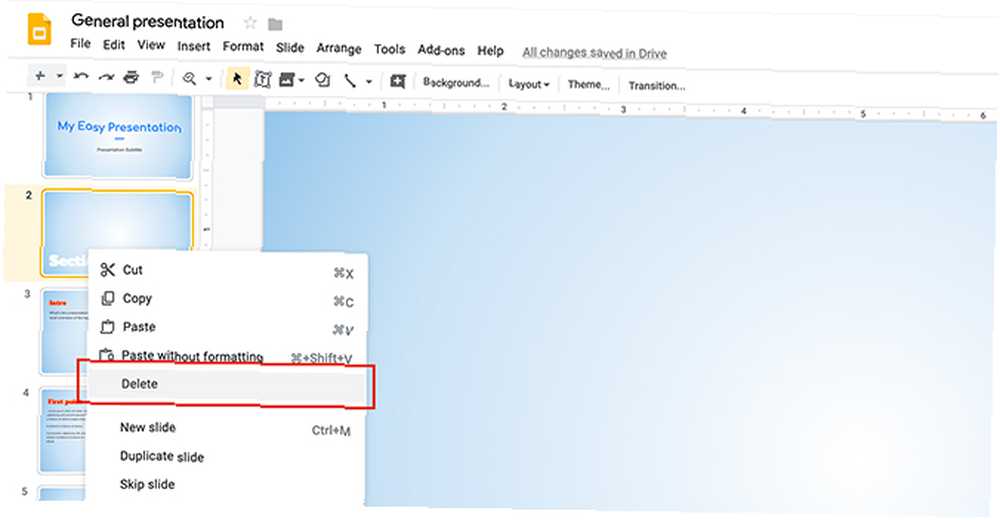
Podczas przeglądania tych slajdów możesz zauważyć, że w szablonie jest strona lub dwie, których nie potrzebujesz.
Aby pozbyć się tych stron, przejdź do lewej strony obszaru roboczego. Kliknij prawym przyciskiem myszy stronę, którą chcesz usunąć.
Kliknij Kasować.
Krok 8: Przenieś slajd
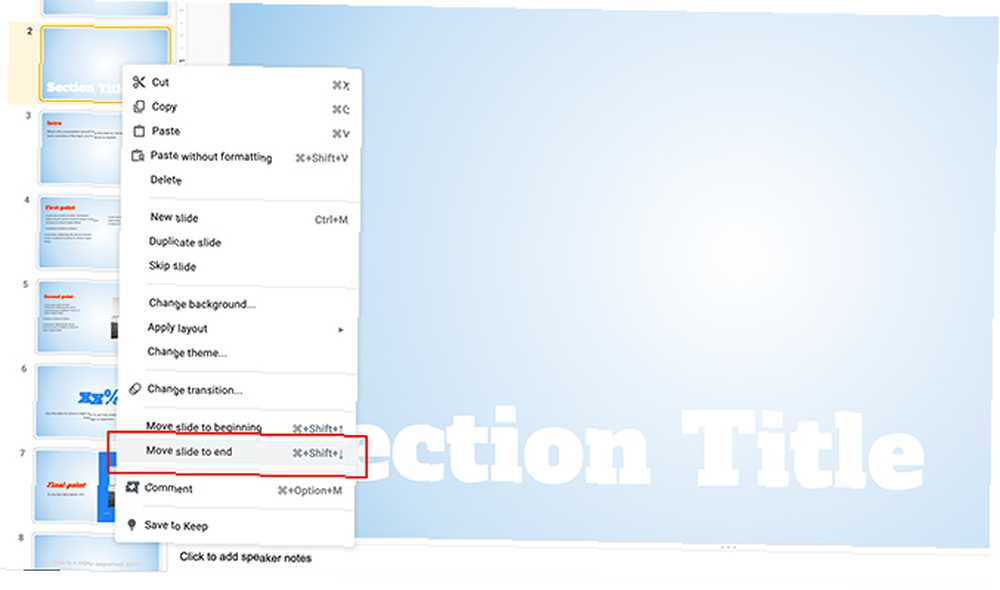
Czasami zobaczysz slajd, którego układ naprawdę Ci się podoba, ale znajduje się w niewłaściwym miejscu do prezentacji.
Aby przenieść slajd na koniec, na przykład kliknij prawym przyciskiem myszy stronę, którą chcesz przenieść, a następnie wybierz Przesuń slajd na koniec. To takie proste.
Krok 9: Dodaj przejścia
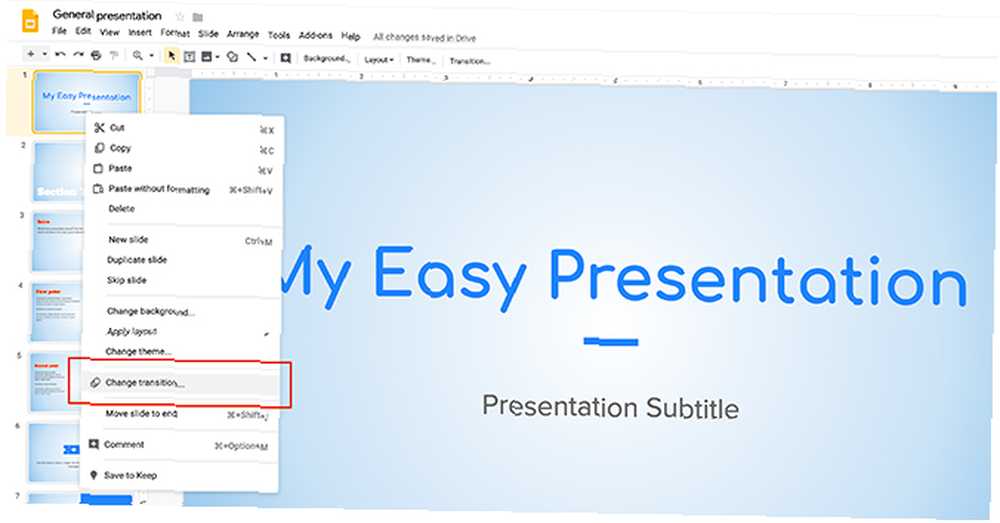
Po skonfigurowaniu prezentacji możesz zacząć myśleć o tym, jak to zrobisz “teraźniejszość” ten pokaz slajdów. Jak chcesz, żeby się rozwijał? Czy chcesz trochę animacji między każdą ze stron??
Aby dodać “przejście” pomiędzy dwoma slajdami kliknij prawym przyciskiem myszy stronę, którą chcesz dostosować, a następnie kliknij Zmień przejście.
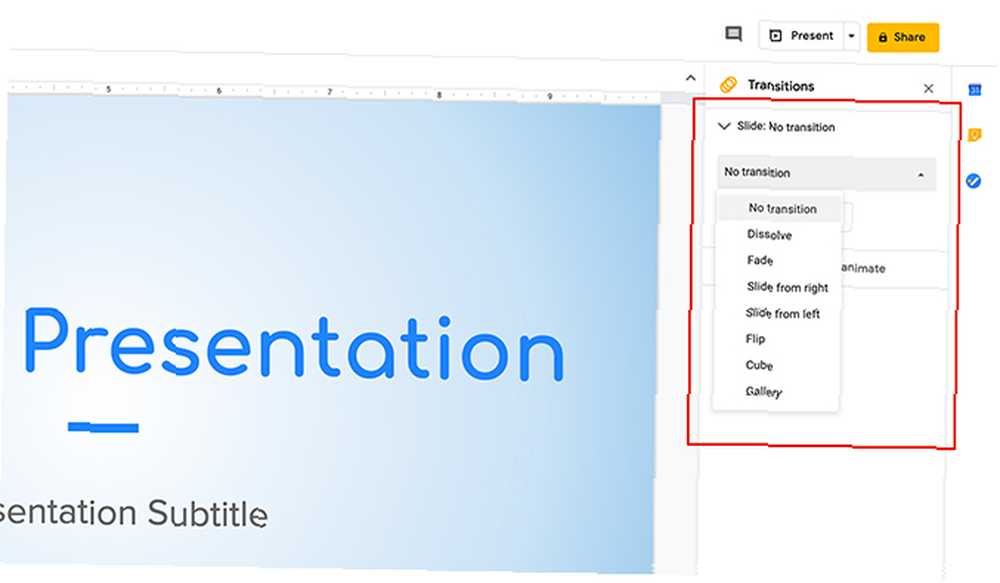
Gdy to zrobisz, pasek narzędzi po prawej stronie obszaru roboczego wyświetli nowe opcje, których możesz użyć. Wybierz odpowiednią opcję z menu rozwijanego. Możesz także zastosować to przejście do całej prezentacji lub do pojedynczego slajdu.
I to wszystko. Skończyłeś podstawową prezentację.
Powodzenia w prezentacji w Prezentacjach Google
Prezentacje Google to rozbudowana aplikacja i chociaż nie omawialiśmy wszystkich dzwonków i gwizdków, zapoznaliśmy się z podstawami. Dzięki tej aplikacji nigdy nie będziesz musiał się martwić, że Twoja praca będzie wyglądać nieprofesjonalnie, niezależnie od tego, czy masz dostęp do innych programów pokazu slajdów, czy nie..
Chcesz dowiedzieć się więcej o Prezentacjach Google? Oto wskazówki, które powinieneś znać przed następną prezentacją 8 Prezentacji Google Wskazówki, które powinieneś wiedzieć przed następną prezentacją 8 Prezentacji Google Wskazówki, które powinieneś wiedzieć przed następną prezentacją Prezentacje Google i jej najnowsze funkcje oferują więcej niż kiedykolwiek możliwości tworzenia prezentacji, które zadziwiają Twoją publiczność. Oto osiem unikalnych wskazówek dotyczących profesjonalnych prezentacji. .











