
Michael Cain
0
2773
571
Wygląda na to, że wszyscy zaczynają teraz podcast. Aby wyróżnić się z tłumu, okładka podcastu jest równie ważna jak sam podcast.
Na szczęście łatwo jest stworzyć własną okładkę podcastu. W tym artykule dowiesz się, jak zaprojektować i utworzyć od podstaw okładkę podcastu za pomocą programu Photoshop.
Krok 1: Poznaj motyw swojego podcastu
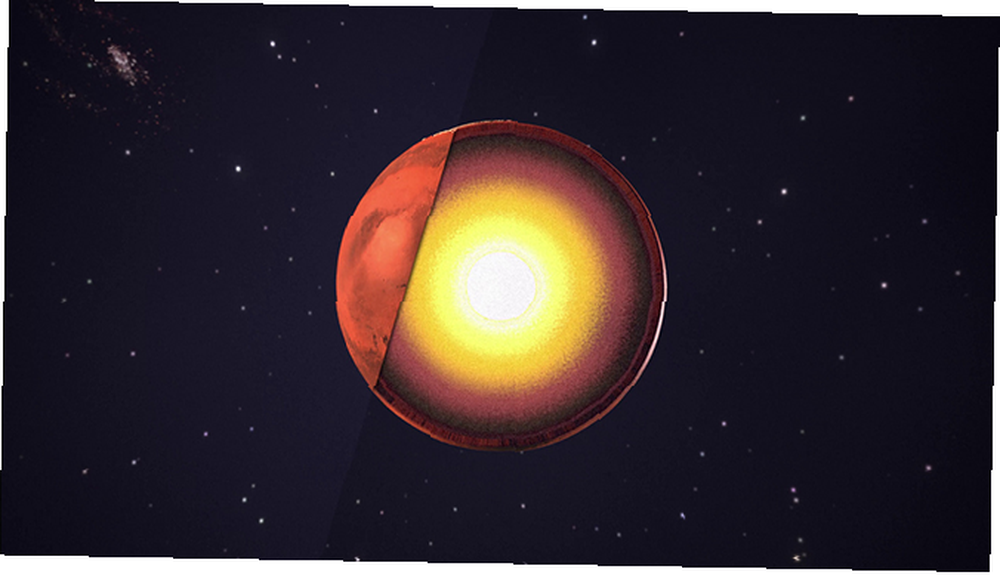 Źródło zdjęcia: DLR / Flickr
Źródło zdjęcia: DLR / Flickr
Przed zaprojektowaniem okładki musisz zadać sobie pytanie, “O czym jest mój program?” Temat twojego show będzie informował o projekcie. Odwołanie twojego obrazu z powrotem do treści da również słuchaczom pojęcie, na czym koncentruje się podcast. W tym samouczku załóżmy, że podcast jest poświęcony planecie Mars.
Krok 2: Stwórz płótno
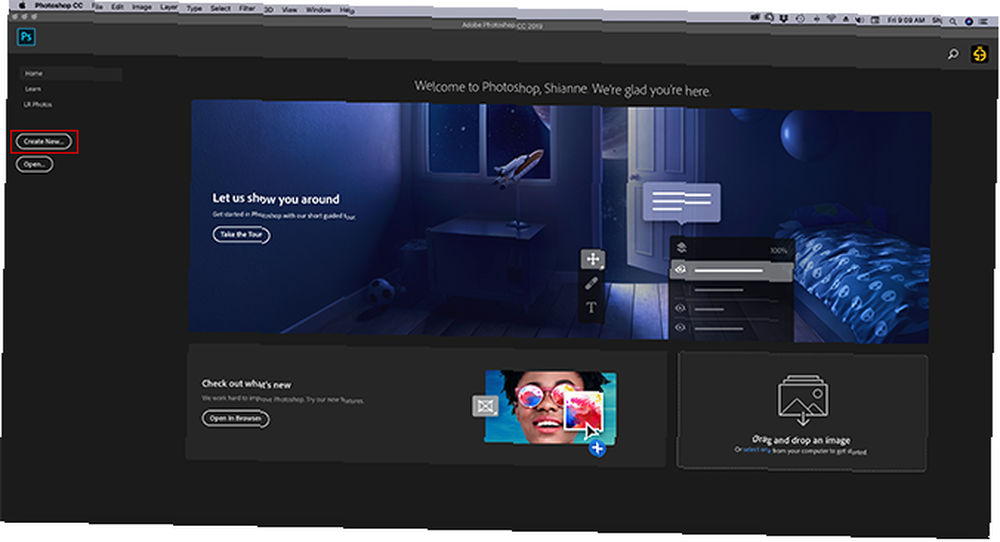
Aby rozpocząć w Photoshop CC, otwórz program i kliknij Tworzyć nowe. Chcesz niestandardowe specyfikacje i najlepiej ustawić płótno na 1000 × 1000 pikseli, 300 pikseli / cal.
Uwaga: Jeśli specjalnie tworzysz ikonę dla swojego kanału iTunes, musisz ustawić swoje wymiary na minimum 1400 × 1400 pikseli.
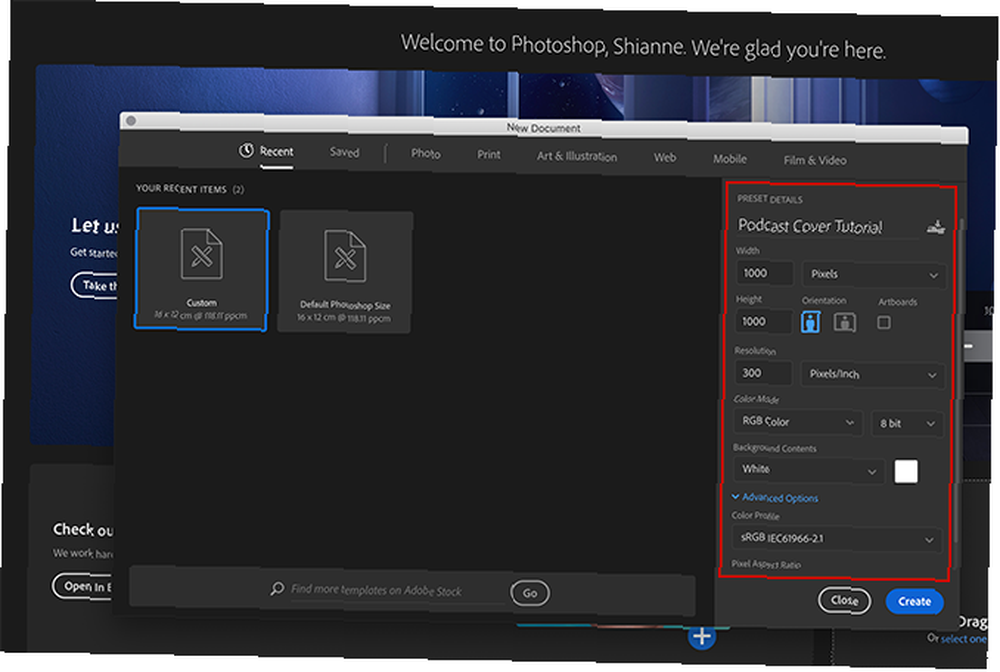
Te specyfikacje są większe niż potrzebujesz. Obrazy internetowe są ustawione na 72 piksele / cal, a większość okładek podcastów musi mieć tylko 500 × 500 pikseli. Jeśli jednak chcesz użyć okładki w poście na blogu, najlepiej jest pracować na dużą skalę i zmniejszać ją. W ten sposób Twoja okładka nie będzie rozmazana, jeśli potrzebujesz większego wymiaru.
Uwaga: Jeśli jesteś nowym użytkownikiem programu Photoshop CC, ale znasz starsze wersje programu, być może zauważyłeś, że ekran początkowy zmienił się. Zobacz nasz artykuł na temat nowych funkcji, które zostały dodane do programu Photoshop CC Adobe Photoshop CC 2018: 9 Świetne nowe funkcje Adobe Photoshop CC 2018: 9 Świetne nowe funkcje Photoshop CC 2018 już jest! I ma kilka niesamowitych nowych funkcji. Kliknij, aby zobaczyć dziewięć funkcji, które zmienią sposób korzystania z Photoshopa. po więcej informacji.
Krok 3: Zastosuj kolor do tła
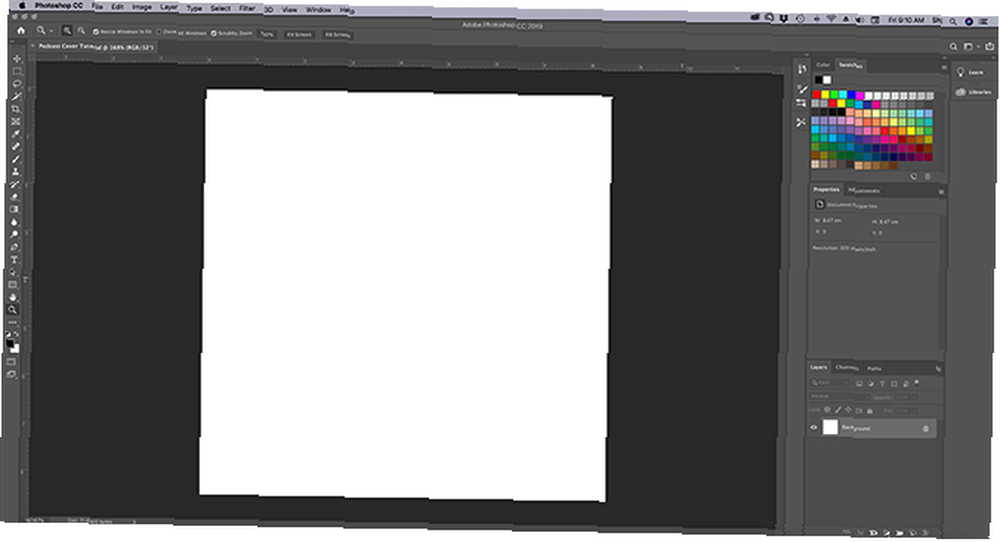
Następnie nałóż trochę koloru na tło. W tym samouczku wykorzystamy pomarańczowe tło. Użyjemy też pewnego rodzaju gradientu, aby dodać zainteresowanie wizualne.
Zawsze zaleca się, abyś pracował “warstwy” podczas korzystania z Photoshopa, ponieważ warstwy zapewniają dużą elastyczność; możesz łatwo usunąć jeden, jeśli się zepsujesz.
Aby rozpocząć nową warstwę, przejdź do swojego Warstwy panel w prawym dolnym rogu obszaru roboczego. Kliknij na Nowa warstwa ikona, podświetlona na czerwono.
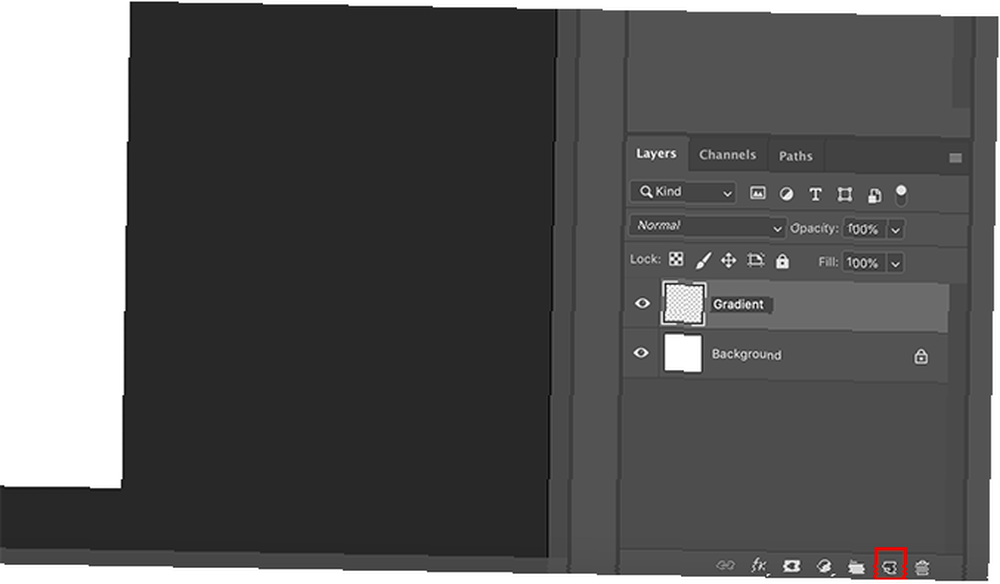
Kliknij dwukrotnie nazwę warstwy, aby zmienić ją na coś znaczącego. W tym samouczku zamierzam to nazwać “Gradient”.
Po skonfigurowaniu warstwy przejdź do paska narzędzi po lewej stronie. Znaleźć Wiadro farby Ikona. Kliknij małą białą strzałkę w rogu ikony, aby uzyskać dostęp do Narzędzie Gradient, i upewnij się, że narzędzie jest aktywne.
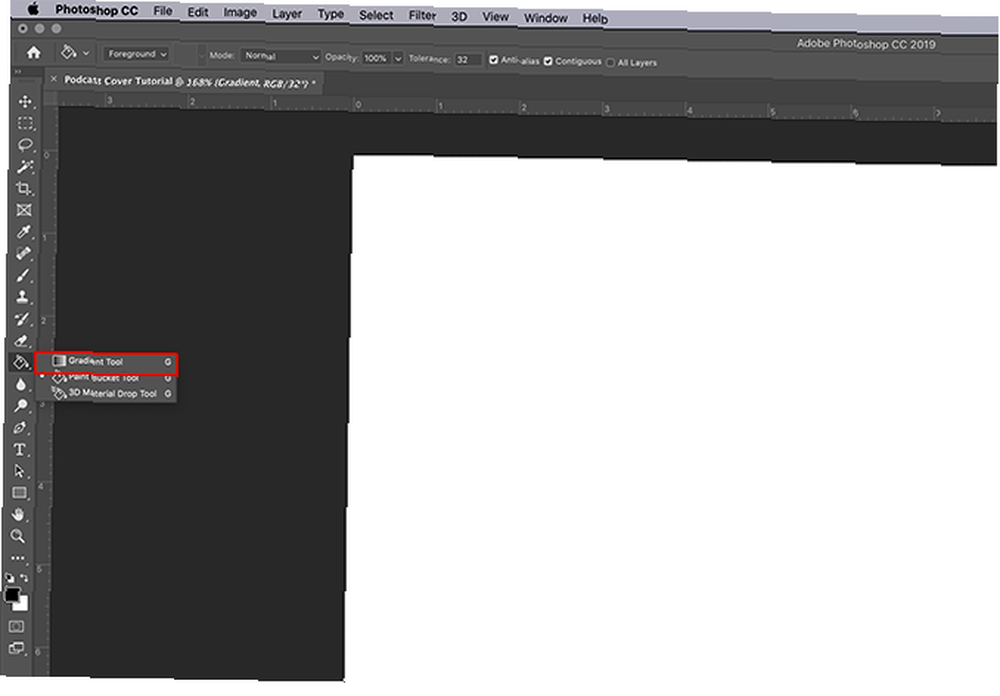
Następnie przejdź do próbek kolorów, aby wybrać kolory gradientu. Najpierw kliknij czarną próbkę i wybierz nowy kolor ze swojego Narzędzie do wybierania kolorów. Następnie kliknij dobrze.
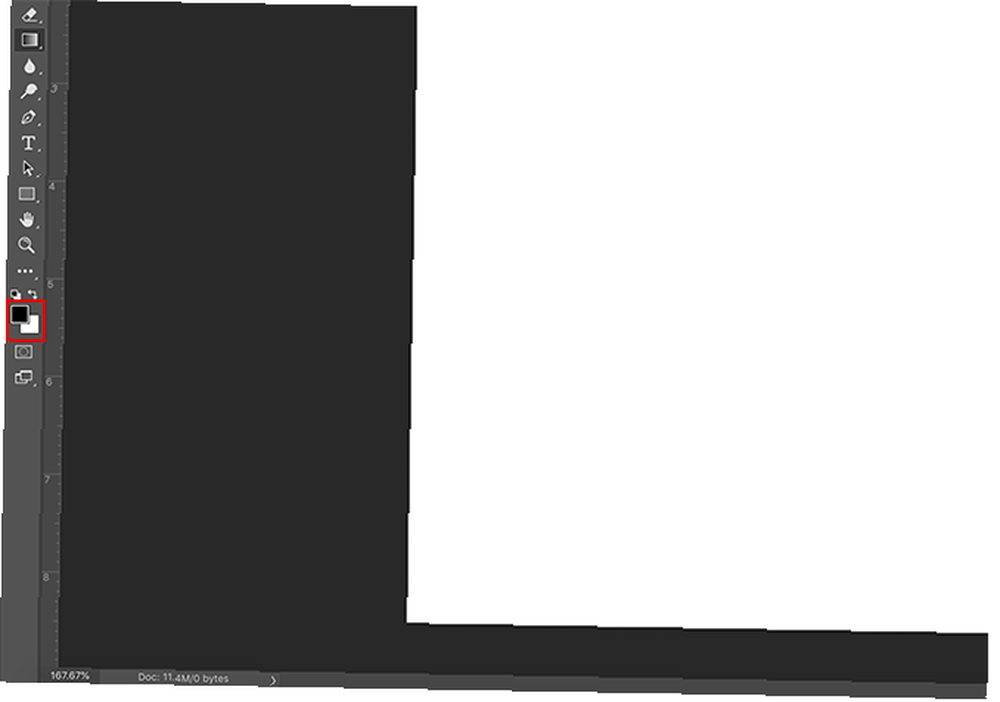
Następnie kliknij białą próbkę i powtórz proces. Następnie będziesz mieć dwa nowe kolory.
Po wybraniu kolorów wróć do pełnego obrazu. Upewnij się, że twój Narzędzie Gradient jest aktywny. Kliknij i przeciągnij ścieżkę gradientu po stronie, w następujący sposób:
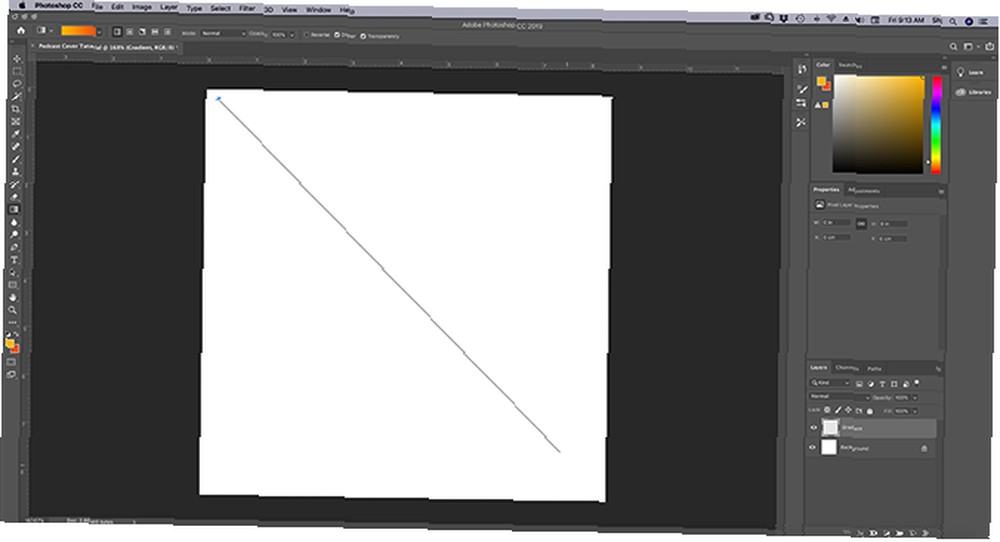
Zobaczysz wyskakującą linię. Gdy ścieżka będzie wystarczająco długa, zwolnij przycisk myszy.
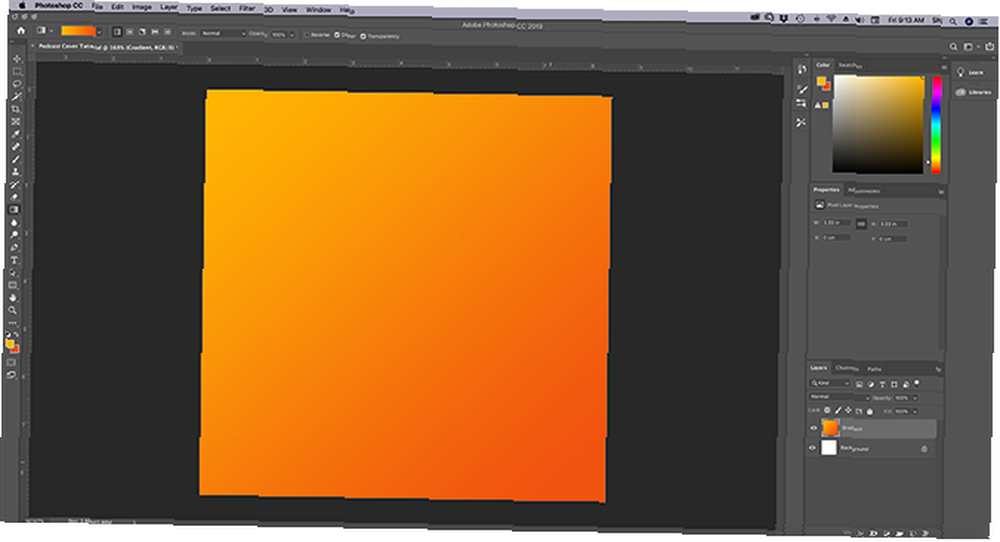
Program Photoshop utworzył teraz gradient we wskazanym kierunku, używając wybranych kolorów. To takie proste.
Krok 4: Dodaj element pierwszego planu
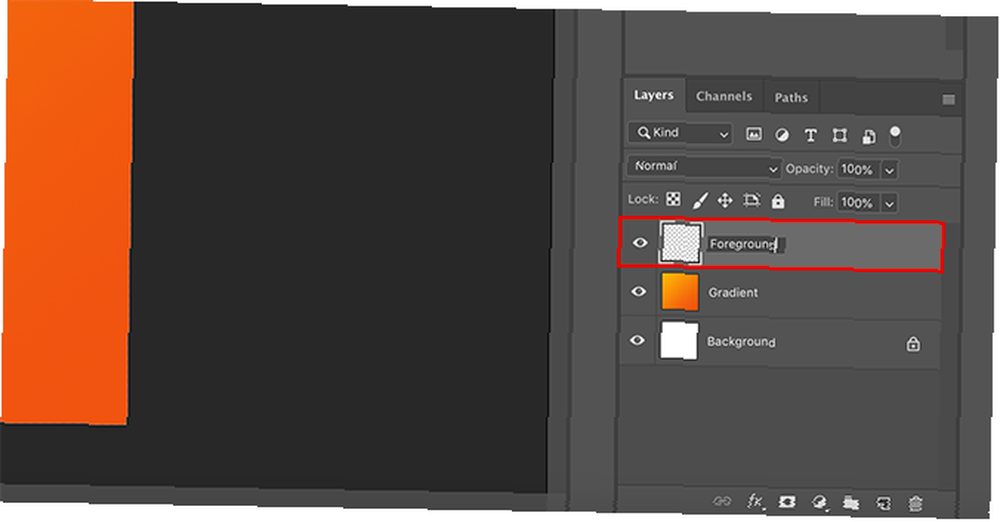
Po zakończeniu tła nadszedł czas, aby dodać swój pierwszy plan. Twój pierwszy plan będzie Twoim zainteresowaniem - rzecz, która przyciąga ludzi i przypomina im, o czym jest Twój podcast. Ponieważ ten obraz zostanie zmniejszony, a szczegóły mogą zostać utracone, najlepiej wybrać prosty kształt.
Zanim utworzysz ten kształt, przejdź do swojego Warstwy panel i kliknij Nowa warstwa, aby dodać osobną warstwę dla pierwszego planu. Nadaj mu sensowną nazwę.
Ponieważ chcemy, aby ta okładka odnosiła się do Marsa, przejdziemy do paska narzędzi po lewej stronie i klikniemy na Marquee Tool> Elliptical Marquee Tool, stworzyć krąg. Możesz uzyskać dostęp do Elliptical Marquee Tool klikając białą strzałkę w rogu Duży namiot Ikona:
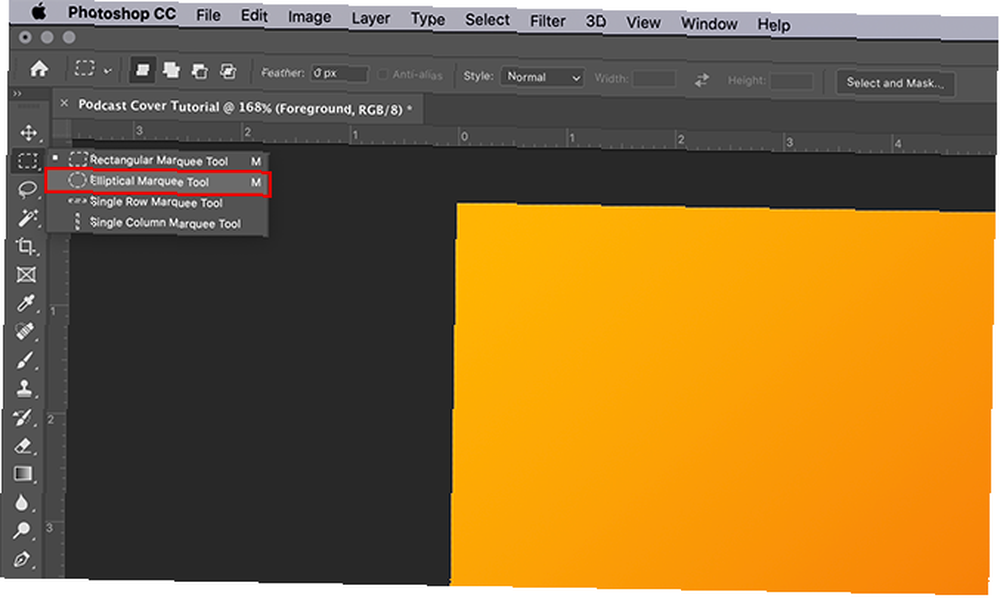
Przeciągnij Elliptical Marquee Tool na całej stronie, aby utworzyć zaznaczenie okręgu. Gdy zobaczysz kropkowaną linię, kliknij próbkę koloru górnego, aby wybrać Kolor pierwszego planu dla twojego kręgu. Po wybraniu koloru kliknij dobrze.
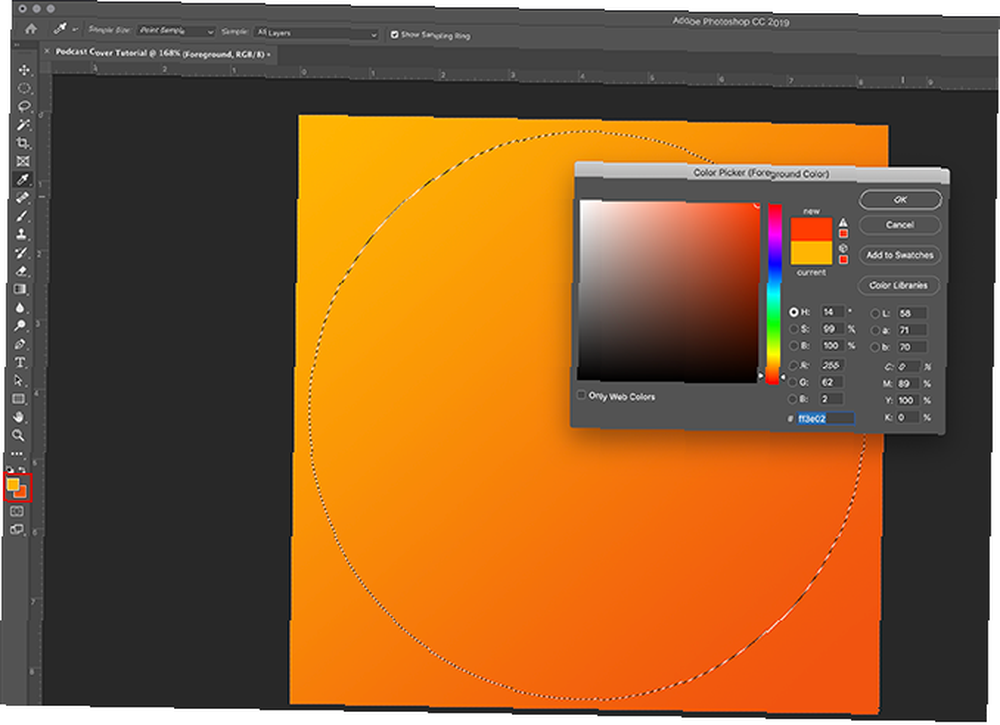
Idź do swojego Narzędzie Gradient na pasku narzędzi po lewej stronie. Kliknij białą strzałkę w rogu ikony, aby przełączyć z powrotem na swoją Narzędzie Wiadro farby:
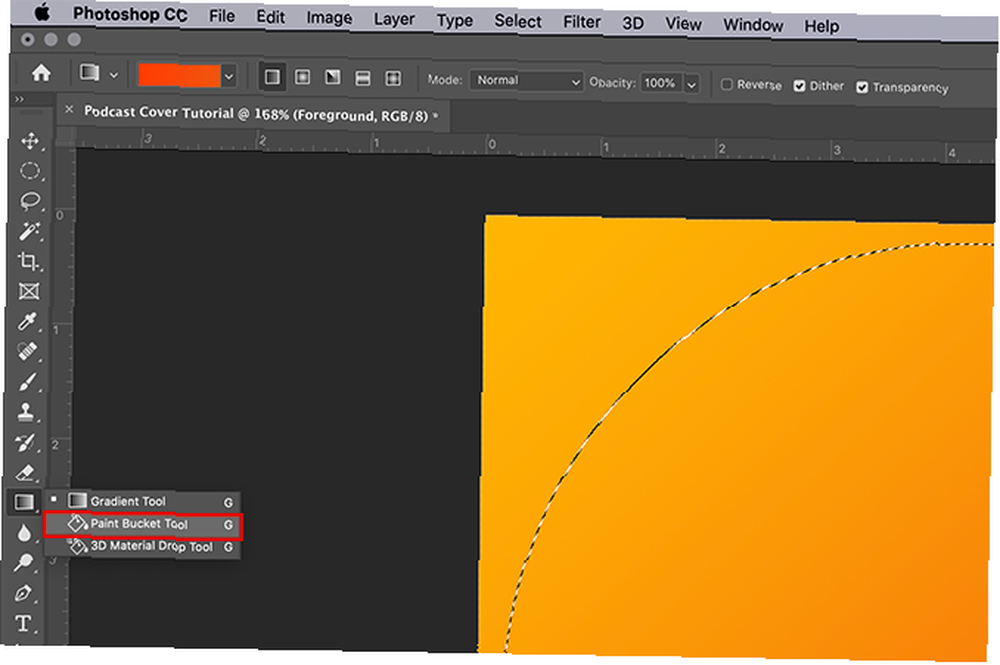
Upewnij się, że markiza jest nadal wybrana, a następnie kliknij wewnątrz koła, aby wypełnić go nowym kolorem. Po napełnieniu naciśnij Cmd + D / Ctrl + D odznaczać.
Krok 5: W razie potrzeby dodaj tekst
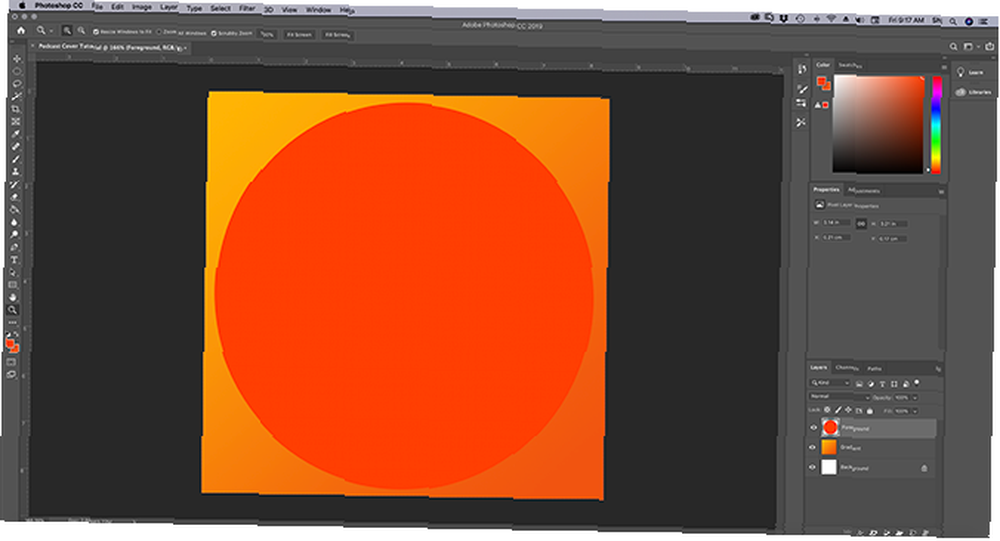
Po zakończeniu pierwszego planu czas dodać trochę tekstu. Nie wszystkie podcasty używają tekstu w okładkach, ale jeśli zdecydujesz się pójść tą trasą, musisz pomyśleć o tym, jak twój tekst będzie wyglądał, gdy zostanie zmniejszony.
Lepiej jest użyć czcionki, która wygląda lepiej z daleka, więc szczegóły nie zostaną utracone. Musisz także pomyśleć o tym, co chcesz powiedzieć. Czy używasz litery do reprezentowania podcastu, czy pełnego tytułu??
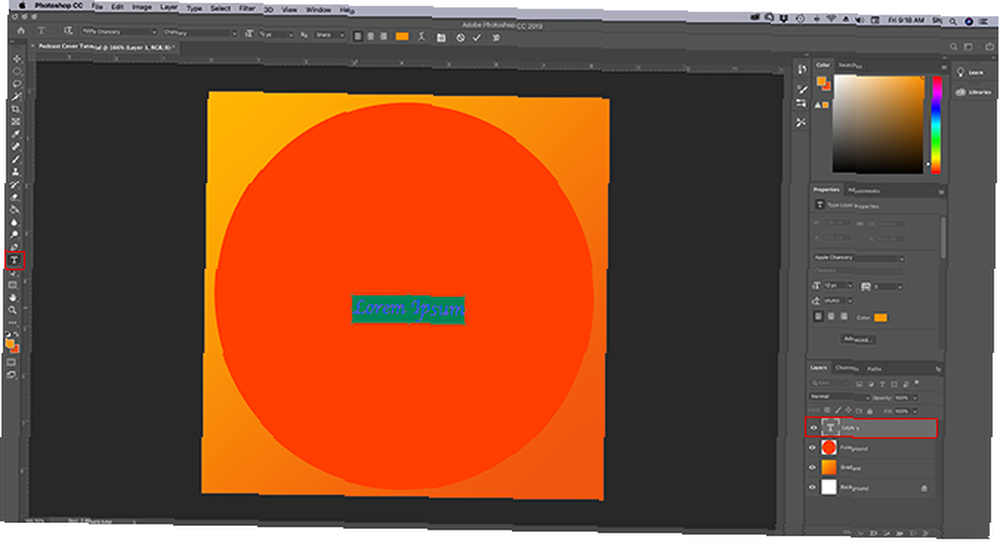
Aby dodać tekst, utwórz kolejną warstwę. Więc idź do swojego Narzędzie typu poziomego, znajduje się na pasku narzędzi po lewej stronie. Po kliknięciu program Photoshop automatycznie upuszcza tekst zastępczy na nową warstwę.
Kliknij dwukrotnie ten symbol zastępczy, aby aktywować pole tekstowe. Usuń symbol zastępczy i zacznij pisać.
Do tego podcastu pójdziemy z “Mars”. Ale jak widać czcionka nie działa:
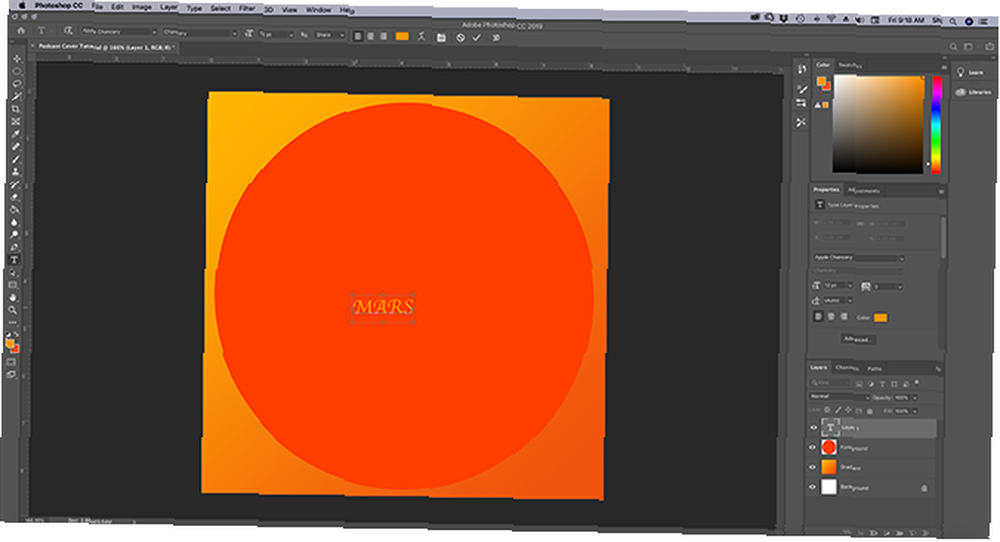
Aby to zmienić, zaznacz słowo, a następnie przejdź do menu rozwijanego czcionek w lewym górnym rogu obszaru roboczego. Wybierz styl czcionki, który Ci odpowiada:
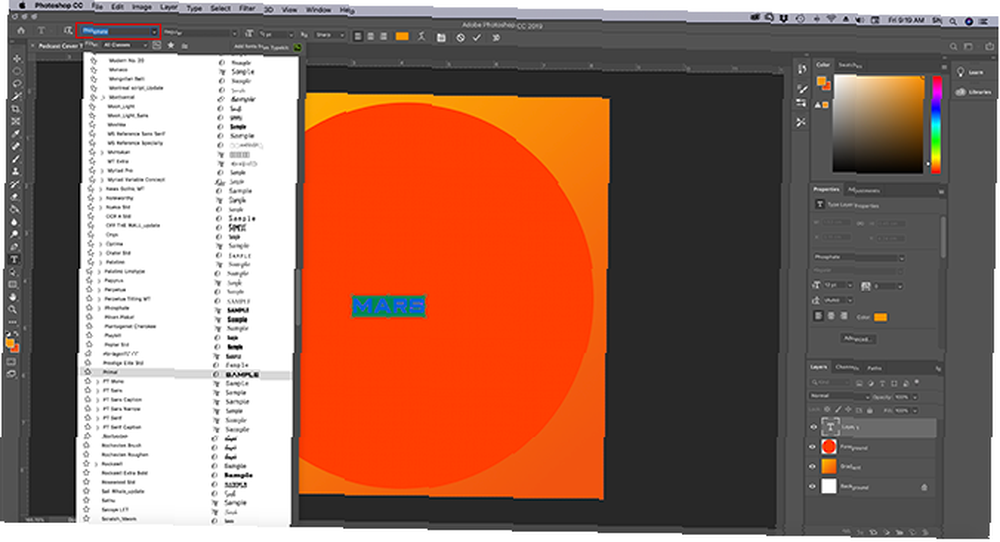
Obok znajduje się menu rozwijane dla rozmiaru czcionki:
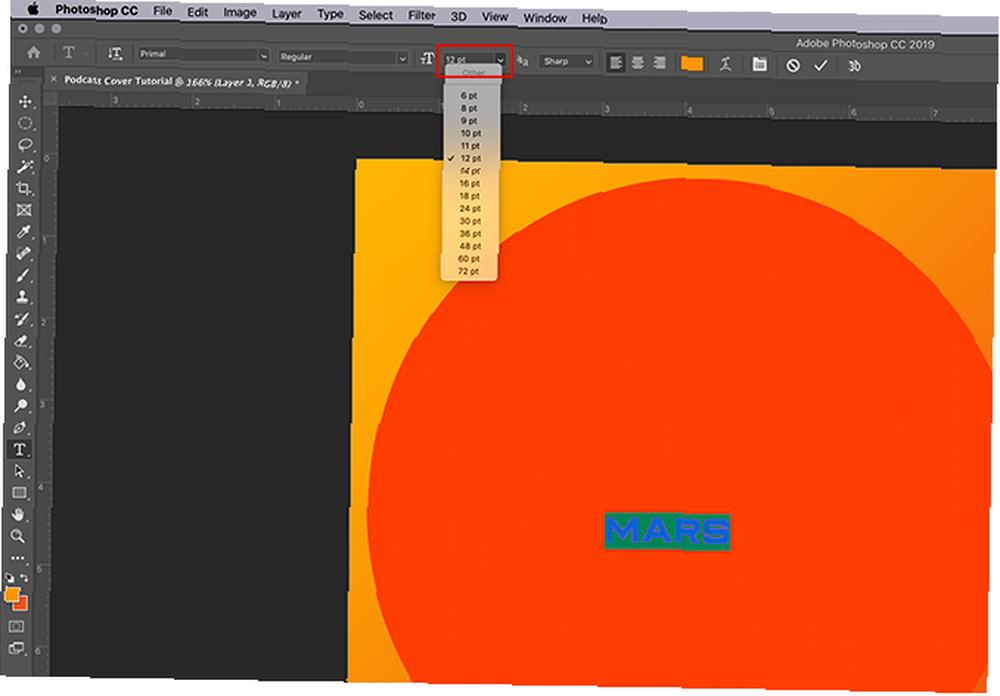
Użyj tego, aby dostosować tekst i powiększyć go. Aby użyć niestandardowego rozmiaru czcionki, wpisz go w polu rozmiaru i naciśnij powrót / enter na twojej klawiaturze.
Krok 6: Sprawdź swoje specyfikacje
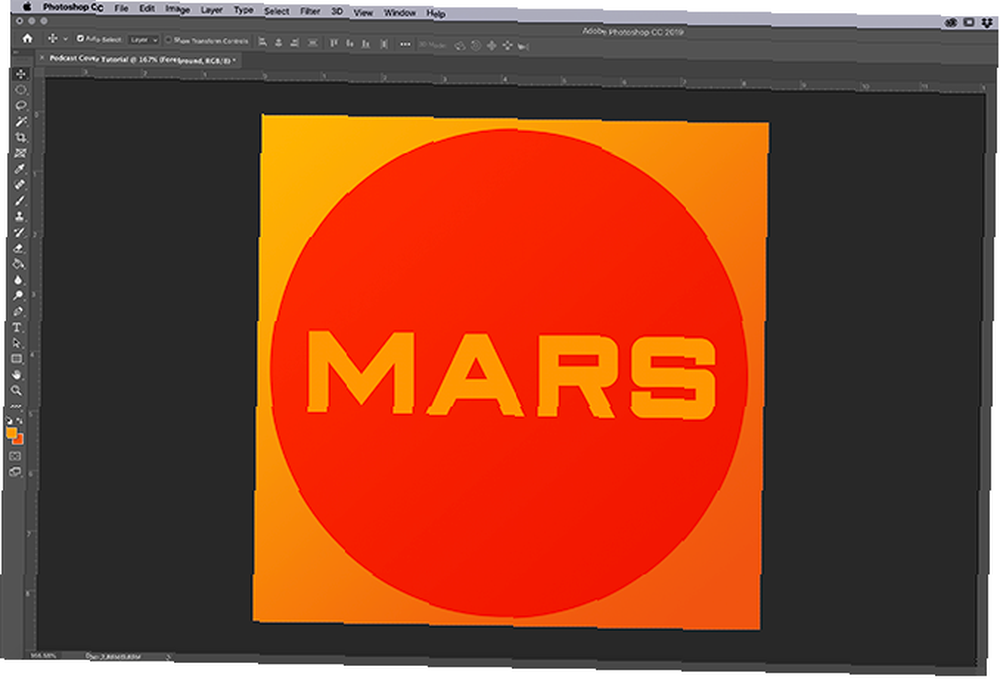
Zanim wyeksportujesz ten obraz do sieci, będziesz chciał zapisać plik “kopia wzorcowa”. Ta kopia wzorcowa to plik hi-res okładki w formacie .psd, z którego można korzystać w razie potrzeby ponownej korekty obrazu.
Aby zapisać kopię główną, przejdź do Plik> Zapisz jako. Zapisz dokument jako plik .psd ze znaczącą nazwą.
Po zapisaniu pliku głównego sprawdź specyfikacje i dostosuj je w razie potrzeby. Iść do Obraz> Rozmiar obrazu aby upewnić się, że obraz ma wymiary 1000 × 1000 pikseli, 300 pikseli / cal.
Zwykle nie trzeba zmieniać rozmiaru tego obrazu do 500 × 500 pikseli, chyba że platforma specjalnie o to poprosi. Jeśli musisz zmniejszyć specyfikację obrazu, to jest to ekran, którego byś użył, aby go zmienić.
Aby zmienić specyfikację, wpisz nowe wymiary obok Szerokość i Wysokość. Następnie kliknij dobrze.
Po zakończeniu projektowania możesz go wyeksportować do Internetu.
Krok 7: Eksportuj do Internetu
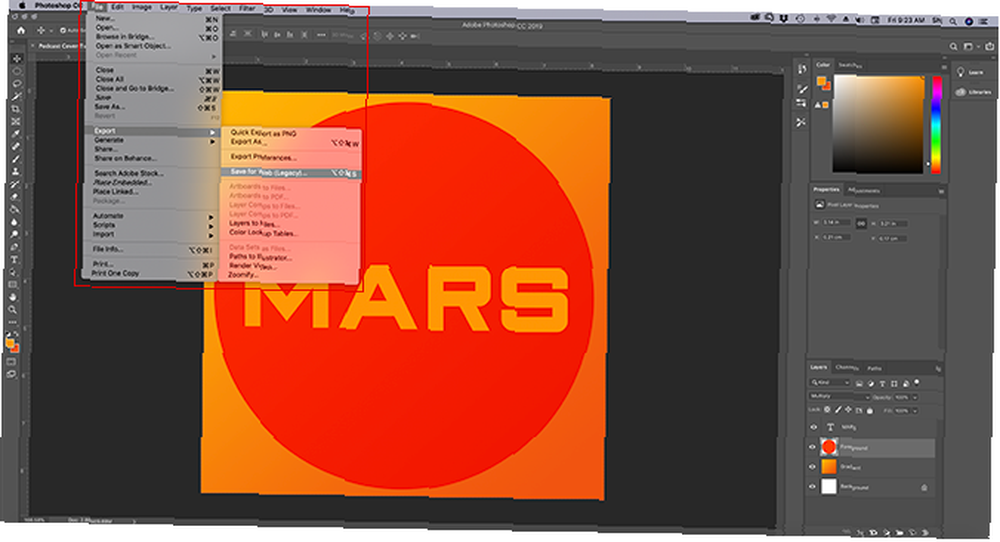
Aby wyeksportować obraz, przejdź do Plik> Eksportuj> Zapisz w Internecie (starsza wersja). Istnieje kilka różnych sposobów oszczędzania dla Internetu, ale uważamy, że jest to najłatwiejszy i najbardziej wszechstronny.
Po kliknięciu Zapisz dla Internetu (starsza wersja), pojawia się nowy ekran. Ten ekran umożliwia zapisanie obrazu w kilku różnych formatach plików, a także opcję włączenia przezroczystości, profilu kolorów i metadanych. Możesz również Zapowiedź obraz, aby zobaczyć, jak wygląda w różnych typach przeglądarek.
Pamiętaj, aby zapisać plik jako PNG lub JPEG. Profile kolorów i metadane są opcjonalne.
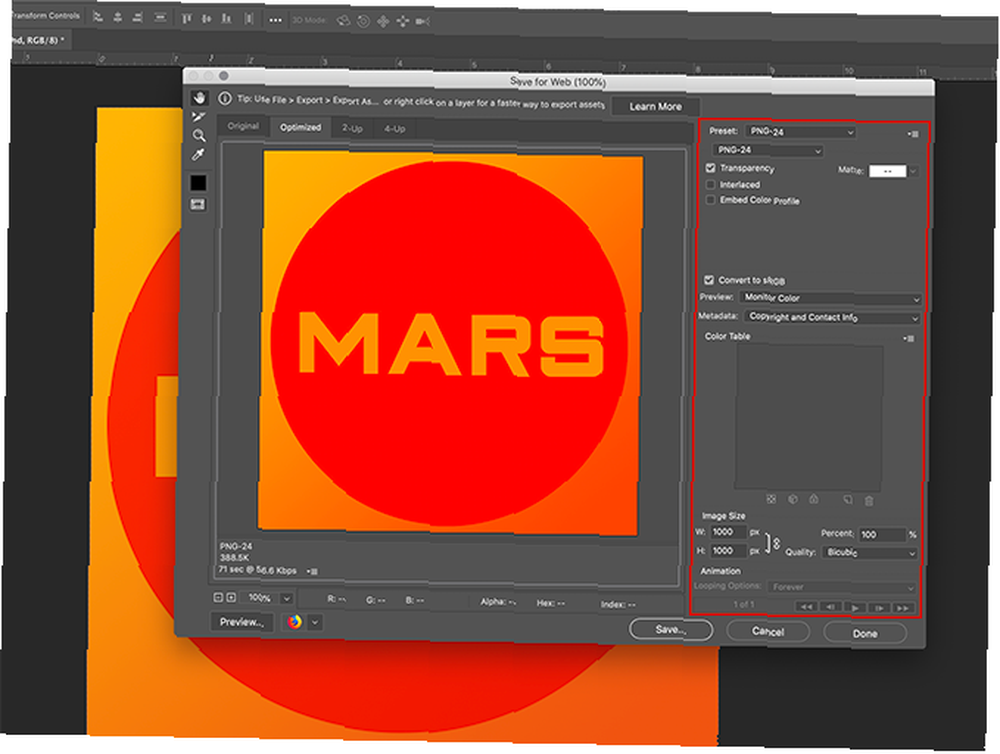
Po wprowadzeniu właściwych ustawień kliknij Zapisać. Pojawi się ekran zapisywania i monit o zapisanie pliku zoptymalizowanego dla Internetu w łatwej do znalezienia lokalizacji.
Po zapisaniu pliku plik Zapisz dla Internetu (starsza wersja) pudełko się zamknie. Twój plik Photoshop pozostanie na stronie.
Możesz zamknąć ten plik Photoshopa bez zapisywania go - już zapisałeś kopię główną, a kopia internetowa została zapisana w innym formacie.
Co trzeba zrobić, aby rozpocząć podcast?
Więc mamy to. Właśnie zaprojektowałeś i utworzyłeś okładkę swojego podcastu od zera. I prawdopodobnie było to o wiele łatwiejsze, niż się spodziewałeś, dzięki prostocie obsługi Photoshopa CC.
Po uporządkowaniu okładki podcastu możesz zastanawiać się, co jeszcze jest związane z podcastingiem. Na szczęście już szczegółowo opisaliśmy, jak rozpocząć udany podcast Jak rozpocząć własny udany podcast Jak rozpocząć własny udany podcast Podcasty mogą być słyszane przez miliony ludzi na całym świecie. Teraz łatwiej niż kiedykolwiek współpracujesz, nagrywasz, edytujesz, publikujesz i promujesz swój własny program. Pokażemy ci jak. aby ci pomóc.











