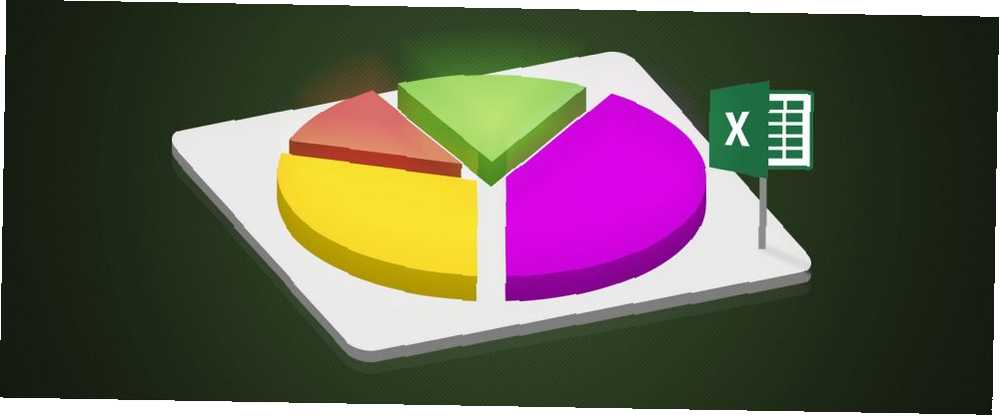
Michael Fisher
1
2897
189
Wykres kołowy to wspaniałe narzędzie do wizualnego wyświetlania informacji. Wykres do wydrukowania na każdą okazję. Wykres do wydrukowania na każdą okazję. Wykresy są fantastycznymi zasobami edukacyjnymi, mogą pomóc w utrzymaniu porządku i, jeśli wybierzesz dobry, wyglądają niesamowicie na ścianie. Bez względu na to, czego potrzebujesz, znajdziesz tutaj coś. . Pozwala zobaczyć relację danych do całego tortu, kawałek po kawałku. Ponadto, jeśli korzystasz z programu Microsoft Excel do śledzenia, edycji i udostępniania danych, tworzenie wykresu kołowego jest kolejnym logicznym krokiem.
Korzystając z prostego arkusza kalkulacyjnego z informacjami, pokażemy Ci, jak zrobić przydatny wykres kołowy. A kiedy już to zrozumiesz, możesz eksplorować opcje przy użyciu większej ilości danych Jak tworzyć potężne wykresy i wykresy w programie Microsoft Excel Jak tworzyć potężne wykresy i wykresy w programie Microsoft Excel Dobry wykres może sprawić różnicę między przejściem przez punkt a wyjściem wszyscy drzemią. Pokażemy Ci, jak tworzyć zaawansowane wykresy w programie Microsoft Excel, które będą angażować i informować odbiorców. .
Zaimportuj lub wprowadź swoje dane
Najważniejszym aspektem wykresu kołowego są dane. Niezależnie od tego, czy importujesz arkusz kalkulacyjny, czy tworzysz go od zera, musisz poprawnie sformatować go dla wykresu. Wykres kołowy w programie Excel może konwertować wiersz lub kolumnę danych.
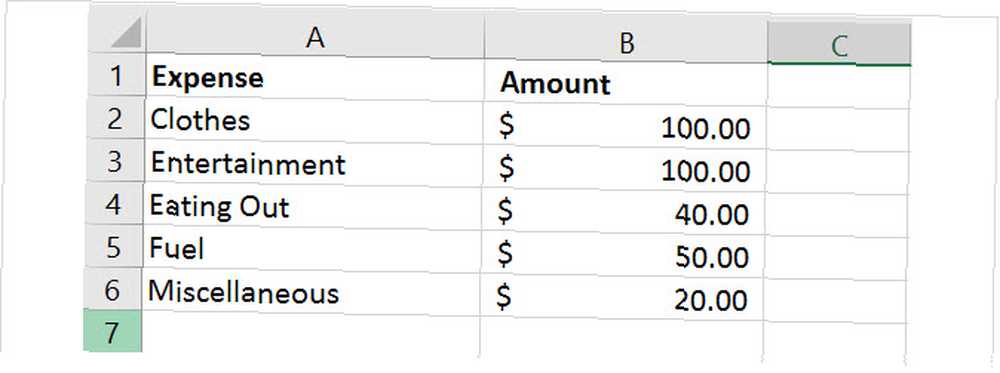
Witryna pomocy technicznej Microsoft Office opisuje, kiedy wykres kołowy działa najlepiej:
- Masz tylko jedną serię danych.
- Żadna z wartości danych nie jest równa zero ani mniejsza niż zero.
- Nie masz więcej niż siedem kategorii, ponieważ więcej niż siedem plasterków może utrudniać odczytanie wykresu.
Należy pamiętać, że przy każdej zmianie danych dane wykres kołowy są automatycznie aktualizowane automatycznie.
Utwórz Podstawowy wykres kołowy
Możesz utworzyć wykres kołowy na podstawie danych na dwa różne sposoby, oba zaczynają się od wybrania komórek. Pamiętaj, aby zaznaczyć tylko komórki, które powinny zostać przekonwertowane na wykres.
Metoda 1
Wybierz komórki, kliknij wybraną grupę prawym przyciskiem myszy i wybierz Szybka analiza z menu kontekstowego. Pod Wykresy, wybierzesz Ciasto i może zobaczyć podgląd, przesuwając kursor myszy nad nim przed kliknięciem. Po kliknięciu wykresu kołowego spowoduje to wstawienie podstawowego stylu do arkusza kalkulacyjnego.
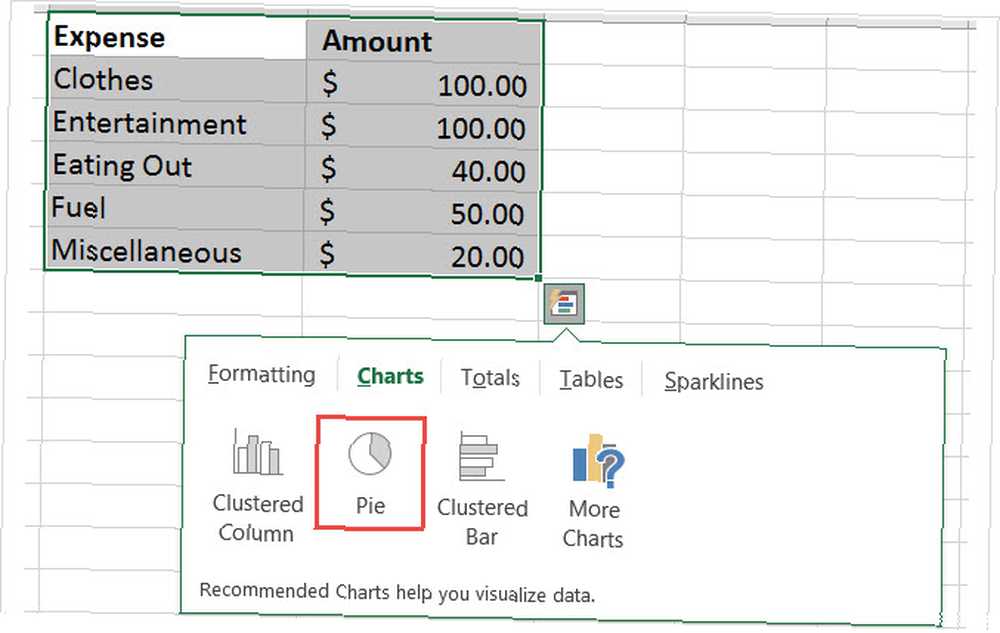
Metoda 2
Wybierz komórki, kliknij Wstawić i kliknij małą strzałkę w Wykres odcinek wstążki, aby ją otworzyć. Możesz zobaczyć wykres kołowy w Polecane wykresy kartę, ale jeśli nie, kliknij Wszystkie wykresy kartę i wybierz Ciasto.
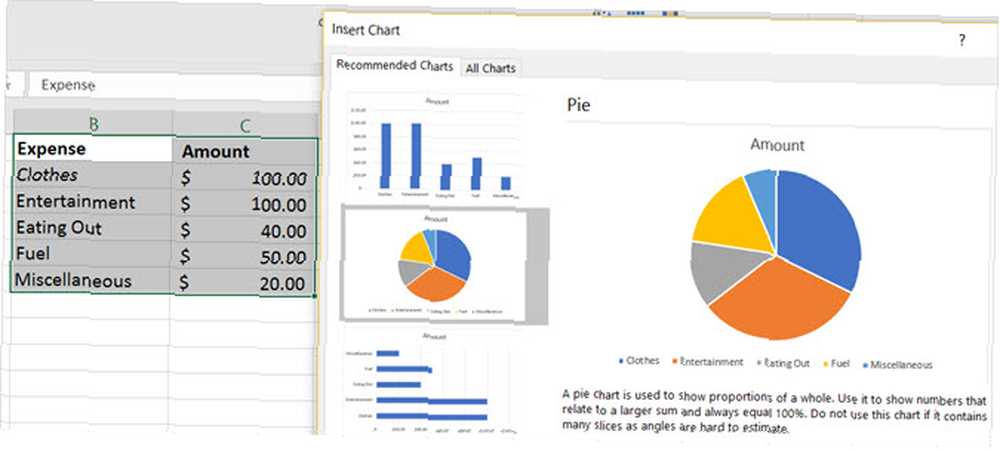
Zanim klikniesz dobrze aby wstawić wykres, masz kilka opcji stylu. Możesz wybrać podstawowe ciasto, ciasto trójwymiarowe, ciasto, baton lub pączek. Po dokonaniu wyboru kliknij dobrze a wykres pojawi się w arkuszu kalkulacyjnym.
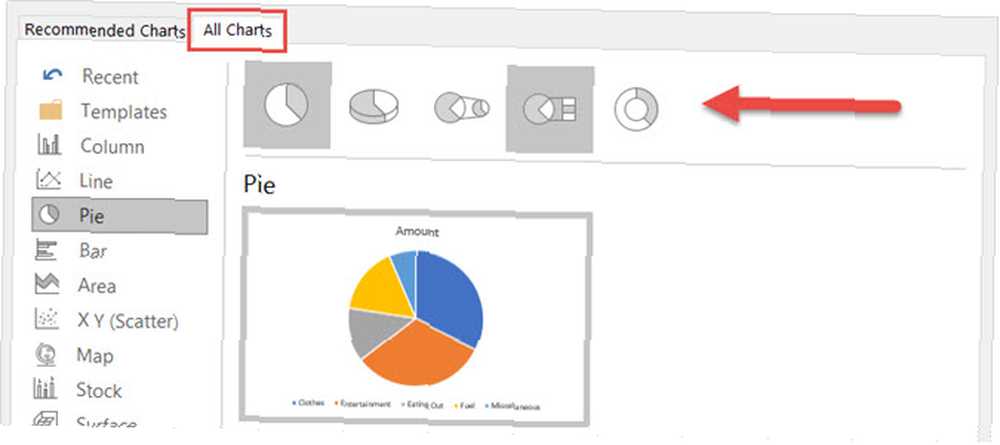
Sformatuj wykres kołowy
Po umieszczeniu wykresu kołowego w arkuszu kalkulacyjnym możesz zmienić takie elementy, jak tytuł, etykiety i legenda. Możesz także łatwo dostosować kolory, styl i ogólne formatowanie lub zastosować filtry.
Aby rozpocząć zmiany, kliknij wykres kołowy, aby wyświetlić trzykwadratowe menu po prawej stronie.
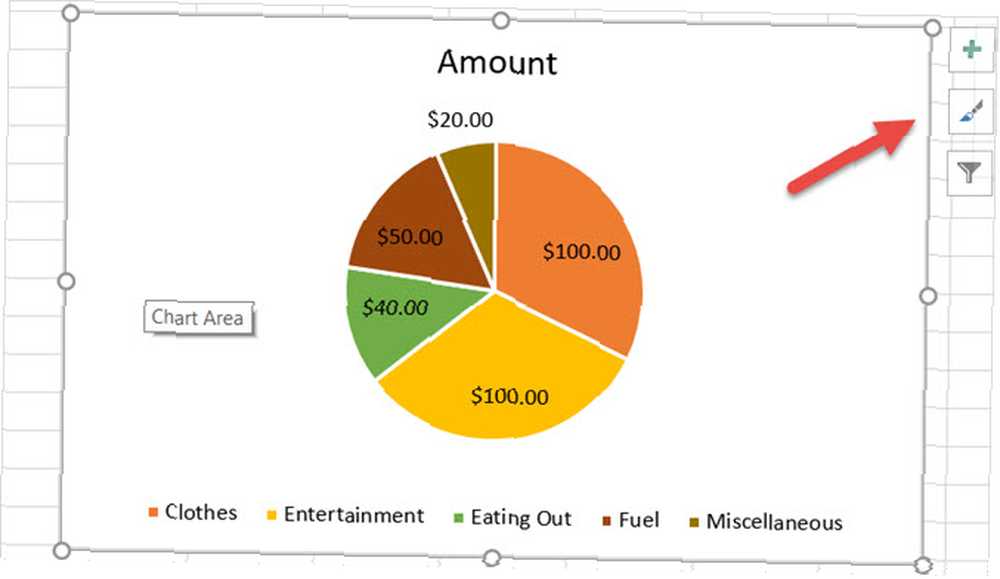
Dostosuj elementy wykresu
Przy pierwszym wyborze menu możesz dostosować tytuł wykresu, etykiety danych i legendę, używając różnych opcji dla każdego z nich. Możesz także zdecydować o wyświetleniu lub nie wyświetlaniu tych elementów za pomocą pól wyboru.
Aby uzyskać dostęp do każdego z następujących elementów, kliknij wykres, wybierz Elementy wykresu, a następnie dokonaj wyboru.
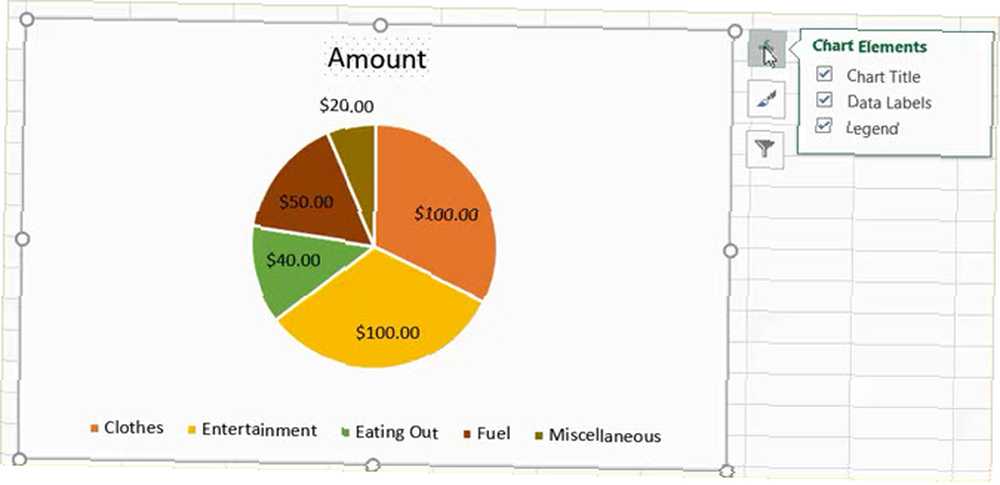
Tytuł wykresu
Jeśli chcesz zmienić tytuł, wybierz strzałkę obok Tytuł wykresu w menu. Możesz wybrać, aby tytuł znajdował się nad wykresem lub jako nakładka na środku.
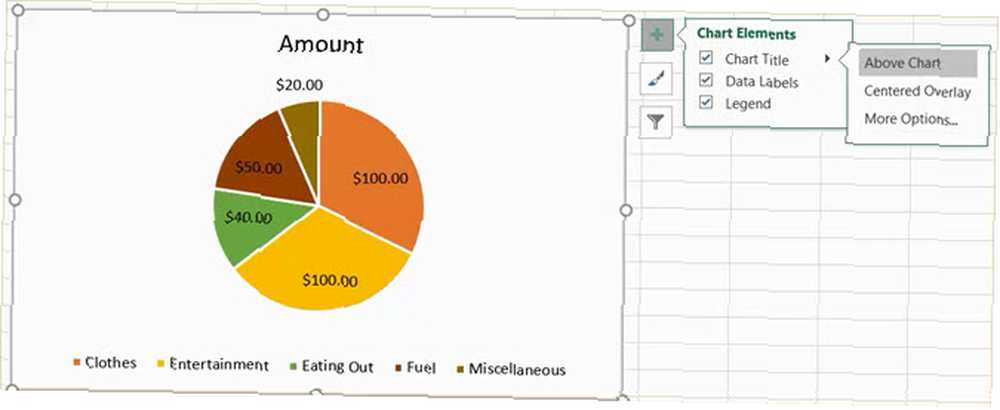
Etykiety danych
Aby zmienić etykiety, wybierz strzałkę obok Etykiety danych w menu. Następnie możesz wybrać z pięciu różnych lokalizacji na wykresie, aby wyświetlić etykiety.
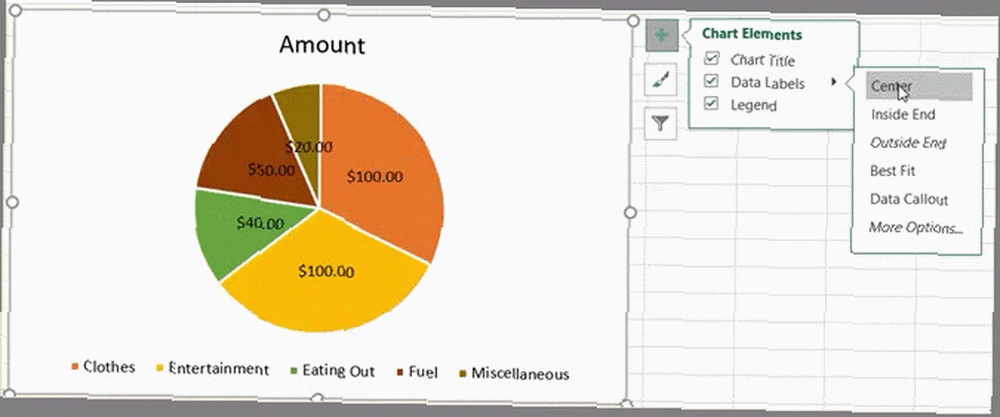
Legenda
Podobnie jak w przypadku innych elementów, możesz zmienić miejsce wyświetlania legendy. Wybierz strzałkę obok Legenda w menu. Następnie możesz wybrać wyświetlanie legendy po jednej z czterech stron wykresu.
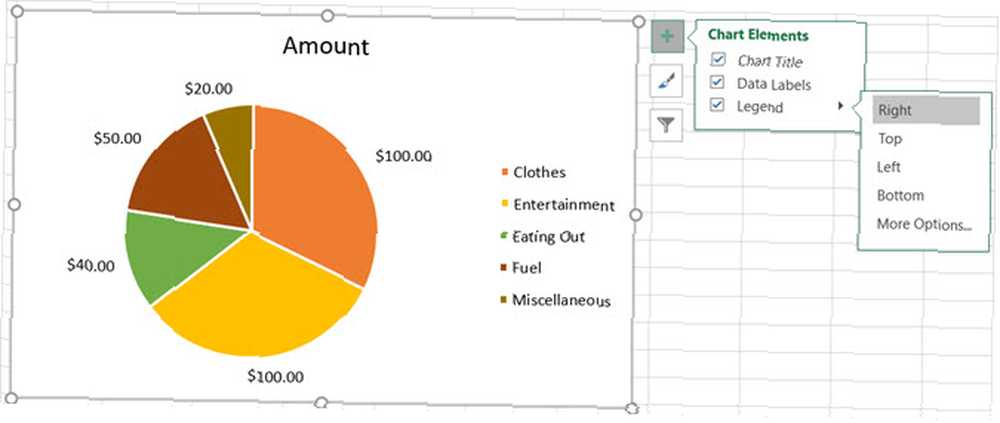
Więcej opcji
Jeśli wybierzesz Więcej opcji dla każdego z tych elementów otworzy się pasek boczny, w którym można dodać kolor wypełnienia, ramkę, cień, poświatę lub inne opcje tekstu. Możesz również sformatować obszary wykresu na pasku bocznym, klikając strzałkę poniżej Formatuj obszar wykresu tytuł.
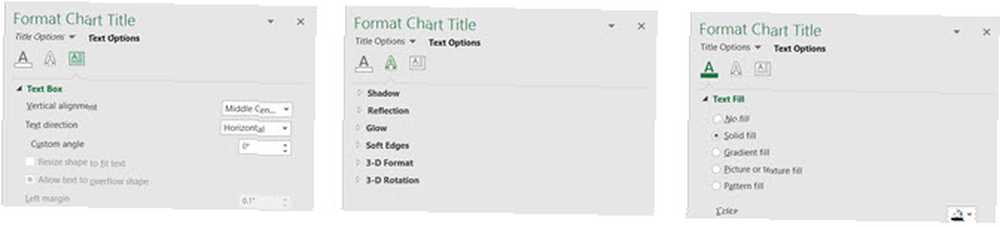
Zmień styl wykresu
Możesz zmienić styl i kolorystykę wykresu z wielu opcji.
Aby uzyskać dostęp do każdego z poniższych elementów, kliknij wykres, wybierz Style wykresów, a następnie dokonaj wyboru.
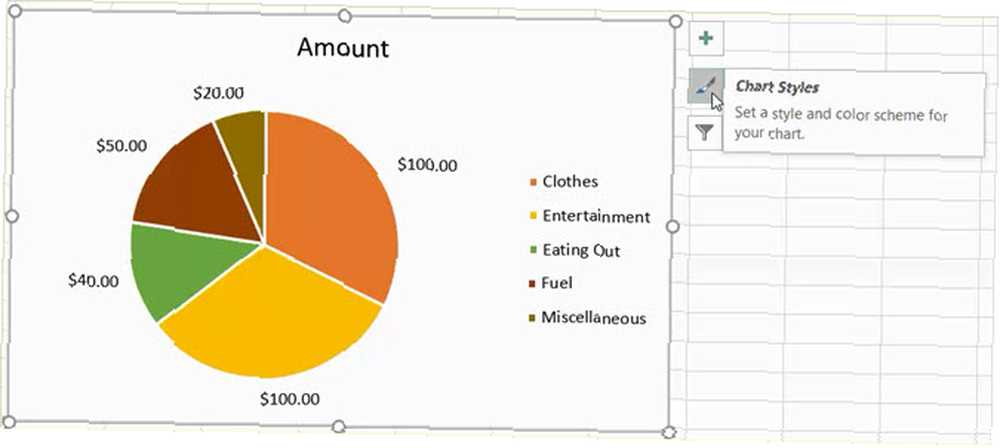
Styl
Może chcesz dodać wzory do plasterków, zmienić kolor tła lub mieć prostą tabelę dwukolorową. W programie Excel możesz wybierać spośród 12 różnych stylów wykresów kołowych. Najedź myszką na każdy styl, aby uzyskać szybki podgląd.
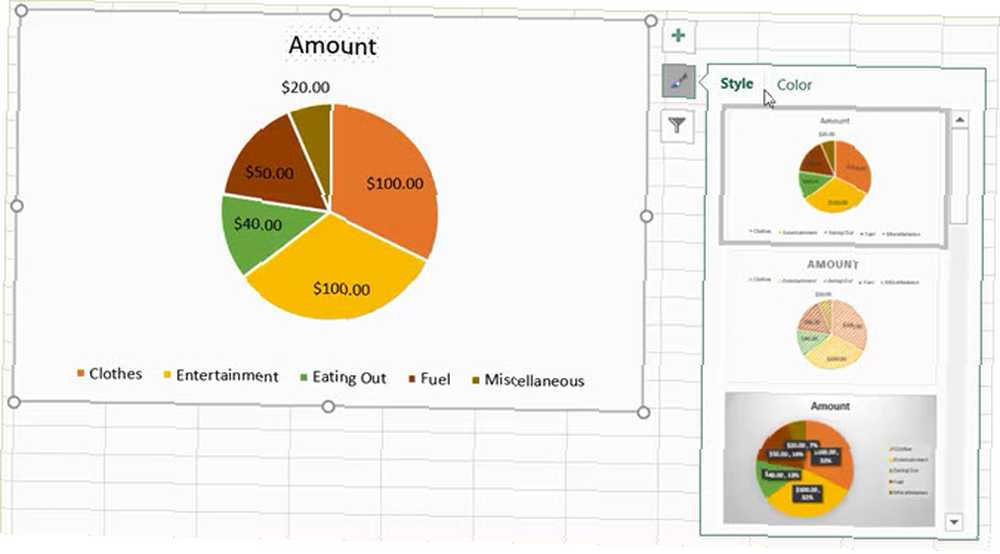
Kolor
Możesz także wybierać spośród wielu schematów kolorów dla swojego wykresu kołowego. The Styl wykresu menu wyświetla kolorowe i monochromatyczne opcje w Kolor Sekcja. Ponownie użyj myszy, aby zobaczyć podgląd każdego z nich.
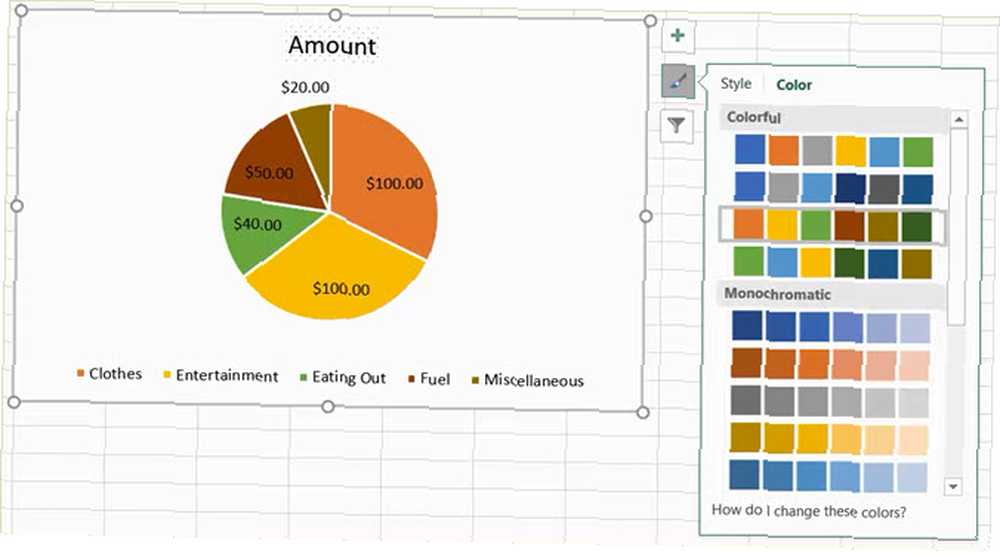
Zastosuj filtr wykresów
Możesz napotkać czasy, w których chciałbyś zobaczyć tylko określone kawałki ciasta lub ukryć nazwy w serii danych. Wtedy przydatne są filtry wykresów.
Aby uzyskać dostęp do każdej z poniższych opcji, kliknij wykres, wybierz Filtry wykresów, a następnie dokonaj wyboru.
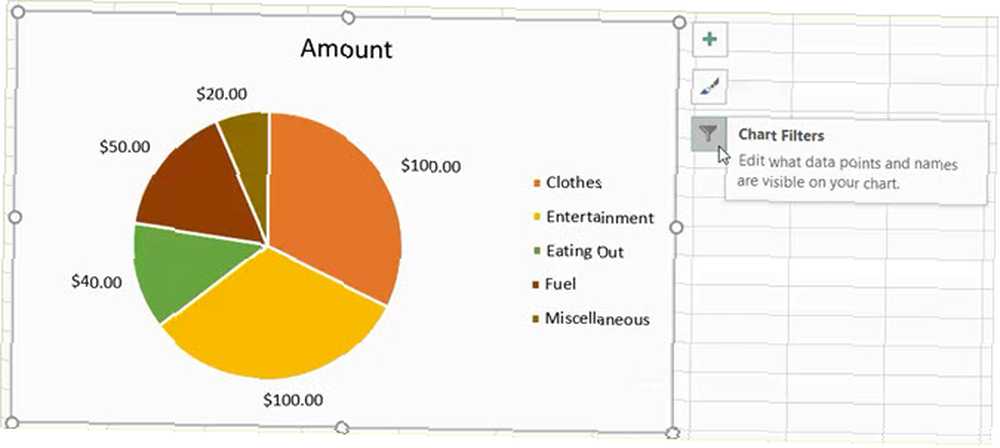
Wartości
Upewnij się, że jesteś w Wartości sekcji, a następnie zaznacz lub odznacz pola kategorii, które chcesz wyświetlić. Po zakończeniu kliknij Zastosować.
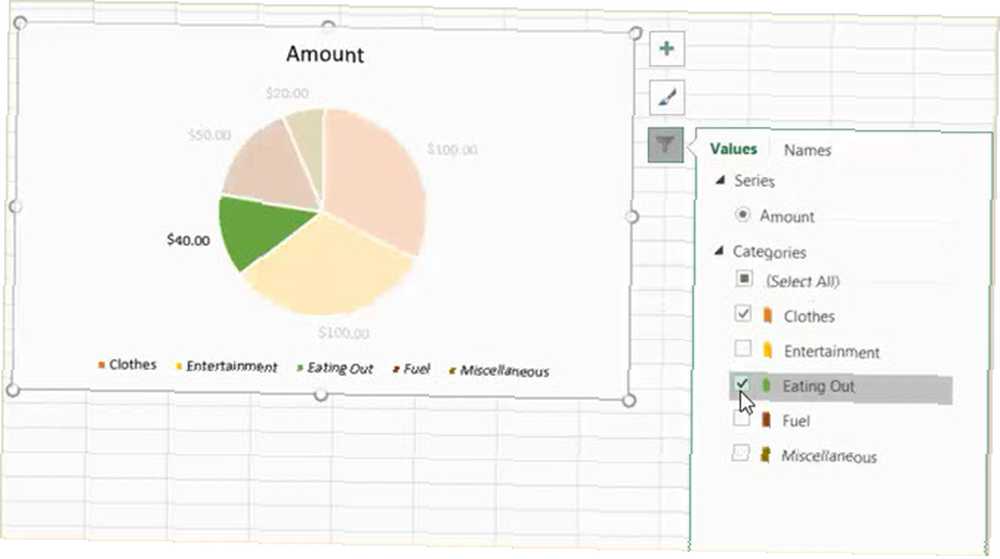
Nazwy
Jeśli chcesz zmienić wyświetlanie nazwy, kliknij Nazwy Sekcja. Następnie zaznacz przycisk opcji dla wybranych serii i kategorii, a następnie kliknij Zastosować gdy skończysz.
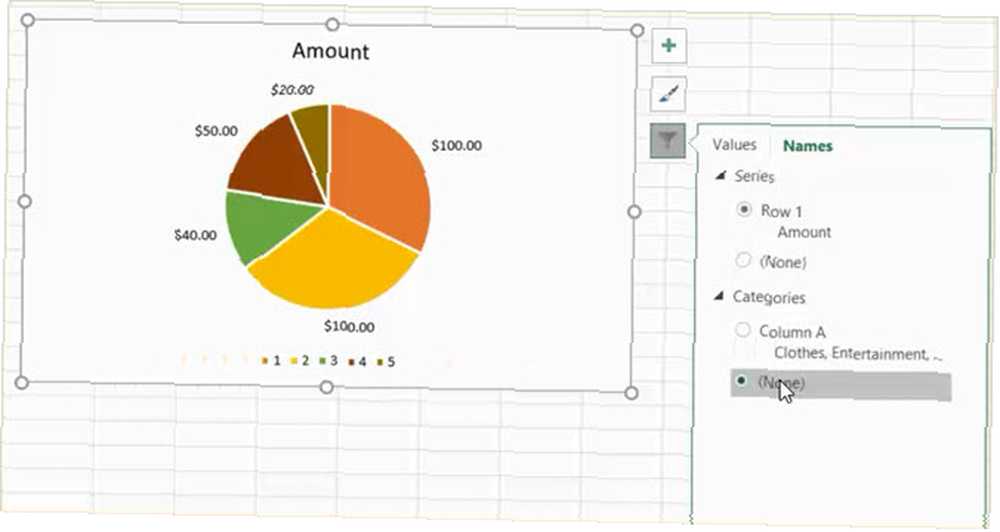
Zmień rozmiar, przeciągnij lub przenieś wykres
Podczas tworzenia wykresu program Excel dostosuje jego rozmiar i umieści go w arkuszu kalkulacyjnym w otwartym miejscu. Możesz jednak zmienić jego rozmiar, przeciągnąć w inne miejsce lub przenieść do innego arkusza kalkulacyjnego.
Zmień rozmiar wykresu
Kliknij wykres kołowy, a gdy na granicy wykresu pojawią się okręgi, możesz pociągnąć, aby zmienić rozmiar. Upewnij się, że strzałka widoczna na okręgu zmienia się na strzałka dwukierunkowa.
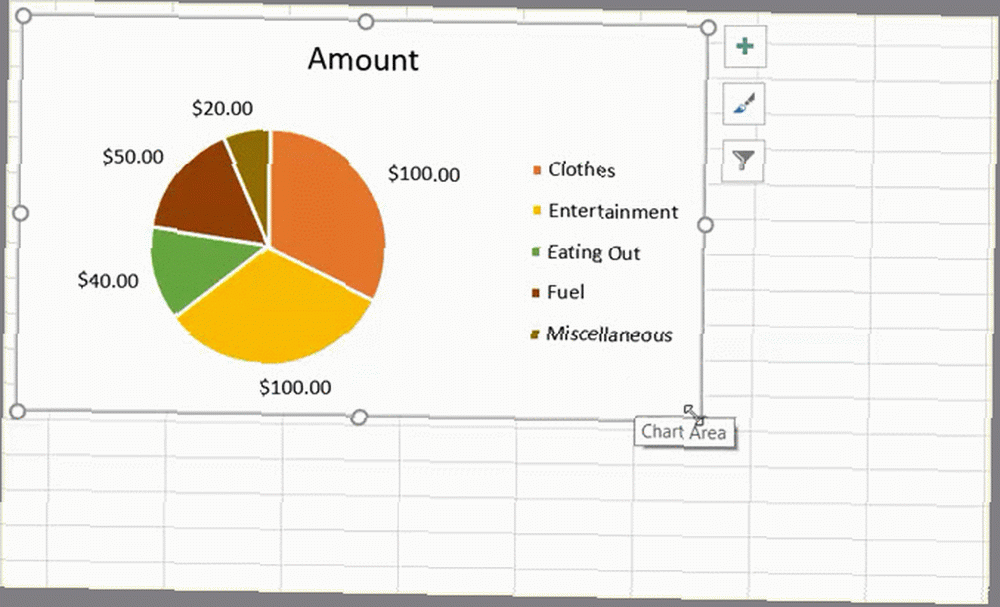
Przeciągnij wykres
Ponownie kliknij wykres kołowy i przyciskiem czterostronna strzałka , który zostanie wyświetlony, przeciągnij go do nowego miejsca w arkuszu kalkulacyjnym.
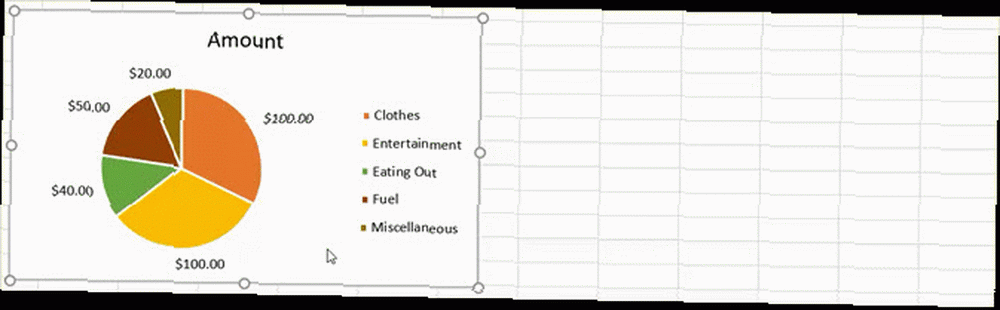
Przenieś wykres
Jeśli chcesz przenieść wykres do innego arkusza kalkulacyjnego, możesz to zrobić z łatwością. Kliknij wykres prawym przyciskiem myszy i wybierz Przenieś wykres z menu kontekstowego. Następnie wybierz Obiekt w i wybierz arkusz w wyskakującym oknie.
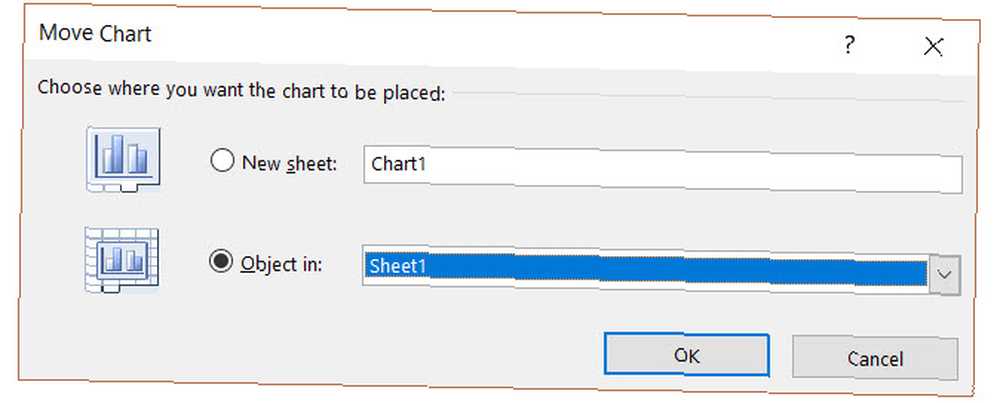
Możesz także utworzyć nowy arkusz dla wykresu, który będzie ładnie wyświetlany bez wierszy i kolumn arkusza kalkulacyjnego. Wybierz Nowy arkusz i wpisz nazwę w wyskakującym okienku.
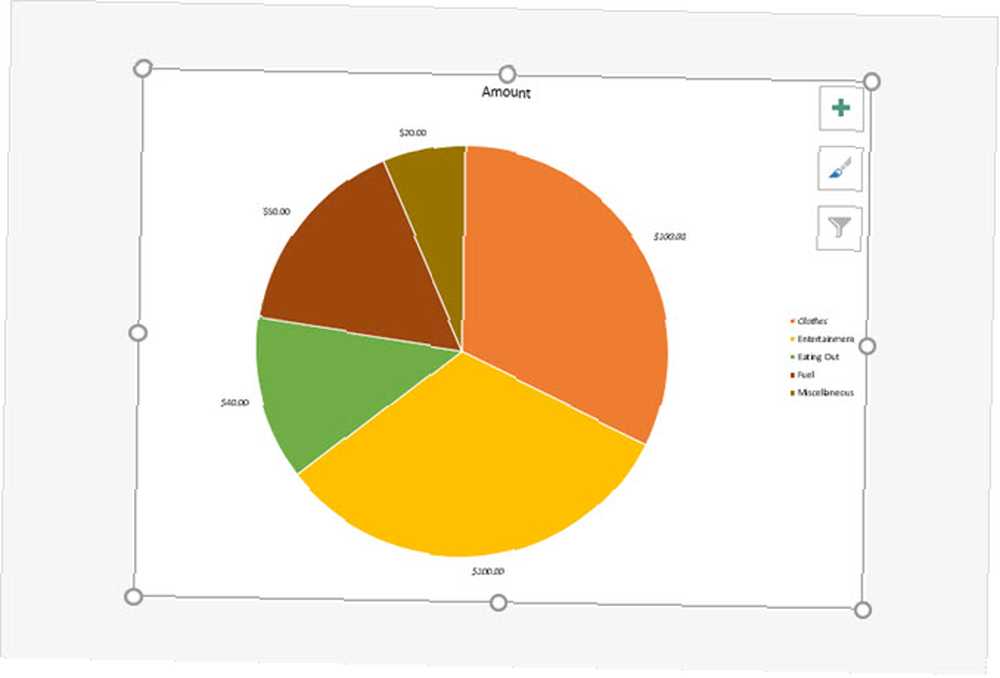
Dodaj wykres do prezentacji
Jeśli chcesz dołączyć wykres kołowy Excel do prezentacji PowerPoint Popraw prezentację PowerPoint za pomocą wizualizacji danych Excel Popraw prezentację PowerPoint za pomocą wizualizacji danych Excel Nic nie sprawia, że informacje są bardziej żywe niż świetna wizualizacja. Pokażemy, jak przygotować dane w programie Excel i zaimportować wykresy do programu PowerPoint, aby uzyskać żywą prezentację. , można to łatwo zrobić za pomocą operacji kopiowania i wklejania.
Skopiuj wykres
W programie Excel wybierz wykres, a następnie albo kliknij Kopiuj z Dom kliknij kartę lub kliknij prawym przyciskiem myszy i wybierz Kopiuj z menu kontekstowego.
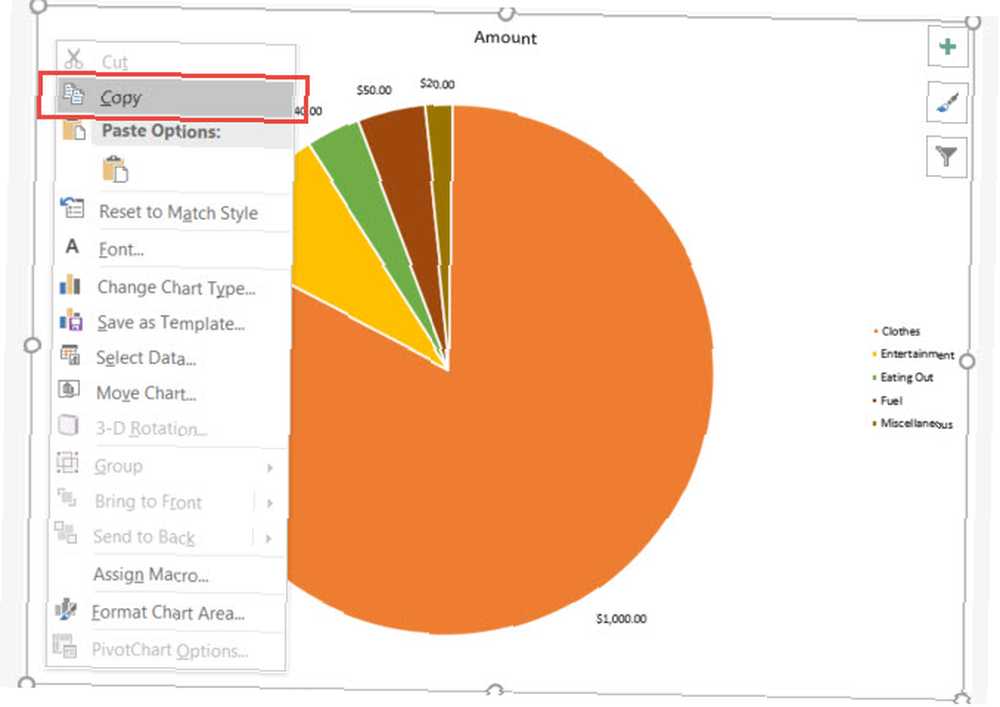
Wklej tabelę
Następnie otwórz PowerPoint i przejdź do slajdu, w którym chcesz wykres. Kliknij slajd i albo wybierz Pasta z Dom kliknij kartę lub kliknij prawym przyciskiem myszy i wybierz Pasta z menu kontekstowego.
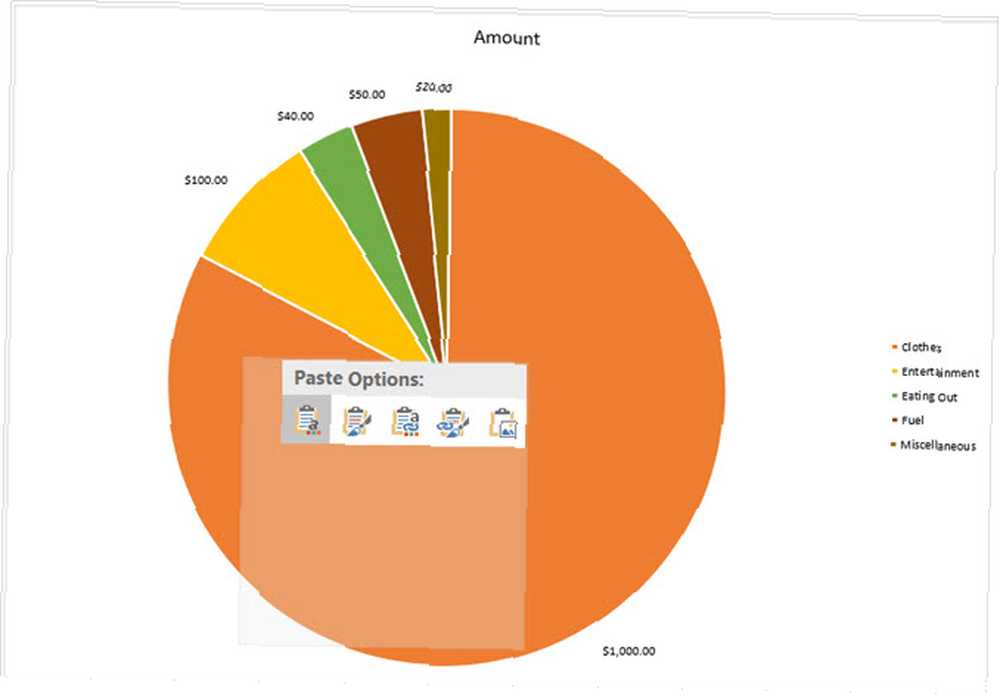
Pamiętaj, że masz różne opcje wklejania w aplikacjach Microsoft Office. Możesz wkleić formatowanie docelowe lub źródłowe, każde z osadzonymi lub połączonymi danymi. Lub po prostu wklej jako zdjęcie.
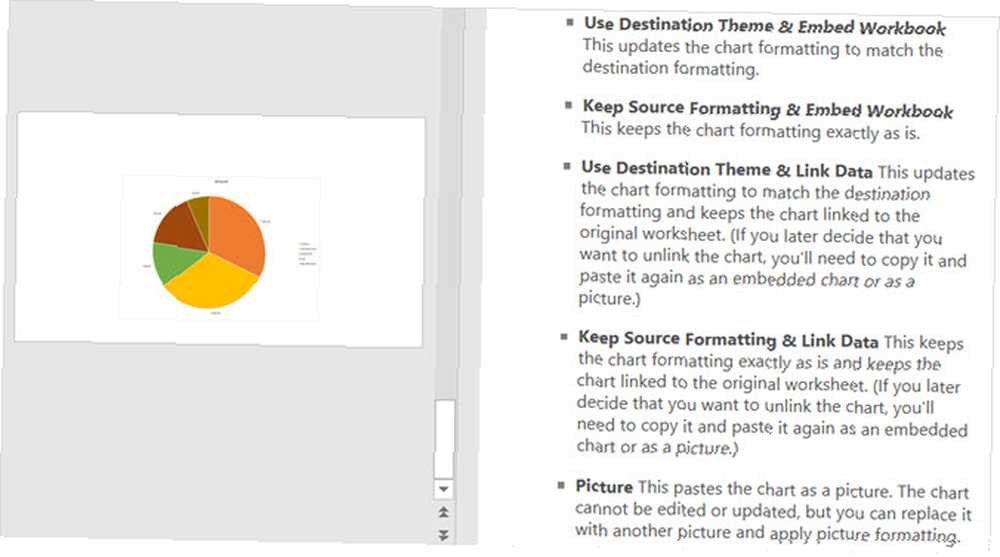
Czy jesteś gotowy, aby utworzyć wykres kołowy programu Excel?
Początkowe utworzenie wykresu kołowego w programie Excel jest prostsze, niż się wydaje. A jeśli lubisz eksperymentować z różnymi wyglądami, stylami i kolorami pasującymi do Twojej firmy, jest to bardzo łatwe. Excel oferuje wiele opcji tworzenia wykresów kołowych, które odpowiadają Twoim potrzebom i preferencjom.
Czy utworzyłeś już wykres kołowy w programie Excel, czy jest to twój pierwszy raz 8 porad, jak szybko nauczyć się Excela 8 porad, jak szybko nauczyć się Excela Nie tak wygodnie z Excelem, jak byś chciał? Zacznij od prostych wskazówek dotyczących dodawania formuł i zarządzania danymi. Postępuj zgodnie z tym przewodnikiem, a będziesz szybko na szybkość. ? Jaka jest twoja ulubiona funkcja do udoskonalania wykresu? Daj nam znać, co myślisz!











