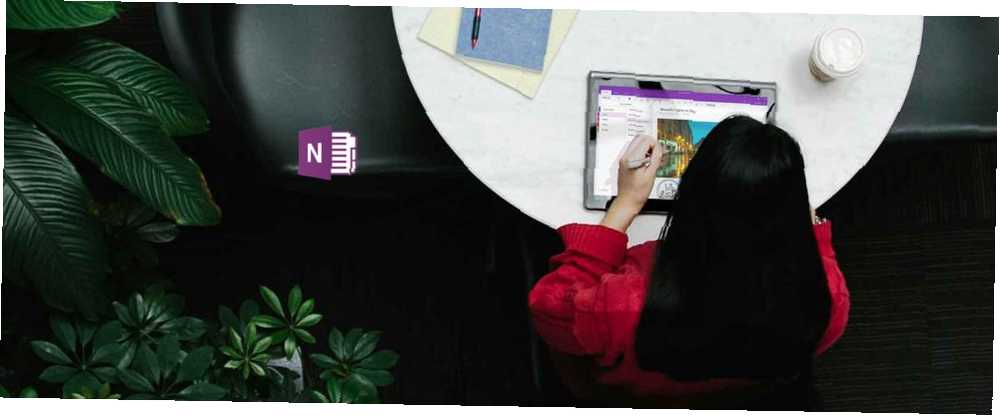
William Charles
82
5294
58
Program OneNote jest fantastyczny do robienia i porządkowania notatek. Jeśli używasz również programu OneNote do zarządzania zadaniami 6 porad dotyczących używania programu OneNote jako listy zadań do wykonania 6 wskazówek dotyczących korzystania z programu OneNote jako listy zadań do wykonania Czy w pełni wykorzystujesz swoją listę zadań do wykonania? Zastosuj nasze wskazówki, aby uzyskać lepsze listy kontrolne OneNote. , prawdopodobnie chcesz, aby zawierało narzędzie kalendarza. Niestety brakuje jednej funkcji.
Chociaż program OneNote nie będzie generował przypomnień, nadal możesz skonfigurować niestandardowy kalendarz. Pokażemy Ci pięć sposobów tworzenia szablonu kalendarza OneNote.
Pobieranie: Microsoft OneNote dla Windows | macOS | iOS | Android (bezpłatny)
1. Jak zrobić szablon kalendarza w OneNote
Najpierw przyjrzymy się, co jest możliwe w samym programie OneNote Jedyny przewodnik OneNote, którego będziesz potrzebować Jedyny przewodnik OneNote, którego będziesz potrzebować OneNote to potężna aplikacja do robienia notatek. Jest wieloplatformowy i dobrze zintegrowany z pakietem Microsoft Office. Przeczytaj ten przewodnik, aby zostać profesjonalistą OneNote! . Ten pierwszy sposób na utworzenie kalendarza jest prawie tak prosty, jak edycja standardowego dokumentu Word.
Utwórz nowy notatnik
Rozpocznij od uruchomienia OneNote. Następnie przejdź do Plik menu i wybierz Nowy stworzyć nowy notatnik. Po wyświetleniu monitu o specyfikację miejsca do przechowywania wybierz Paść się i wybierz lokalizację na komputerze lokalnym, aby zapisać notatnik. Kliknij Stwórz.
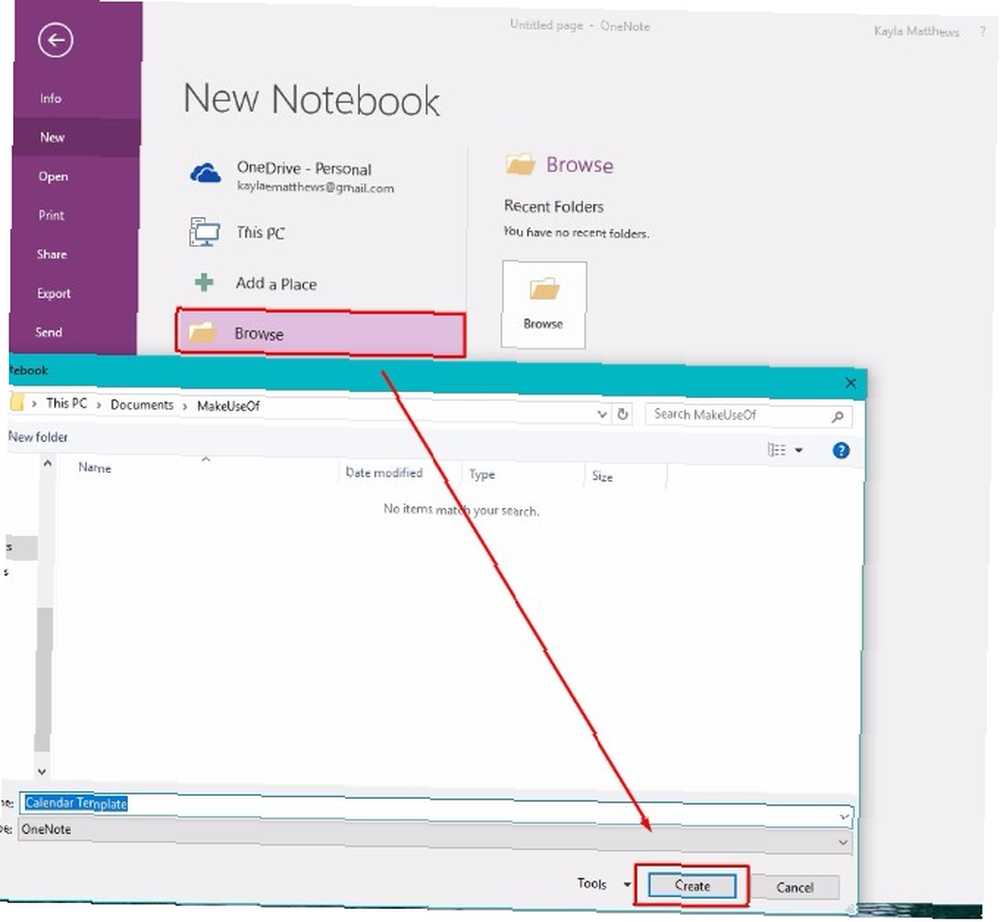
Wpisz nazwę swojego kalendarza na wyskakującej stronie nowej notatki.
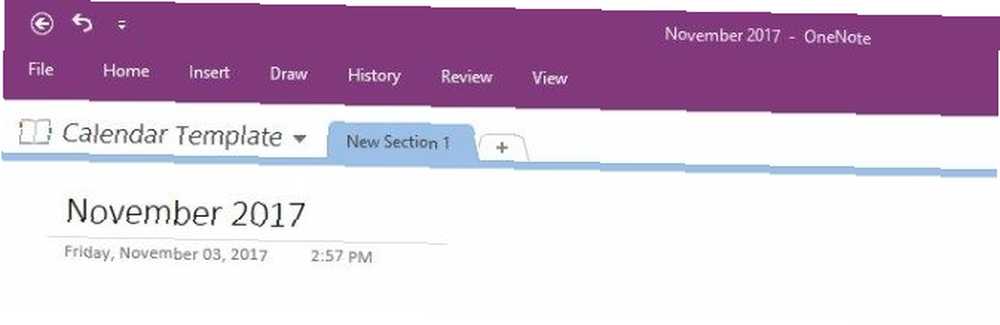
Wstaw tabelę
Następnie kliknij Wstawić menu u góry strony. Następnie kliknij Stół opcja. Jest drugi od lewej u góry.
Wybranie opcji utworzenia tabeli powoduje wyświetlenie siatki używanej do projektowania kalendarza. Zrób stół z pięcioma rzędami i siedmioma kolumnami. Cztery wiersze dotyczą tygodni w miesiącu. Istnieje dodatkowy wiersz tytułów.
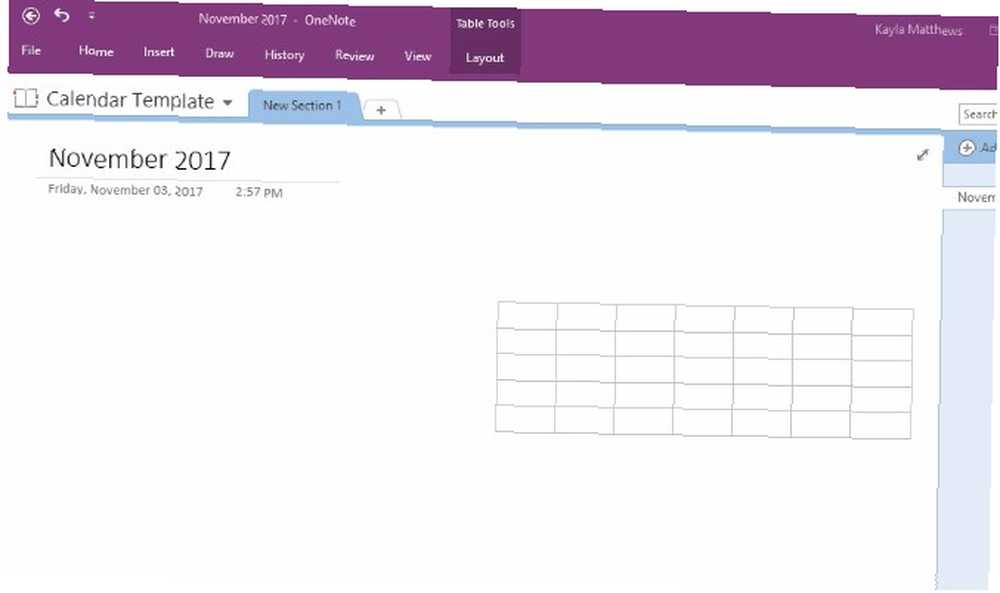
Użyj uchwytów na stole, aby ustawić go tak, jak chcesz na stronie.
Uzupełnij tabelkę
Następnie umieść kursor w każdym z pól wzdłuż najwyższego rzędu. Wpisz pełne dni tygodnia lub dowolny skrót, który wolisz. (Postanowiłem rozpocząć tydzień w poniedziałek, ale możesz uczynić niedzielę pierwszą kolumną, jeśli tak właśnie chcesz.)
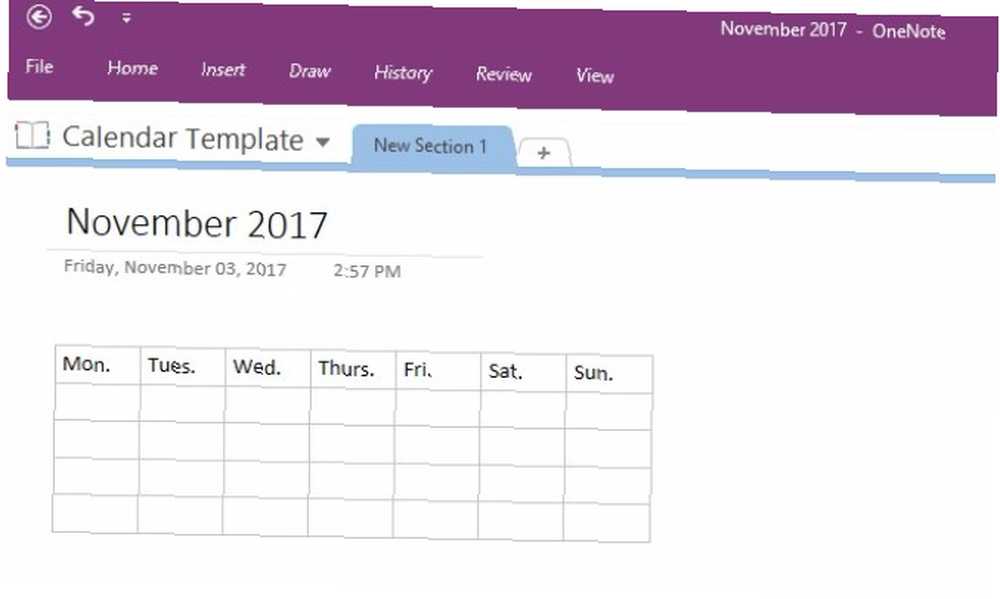
Umieść kursor wokół granic kalendarza oraz wzdłuż granic każdego wewnętrznego wiersza i kolumny. Zwróć uwagę, jak można kliknąć i przeciągnąć te części kalendarza, aby zmienić ich rozmiar.
Zaznaczenie tekstu i kliknięcie uchwytu pozwala zmienić kolor i rozmiar czcionki. Niech słowa też będą pogrubione, pochylone lub podkreślone. Możesz także wybrać typowe style nagłówków i czcionek dostarczane z programem Microsoft Word. Kliknij prawym przyciskiem myszy i wybierz preferowany styl.
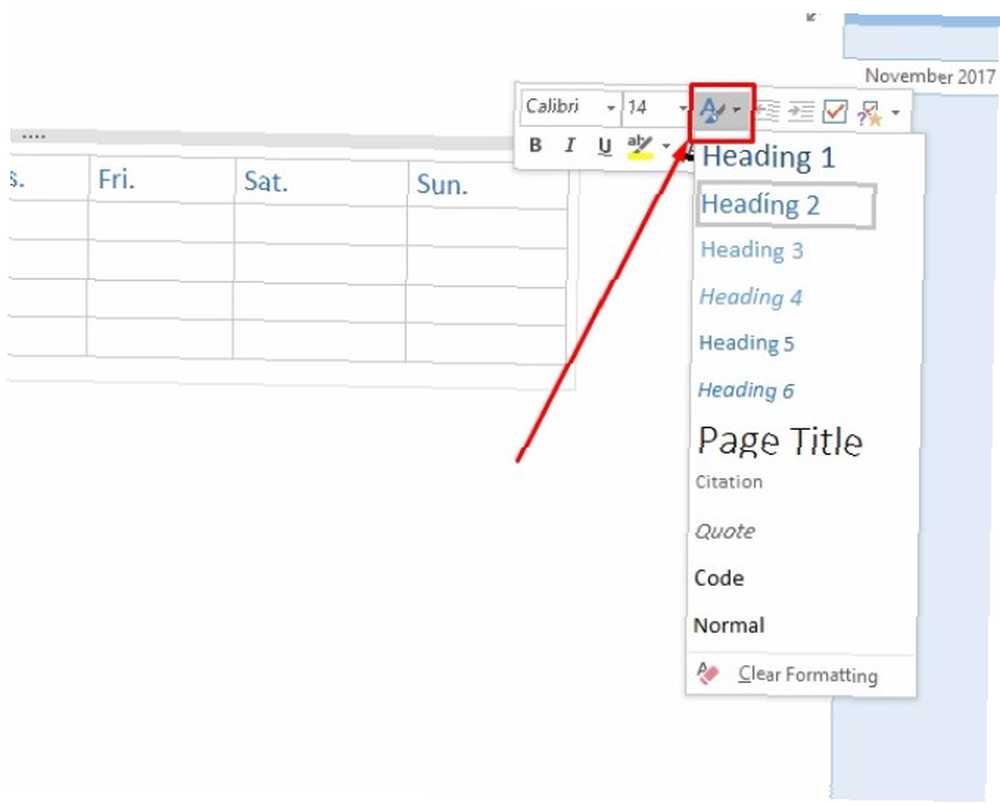
I zauważyłeś? Za każdym razem, gdy klikniesz tabelę, OneNote ujawni ukryty Narzędzia stołowe menu.
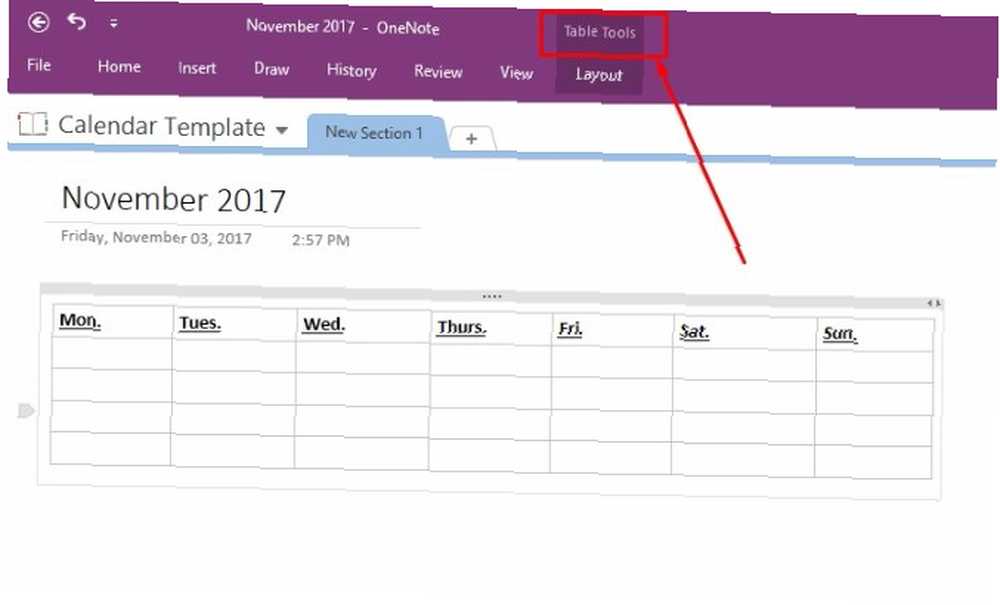
To menu zapewnia łatwiejszy dostęp do opcji tabeli, takich jak dodawanie lub usuwanie kolumn lub wierszy, a także opcji wyrównywania tekstu.
Teraz, gdy masz już podstawy swojego szablonu kalendarza, Zapisać swoją notatkę i czytaj dalej.
Zapisz swój kalendarz jako niestandardowy szablon OneNote
Od czasu wersji OneNote 2013, w programie nie ma natywnych szablonów kalendarzy. Możesz jednak improwizować i tworzyć własne, tworząc szablon z utworzonego właśnie podstawowego kalendarza.
Po prostu idź do Widok menu u góry ekranu i wybierz Rozmiar papieru z tego.
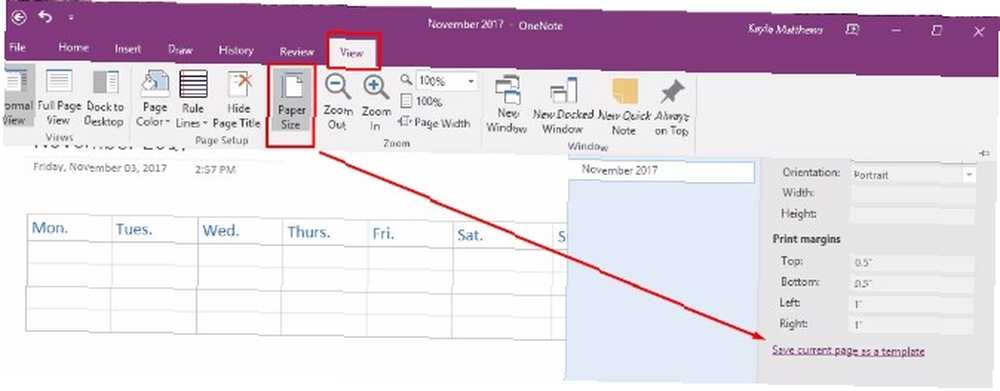
W dolnej części tego okna zobaczysz link tekstowy. Czyta Zapisz bieżącą stronę jako szablon. Kliknij to, a następnie nazwij szablon kalendarza.
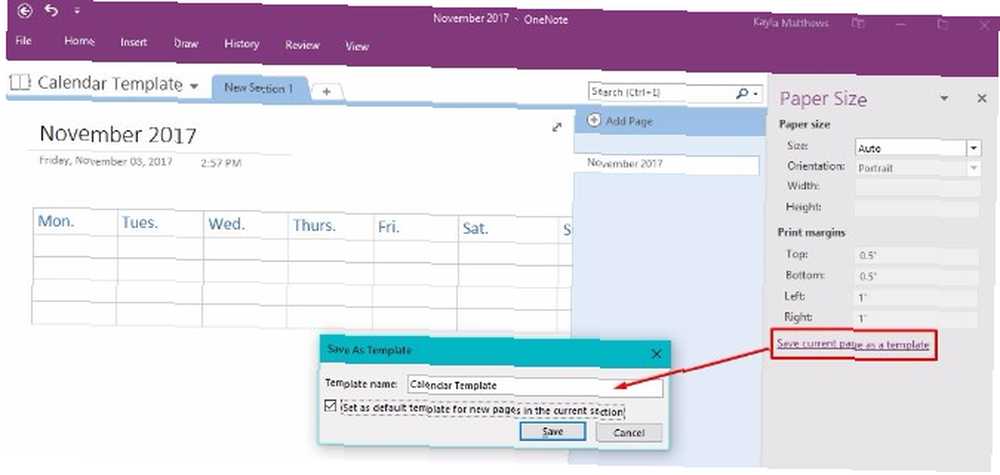
Możesz także ustawić ten kalendarz jako domyślny szablon dla wszystkich nowych stron tworzonych w tej sekcji. Dzięki temu zaoszczędzisz czas, jeśli planujesz co miesiąc tworzyć nowy kalendarz OneNote.
Jeśli jest to trasa, którą planujesz wybrać, może być mniej mylące zmienić nazwę notatki na bardziej ogólną, a następnie ponownie zapisać szablon.
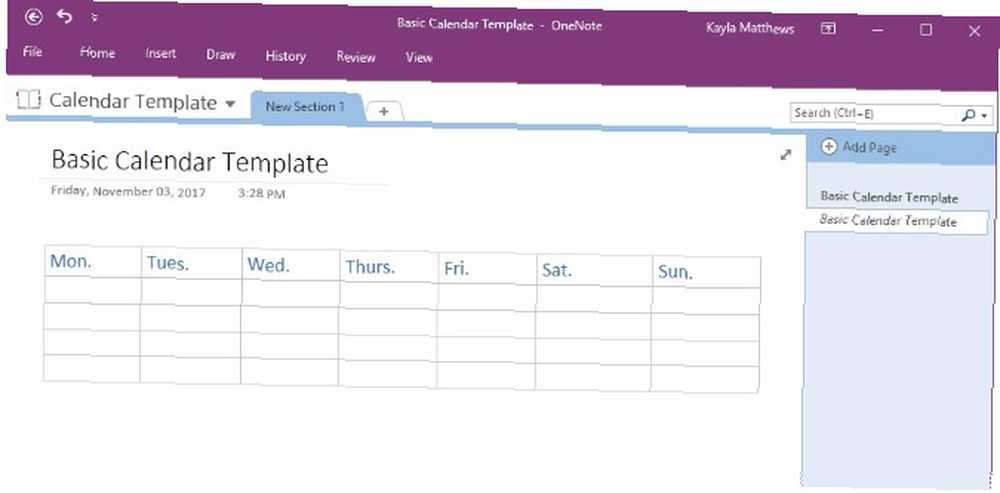
I masz to! Łatwy do dodania i edycji szablon kalendarza, który możesz utworzyć na każdy nowy miesiąc! Teraz, gdy masz już podstawy, przejdźmy do kilku wariantów.
2. Edycja istniejącego szablonu
Oprócz tworzenia szablonu OneNote od zera Jak korzystać z szablonów OneNote: Wszystko, co musisz wiedzieć Jak korzystać z szablonów OneNote: Wszystko, co musisz wiedzieć Szablony OneNote są niezbędne dla prawdziwej wydajności. Oto wszystko, co musisz wiedzieć, aby edytować i tworzyć własne szablony OneNote. , możesz również edytować dowolne istniejące szablony, gdy zmieniają się Twoje potrzeby w zakresie planowania.
Po prostu idź do Wstawić menu i kliknij Szablony stron. Zobaczysz menu rozwijane z opcją, która mówi Szablony stron jeszcze raz. Kliknij to.
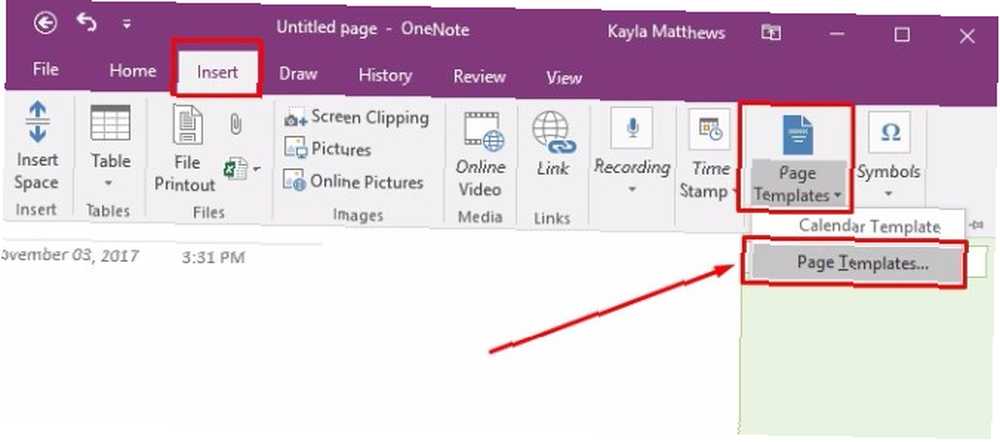
To ostatnie polecenie wywołuje Szablony okienko zadań. Kliknij małe strzałki obok nazw kategorii szablonów, aby rozwinąć listę szablonów. Wybierz szablon, który chcesz dostosować. Ta czynność otwiera nową pustą stronę i stosuje do niej wybrany szablon.
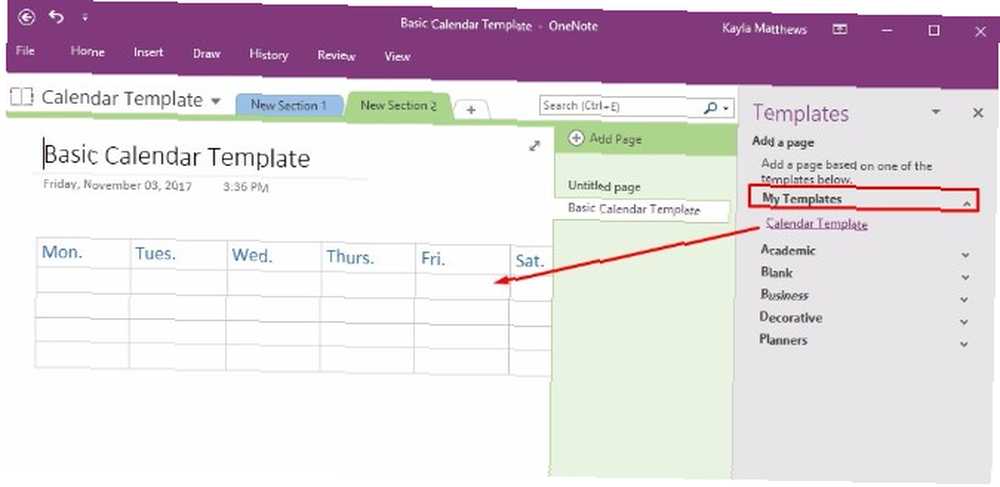
Edytuj szablon, jak chcesz, a następnie kliknij Zapisz bieżącą stronę jako szablon na dole ekranu.
Nazwij tę wersję szablonu inną nazwą, a następnie usuń stary szablon lub zachowaj oba.
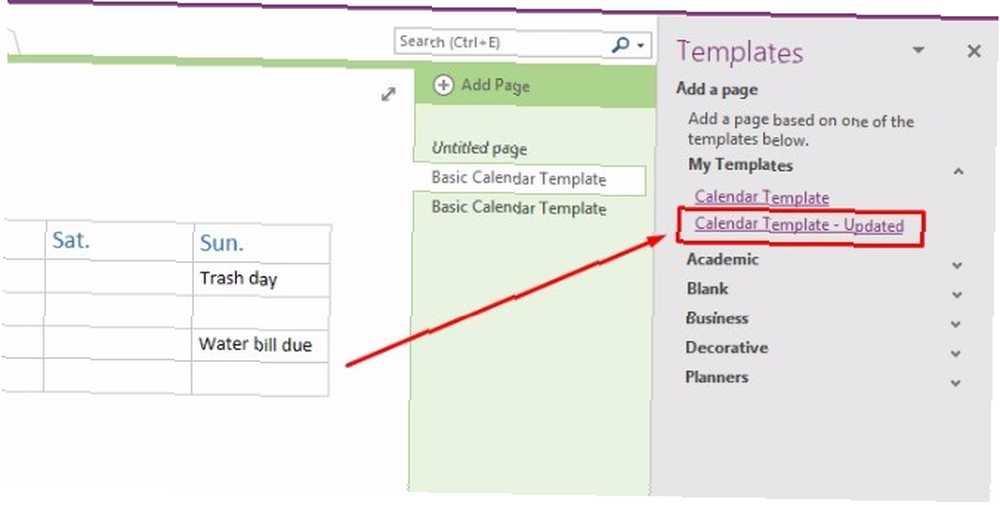
3. Importowanie zrzutu ekranu kalendarza
Program OneNote umożliwia także przechwytywanie zrzutu ekranu obrazu kalendarza i importowanie go na platformę. Wystarczy otworzyć nową sekcję w OneNote i znaleźć szablon kalendarza, którego chcesz użyć.
Uwaga: Im prostszy szablon, tym lepiej. Możesz czerpać inspirację z tych darmowych szablonów kalendarza pakietu Microsoft Office Najlepsze bezpłatne szablony kalendarza pakietu Microsoft Office zapewniające dobrą organizację Najlepsze bezpłatne szablony kalendarza pakietu Microsoft Office zapewniające dobrą organizację Niezależnie od tego, czy potrzebujesz kalendarza tygodniowego, miesięcznego lub rocznego, te bezpłatne szablony kalendarza do wydrukowania dla firmy Microsoft Biuro może pomóc Ci utrzymać porządek w tym roku. a także te witryny z darmowymi szablonami kalendarzy do wydrukowania Ponad 10 witryn, aby znaleźć idealny darmowy szablon kalendarza do wydrukowania przez cały rok Ponad 10 witryn, aby znaleźć idealny darmowy szablon kalendarza do wydrukowania przez cały rok Nigdy nie możesz mieć wystarczającej ilości przypomnień, że twoje najcenniejsze zasoby osobiste jest ograniczony. Nasz wybór kalendarzy tygodniowych, miesięcznych i rocznych do wydruku pomoże Ci mądrze zarządzać czasem. .
Po otwarciu OneNote w pobliżu znalezionego kalendarza przejdź do Wstawić menu, a następnie wybierz Przycinanie ekranu.
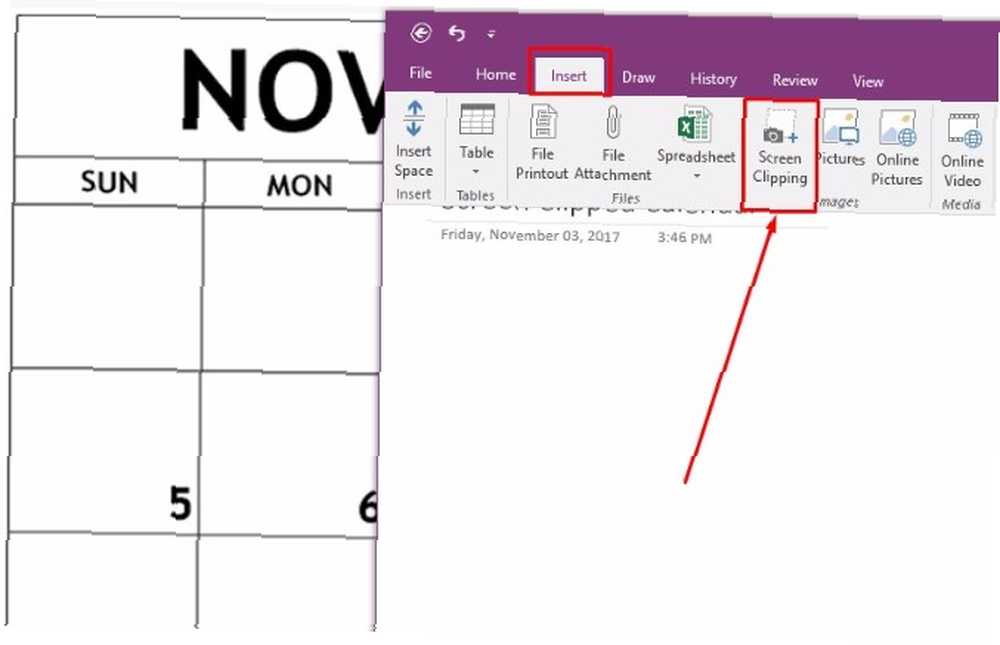
Przytnij istniejący szablon kalendarza wzdłuż jego granic i zwolnij mysz, gdy zrzut ekranu będzie ułożony tak, jak chcesz. Program OneNote automatycznie przeciągnie przycięty obraz do otwartej notatki. Teraz masz piękny szablon kalendarza, ale nie! Nie możesz go edytować!
Bez obaw! Wystarczy kliknąć przycięty obraz prawym przyciskiem myszy i wybrać Ustaw obraz jako tło.
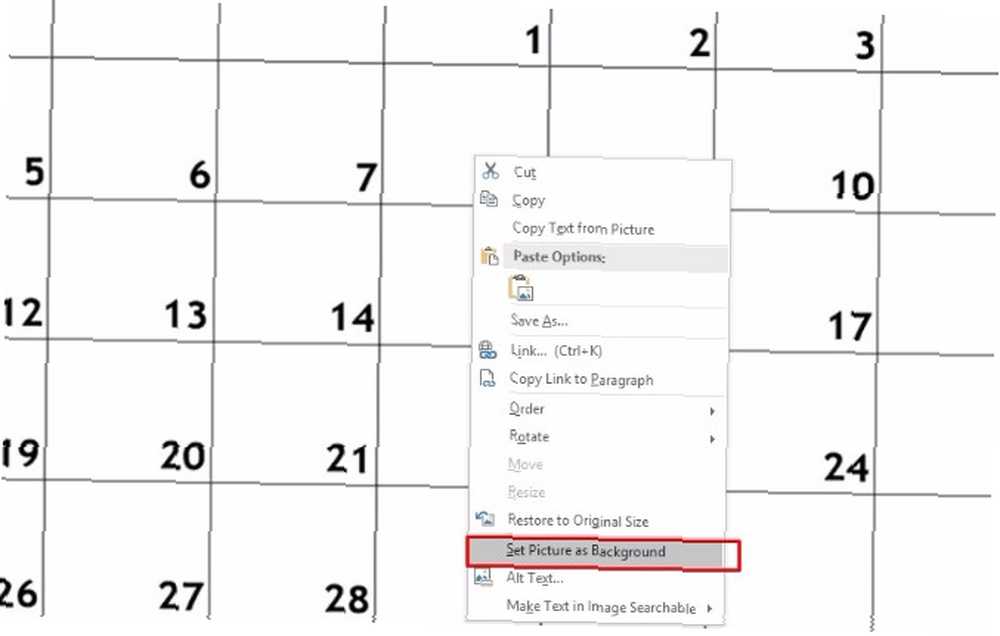
Teraz możesz kliknąć dowolne miejsce w notatce i wpisać tekst na górze kalendarza!
Jedynym minusem tej metody jest to, że wiersze kalendarza nie zmieniają rozmiaru po ich wpisaniu, więc będziesz musiał utrzymywać swoje notatki stosunkowo krótkie.
Wskazówka: Szybko wyróżnij wszystkie wydarzenia, zaznaczając cały tekst na raz i wybierając kolor wyróżnienia.
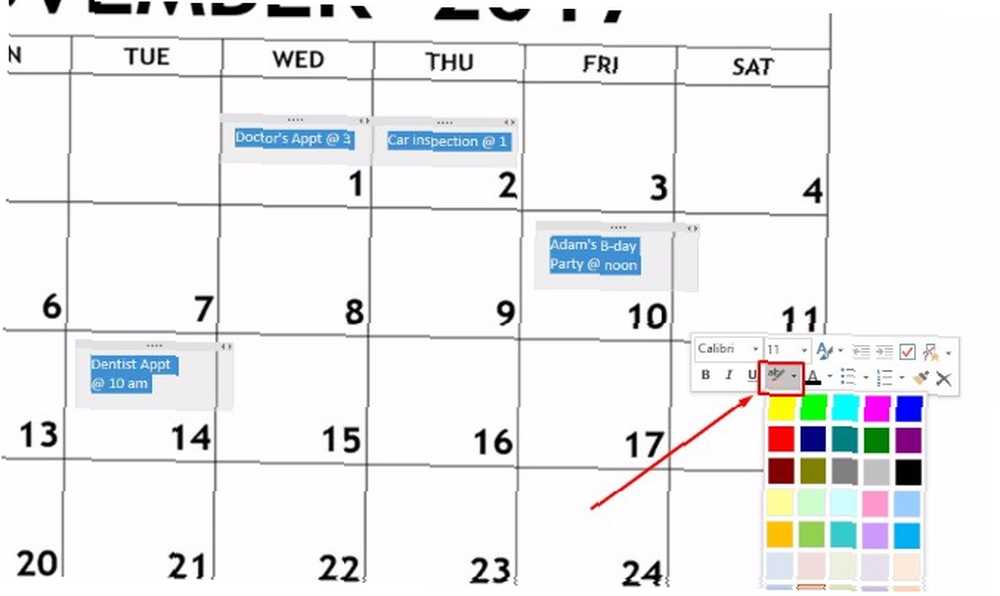
4. Nawigowanie po stronach programu OneNote za pomocą kalendarza za pomocą programu OneNote Gem
OneNote Gem to aplikacja innej firmy, która zwiększa funkcjonalność OneNote. Wystarczy pobrać Gem Favorites na OneNote 2016 (kliknij tutaj, aby pobrać plik).
Następnie kliknij pakiet instalacyjny NoteGemFavorites w wyświetlonym pliku ZIP i kliknij Wypakuj wszystko. Dokument tekstowy w tym samym pliku ZIP zawiera hasło, które zwykle jest numerem 1.
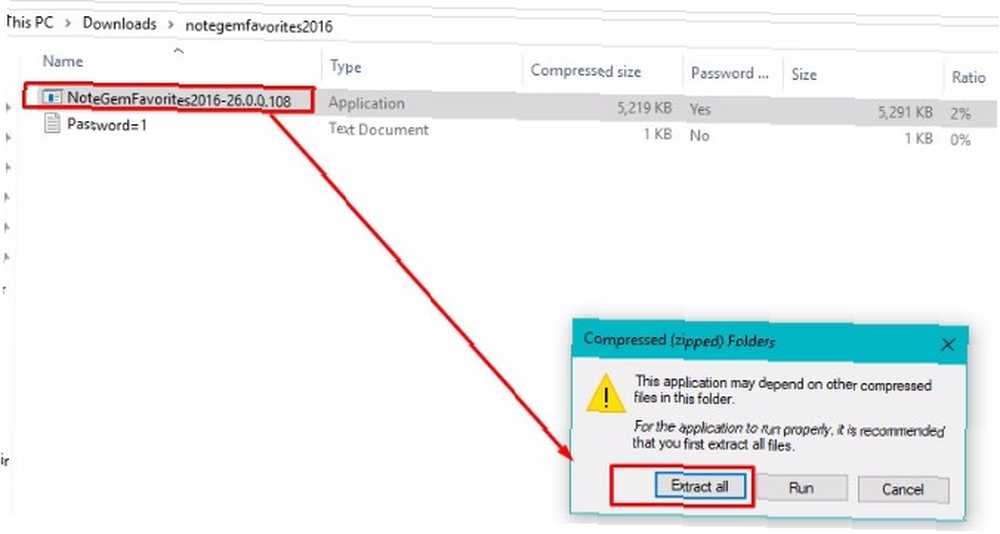
W wyodrębnionych plikach teraz na komputerze wybierz plik NoteGemFavorites i zainstaluj oprogramowanie. Po zakończeniu instalacji zobaczysz coś, co wygląda następująco:
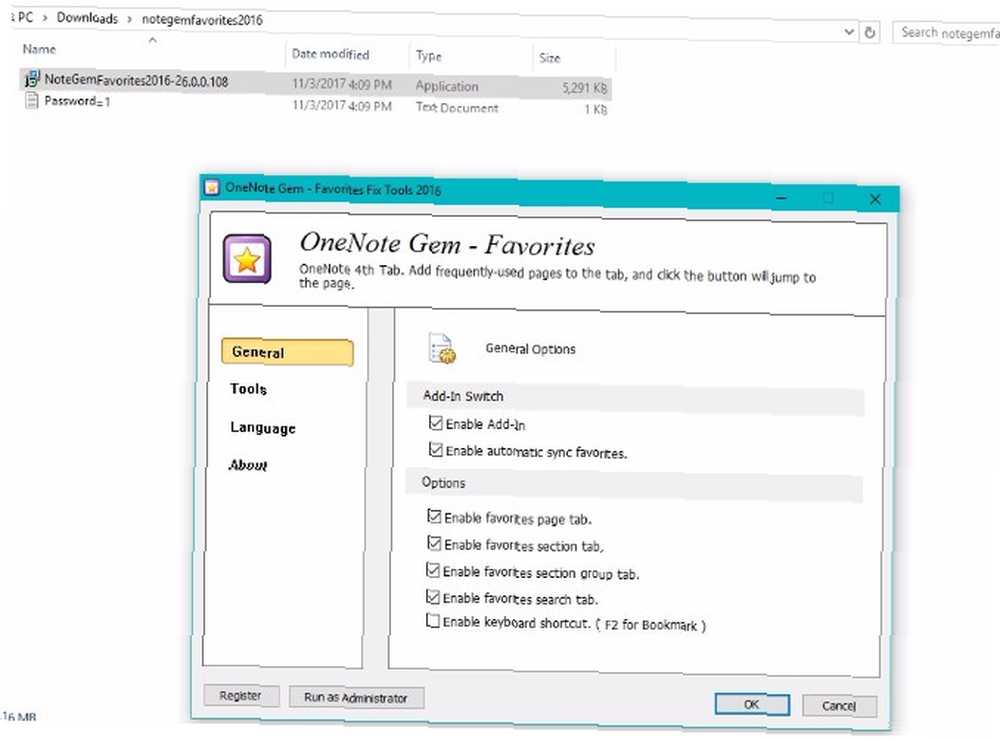
Kliknij dobrze. Następnie zostaniesz poinformowany, że musisz ponownie uruchomić program pakietu Office, aby zastosować funkcje OneNote Gem. Zamknij aplikację OneNote, a następnie otwórz ją ponownie.
Teraz zobaczysz te nowe opcje:
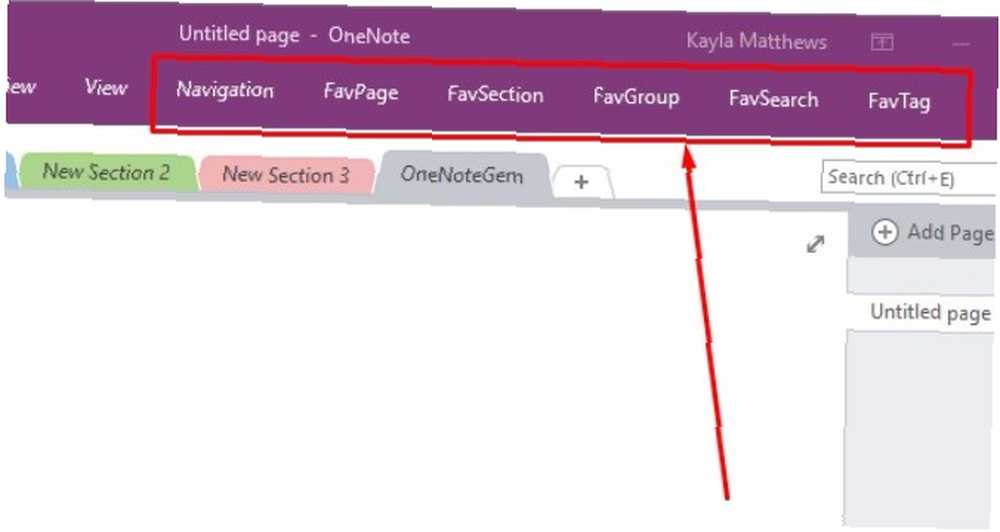
Możesz przeglądać strony OneNote w kalendarzu, przechodząc do Nawigacja i kliknięcie Kalendarz strony. Spowoduje to automatyczne utworzenie kalendarza zawierającego wszystkie strony OneNote utworzone w określonych terminach.
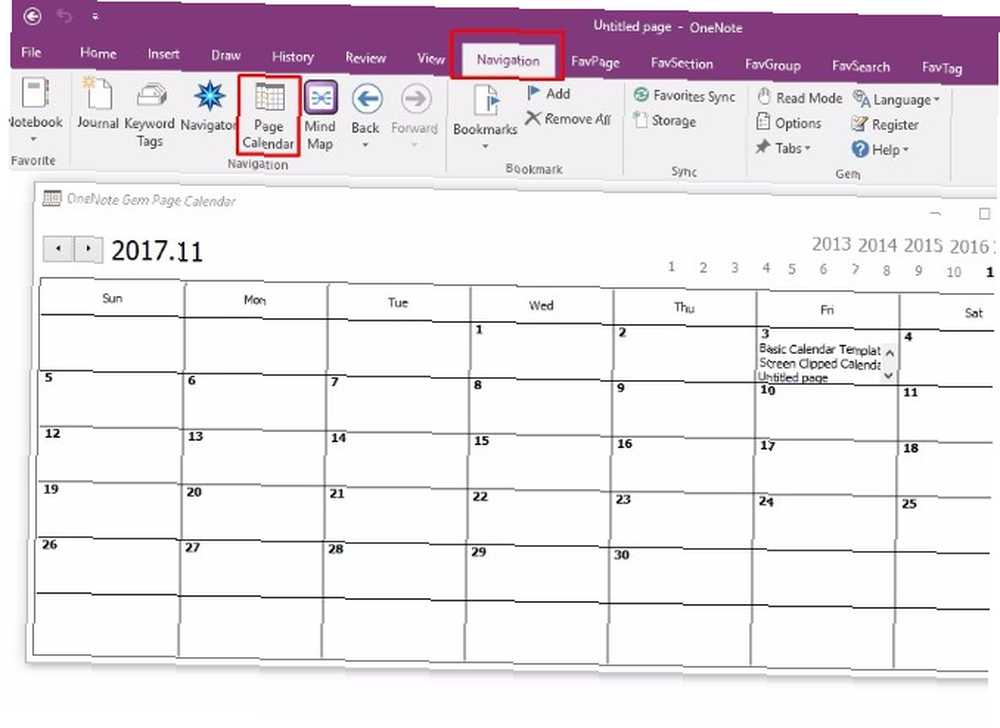
Możesz wyświetlić te strony, klikając tekst w dowolnym terminie.
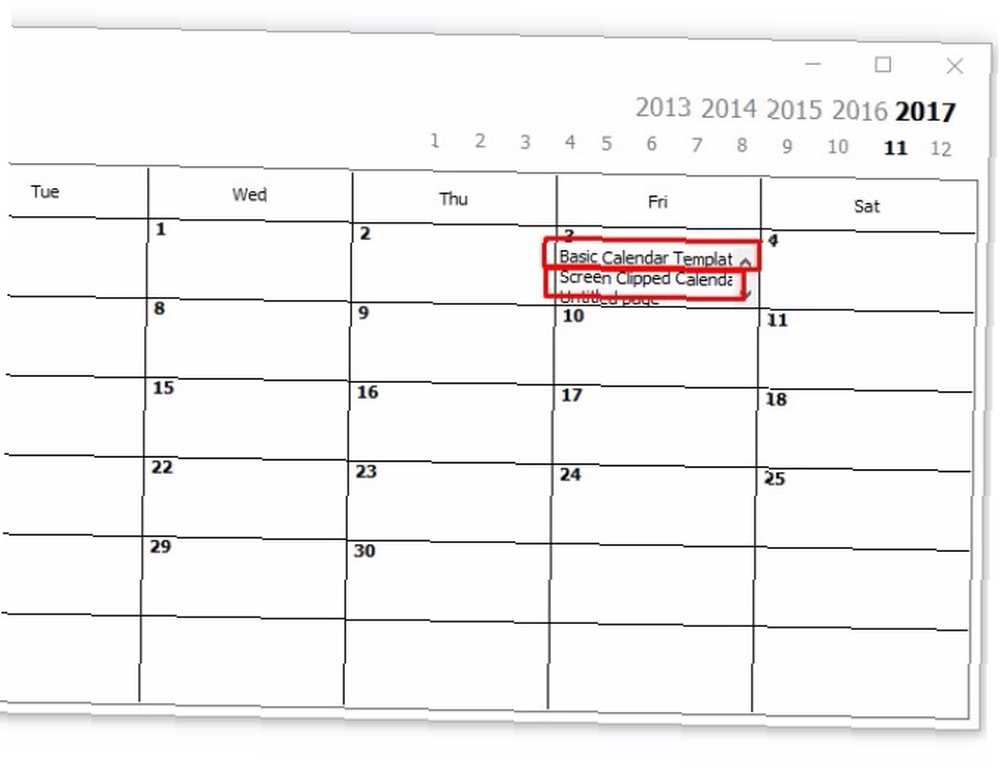
Dotyczy to niestety tylko komputerów z systemem Windows, chyba że nie używa się dodatków. Funkcja wstawiania kalendarza nie jest dodatkiem. Ta aplikacja jest darmowa, ale ceny dodatków mogą się różnić.
5. Wstawianie kalendarza za pomocą Onetastic
Onetastic to narzędzie wielofunkcyjne 10 najlepszych makr OneNote, które powinieneś wypróbować 10 najlepszych makr OneNote, które powinieneś wypróbować OneNote to samo w sobie niesamowite narzędzie zwiększające produktywność, ale możesz je przenieść na wyższy poziom za pomocą makr. Pokażemy Ci, jak zacząć i najlepsze dostępne obecnie makra. co upraszcza pracę z OneNote.
Bardziej szczegółowo do tego postu, oferuje wbudowane narzędzie o nazwie OneCalendar. Możesz polegać na OneCalendar, aby utworzyć katalog stron OneNote, podobnie jak OneNote Gem. Jednak uważam tę opcję za bardziej przyjazną dla użytkownika.
Jedyne ustawienie, które musisz określić, to Twój język, który powinien być domyślnie ustawiony na angielski.
Po otwarciu OneCal zobaczysz piękny kalendarz ze wszystkimi stronami OneNote, które utworzyłeś każdego dnia. Aby przejść do konkretnej notatki, wystarczy kliknąć link tekstowy w kalendarzu.
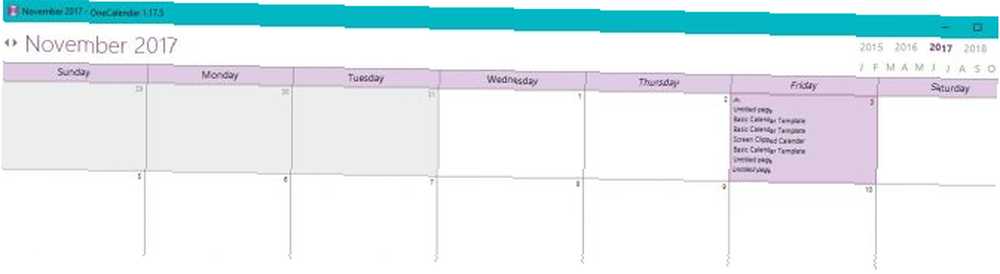
Jak wspomniałem wcześniej, OneCalendar jest składnikiem Onetastic. Możesz sprawdzić szczegóły cen Onetastic i wybrać wersję, którą wolisz, aby odblokować więcej funkcji OneNote.
Pobieranie: OneCalendar dla Onetastic dla Microsoft OneNote | Windows (bezpłatny, wersja Pro 15 USD)
Czy program OneNote zostanie Twoim twórcą kalendarza, do którego chcesz przejść??
Jak większość z nas, prawdopodobnie codziennie zależysz od kalendarzy. Teraz możesz zachować nawyk bez opuszczania aplikacji OneNote.
Aby uzyskać jeszcze więcej, zapoznaj się z tymi sposobami korzystania z programu OneNote z Trello w celu zwiększenia wydajności. 6 sposobów używania Trello i OneNote razem dla lepszej wydajności. 6 sposobów używania Trello i OneNote razem dla lepszej wydajności. Twoja informacja? Wypróbuj te unikalne sposoby na połączenie Trello i Microsoft OneNote. .











