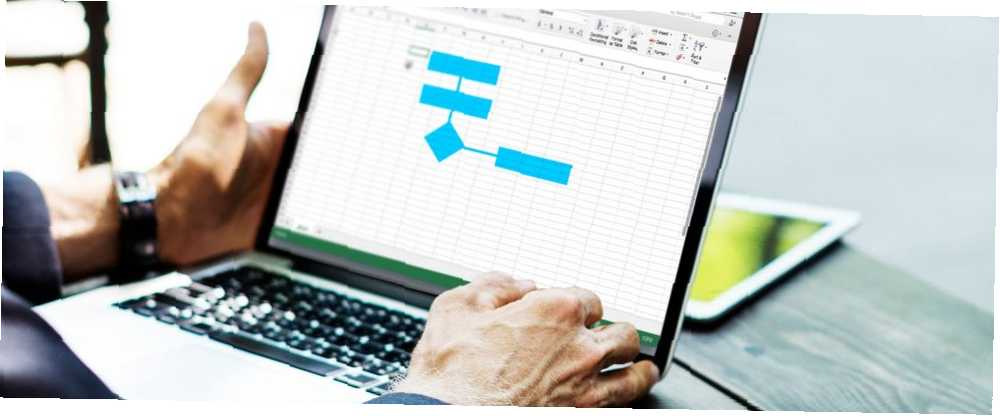
Edmund Richardson
76
9597
146
Istnieje wiele opcji tworzenia schematów blokowych, ale możesz ich nie potrzebować, jeśli już subskrybujesz Microsoft Office 365. Pokazaliśmy, jak możesz utworzyć schemat blokowy w programie Word, ale program Excel działa równie dobrze.
W tym artykule pokażemy, jak skonfigurować środowisko schematu blokowego i tworzyć niesamowite schematy blokowe w programie Excel. Zakończymy kilkoma linkami, z których możesz pobrać bezpłatne szablony schematów blokowych Microsoft Excel.
Skonfiguruj siatkę schematu blokowego w programie Excel
Podczas tworzenia schematu blokowego w programie Excel siatka arkusza roboczego stanowi użyteczny sposób na pozycjonowanie i rozmiar elementów schematu blokowego.
Utwórz siatkę
Aby utworzyć siatkę, musimy zmienić szerokość wszystkich kolumn, aby była równa domyślnej wysokości wiersza. Arkusz będzie wyglądał jak papier milimetrowy.
Najpierw zaznacz wszystkie komórki w arkuszu, klikając pole w lewym górnym rogu siatki arkusza. Następnie kliknij prawym przyciskiem myszy dowolny nagłówek kolumny i wybierz Szerokość kolumny.
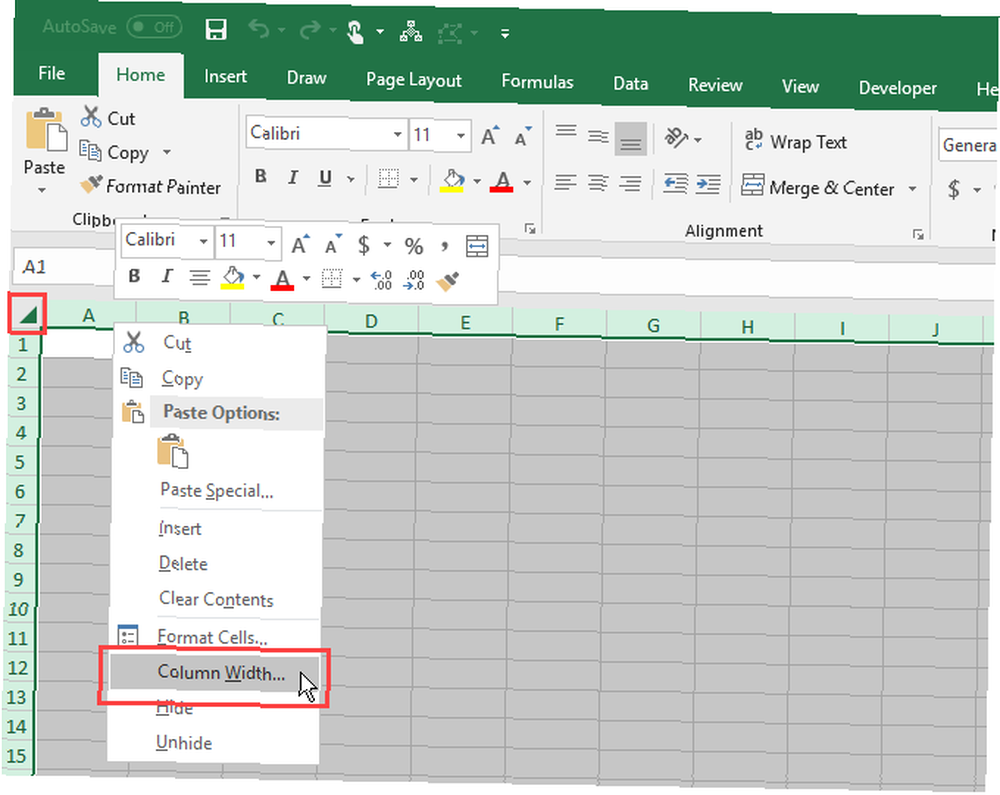
Jeśli używasz domyślnej czcionki (Calibri, rozmiar 11), domyślna wysokość wiersza wynosi 15 punktów, co odpowiada 20 pikselom. Aby szerokość kolumny była taka sama 20 pikseli, musimy ją zmienić na 2.14.
Więc wejdź 2.14 w polu na Szerokość kolumny okno dialogowe i kliknij dobrze.

Włącz Snap to Grid
Funkcje Przyciągaj do siatki ułatwiają umieszczanie i zmianę rozmiarów kształtów na siatce, dzięki czemu można konsekwentnie zmieniać ich rozmiary i wyrównywać je względem siebie. Kształty są przyciągane do najbliższej linii siatki podczas zmiany ich rozmiaru i przenoszenia.
Kliknij Układ strony patka. Następnie kliknij Wyrównać w Zorganizować sekcja i wybierz Snap to Grid. The Snap to Grid ikona w menu jest podświetlona szarym polem, gdy funkcja jest włączona.
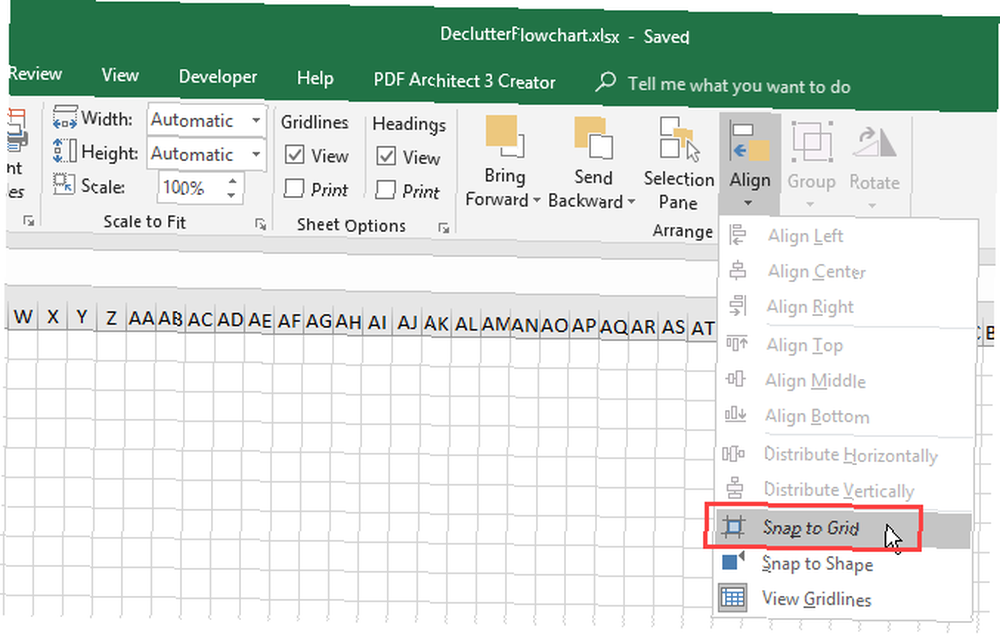
Skonfiguruj układ strony w programie Excel
Powinieneś skonfigurować układ strony dla swojego schematu blokowego, aby znać swoje granice przed ułożeniem schematu blokowego. Na przykład, jeśli zamierzasz wstawić schemat blokowy do dokumentu Word, powinieneś ustawić marginesy w Microsoft Excel na takie same marginesy jak dokument Word. W ten sposób nie utworzysz schemat blokowy większy niż strony w dokumencie Word.
Aby skonfigurować elementy, takie jak marginesy, orientacja strony i rozmiar strony, kliknij Układ strony patka. Użyj przycisków w Ustawienia strony sekcja, aby zmienić ustawienia dla różnych opcji układu.
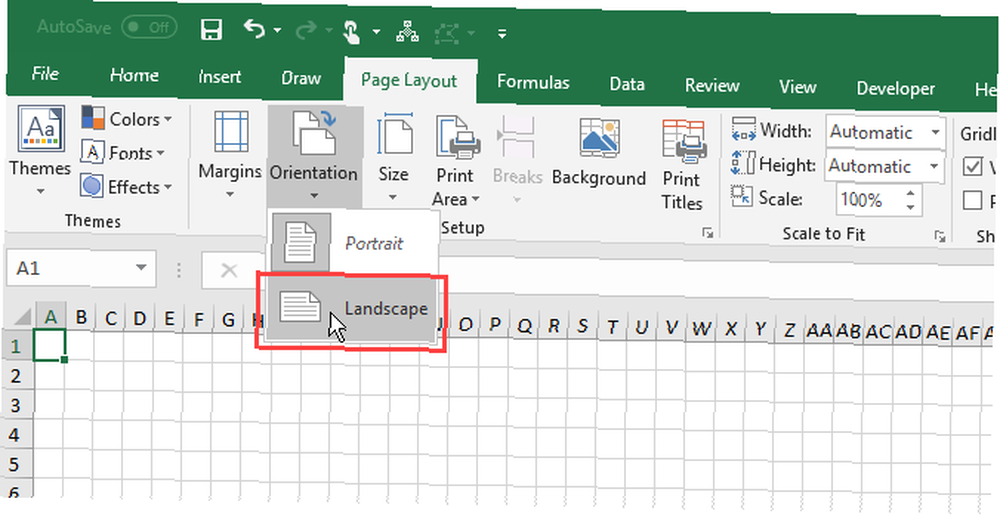
Jak utworzyć schemat blokowy w programie Excel
Teraz, gdy Twój arkusz jest skonfigurowany dla schematów blokowych, utwórzmy go.
Dodaj kształt za pomocą narzędzia Kształty
Aby dodać swój pierwszy kształt do schematu, przejdź do Wstawić kartę i kliknij Kształty w Ilustracje Sekcja. Menu rozwijane wyświetla galerię różnych typów kształtów, takich jak kształty podstawowe, linie i strzałki.
Wybierz kształt w Schemat blokowy sekcja menu rozwijanego.
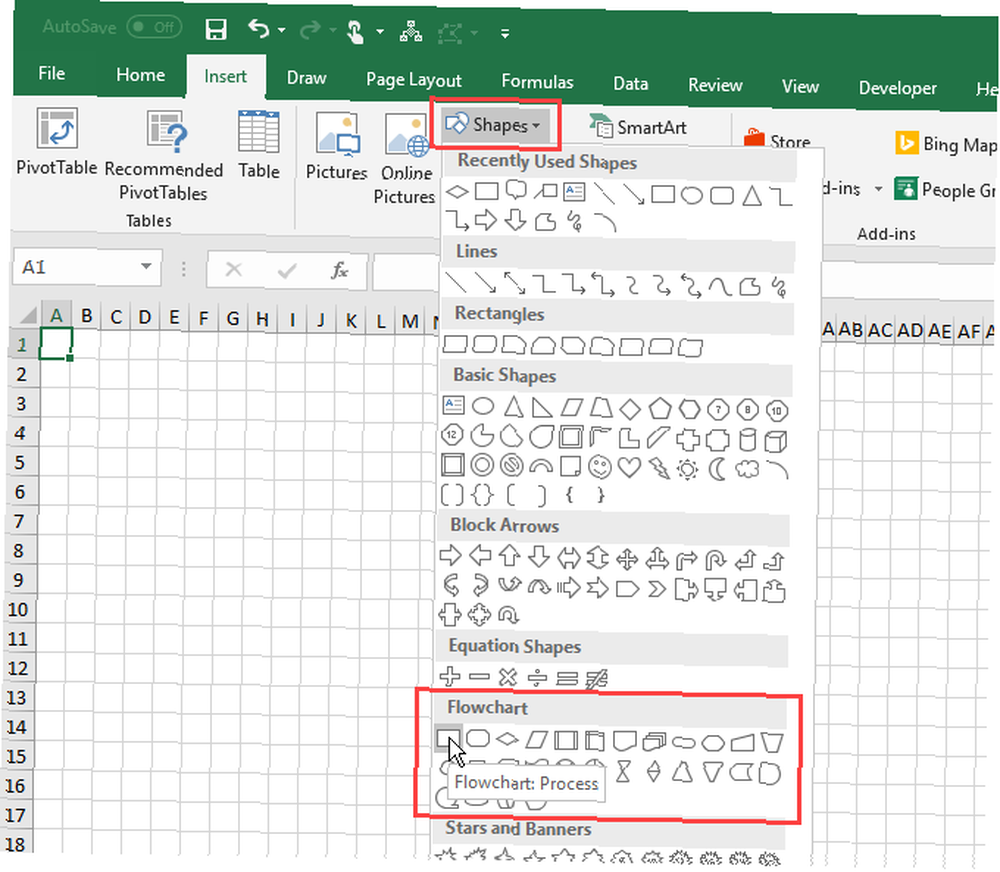
Przeciągnij kształt do rozmiaru, który chcesz w arkuszu. Jeśli Snap to Grid jest włączony, kształt automatycznie przyciąga się do linii siatki podczas rysowania.
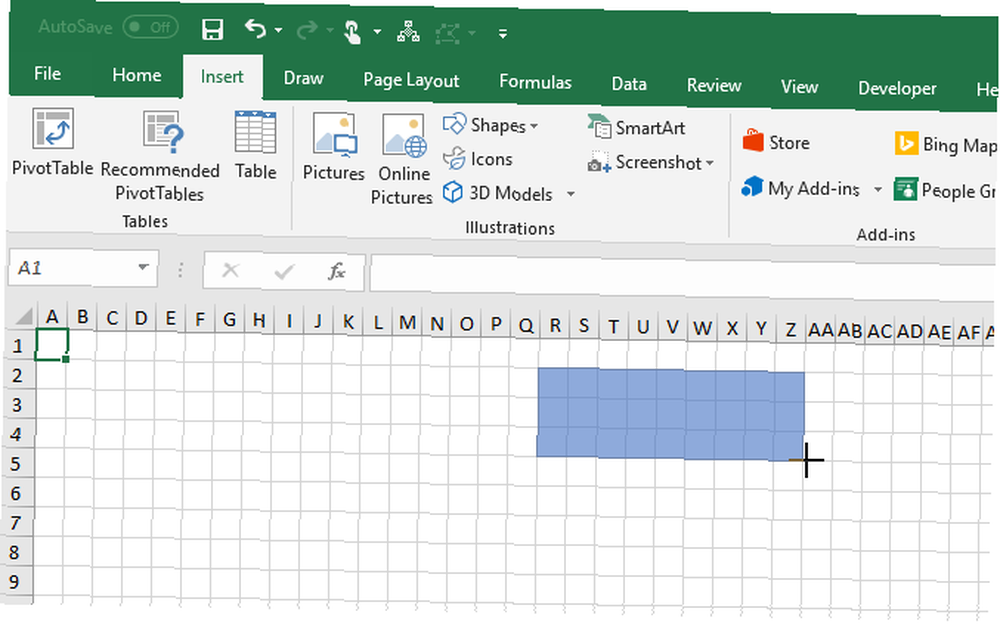
Dodaj więcej kształtów schematu blokowego za pomocą karty Format
Po narysowaniu pierwszego kształtu i wybraniu go, specjalny Format karta staje się dostępna. Możesz użyć tej karty, aby dodać więcej kształtów do schematu blokowego i sformatować kształty, które omówimy później.
Wyświetla się rozwijana galeria kształtów, podobnie jak po kliknięciu Kształty w Ilustracje sekcja na Wstawić patka. Wybierz kształt, który chcesz dodać, i narysuj go w arkuszu.
Możesz także kliknąć dwukrotnie kształt w menu galerii, aby dodać go do arkusza. Aby zmienić rozmiar kształtu, zaznacz go i przeciągnij jeden z uchwytów wzdłuż krawędzi.
Aby przesunąć kształt, przesuń kursor nad kształtem, aż kursor stanie się krzyżem ze strzałkami. Następnie kliknij i przeciągnij kształt w żądane miejsce.
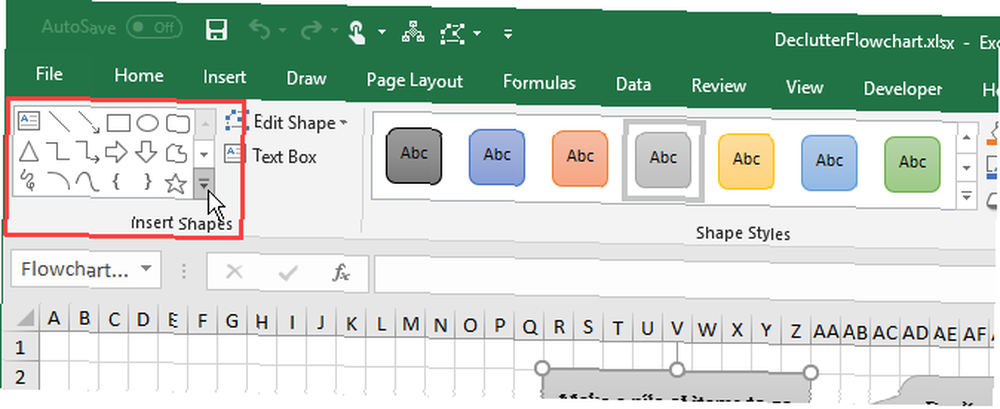
Dodaj tekst do kształtu
Aby dodać tekst do kształtu, po prostu wybierz kształt i zacznij pisać. Później pokażemy Ci, jak sformatować tekst i zmienić jego wyrównanie.
Aby edytować tekst w kształcie, kliknij tekst w kształcie. Spowoduje to przejście do trybu edycji, który umożliwia dodawanie, zmianę lub usuwanie tekstu.
Kliknij poza kształtem lub wybierz kształt, który chcesz przenieść, tak jak mówiliśmy w poprzedniej sekcji.
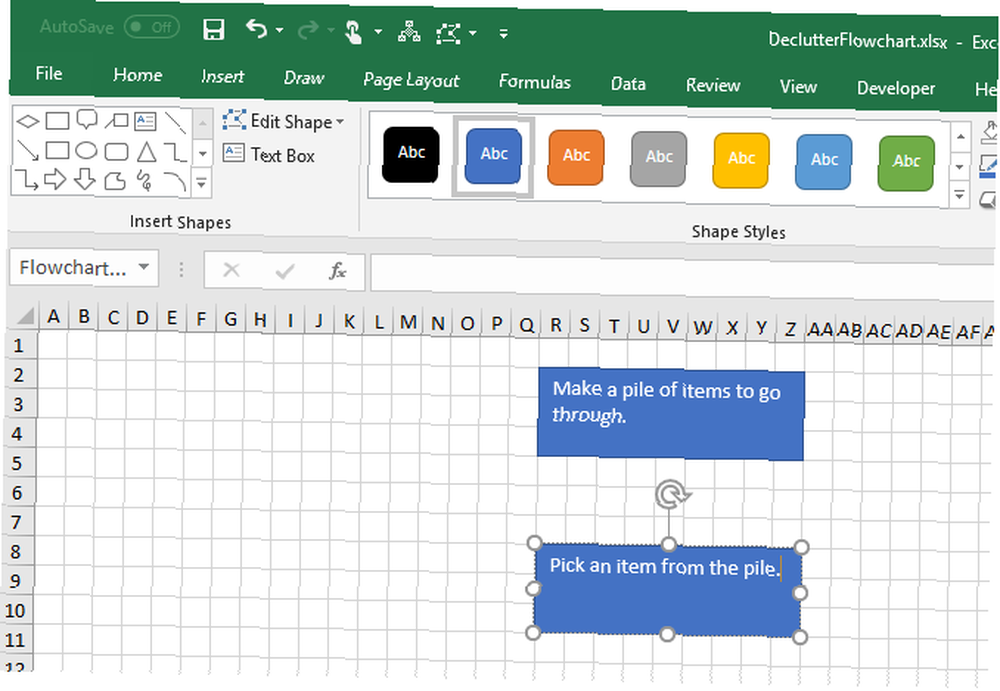
Dodaj linie łączące kształty
Po dodaniu niektórych kształtów do schematu blokowego czas je połączyć.
Wybierz Linia Strzałka w galerii kształtów albo w Wstawić zakładka lub Format patka.
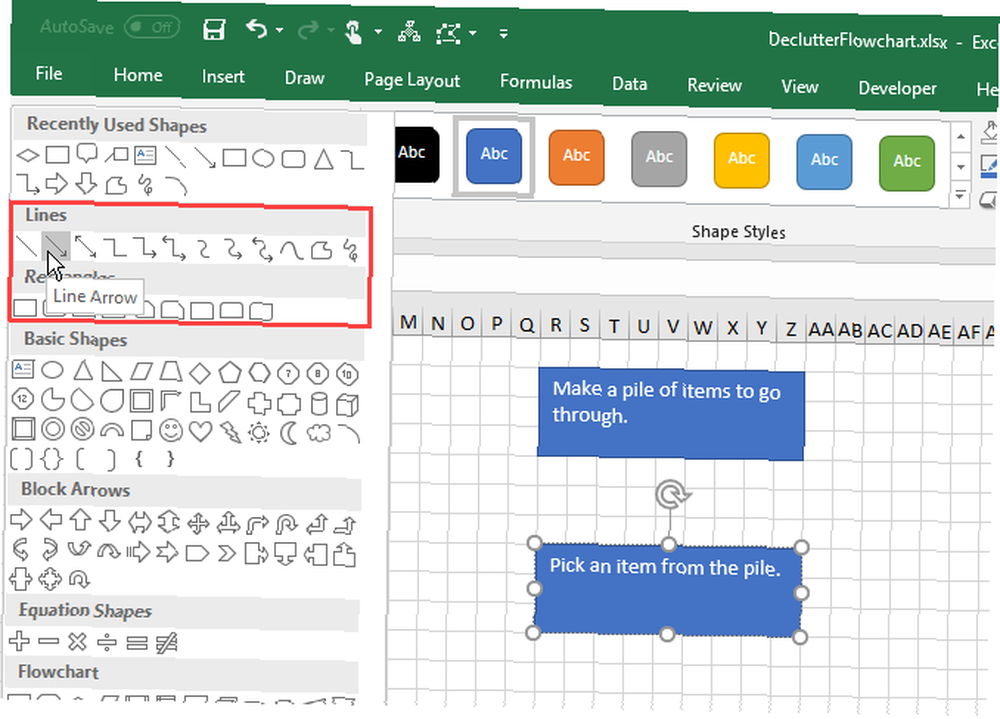
Kursor staje się ikoną plusa. Przesuń kursor na pierwszy kształt, który chcesz połączyć. Zobaczysz kropki w punktach reprezentujących punkty połączenia dla tego kształtu.
Kliknij punkt połączenia, od którego chcesz rozpocząć linię, i przeciągnij linię do następnego kształtu, aż zobaczysz punkty połączenia na tym. Zwolnij mysz w jednym z tych punktów.
Strzałka pokazuje, gdzie kończy się linia. Kiedy linia jest prawidłowo połączona z kształtem, punkt połączenia jest pełny. Jeśli widzisz pusty punkt połączenia, linia nie łączy się z kształtem.
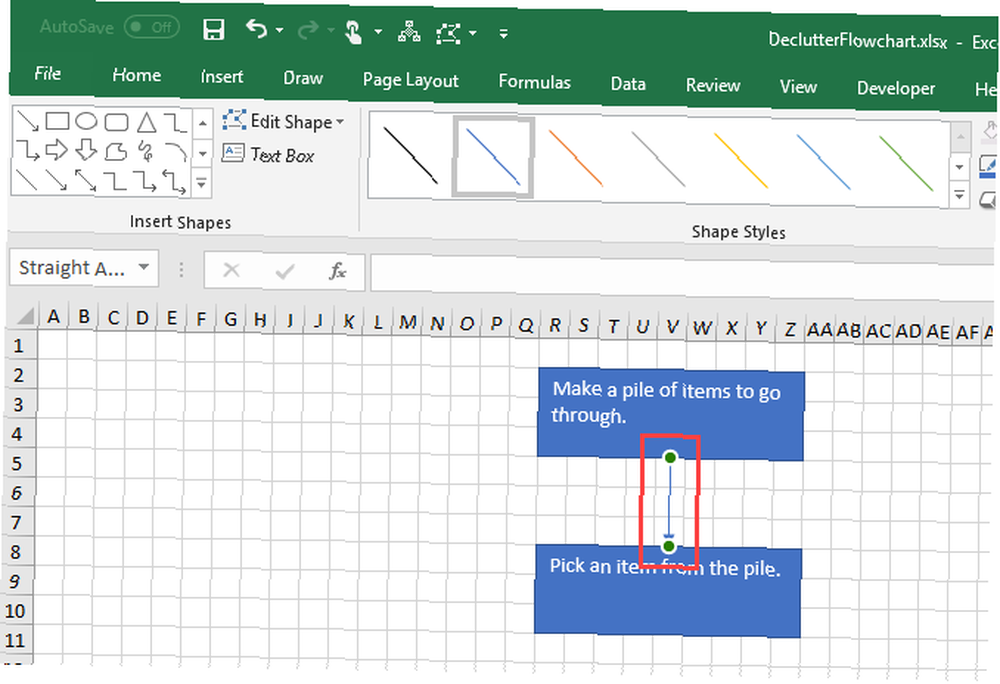
Dodaj tekst do linii łączących
W programach blokowych, takich jak Visio Bezpłatna otwarta alternatywa dla Microsoft Visio Bezpłatna otwarta alternatywa dla Microsoft Visio Potrzebujesz tworzyć diagramy, schematy blokowe, obwody lub inne rodzaje modeli relacji między bytami? Microsoft Visio to najlepsze oprogramowanie do tego, ale jest drogie. Pokażemy ci dwie bezpłatne alternatywy typu open source. a Lucidchart Lucidchart to alternatywa Visio, na którą czekałeś Lucidchart to alternatywa Visio, na którą czekałeś Być może wcześniej nie słyszałeś o Lucidchart, ale założę się, że słyszałeś o Microsoft Visio. , możesz dodawać tekst bezpośrednio do linii łączących. W Microsoft Excel nie możesz tego zrobić. Ale możesz zrobić następną najlepszą rzecz.
Aby dodać tekst do linii łączącej, utwórz pole tekstowe i umieść je wzdłuż linii lub na linii.
Wybierz kształt lub linię łączącą, aby aktywować Format patka. Kliknij kartę, a następnie kliknij Pole tekstowe w Wstaw kształty Sekcja.
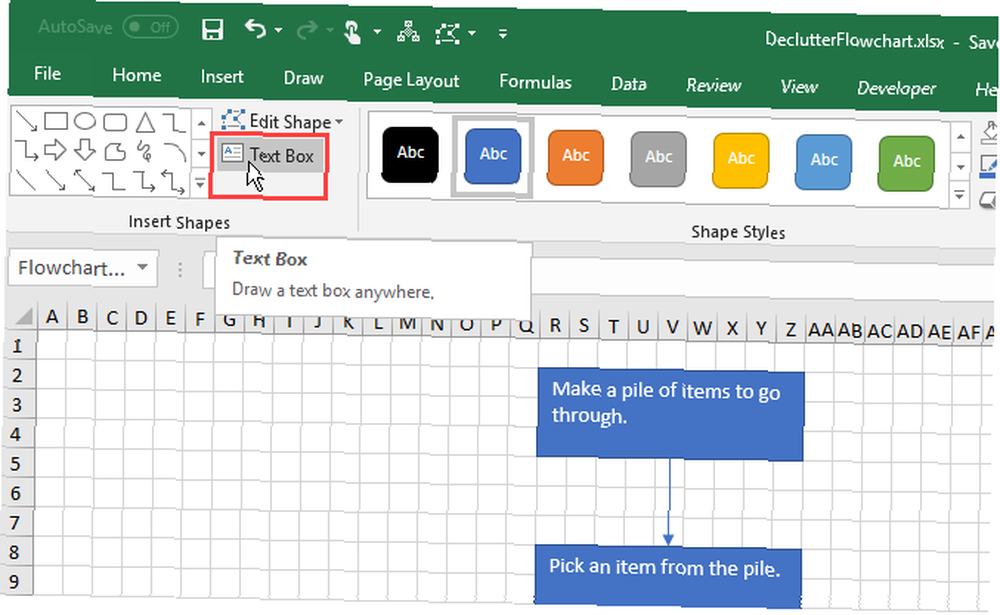
Narysuj pole tekstowe w pobliżu złącza, które chcesz oznaczyć. Przenieś pole tekstowe tam, gdzie chcesz, w taki sam sposób, jak przenosisz kształty.
Możesz wyłączyć Snap to Grid podczas pozycjonowania pól tekstowych na liniach łączących. Pozwala to dostroić rozmiar i położenie pól tekstowych.
Aby dodać tekst, zaznacz pole tekstowe i zacznij pisać. Nieco później pokażemy, jak formatować i pozycjonować pola tekstowe.
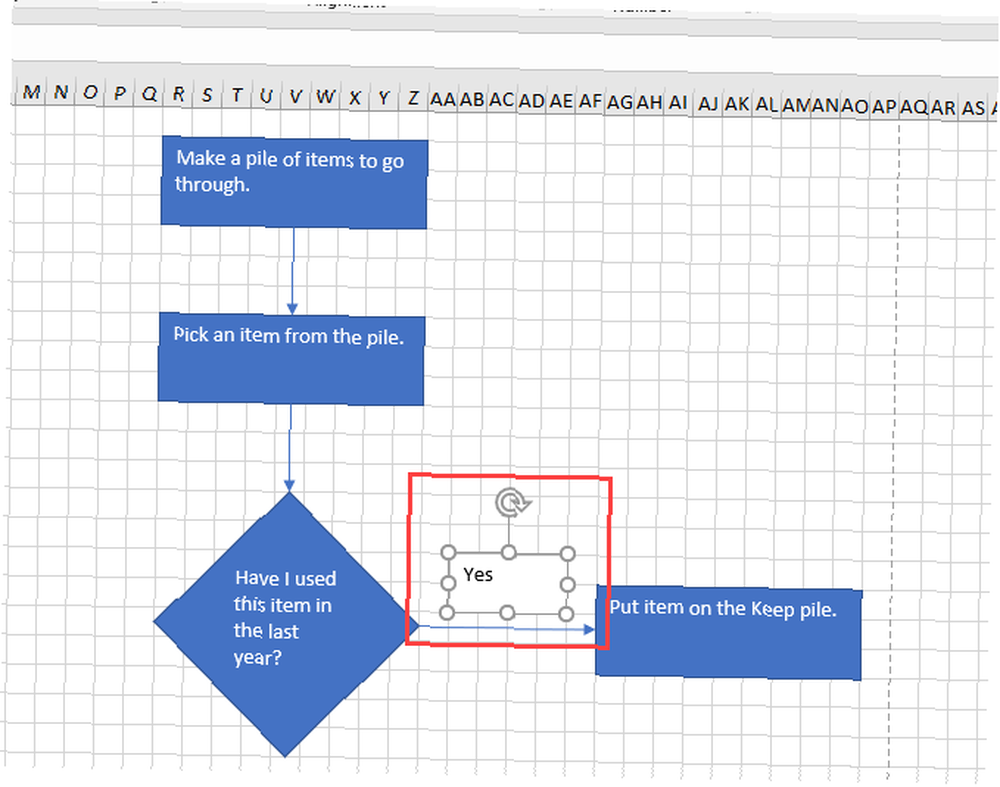
Dodaj notatki za pomocą objaśnień
Możesz również użyć pól tekstowych, aby dodać notatki do schematu blokowego w taki sam sposób, jak użyłeś ich do dodania tekstu do linii łączących. I możesz użyć linii łączącej, aby wskazać obszar związany z notatką.
Ale może to być mylące i wyglądać jak krok na schemacie blokowym. Aby uwaga wyglądała inaczej, użyj objaśnienia.
Wybierz objaśnienie z galerii kształtów w Wstawić zakładka lub Format patka.
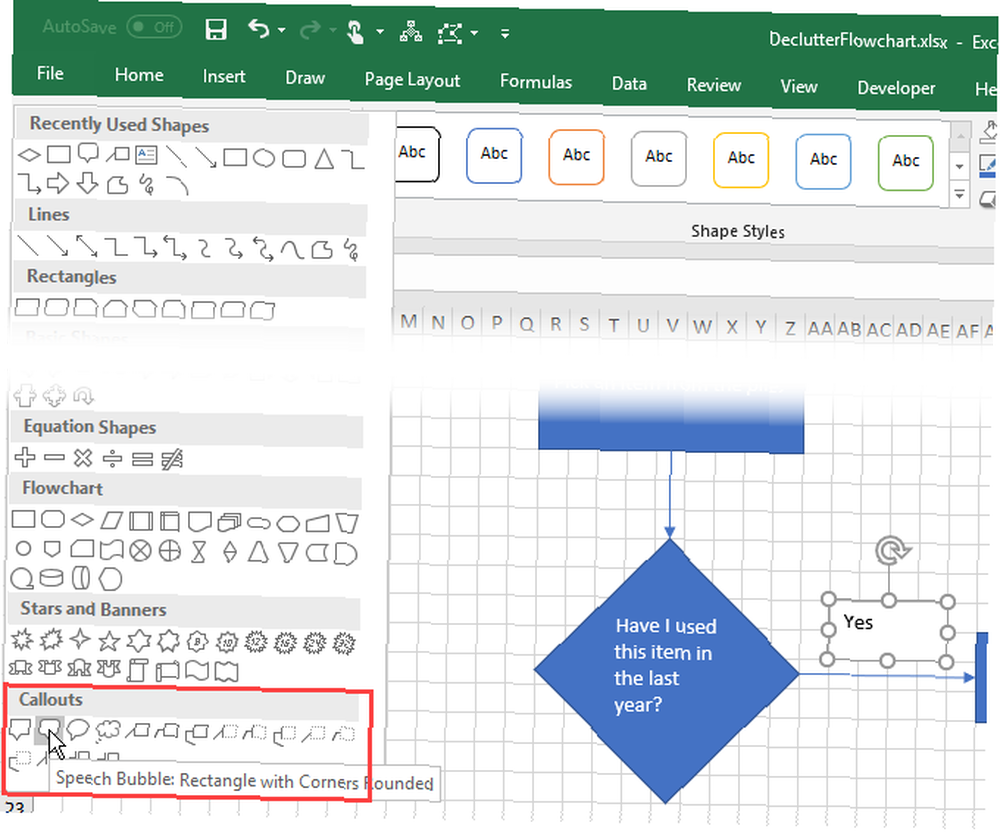
Narysuj objaśnienie w arkuszu, tak jak narysujesz kształt.
Dodaj tekst do objaśnienia i użyj uchwytów, aby zmienić jego rozmiar w taki sam sposób, jak w przypadku kształtu.
Początkowo część objaśnienia wskazująca na dolnej granicy. Aby ustawić objaśnienie w żądanym miejscu, kliknij i przeciągnij punkt. Kiedy punkt łączy się z kształtem, punkt połączenia zmienia kolor na czerwony.
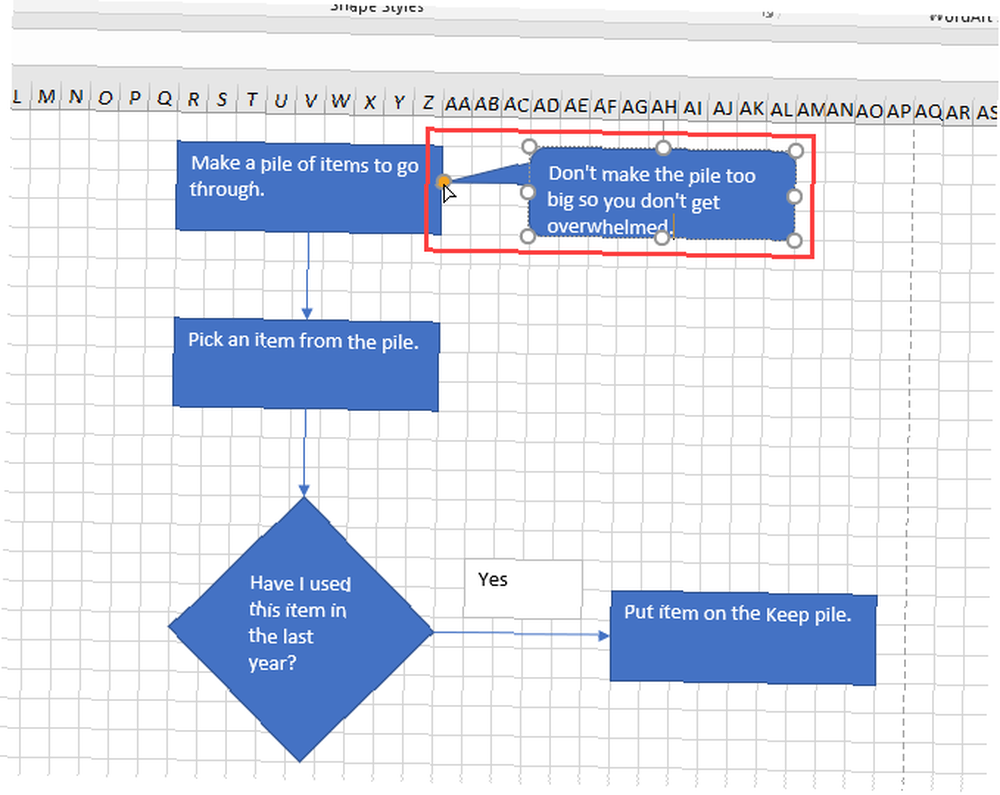
Jak sformatować schemat blokowy w programie Excel
Excel ma wiele opcji formatowania, zbyt wiele, aby je tutaj opisać. Ale pokażemy ci kilka podstawowych informacji, abyś mógł sformatować kształty, tekst i linie łączące.
Formatuj kształty
Prostym sposobem formatowania kształtów i tekstu w kształtach jest użycie Stylów motywów.
Wybierz wszystkie kształty, które chcesz sformatować w tym samym stylu. Kliknij pierwszy kształt, a następnie naciśnij i przytrzymaj Przesunięcie klikając inne kształty. Następnie kliknij Format patka.
Kliknij Więcej strzałka w prawym dolnym rogu Style motywów pole w Style kształtów Sekcja. Galeria stylów jest wyświetlana w menu rozwijanym.
Gdy najedziesz myszką na różne style motywów, zobaczysz, jak wyglądają na twoich kształtach. Kliknij styl, którego chcesz użyć.
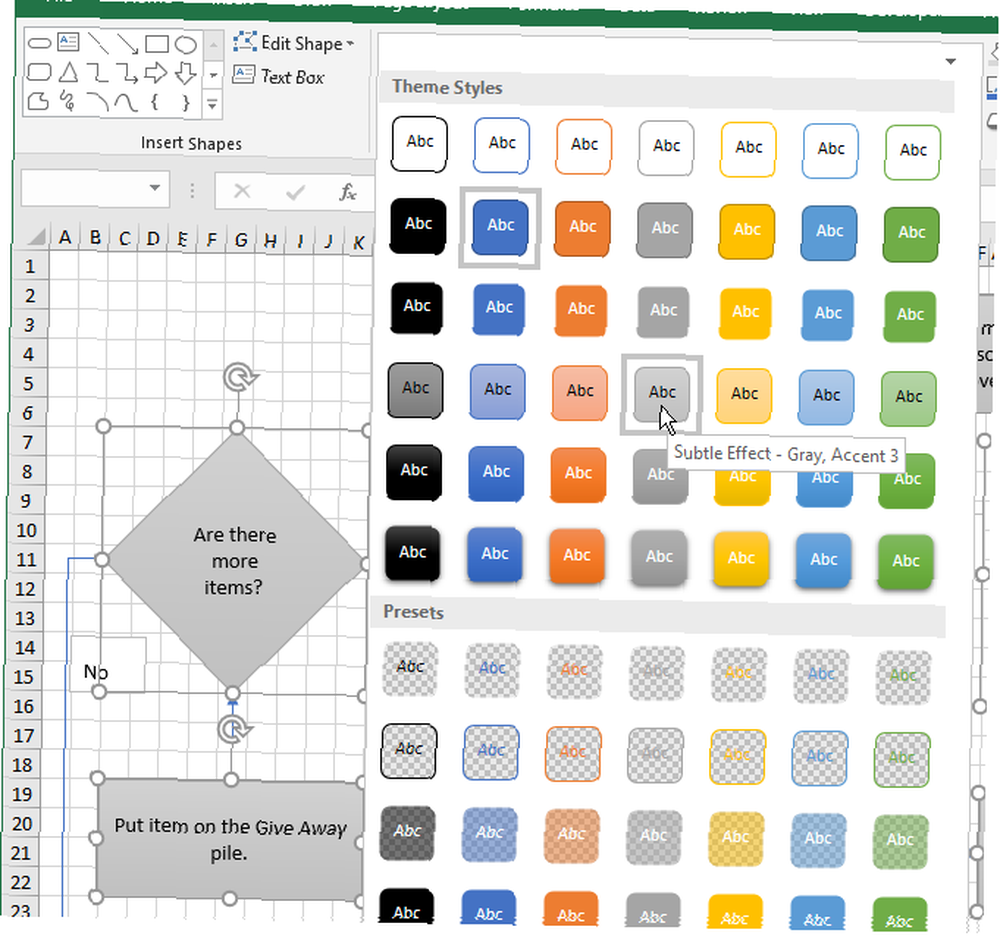
Formatuj tekst w kształtach i polach tekstowych
Formatowanie tekstu w kształtach i polach tekstowych odbywa się w taki sam sposób, jak zwykle formatuje się tekst w komórkach.
Najpierw sformatujemy kształty. Zaznacz wszystkie kształty zawierające tekst, który chcesz sformatować, używając klawisza Shift, klikając pozostałe kształty po pierwszym.
Kliknij Dom i użyj poleceń w Czcionka i Wyrównanie sekcje, aby sformatować tekst. Na przykład użyliśmy Środek i Middle Align przyciski w Wyrównanie przekrój, aby wyśrodkować tekst w kształtach poziomo i pionowo. Następnie złożyliśmy podanie Pogrubienie do całego tekstu.
Zrób to samo z polami tekstowymi wzdłuż linii łączących, aby sformatować i wyrównać tekst.
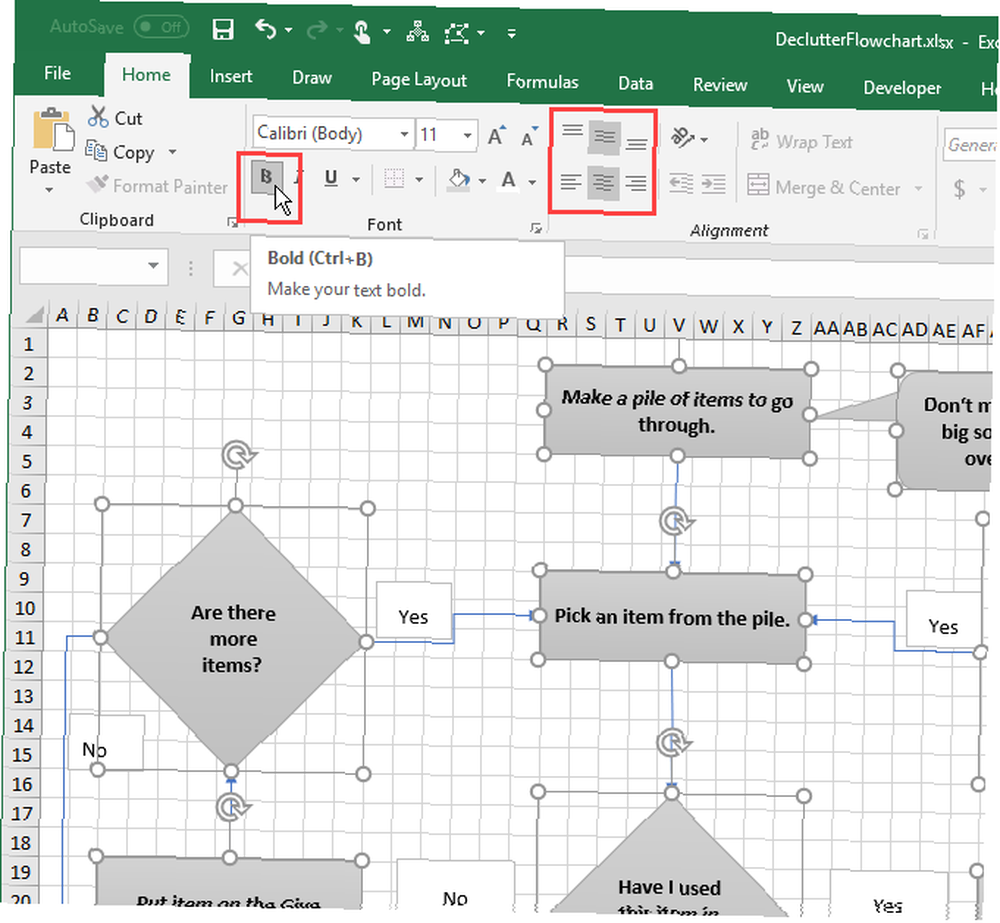
Formatuj linie łączące
Domyślny format linii łączących jest nieco cienki. Sprawimy, że będą grubsze.
Wybierz wszystkie linie łączące, które chcesz sformatować za pomocą Przesunięcie Klawisz, klikając pozostałe linie po pierwszym. Następnie kliknij Format patka.
Kliknij Zarys kształtu w Style kształtów i wybierz kolor z Kolory motywów sekcja lub Standardowe kolory Sekcja. Następnie w tym samym menu przejdź do Waga i wybierz grubość podmenu dla linii łączących.
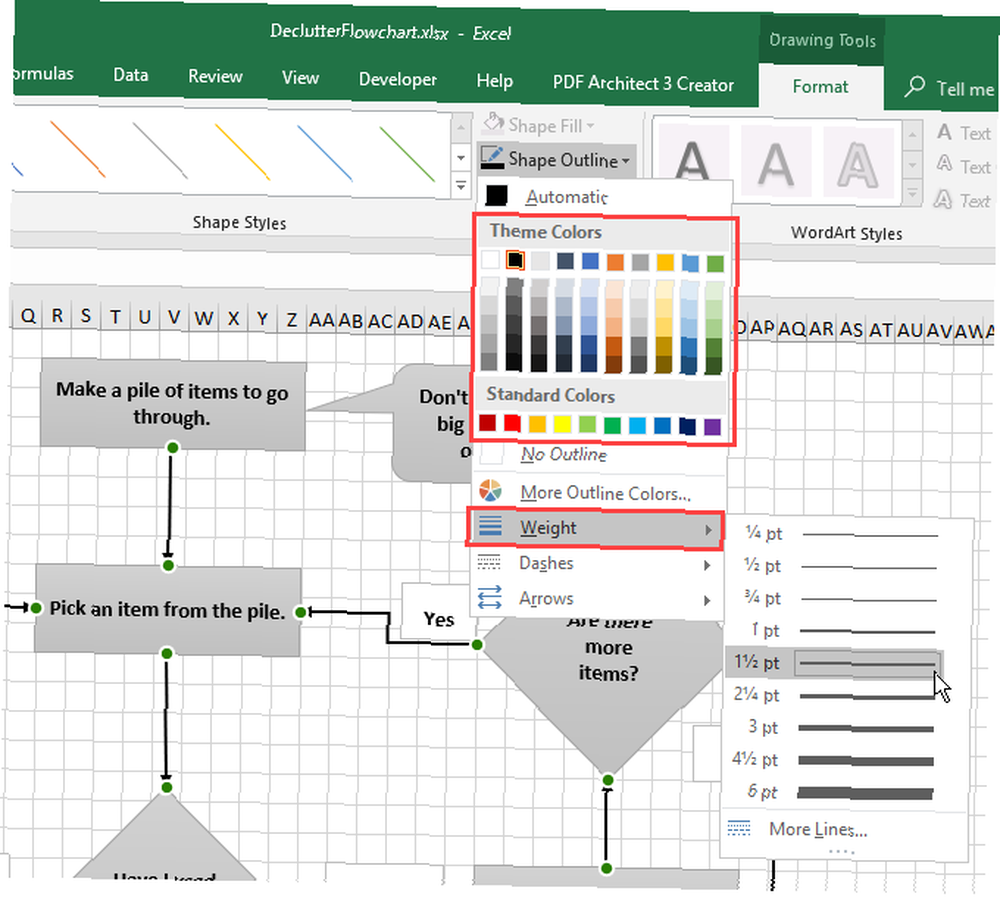
Zacznij korzystać z tych szablonów schematu blokowego programu Excel
Szablony schematów blokowych programu Excel zapewniają szybki start podczas tworzenia własnych schematów blokowych. Wcześniej omawialiśmy szablony schematów blokowych dla pakietu Microsoft Office, ale są one specjalnie dla programu Microsoft Excel.
Oto więcej szablonów, które możesz pobrać:
- Mapa procesów dla podstawowego schematu blokowego
- Przykładowy szablon schematu blokowego w Microsoft Word, Excel | Template.net
- Szablon schematu blokowego w Microsoft Word, Excel | Template.net
- Ponad 8 szablonów schematów blokowych - szablony Excel
- Edytowalne szablony schematów blokowych dla programu Excel
- 40 fantastycznych szablonów schematów blokowych [Word, Excel, Power Point]: na tej stronie znajduje się jeden szablon schematów blokowych: Szablon schematów blokowych 39
Uporządkuj swoje życie za pomocą schematów blokowych programu Excel!
Możliwość tworzenia schematów blokowych w programie Microsoft Excel sprawia, że jest to bardzo przydatne i wszechstronne narzędzie do utrzymywania porządku. Nie jest to jednak jedyna opcja. Znajdziesz kilka dobrych darmowych narzędzi schematu blokowego dla systemu Windows Najlepsze bezpłatne oprogramowanie schematu blokowego dla systemu Windows Najlepsze bezpłatne oprogramowanie schematu blokowego dla schematów blokowych Windows może wizualizować pomysły i procesy. Użyj oprogramowania schematu blokowego, aby usprawnić swoje życie i uwolnić się od złych nawyków. .
Czy jesteś użytkownikiem Macbooka? Istnieją świetne bezpłatne programy do tworzenia schematów blokowych dla systemu macOS 5 Bezpłatne programy do tworzenia schematów blokowych dla komputerów Mac dla szybkich i łatwych schematów 5 Bezpłatne programy do tworzenia schematów blokowych dla komputerów Mac dla szybkich i łatwych schematów Oto bezpłatne programy do tworzenia schematów blokowych dla komputerów Mac, które pomagają tworzyć schematy blokowe o profesjonalnym wyglądzie, którego potrzebujesz. lub możesz użyć Pages na Macu do prostych schematów blokowych Jak stworzyć prosty schemat blokowy na stronach na Macu Jak utworzyć prosty schemat blokowy na stronach na Macu Podobnie jak Microsoft Word, Pages na macOS mogą tworzyć proste schematy blokowe. Zacznijmy od pierwszego podstawowego schematu blokowego w Pages. .











