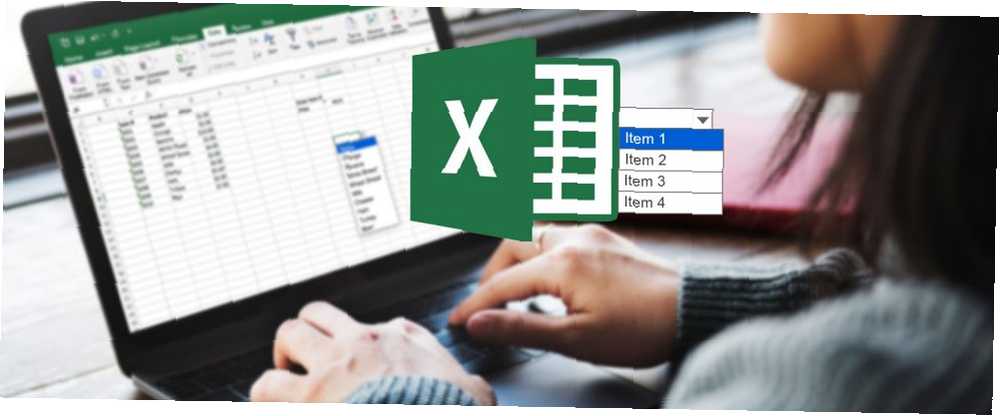
Mark Lucas
0
6239
1037
Listy rozwijane ograniczają liczbę wpisów w polu wejściowym. Pomagają zapobiegać literówkom i pisowni. Program Excel obsługuje zaskakująco wszechstronne funkcje listy rozwijanej. Dlatego jeśli chcesz używać programu Excel do formularzy lub gromadzenia danych, ułatw użytkownikom korzystanie z nich przed udostępnieniem arkusza kalkulacyjnego Excel, upewnij się, że robisz te rzeczy przed udostępnieniem arkusza kalkulacyjnego Excel, upewnij się, że robisz te rzeczy po raz pierwszy, jest to wygodne sposób na współpracę nad skoroszytami programu Excel, ale zanim przekażesz pliki Excela innym osobom, przygotuj arkusze do udostępnienia z tymi wskazówkami. aby wybrać elementy z list rozwijanych.
Użyj listy rozwijanej w komórce, gdy dla tej komórki dostępne są określone opcje. Na przykład możesz utworzyć listy rozwijane zawierające opcje takie jak Męski i Płeć żeńska, tak i Nie, lub dowolna inna niestandardowa lista opcji Jak utworzyć listę niestandardową w programie Microsoft Excel Jak utworzyć listę niestandardową w programie Microsoft Excel Czy często musisz wypełniać te same zestawy danych w arkuszach kalkulacyjnych Excel? Wystarczy utworzyć niestandardową listę i zastosować Autouzupełnianie, aby ją zastosować. .
Pokażemy Ci, jak dodawać listy rozwijane do arkuszy kalkulacyjnych Excel.
Jak utworzyć listę rozwijaną w programie Excel
Tworzenie listy rozwijanej jest łatwe w programie Excel, ale proces nie jest oczywisty. Oto podsumowanie kroków, aby utworzyć niestandardową listę rozwijaną w programie Excel:
- Utwórz nazwany zakres: Ten krok jest konieczny, aby utworzyć listę, której będziemy używać na liście rozwijanej.
- Dodaj sprawdzanie poprawności danych: To nie jest tak oczywisty krok, w którym przygotujesz komórkę do wyświetlania listy rozwijanej.
- Dodaj nazwany zakres do sprawdzania poprawności danych: Na koniec poskładasz wszystko razem i zdefiniujesz źródło listy rozwijanej (tj. Poprzednio nazwany zakres).
- Ustaw komunikat wejściowy dla sprawdzania poprawności danych: Ten krok jest opcjonalny. Pozwala dodać wyskakujące okienko, aby poprowadzić użytkowników arkusza kalkulacyjnego.
Uwielbiam wystarczająco dużo, że zachwyca mnie nawet prosta weryfikacja danych + formatowanie warunkowe
- x - lily (@ungilded) 25 października 2017 r
Excel nie jest łatwy 8 porad, jak szybko się uczyć Excel 8 porad, jak szybko się uczyć Excel Nie tak wygodnie z Excelem, jak chcesz? Zacznij od prostych wskazówek dotyczących dodawania formuł i zarządzania danymi. Postępuj zgodnie z tym przewodnikiem, a będziesz szybko na szybkość. , jest potężny. Oznacza to, że masz mnóstwo opcji, co wkrótce zobaczysz.
Teraz spójrzmy bardziej szczegółowo na tworzenie listy rozwijanej Excel.
1. Utwórz nazwany zakres
Jednym ze sposobów dodania listy elementów do listy rozwijanej za pomocą funkcji sprawdzania poprawności danych jest dodanie listy do arkusza i nazwij zakres komórek zawierających listę. Możesz dodać listę do tego samego arkusza. 5 Ustawienia dokumentu Excel, którego nigdy nie zapomnisz sprawdzić 5 Ustawienia dokumentu Excel, którego nigdy nie zapomnisz sprawdzić Po wybraniu szablonu Excel lub udostępnieniu arkusza kalkulacyjnego może on zawierać niestandardowe ustawienia, których nie „ nie chcę nikogo widzieć. Zawsze sprawdź te ustawienia. gdzie chcesz dodać listę rozwijaną lub inny arkusz roboczy. Użycie nazwanego zakresu komórek na liście rozwijanej ułatwia utrzymanie.
Stworzymy listę rozwijaną zawierającą różne rodzaje żywności Arkusz 2 jako przykład. Wprowadź każdy element w osobnej komórce w jednej kolumnie lub w jednym wierszu. Wybierz elementy, wprowadź nazwę zakresu wybranych komórek w Nazwa, i naciśnij Wchodzić.
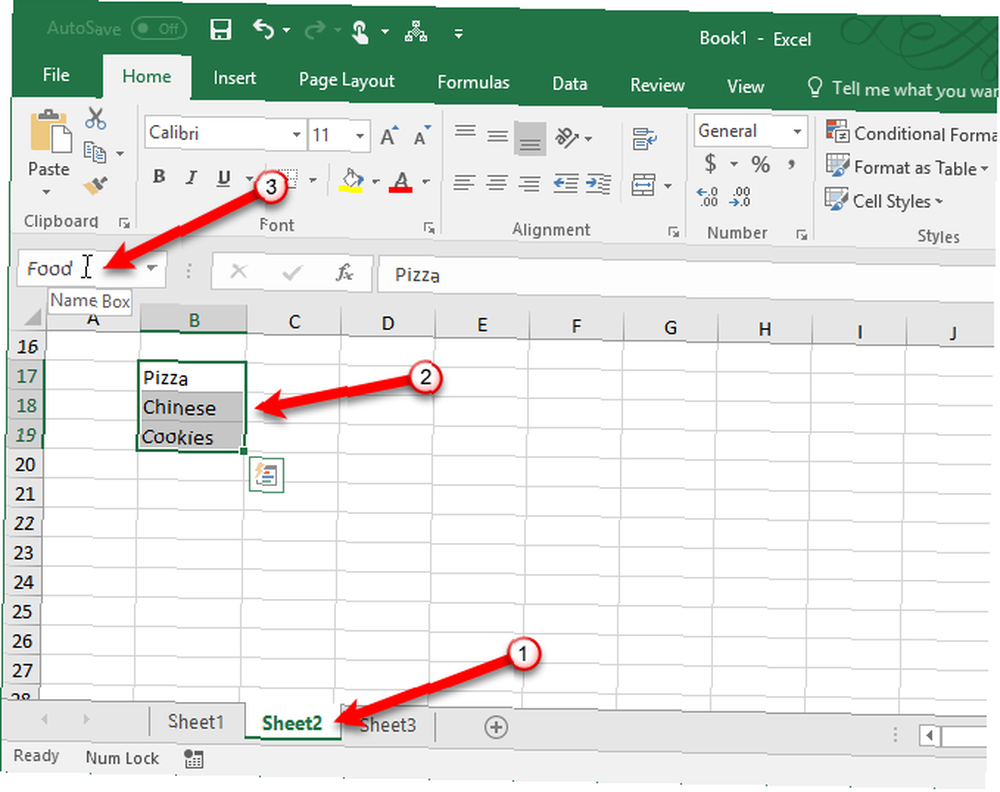
2. Dodaj sprawdzanie poprawności danych
Przejdź do arkusza roboczego, w którym chcesz dodać listę rozwijaną. Kliknij Dane kartę, a następnie kliknij Walidacji danych w Narzędzia danych Sekcja.
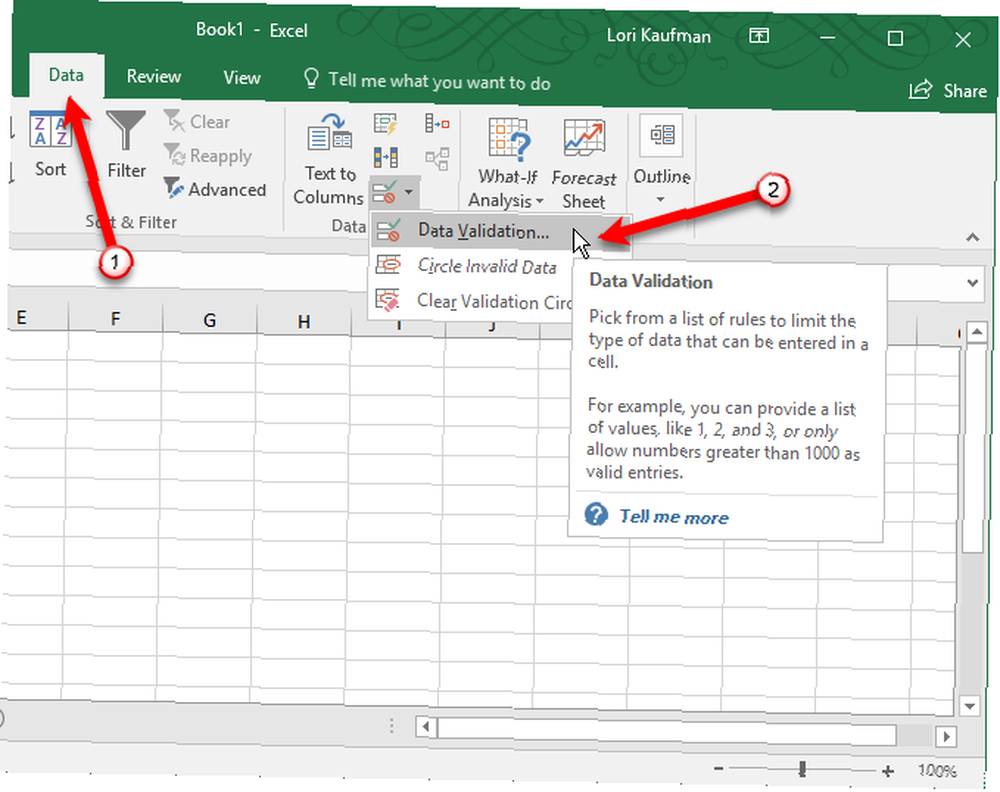
Upewnij się, że Ustawienia karta jest aktywna w Walidacji danych Okno dialogowe.
3. Dodaj nazwany zakres do sprawdzania poprawności danych
Następnie wybierz Lista z Dopuszczać Lista rozwijana. Użyjemy nazwy z określonego zakresu komórek, które zdefiniowaliśmy, aby wypełnić listę rozwijaną. Wpisz następujący tekst w Źródło pudełko.
= JedzenieZastąpić “jedzenie” pod jakąkolwiek nazwą nadałeś zakres swojej komórki. Kliknij dobrze.
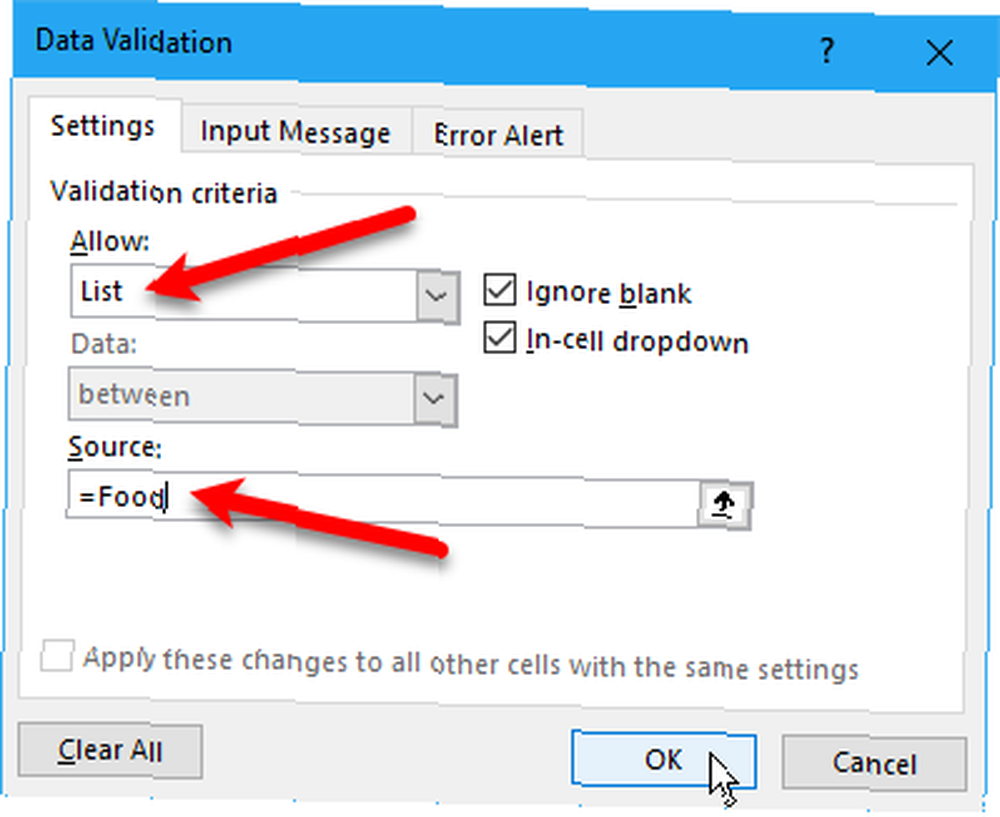
The Zignoruj puste pole wyboru jest domyślnie zaznaczone. Pozwala to wybrać komórkę, a następnie odznaczyć komórkę bez wybierania elementu. Jeśli chcesz wymagać wyboru opcji z listy rozwijanej, odznacz Zignoruj puste pudełko.
Wskazówki Toma dla Excela: Użyj sprawdzania poprawności danych zamiast komentarza dla wybranej komórki: Alt + D + L> karta Wiadomość wejściowa> wpisz msg> Ck Pokaż wiadomość wejściową…
- Tom Urtis / Atlas (@TomUrtis) 22 stycznia 2017 r
4. Ustaw komunikat wejściowy dla sprawdzania poprawności danych
Jeśli chcesz, aby wyskakujące okienko wyświetlało się po wybraniu komórki zawierającej listę rozwijaną, kliknij Wiadomość wejściowa patka. Sprawdź Pokaż komunikat wejściowy, gdy komórka jest zaznaczona i wypełnij Tytuł i Wpisz wiadomość pudła. Możesz także użyć Alert o błędzie kartę, aby dodać komunikat, który wyświetla się, gdy na liście rozwijanej zostanie wpisane nieprawidłowe dane wejściowe (np. jeśli ktoś wpisze komórkę zamiast wybrać opcję). Sprawdź Pokaż alert o błędzie po wprowadzeniu nieprawidłowych danych pudełko. Wybierz Styl i wypełnij Tytuł i Komunikat o błędzie pudła.
Kliknij dobrze.
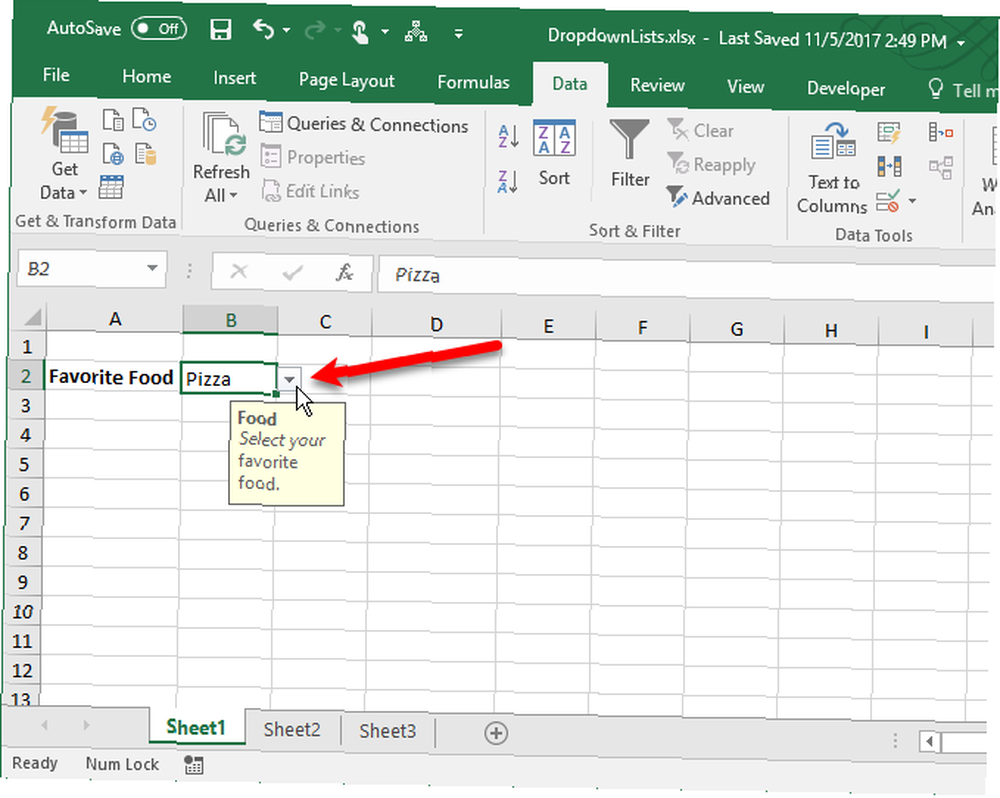
Po wybraniu komórki Szybkie porady Excel: Jak odwracać komórki i przełączać wiersze lub kolumny Szybkie porady Excel: Jak odwracać komórki i przełączać wiersze lub kolumny Szybko dostosuj dane do odpowiedniego formatu, aby program Excel mógł wykonać swoją magię. Skorzystaj z tych strategii, aby szybko odwracać rzędy, zamieniać kolumny w rzędy, odwracać rzędy i oszczędzać dużo pracy fizycznej. zawierająca listę rozwijaną, strzałka w dół do wyboru opcji wyświetla się po prawej stronie komórki. Przycisk strzałki w dół wyświetla się tylko po wybraniu komórki. W dalszej części tego artykułu pokażemy ci sposób wyświetlania strzałki w dół obok listy rozwijanej.
Jeśli lista rozwijana zawiera więcej niż osiem elementów, po kliknięciu strzałki zobaczysz pasek przewijania na liście rozwijanej.
Zaawansowane opcje listy rozwijanej
Teraz, gdy masz podstawową listę rozwijaną, zapoznaj się z zaawansowanymi ustawieniami programu Excel w celu edytowania i dostosowywania listy.
Edytuj lub usuń nazwany zakres
Jeśli chcesz edytować lub usunąć nazwany zakres, musisz użyć Menedżer nazw. Kliknij Formuły kartę, a następnie kliknij Menedżer nazw w Zdefiniowane nazwy Sekcja.
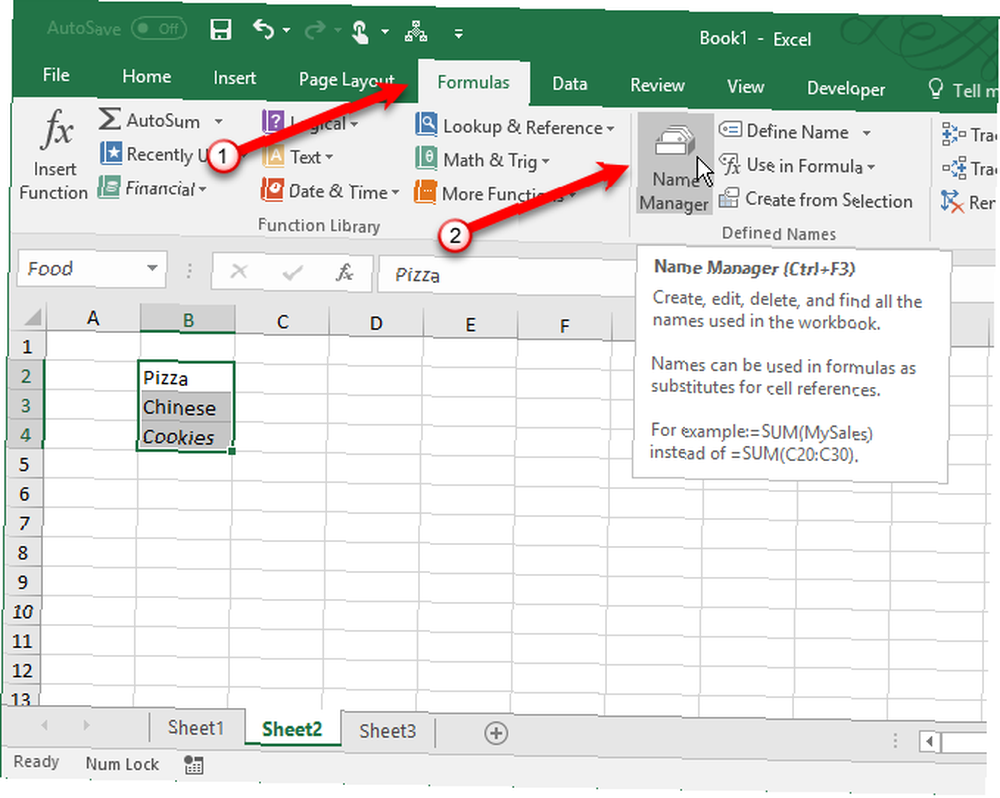
Aby zmienić zakres komórek dla nazwy w Menedżer nazw w oknie dialogowym wybierz Nazwa na liście, a następnie kliknij przycisk zakresu komórek u dołu okna dialogowego. Następnie wybierz zakres komórek i ponownie kliknij przycisk zakresu komórek w kompaktowej wersji pliku Menedżer nazw okno dialogowe, w taki sam sposób, jak opisano w powyższej sekcji.
Następnie kliknij zielony znacznik wyboru, aby zapisać nowy zakres komórek dla wybranych Nazwa.
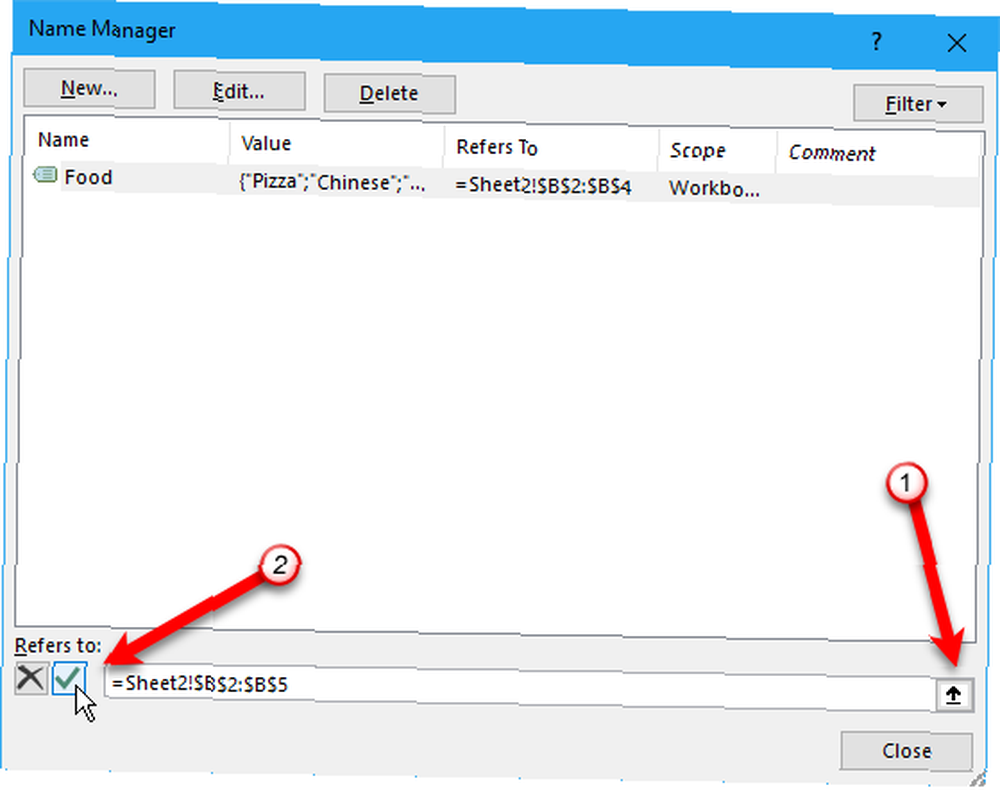
Możesz także zmienić a Nazwa wybierając go z listy, klikając Edytować, edycja nazwy w Edytuj imię okno dialogowe i kliknięcie dobrze. Możesz także zmienić zakres komórek w Edytuj imię Okno dialogowe.
Aby usunąć nazwę, wybierz Nazwa na liście i kliknij Kasować.
Utwórz zależną listę rozwijaną
Zależna lista rozwijana to taka, w której opcje zmieniają się w zależności od wyboru z innej listy rozwijanej.
Na przykład, kiedy wybieramy Pizza z listy rozwijanej, którą utworzyliśmy w Jak utworzyć listę rozwijaną sekcja powyżej, druga zależna lista rozwijana zawiera różne rodzaje pizzy. Jeśli wybierzesz chiński, opcje na drugiej liście rozwijanej zależnej zawierają różne rodzaje chińskich potraw.
Właśnie nauczyłem się, jak utworzyć zależną listę rozwijaną w programie Excel, np. Stan komórki 1, komórki miasta 2 w tym stanie. CHŁOPCY! Zmienia życie.
- Life at Deloitte (@lifeatdeloitte) 4 lutego 2014
Zanim przejdziesz dalej, wróć do Jak utworzyć listę rozwijaną sekcji i utwórz główną Ulubione jedzenie rozwijana lista, jeśli jeszcze tego nie zrobiłeś.
Teraz stworzymy jeszcze trzy listy i nazwijmy je. Wprowadź listę dla każdej opcji na głównej liście rozwijanej. Wybierz jedną z innych list, wprowadź nazwę tej listy w Nazwa i naciśnij Wchodzić. Powtórz dla każdej listy.
Nazwy innych list muszą pasować do opcji na głównej liście rozwijanej. Na przykład jedna z naszych trzech pozostałych list zawiera typy plików cookie i nosi nazwę Ciasteczka, jak pokazano niżej. Pozostałe dwie listy w czerwonym polu na obrazku poniżej są nazwane Pizza i chiński.
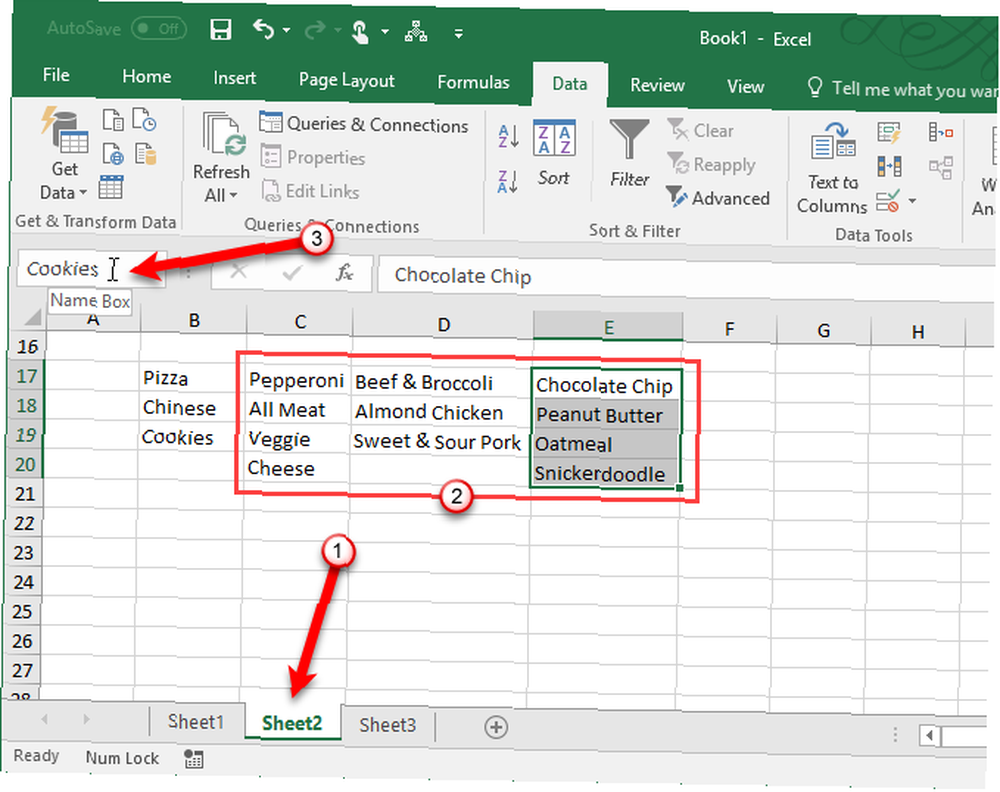
Przed utworzeniem zależnej listy rozwijanej musisz wybrać element z głównej listy rozwijanej. Nie ma znaczenia, którą opcję wybierzesz. Następnie wybierz komórkę, do której chcesz dodać zależną listę rozwijaną.
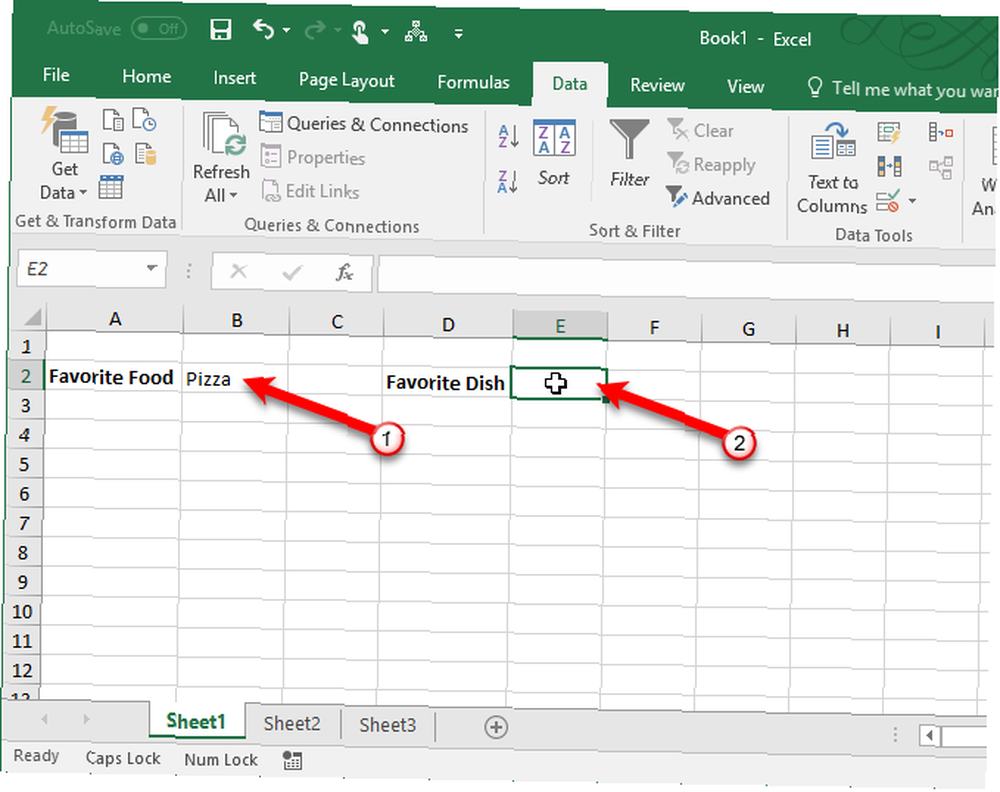
Kliknij Dane kartę, a następnie kliknij Walidacji danych w Narzędzia danych Sekcja. Wybierz Lista w Dopuszczać Lista rozwijana.
Wpisz następujący tekst w Źródło pudełko. Zastąpić “2 mld USD” z odniesieniem do komórki zawierającej główną listę rozwijaną. Zachowaj znaki dolara w odwołaniu do komórki. Oznacza to bezwzględne odwołanie do komórki, które nie ulegnie zmianie, nawet jeśli skopiujesz lub przeniesiesz formułę, która odwołuje się do tej komórki.
= POŚREDNIE (2 $ B $)Funkcja POŚREDNIE zwraca odwołanie określone przez ciąg tekstowy, w tym przypadku tekst z opcji wybranej z głównej listy rozwijanej w komórce B2. Na przykład, jeśli wybierzesz chiński z głównej listy rozwijanej, = POŚREDNIE (2 $ B $) zwraca chiński odniesienie. W rezultacie druga lista rozwijana zawiera chiński przedmiotów.
Kliknij dobrze.
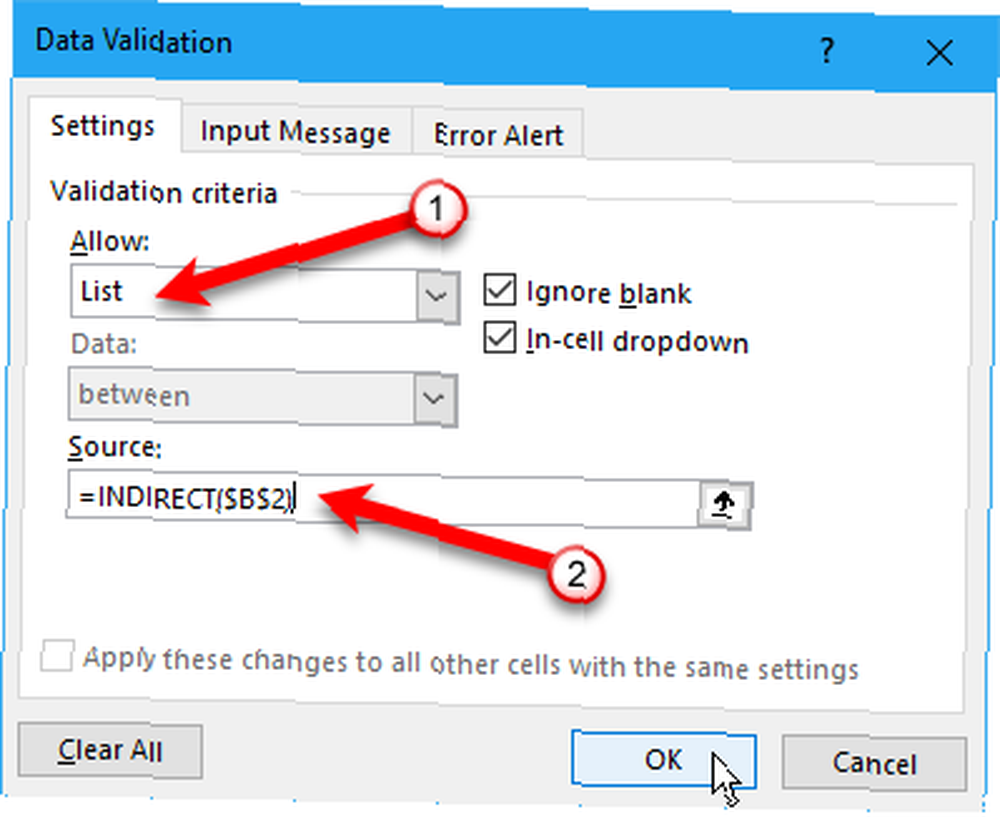
Lista w Ulubione danie lista rozwijana w poniższym przykładzie zmienia się w zależności od tego, co wybrano w Ulubione jedzenie Lista rozwijana.
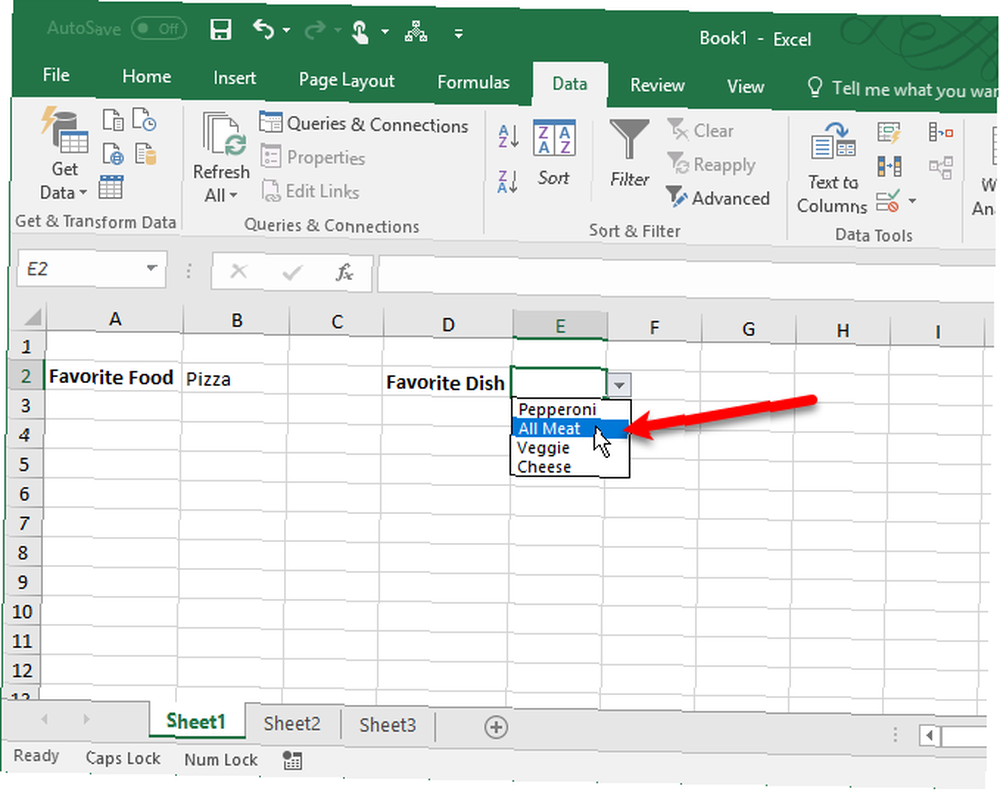
Skopiuj i wklej listę rozwijaną
Jeśli chcesz powielić listę rozwijaną z weryfikacją danych do innych komórek, skopiuj i wklej komórkę za pomocą Ctrl + C i Ctrl + V.. Spowoduje to skopiowanie listy rozwijanej i formatowania.
Jeśli chcesz po prostu skopiować listę rozwijaną z weryfikacją danych, ale NIE formatowaniem, wybierz komórkę i skopiuj ją normalnie, używając Ctrl + C. Następnie przejdź do Dom kartę i kliknij Pasta w Schowek Sekcja. Wybierz Wklej specjalnie.
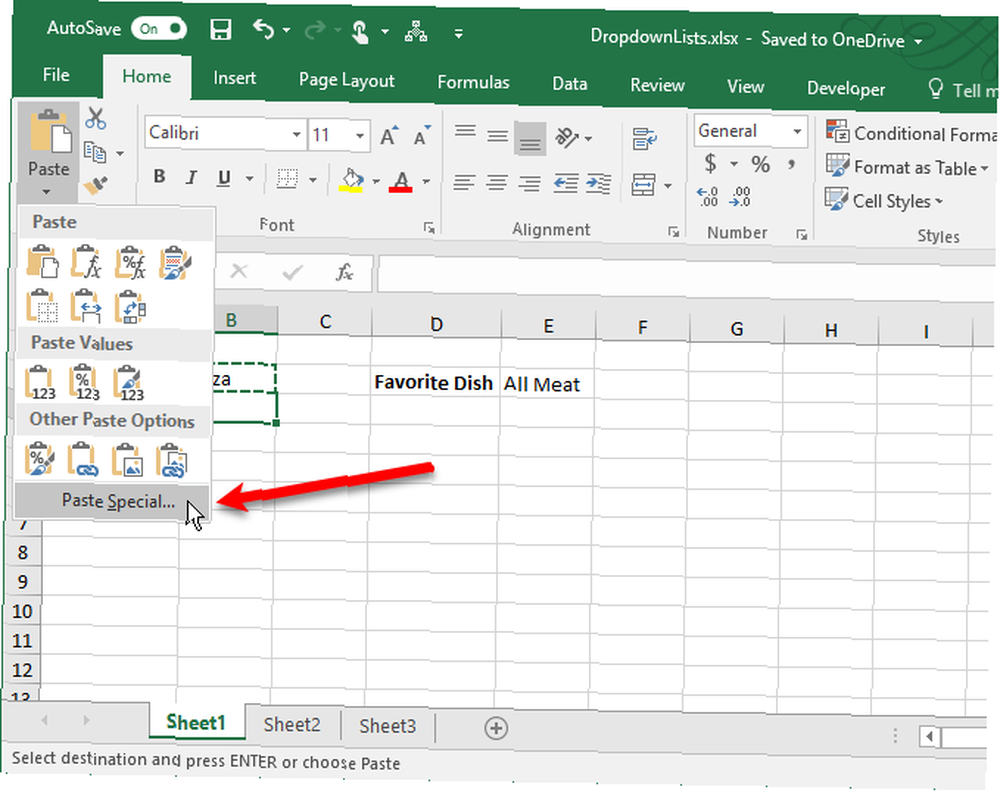
Na Wklej specjalnie w oknie dialogowym wybierz Uprawomocnienie w Pasta Sekcja. Następnie kliknij dobrze.
Spowoduje to jedynie skopiowanie listy rozwijanej, a nie formatowanie w oryginalnej komórce.
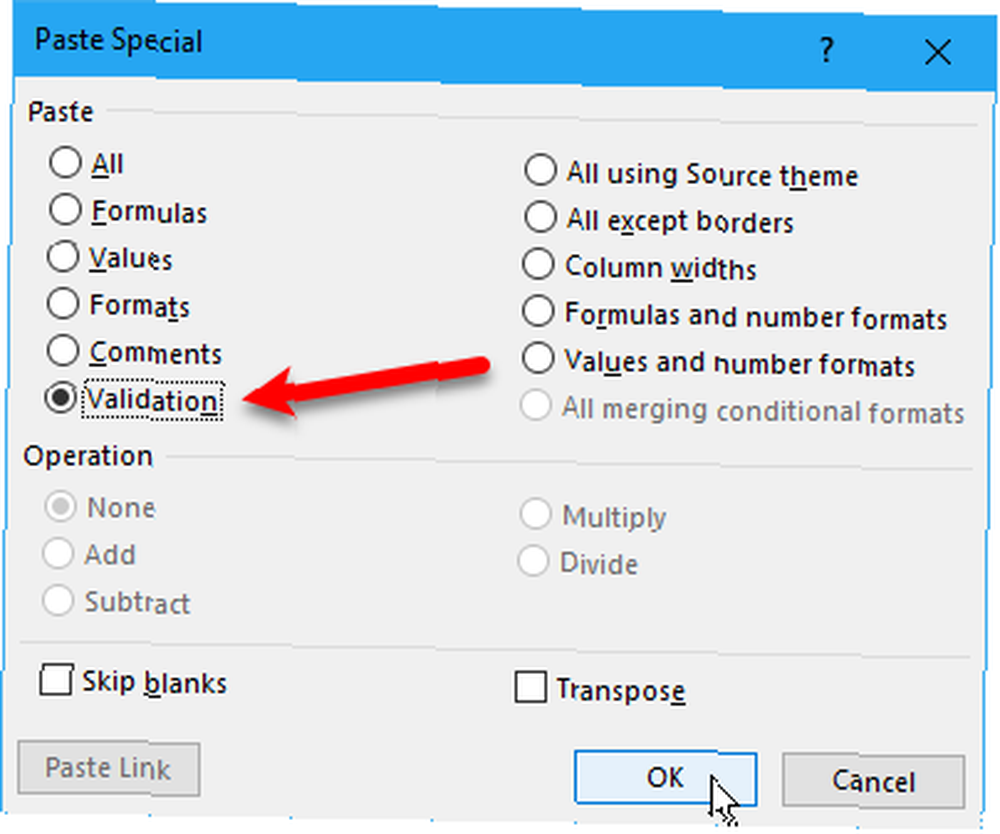
Uwaga: Zachowaj ostrożność podczas pracy z listami rozwijanymi w programie Excel. Po skopiowaniu komórki, która nie zawiera listy rozwijanej, na komórkę zawierającą listę rozwijaną, lista rozwijana zostaje utracona. Excel nie ostrzega ani nie monituje o potwierdzenie działania. Możesz jednak cofnąć akcję za pomocą Ctrl + Z.
Wybierz Wszystkie komórki zawierające listy rozwijane
Ponieważ przycisk strzałki w dół nie wyświetla się na liście rozwijanej, chyba że ta komórka jest zaznaczona, trudno jest ustalić, które komórki zawierają listy rozwijane. Możesz zastosować inne formatowanie do komórek za pomocą list rozwijanych. Jednak najpierw musisz znaleźć wszystkie listy rozwijane, jeśli jeszcze ich nie sformatowałeś. Istnieje sposób wybrania wszystkich komórek zawierających listy rozwijane, co pozwala zobaczyć, gdzie się znajdują.
Najpierw wybierz komórkę zawierającą listę rozwijaną. Idź do Dom kartę i kliknij Znajdź i wybierz w Redagowanie Sekcja. Następnie wybierz Przejdź do specjalnego.
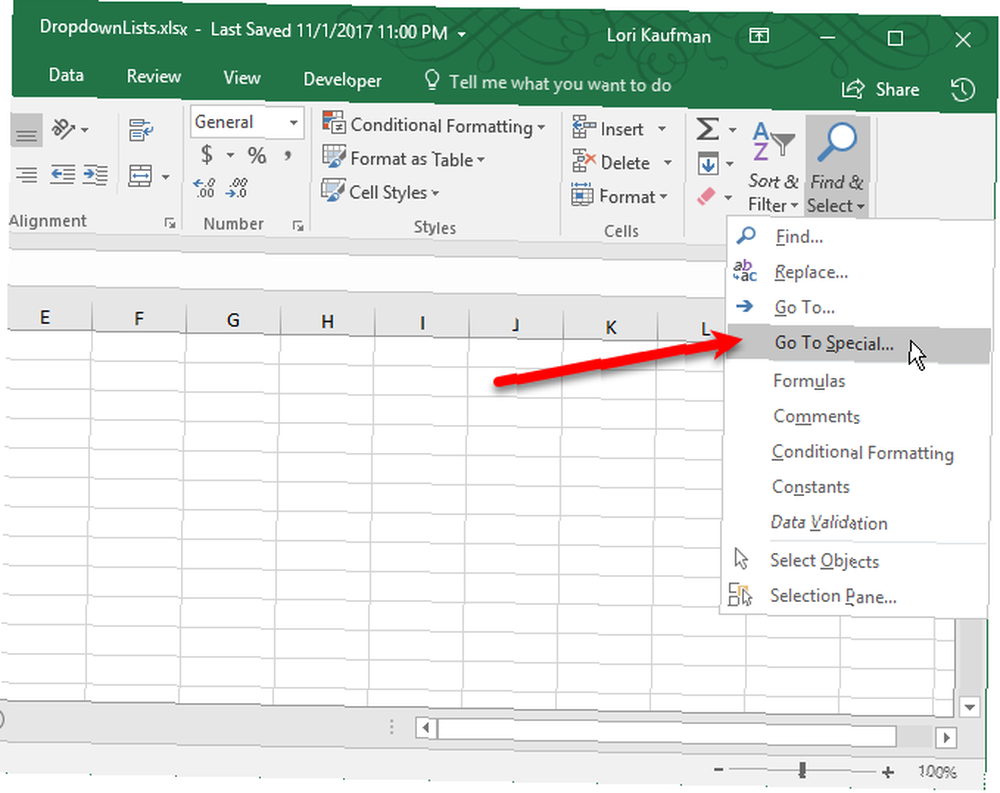
Na Przejdź do specjalnego w oknie dialogowym wybierz Walidacji danych. The Wszystko opcja poniżej Walidacji danych zaznacza wszystkie komórki, do których zastosowano dowolną regułę sprawdzania poprawności danych. The Podobnie opcja wybiera tylko komórki z listami rozwijanymi przy użyciu tego samego typu reguły sprawdzania poprawności danych, jak ta w wybranej komórce.
Zaakceptujemy domyślny wybór Wszystko ponieważ nasze listy rozwijane mają nieco inne reguły. Jeden używa nazwanego zakresu, aby uzyskać jego wartość, a drugi używa funkcji POŚREDNIE.
Kliknij dobrze.
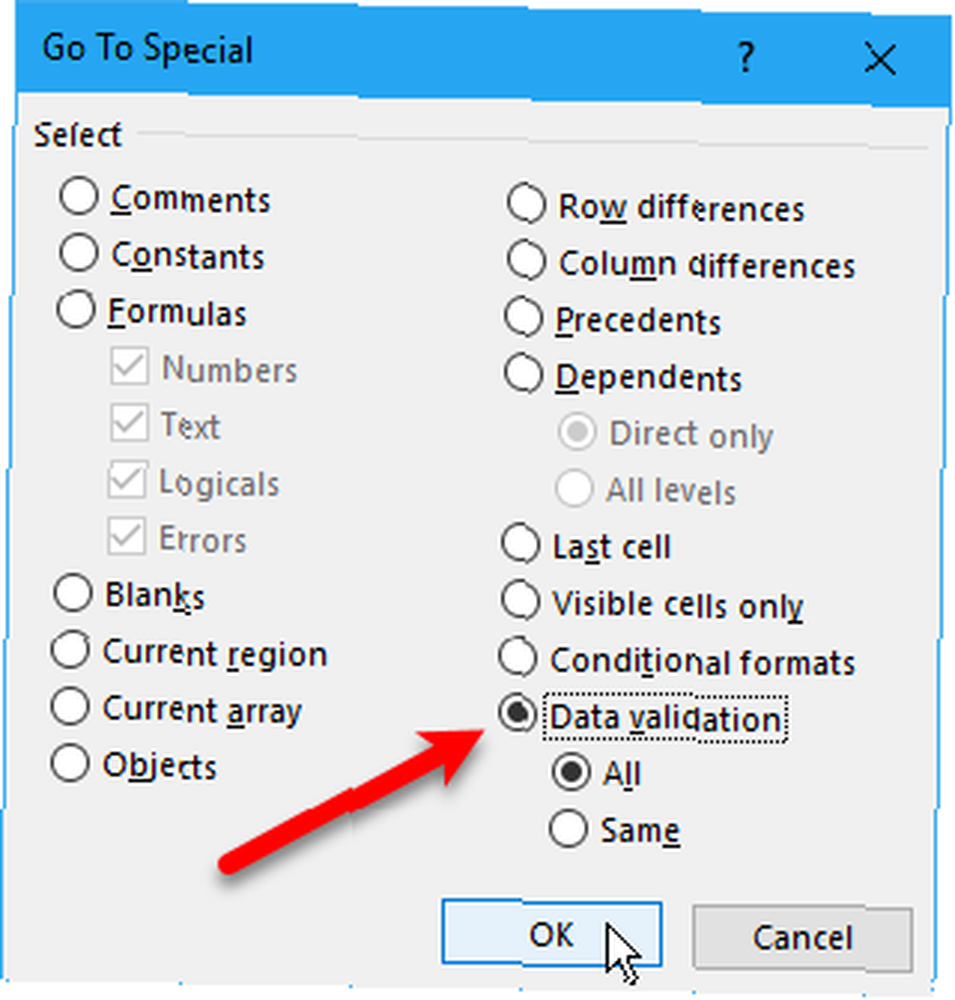
Wybrano dwie nasze listy rozwijane.
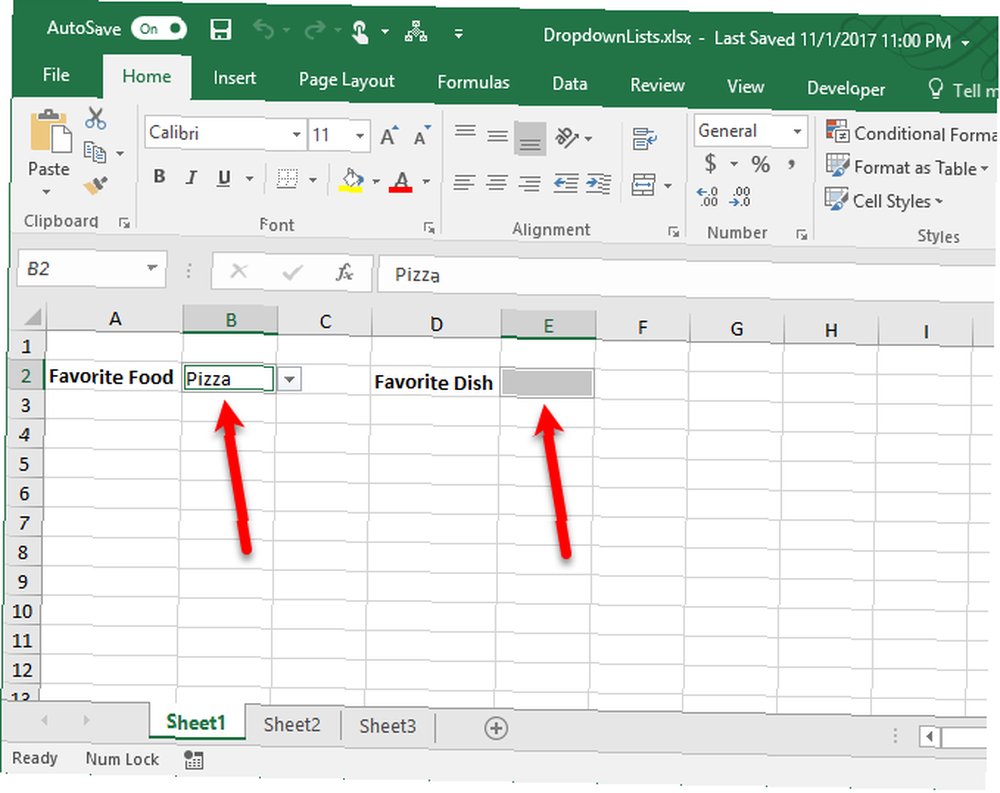
Teraz możesz sformatować te komórki Jak szybko usunąć wszystkie puste komórki w programie Excel Jak szybko usunąć wszystkie puste komórki w programie Excel Masz arkusz kalkulacyjny Excel, który jest pełen pustych wierszy i / lub kolumn? Nie trać czasu na usuwanie ich ręcznie. Ta metoda ułatwia. aby odróżnić je od innych komórek, abyś wiedział, gdzie znajdują się wszystkie listy rozwijane. Jeśli wolisz nie stosować innego formatowania do list rozwijanych, następna sekcja pokazuje inny sposób, aby były zawsze widoczne.
Niech strzałka listy rozwijanej będzie zawsze widoczna
Przycisk strzałki w dół na liście rozwijanej znika, gdy komórka nie jest zaznaczona. Obejdziemy ten problem, dodając stały przycisk strzałki w dół po prawej stronie list rozwijanych.
Zrobiliśmy zrzut ekranu przycisku strzałki w dół na liście rozwijanej w programie Excel. Zamierzamy wstawić ten obraz do komórki po prawej stronie listy rozwijanej, więc zobaczysz przycisk strzałki w dół, nawet jeśli lista rozwijana nie jest zaznaczona. Po wybraniu listy rozwijanej przycisk strzałki w dół listy wyświetla się nad wstawionym obrazem.
Aby rozpocząć, pobierz drop-down-arrow.png plik (kliknij ten link prawym przyciskiem myszy i wybierz Zapisz link jako). Następnie wybierz komórkę po prawej stronie listy rozwijanej i przejdź do Wstawić patka.
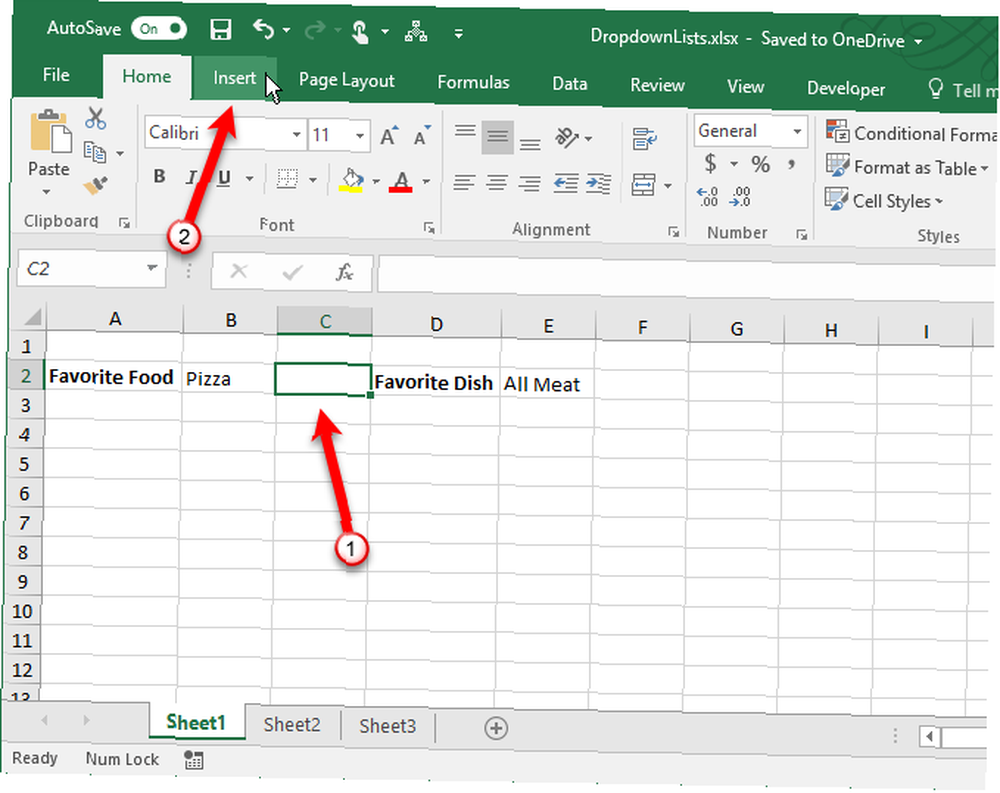
Następnie kliknij Ilustracje i wybierz Kino.
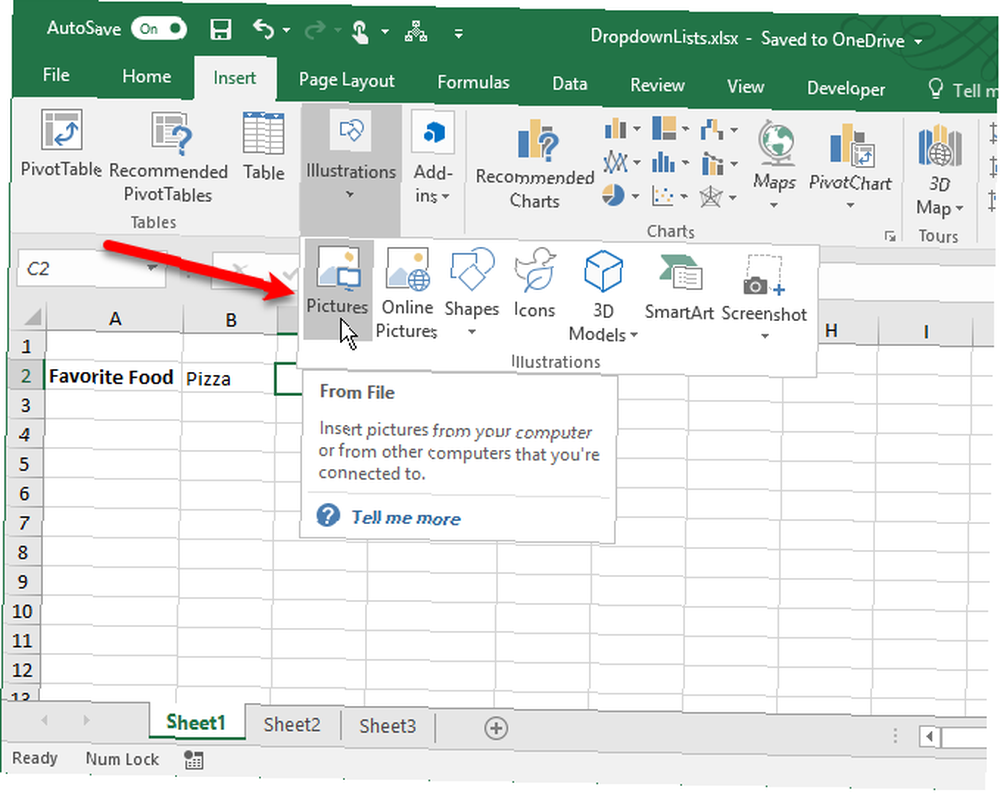
Na Wstaw zdjęcie w oknie dialogowym przejdź do miejsca, w którym został zapisany drop-down-arrow.png plik i wybierz plik. Następnie kliknij Wstawić.
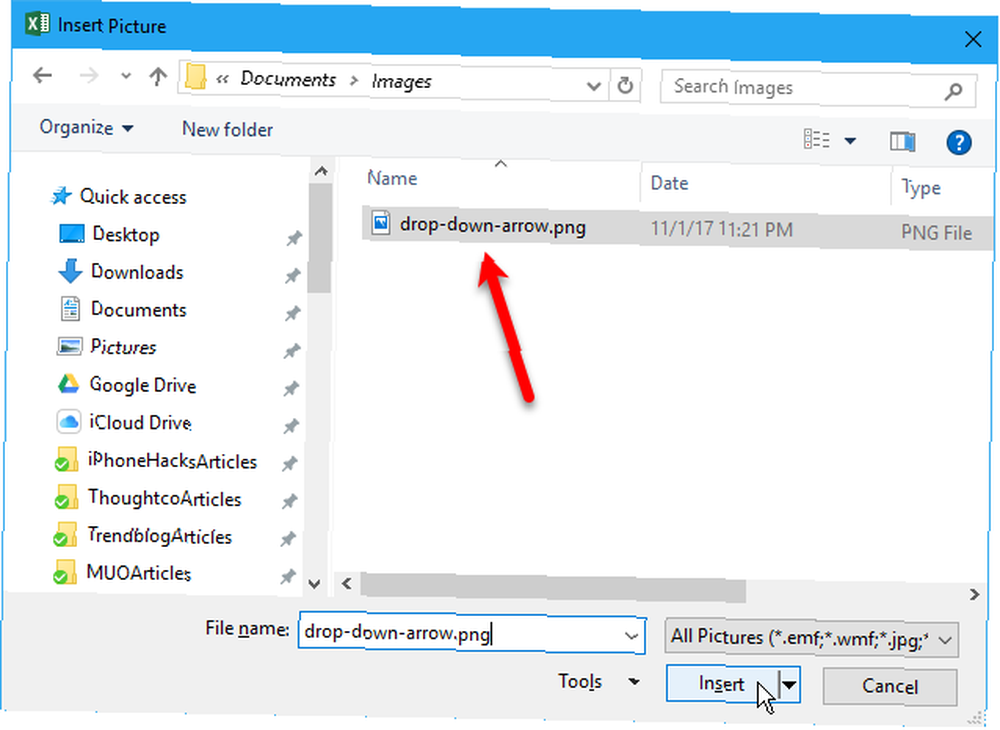
Obraz jest wstawiany po lewej stronie komórki, wyglądając, jakby był podłączony do listy rozwijanej w komórce po lewej stronie. Teraz wiesz, gdzie jest ta lista rozwijana, i możesz wybrać tę komórkę, a prawdziwy przycisk strzałki w dół wyświetla się nad fałszywą.
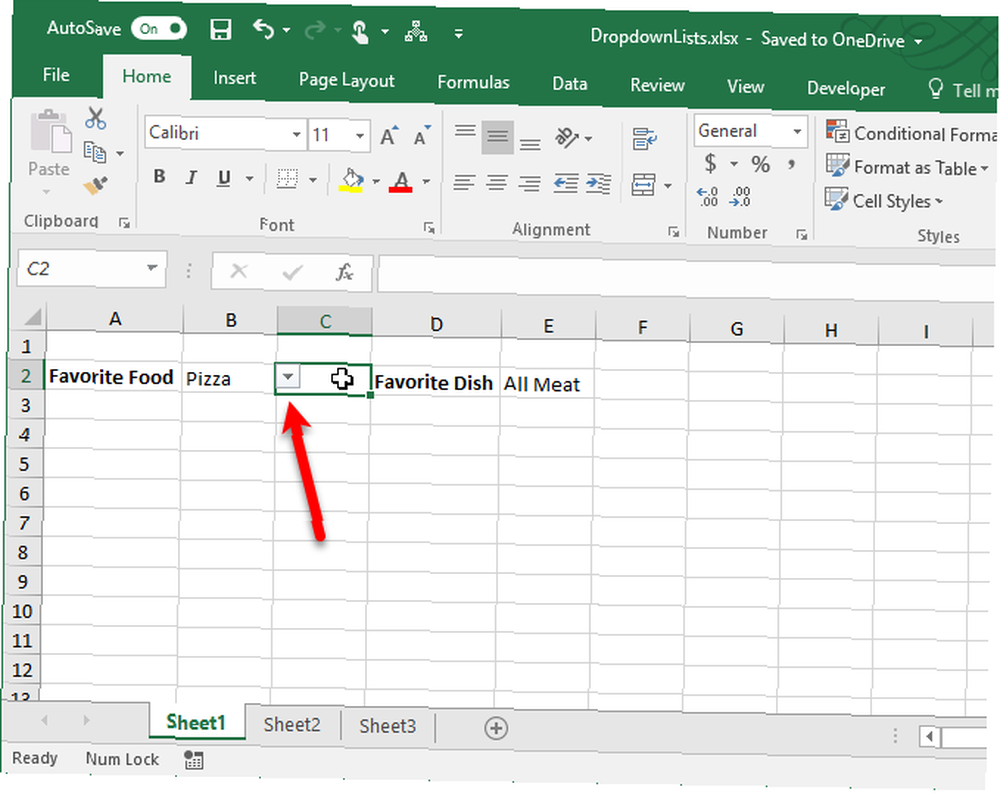
Usuń listę rozwijaną z komórki
Jeśli zdecydujesz, że chcesz usunąć listę rozwijaną z komórki, wybierz komórkę i otwórz Walidacji danych okno dialogowe jak opisano wcześniej w Jak utworzyć listę rozwijaną sekcja (przejdź do Dane kartę i kliknij Walidacji danych w Narzędzia danych Sekcja). Kliknij Wyczyść wszystko przycisk, który jest dostępny bez względu na to, która karta jest aktualnie wybrana.
Opcje w Walidacji danych okna dialogowe są resetowane do wartości domyślnych. Kliknij dobrze.
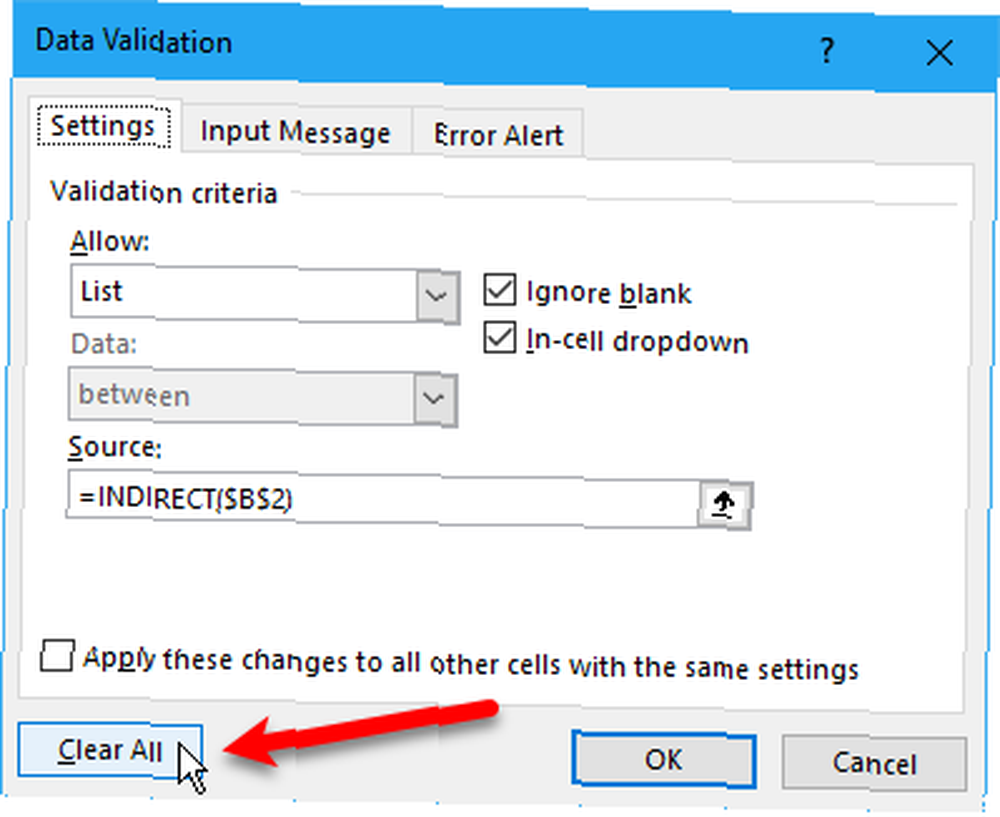
Lista rozwijana jest usuwana, a komórka jest przywracana do domyślnego formatu. Jeśli podczas usuwania listy rozwijanej wybrano opcję, komórka jest zapełniana wartością tej opcji.
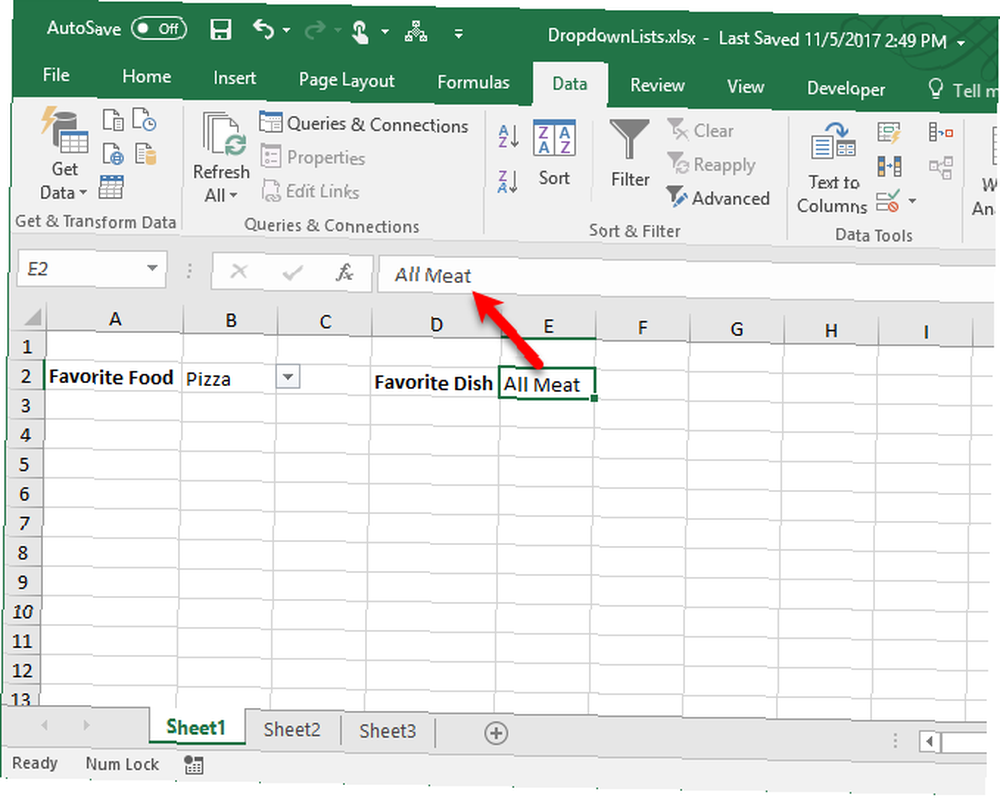
Jeśli nie chcesz, aby którakolwiek z wartości była zachowywana podczas usuwania listy rozwijanej, możesz skopiować pustą komórkę i wkleić ją do komórki zawierającej listę rozwijaną. Lista rozwijana jest usuwana, a komórka staje się pustą komórką.
Spraw, by listy rozwijane działały dla Ciebie
Wykorzystaj w pełni listy rozwijane do wprowadzania danych w programie Excel, aby zwiększyć produktywność i ułatwić Ci życie. Istnieje wiele innych formantów formularzy dostępnych w Sterownica sekcja Deweloper zakładkę, z którą możesz eksperymentować w swoich arkuszach.
Jak korzystać z list rozwijanych w programie Excel? Podziel się z nami swoimi przemyśleniami i pomysłami w komentarzach poniżej. Ponadto, czy opanowałeś wykresy Excela 8 rodzajów wykresów i wykresów Excela i kiedy z nich korzystać 8 rodzajów wykresów Excel i wykresów i kiedy ich używać Grafika jest łatwiejsza do zrozumienia niż tekst i liczby. Wykresy to świetny sposób na wizualizację liczb. Pokażemy Ci, jak tworzyć wykresy w Microsoft Excel i kiedy najlepiej użyć jakiego rodzaju. jeszcze?











