
Peter Holmes
0
850
154
Zastanawiasz się, jak skopiować i wkleić na nowym komputerze Mac? W końcu jest to podstawowa czynność, którą musisz codziennie wykonywać. Na szczęście akcja jest szybka i bezbolesna, a szybko się zorientujesz.
Jak można się spodziewać, istnieje wiele sposobów kopiowania i wklejania na komputerze Mac. Omówimy je wszystkie, a gdy to zrobimy, podzielimy się również przydatnymi ciekawostkami na temat powiązanych informacji. Zaczynajmy!
Jak skopiować i wkleić na komputerze Mac
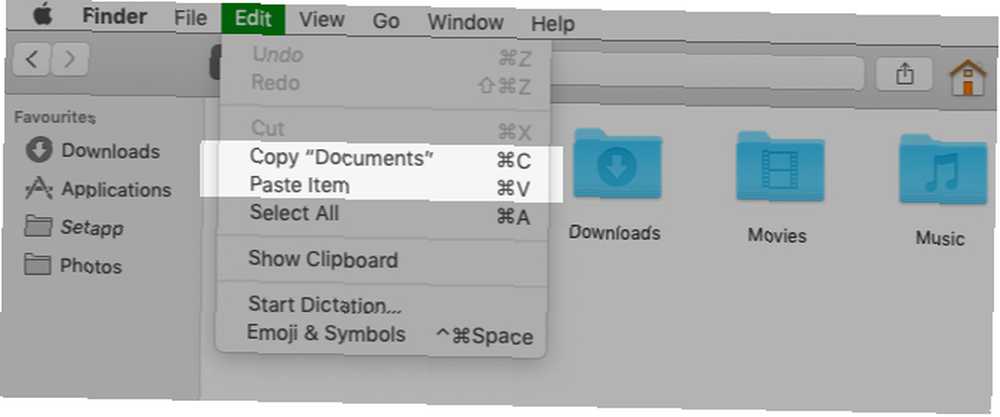
Najłatwiejszym sposobem kopiowania i wklejania na komputerze Mac są dwa łatwe do zapamiętania skróty klawiaturowe:
- Cmd + C kopiować
- Cmd + V. wkleić
Docenisz je, jeśli przełączyłeś się na macOS z Windows. Skróty są podobne do Ctrl + C i Ctrl + V. kopiuj i wklej skróty, na których możesz polegać.
Nie jesteś fanem skrótów klawiaturowych? Wolisz skopiować i wkleić za pomocą poleceń menu. W takim przypadku po wybraniu elementu, który chcesz skopiować, kliknij Edycja> Kopiuj aby skopiować zaznaczenie do schowka.
Następnie przejdź do lokalizacji, w której chcesz utworzyć duplikat wybranego elementu. Tam kliknij Edycja> Wklej. Aby wkleić skopiowany tekst, upewnij się, że umieściłeś kursor dokładnie w miejscu, w którym ma się pojawiać tekst.
Trzecia opcja, tak łatwa jak używanie skrótów klawiaturowych, obejmuje menu kontekstowe lub menu kliknięcia prawym przyciskiem myszy. Znajdziesz Kopiuj i Pasta polecenia w tym menu i działają one tak samo, jak polecenia menu i skróty klawiaturowe.
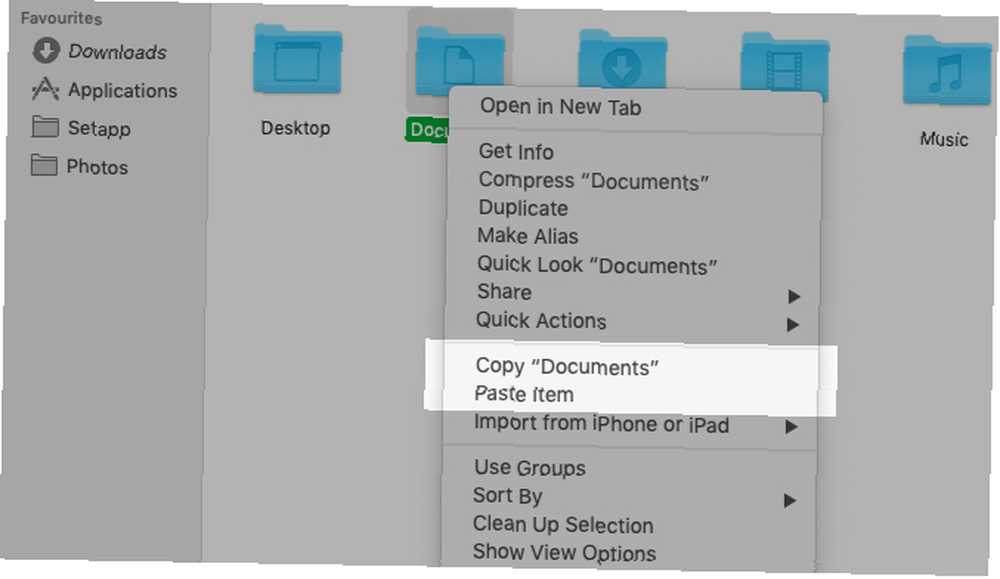
Możesz używać poleceń kopiuj-wklej z wszelkiego rodzaju treściami, w tym tekstem, obrazami i dokumentami. Ponadto polecenia działają we wszystkich aplikacjach Mac (w tym Finderze), chyba że funkcje kopiowania i / lub wklejania zostały wyłączone przez aplikację lub stronę internetową.
Czy chcesz skopiować i wkleić tekst tak jak na iPhonie? Pokochasz PopClip-to daje menu kontekstowe podobne do iOS do kopiowania-wklejania i innych działań.
Jak wkleić bez formatowania
Pamiętaj, że podczas kopiowania i wklejania tekstu na komputerze Mac, jak opisano powyżej, wklejony tekst zachowuje oryginalne formatowanie.
Chcesz, aby wklejony tekst był zgodny z formatowaniem dokumentu docelowego? Musisz użyć Edycja> Wklej i dopasuj styl polecenie zamiast Edycja> Wklej podczas wklejania tekstu. Podczas wklejania za pomocą klawiatury użyj skrótu Opcja + Shift + Cmd + V zamiast Cmd + V..
Ten nowy skrót jest trudny do zapamiętania! Jeśli planujesz często go używać, możesz utworzyć niezapomniany skrót klawiaturowy. A jeśli masz pewność, że nigdy nie użyjesz oryginału Pasta polecenie, dlaczego nie zmienić przeznaczenia skrótu do kopiowania i wklejania tekstu bez formatowania za każdym razem?
Szybsze kopiowanie i wklejanie dzięki Menedżerowi schowka
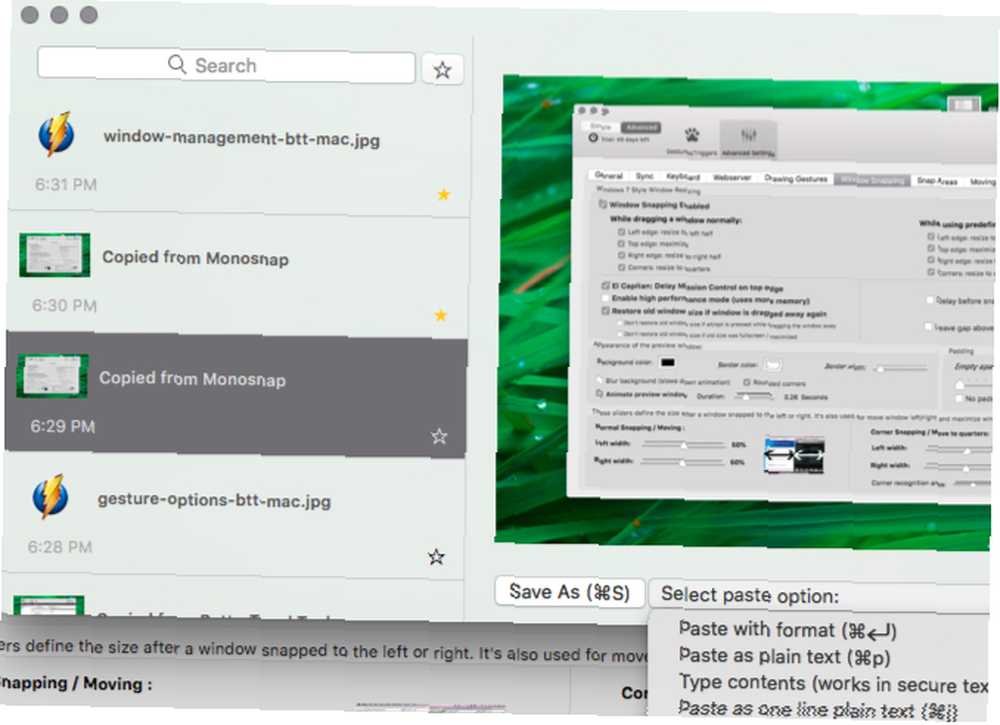
Możliwe, że codziennie będziesz kopiować i wklejać kilka elementów z jednej lokalizacji do drugiej na komputerze Mac.
Za każdym razem, gdy chcesz coś wkleić, musisz pobrać odpowiednią treść z oryginalnej lokalizacji, aby przenieść ją do schowka. To nużące, ale nie musi tak być. Dobra aplikacja do zarządzania schowkiem może rozwiązać ten problem. Przechowa każdy element, który skopiujesz do schowka, i umożliwi wyszukiwanie i dostępność, gdy będziesz chciał go ponownie skopiować.
Możesz wybrać aplikację schowka, która zarządza tylko wpisami tekstowymi lub taką, która przechowuje tekst, obrazy, hiperłącza, dokumenty i inne rodzaje treści. Nasze rekomendacje obejmują CopyClip, 1Clipboard, Pastebot i Paste.
Jeśli używasz aplikacji produkcyjnej na komputery Mac, takiej jak Alfred, BetterTouchTool lub Keyboard Maestro, nie musisz instalować dedykowanej aplikacji schowka. Takie aplikacje zwiększające wydajność często zawierają funkcję zarządzania schowkiem.
Jak kopiować i wklejać między urządzeniami Apple
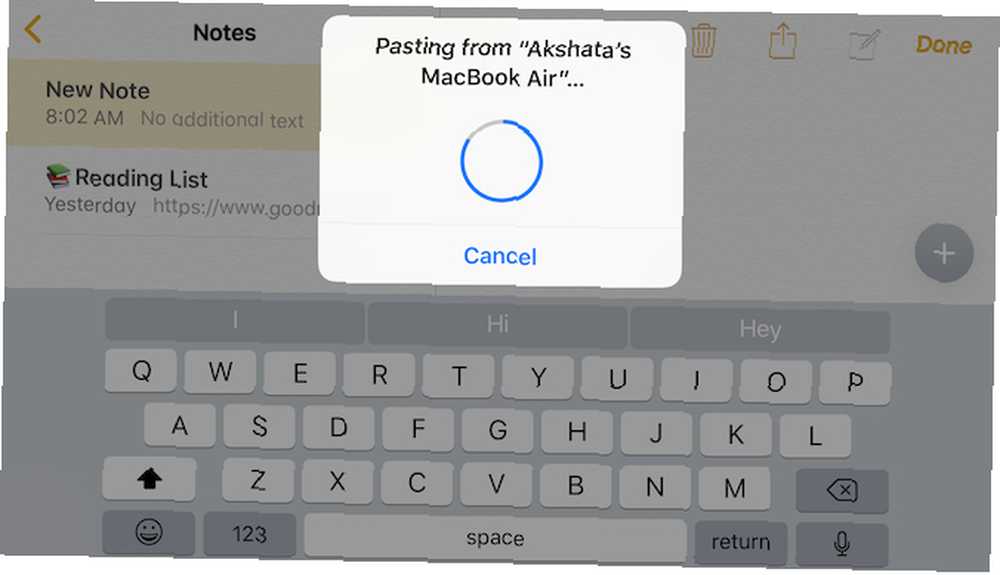
Twoje urządzenia Apple mogą udostępniać pojedynczy schowek, co oznacza, że możesz kopiować dane na komputerze Mac i wklejać je na iPhonie (i odwrotnie). Aby tak się stało, upewnij się, że masz włączony Bluetooth na obu urządzeniach i że jesteś zalogowany na tym samym koncie iCloud na nich.
Następnym krokiem jest włączenie Przekazywanie funkcja na obu urządzeniach. Aby to zrobić:
- Na komputerze Mac: Pod Preferencje systemowe> Ogólne, zaznacz pole wyboru dla Zezwalaj na przekazywanie między tym komputerem Mac a urządzeniami iCloud.
- Na iPhonie: Otworzyć Ustawienia aplikacja i poniżej Ogólne> Przekazanie, przestaw przełącznik w położenie Przekazywanie w prawo, aby ją włączyć.
Teraz kopiowanie i wklejanie między komputerem Mac i iPhone'em jest tak proste, jak użycie poleceń kopiowania i wklejania specyficznych dla urządzenia. Udostępniony schowek nazywa się Uniwersalny schowek. To część Ciągłość, zestaw funkcji, które umożliwiają jednoczesne korzystanie z komputera Mac i telefonu iPhone.
Nawiasem mówiąc, możesz także kopiować i wklejać między komputerem Mac i iPhone'em za pomocą funkcji Kopiowanie na macOS i iOS. Aby udostępnić schowek między komputerem Mac a telefonem z Androidem, zainstaluj aplikację Alt-C na obu urządzeniach.
Czy wiesz, że możesz również zsynchronizować schowek między systemem macOS i Windows?
Jak wycinać i wklejać na komputerze Mac
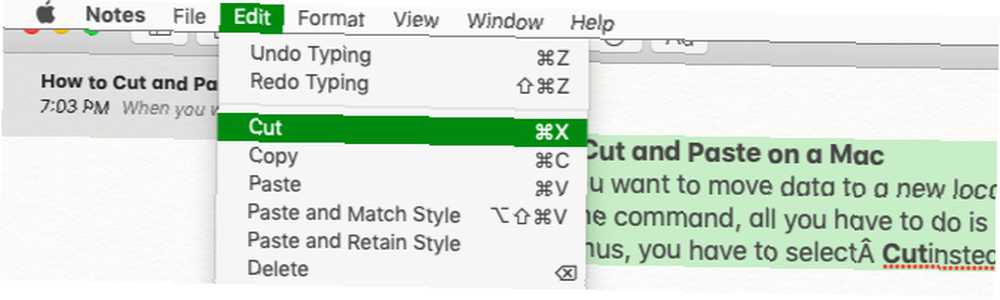
Jeśli chcesz przenieść dane do nowej lokalizacji zamiast je tam skopiować, potrzebujesz polecenia wytnij-wklej zamiast kopiuj-wklej.
Aby użyć polecenia, wystarczy wymienić Cmd + C skrót do kopiowania za pomocą Cmd + X. W menu aplikacji i menu prawym przyciskiem myszy musisz wybrać Ciąć zamiast Kopiuj. Skróty wklejania i opcje menu pozostają takie same jak poprzednio. Ten intuicyjny sposób przenoszenia danych jest nowością w systemie macOS.
Wcześniej trzeba było kopiować dane jak zwykle i używać skrótu Cmd + Opcja + V. w lokalizacji docelowej, aby zasymulować akcję wycinania i wklejania. Odpowiedni element menu (Przenieś element tutaj) pojawił się tylko wtedy, gdy przytrzymałeś przycisk Opcja klucz podczas wklejania.
Ten niezwykły sposób wklejania jest nadal przydatny w przypadku niektórych treści, takich jak pliki i foldery Findera. Nowe polecenie wycięcia i wklejenia działa dobrze z tekstem, przypomnieniami, kontaktami, obiektami w dokumentach i tak dalej.
Kopiowanie i wklejanie to najlepszy sposób tworzenia duplikatów?
Teraz wiesz, jak skopiować i wkleić na komputerze Mac. Pozwala to tworzyć duplikaty wybranych elementów w różnych lokalizacjach, pozostawiając nienaruszone oryginały.
Musimy ostrzec, że chociaż kopiowanie i wklejanie tekstu jest w porządku, powielanie obiektów, takich jak foldery i obrazy, lekkomyślnie może pozostawić komputerowi Mac mało miejsca. W końcu każda tworzona kopia zajmuje trochę miejsca na dysku twardym.
Jak zachować kopie obiektów rozrzuconych po całym komputerze Mac, aby uzyskać szybki dostęp bez utraty miejsca na dysku? Odpowiedź polega na tworzeniu aliasów do walki z bałaganem w Finderze Zmniejsz bałagan w Finderze i śmieci w komputerze Mac za pomocą aliasów, tagów i innych Zmniejsz bałagan w Finderze i śmieci w komputerze Mac za pomocą aliasów, tagów i innych Dokładne czyszczenie od czasu do czasu jest konieczne, ale może tylko do tej pory. Potrzebujesz dobrej strategii unikania bałaganu, a także usuwania go. .











