
Michael Cain
0
2384
165
 Konwersja slajdu PowerPoint na wideo ma wiele zastosowań. Można go użyć do wysłania klastra zdjęć do osoby, która nie ma zainstalowanego programu PowerPoint lub przeglądarki PowerPoint. Filmy wideo są w rzeczywistości dość łatwym sposobem na przesłanie komuś prezentacji PowerPoint. W każdym razie „pokaz” wideo brzmi bardziej interesująco niż pokaz slajdów PowerPoint; możesz przekonwertować jeden i oglądać na telewizorze. Innym zastosowaniem, o którym mogę od razu pomyśleć, jest stworzenie nowego „wizualnego CV” Jak zrobić wizualne CV w programie PowerPoint w 3 krokach Jak zrobić wizualne CV w programie PowerPoint w 3 krokach, aby wyróżnić się z tłumu. Prawie jak ten pokazany we wspomnianym łączu.
Konwersja slajdu PowerPoint na wideo ma wiele zastosowań. Można go użyć do wysłania klastra zdjęć do osoby, która nie ma zainstalowanego programu PowerPoint lub przeglądarki PowerPoint. Filmy wideo są w rzeczywistości dość łatwym sposobem na przesłanie komuś prezentacji PowerPoint. W każdym razie „pokaz” wideo brzmi bardziej interesująco niż pokaz slajdów PowerPoint; możesz przekonwertować jeden i oglądać na telewizorze. Innym zastosowaniem, o którym mogę od razu pomyśleć, jest stworzenie nowego „wizualnego CV” Jak zrobić wizualne CV w programie PowerPoint w 3 krokach Jak zrobić wizualne CV w programie PowerPoint w 3 krokach, aby wyróżnić się z tłumu. Prawie jak ten pokazany we wspomnianym łączu.
Tworzenie wideo z pokazu slajdów nie jest niczym nowym. To było dość powszechne działanie dzięki sprzężeniu PPT z konwerterami wideo. Użyj konwertera wideo PowerPoint do konwertowania prezentacji PowerPoint na wideo. Użyj konwertera wideo PowerPoint do konwertowania prezentacji PowerPoint na wideo. Ale dzięki najnowszej edycji pakietu Microsoft Office możesz pozbyć się narzędzi innych firm… przynajmniej do podstawowego zadania konwersji wideo.
Microsoft Office 2010 ma wiele przyjaznych dla użytkownika nowych funkcji. Office 2010 - czy jest lepszy niż Office 2007? Office 2010 - czy jest lepszy niż Office 2007? . Jedna z nowych funkcji programu PowerPoint 2010 pomaga konwertować prezentacje Powerpoint na wideo jednym kliknięciem.
Oto kroki, które zaczynają się od normalnego pliku prezentacji.
- Po utworzeniu prezentacji wybierz Plik zakładka ze wstążki.

- Kliknij Zapisz i wyślij - Utwórz wideo w sekcji Typy plików.
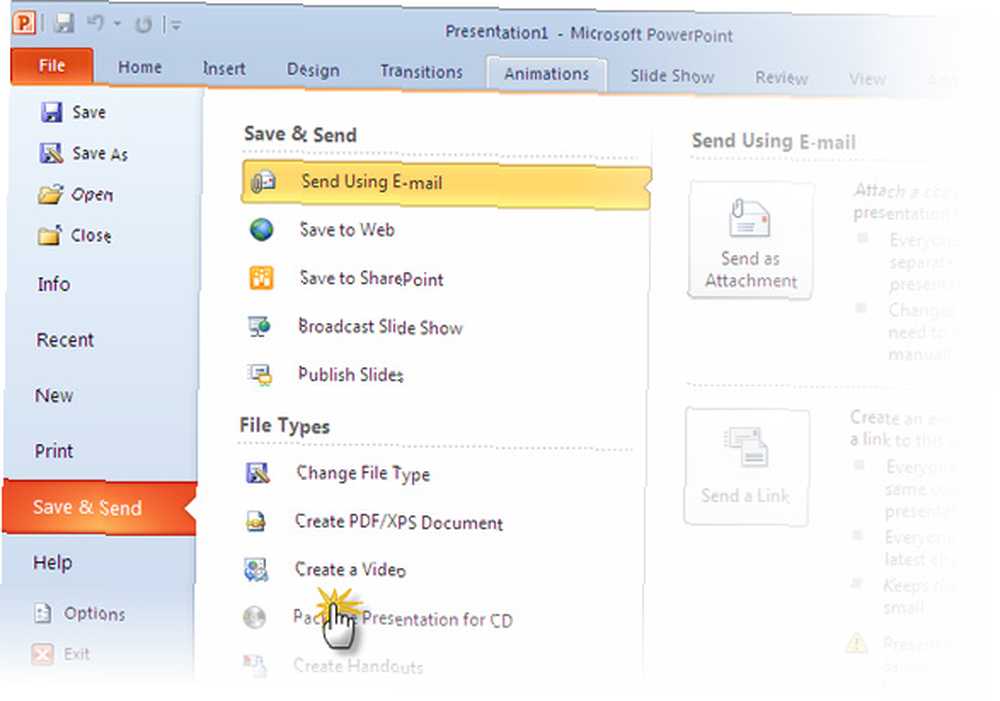
- Kilka opcjonalnych ustawień pomaga w dalszym dostosowaniu procesu tworzenia wideo. Poniższy zrzut ekranu pokazuje, że możesz nagrywać narrację głosową w czasie i ruchy wskaźnika laserowego w swoim filmie, tworząc skutecznie screencast. Wszystkie inne animacje i przejścia są również zachowane w przekonwertowanym formacie.
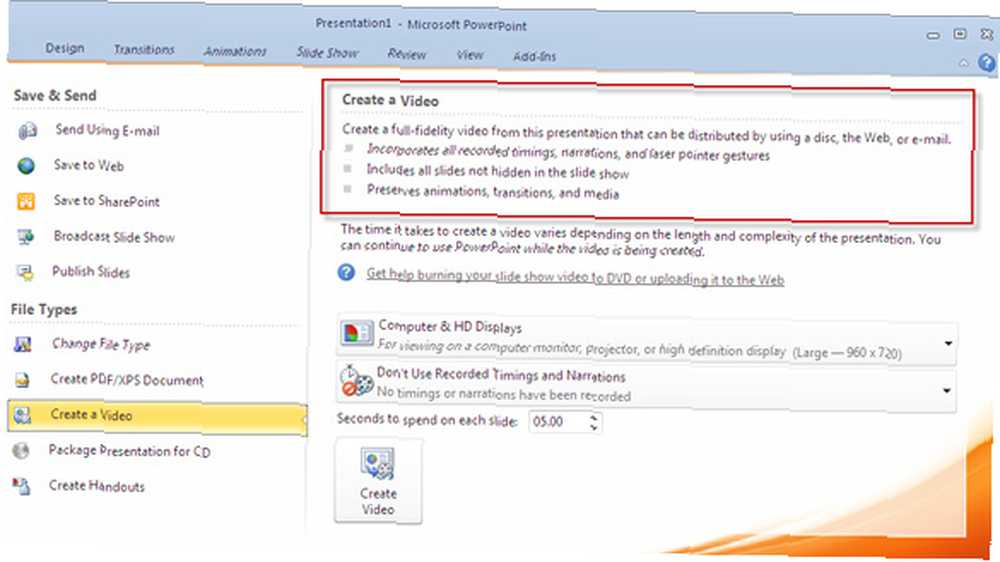
- Dwa menu rozwijane dostosowują twoją „produkcję” do mediów, na których będą wyświetlane. Określa również rozmiar pliku. Na przykład wybranie urządzeń przenośnych zmniejsza rozdzielczość. Uważam to za przydatne, jeśli muszę nosić przy sobie i oglądać prezentację na iPodzie lub smartfonie.
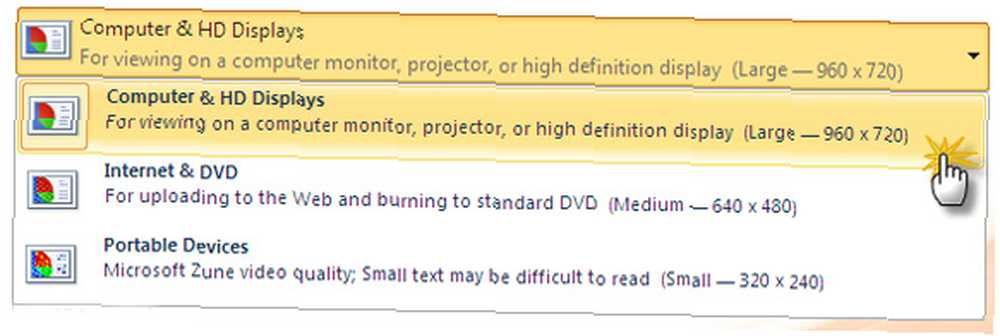
- Możesz także dodać nagrane czasy i narrację do filmu. Możesz także określić czas, który określi przejście z jednego slajdu do następnego.
- Na koniec kliknij duży przycisk Utwórz wideo i wybierz lokalizację, w której chcesz zapisać wideo jako plik WMV.
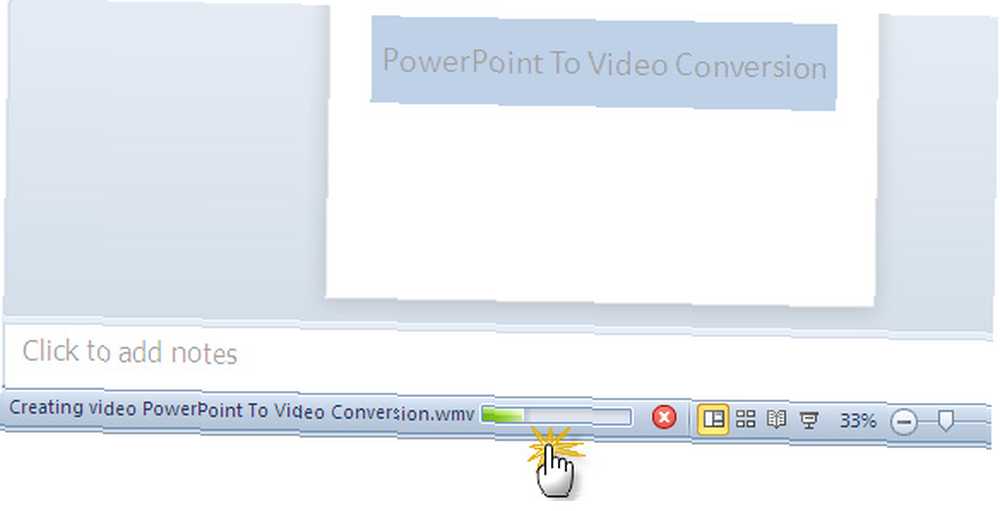
Gdy rozpocznie się konwersja do formatu .wmv, w prawym dolnym rogu programu PowerPoint pojawi się pasek postępu wskazujący tempo. Czas potrzebny na konwersję będzie oczywiście zależeć od wielkości pliku PowerPoint. Moja 15-slajdowa prezentacja zamieniła się w film w około osiem minut.
Wbudowana konwersja wideo w programie PowerPoint to przydatna pomoc. Oczywiście istnieją pewne ograniczenia:
PowerPoint 2010 obsługuje tylko jeden format wideo. Przydałoby się jeszcze kilka innych opcji, takich jak MP4, FLV itp. W tym celu nadal musisz polegać na narzędziach do konwersji innych firm. Ponadto najwyższa oferowana rozdzielczość to 960 × 720. Wyższe rozdzielczości (i powszechnie dostępne), takie jak 1280 × 720, 1920 × 1080 lub 1920 × 1080 nie są dostępne.
Niezależnie od ograniczeń, funkcja Utwórz wideo jest doskonałym narzędziem do posiadania. Oszczędza nam to kłopotu z szukaniem narzędzia do konwersji i pozwala nam szybko przesyłać i udostępniać filmy z dowolnych prezentacji. Jeśli jesteś superużytkownikiem programu PowerPoint, czy zgadzasz się z tym, że Microsoft usunął lukę.











