Brian Curtis
0
4348
348
Jeśli istnieje jakaś wskazówka oszczędzająca czas, którą mógłbym kiedykolwiek zaoferować każdemu pisarzowi, studentowi, profesjonalistowi lub każdemu innemu, kto musi tworzyć dokumenty z obrazami, jest to możliwość zbiorowego zmieniania rozmiaru obrazów.
Kiedy zaczynałem pisać online, zmieniałem rozmiar wszystkich moich obrazów stron indywidualnie, w zależności od strony, dla której pisałem. Niektóre witryny wymagały szerokości obrazu 450 pikseli. Inni chcieli 500. Jeszcze inni chcieli 600. Mój aparat cyfrowy robi zdjęcia, które mają zwykle około 1200 pikseli szerokości, a zdjęcia, które wychodzisz z witryn z obrazami, wynoszą od 300 pikseli aż do ponad 1000.
Gdy tworzysz od 7 do 14 obrazów na dokument, który wykonujesz, przejrzenie kilkunastu zdjęć i wykonanie operacji zmiany rozmiaru może być bardzo uciążliwe i może spowodować całkowitą stratę czasu. Gdy zaczynałem trzeci rok pisania, zdałem sobie sprawę, że jedynym sposobem na odniesienie sukcesu w tej dziedzinie jest usprawnienie pracy. Oznaczało to znalezienie znacznie szybszego sposobu na zmianę rozmiaru zdjęć - operacja jednorazowa.
Na szczęście znalazłem idealne narzędzie w irFanview. Tutaj w MUO uwielbiamy IrFanview Jak edytować zdjęcia za darmo za pomocą wtyczek IrfanView Jak edytować zdjęcia za darmo za pomocą wtyczek IrfanView IrfanView to darmowa przeglądarka obrazów dla systemu Windows. Dzięki odpowiednim wtyczkom możesz zmienić go w potężny edytor zdjęć. Pokażemy Ci, jak możesz wykorzystać IrfanView do ulepszania swoich zdjęć. . Tina pisze o niektórych fajnych wtyczkach do IrFanview 6 Fajne wtyczki IrfanView w celu ulepszenia tego prostego edytora zdjęć 6 Fajne wtyczki IrfanView w celu ulepszenia tego prostego edytora zdjęć, a ja napisałem o tym, jak korzystać z funkcji wiersza poleceń 10 Przydatnych narzędzi IrfanView z wiersza poleceń Do pracy z obrazami 10 Przydatne narzędzia wiersza polecenia IrfanView do pracy z obrazami Obecnie aplikacje do zrzutów ekranu to kilkanaście groszy i możesz edytować zdjęcia offline, online, a nawet na telefonie. Więc jaki jest nowy sposób na wykorzystanie edycji obrazu… oprogramowania. Zmiana rozmiaru i wykonywanie innych operacji na obrazach luzem to tylko kolejny obszar, w którym IrFanview naprawdę przoduje.
Zmiana rozmiaru zdjęć zbiorczo
Jeśli używasz IrFanview, zmiana rozmiaru od dziesięciu do setek zdjęć to pestka.
Jako przykład pokażę wam, jak niedawno przekonwertowałem zdjęcia z ratusza w Filadelfii, które odbyłem w maju podczas podróży do Filadelfii. Potrzebowałem, aby te obrazy miały około 450 pikseli szerokości, aby wyśrodkować je na moim blogu, ale zaraz po włączeniu aparatu mają one około 1200 pikseli szerokości.
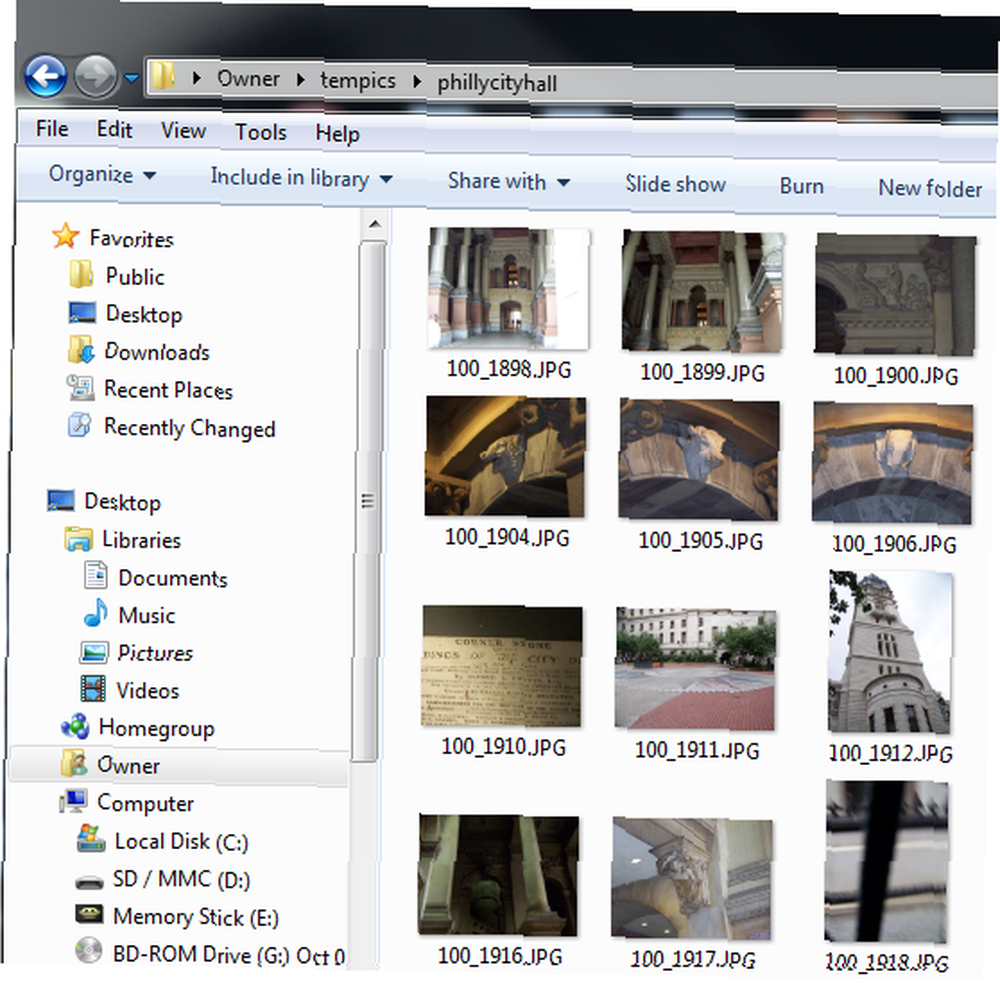
Jak widać na surowej liście zdjęć pobranych z aparatu, ta rozdzielczość oznacza, że rozmiar pliku jest dość duży - od pół megabajta do jednego megabajta na obraz. To się nie stanie, gdy chcesz, aby Twoja strona internetowa miała dużą szybkość ładowania strony.
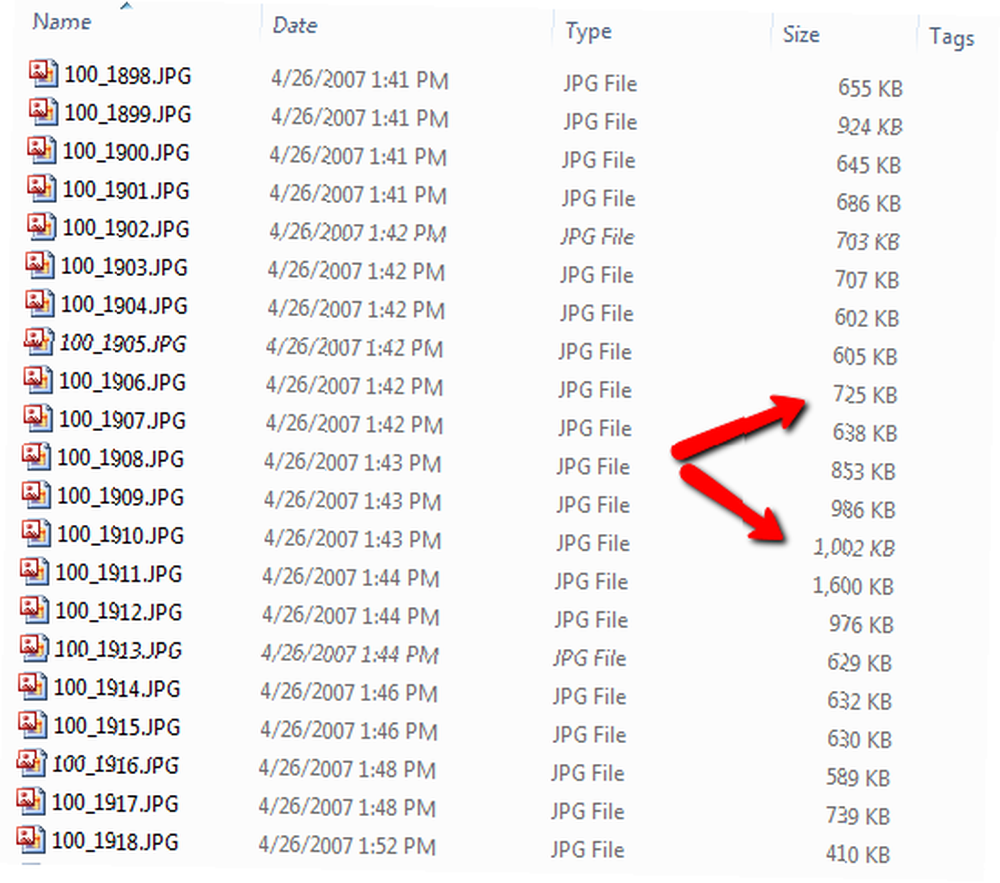
Aby to naprawić, musiałem przekonwertować około 20 zdjęć do mniej niż 100 KB każde, o ile to możliwe, o rozdzielczości około 450 pikseli. IrFanview zapewnia wiele możliwości zrobienia tego bez utraty jakości podczas oglądania zdjęć w Internecie.
Zmiana rozmiaru zdjęć w IrFanview w 5 krokach
Wykonywanie tego zadania jest naprawdę łatwe, a kiedy nauczysz się go używać, przekonasz się, że czas potrzebny na zmianę rozmiaru dwudziestu zdjęć pojedynczo w porównaniu z czasem potrzebnym na wykonanie pojedynczej pięciostopniowej zmiany rozmiaru można łatwo zmniejszyć o 90%. Pokochasz cały dodatkowy czas, jaki masz na rękach.
Zakładając, że masz katalog wypełniony wiązką ogromnych obrazów, których rozmiar chcesz zmienić, możesz zacząć od otwarcia programu (pobierz kopię, jeśli jeszcze jej nie masz), klikając “Plik” menu, a następnie wybierając “Konwersja / zmiana nazwy partii” z listy.
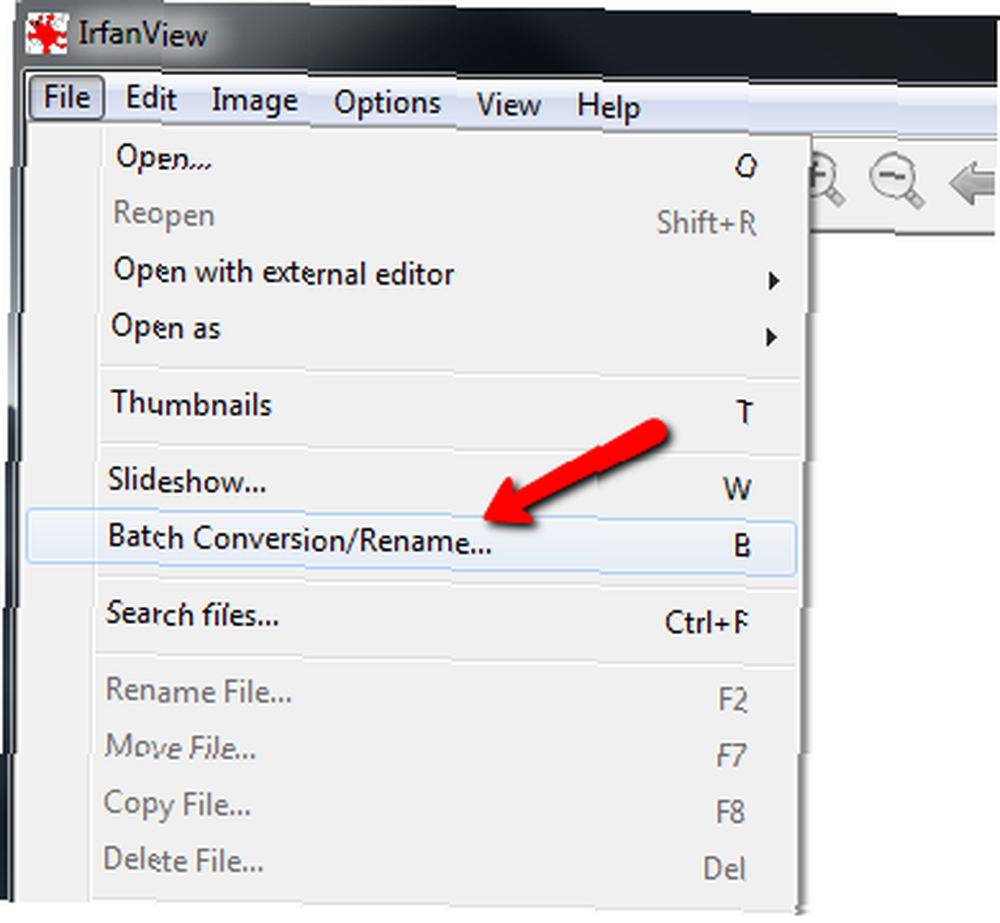
Strona, która się pojawi, wydaje się nieco skomplikowana, z różnymi rodzajami wyborów, list rozwijanych i opcji, ale tak naprawdę nie jest wcale taka zła.
Drugim krokiem jest poinformowanie narzędzia do konwersji, gdzie znajdują się pliki źródłowe. Robisz to w oknie w prawym górnym rogu. Po prostu kliknij pole rozwijane, w którym “Zaglądać” folder zostanie wyświetlony i zmień ten folder na ten, w którym przechowywane są wszystkie duże obrazy.
Wybierz pojedyncze obrazy, które chcesz przekonwertować, lub po prostu kliknij “Dodać wszystko” złapać je wszystkie. Wszystkie obrazy pojawią się w dolnym polu tekstowym. To są obrazy, które zostaną przekonwertowane.
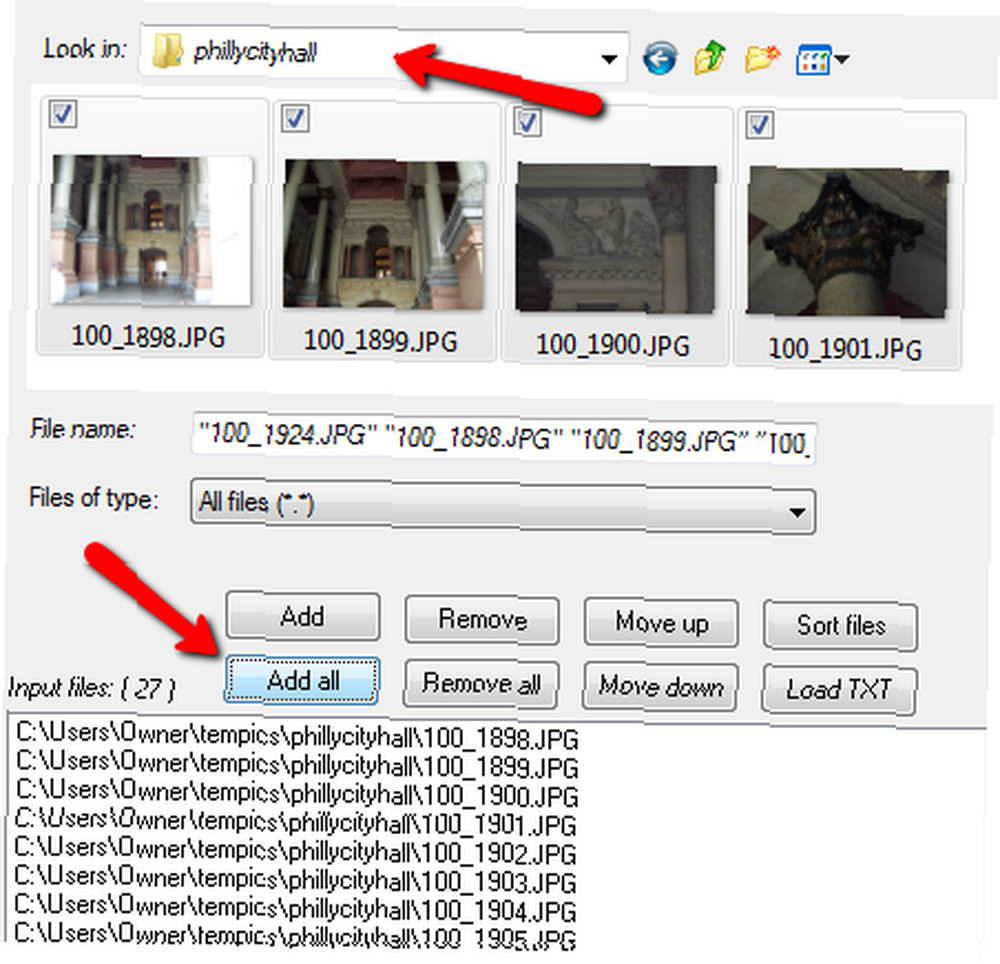
Trzecim krokiem jest dokładne poinformowanie konwertera, jakiego formatu wyjściowego chcesz użyć. Zaczynając w lewym górnym rogu okna, pierwszym wyborem, który musisz ograniczyć do rozmiaru obrazu, jest zmiana formatu. Możesz użyć “Format wyjściowy” aby to zrobić. Jeśli mój oryginał to plik PNG, prawie zawsze zapisuję go w formacie JPG, jeśli zamierzam opublikować go online.
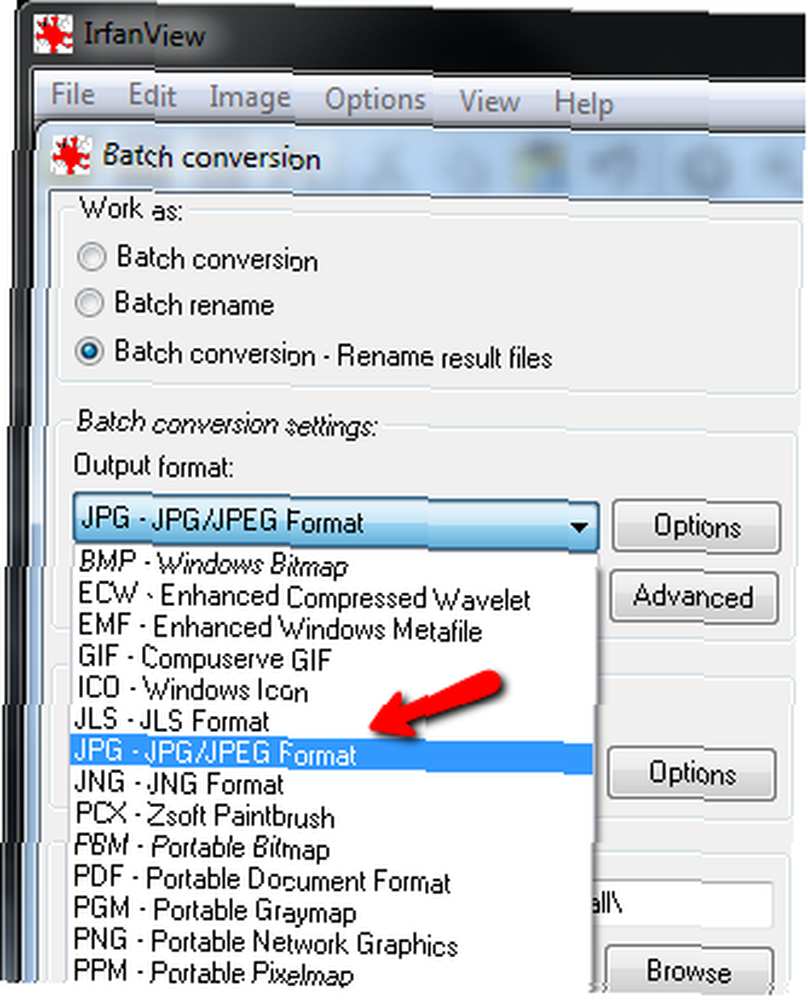
Czwarty krok to powiedzieć narzędziu, jak zmienić rozmiar obrazu. Możesz to zrobić, klikając przycisk “zaawansowane” przycisk (bezpośrednio pod “Opcje” przycisk), a zobaczysz nowe okno ze wszystkimi opcjami.
Tutaj możesz ustawić szerokość na cokolwiek chcesz w pikselach, cm lub calach. To nie tylko narzędzie do zmiany rozmiaru, ale także pozwala zmieniać kolory i efekty, wyostrzanie, zmianę jasności lub przycinanie zdjęć.
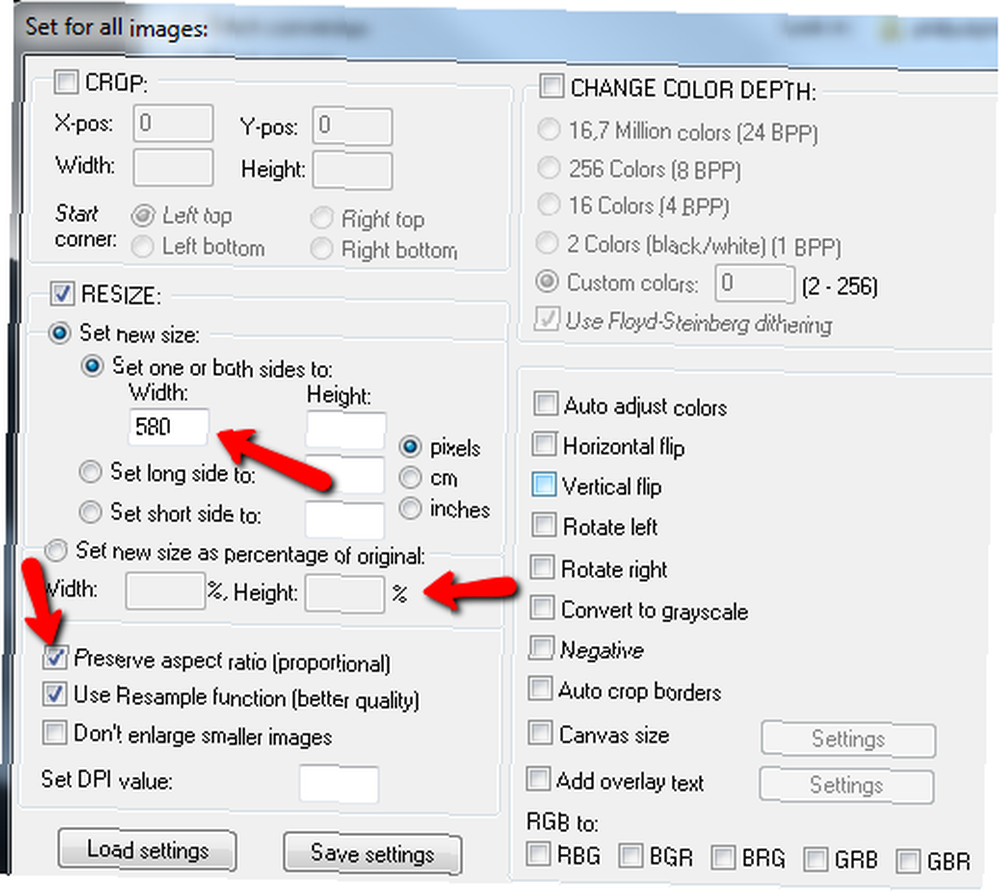
Jeśli zmieniasz rozmiar, możesz również zmienić rozmiar w procentach, zamiast używać dokładnej wartości. W niektórych przypadkach może to dawać lepsze wyniki, zwłaszcza gdy masz do czynienia z dużą ilością zdjęć w różnych formatach portretowych i krajobrazowych. Warto również się upewnić “Zachowaj proporcje” jest zaznaczony, aby obrazy nie ulegały zniekształceniu podczas zmiany rozmiaru.
Kliknij dobrze wrócisz ponownie do strony głównej narzędzia do konwersji.
Ostatnim i ostatnim krokiem w procesie konwersji wsadowej jest skonfigurowanie ścieżki wyjściowej. Zwykle po prostu tworzę katalog o nazwie “mały” w katalogu obrazów. Możesz to zrobić, klikając przycisk “Użyj bieżącego katalogu „zajrzyj do”” przycisk. Dzięki temu nie musisz wpisywać całej ścieżki obrazów źródłowych. Następnie wpisz “\mały” na końcu.
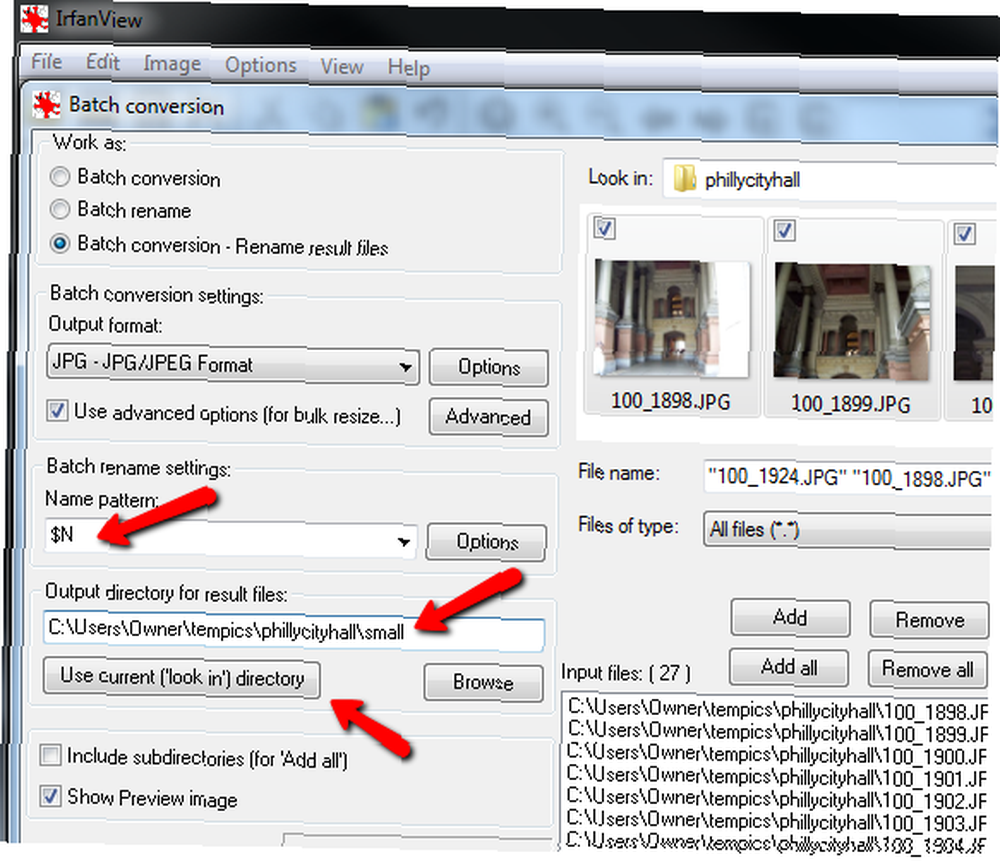
Możesz zachować tę samą nazwę plików, zachowując kod $ N w polu Wzorzec nazwy, lub możesz dołączyć liczby po obrazach, wpisując “$ N ###”, które dołączą 001, 002 itd. po nazwach obrazów wyjściowych.
Kliknij “Rozpocznij wsad” i powinieneś zobaczyć wyskakujące okienko z postępem konwersji, pokazując “… Dobrze” status po każdej konwersji obrazu.
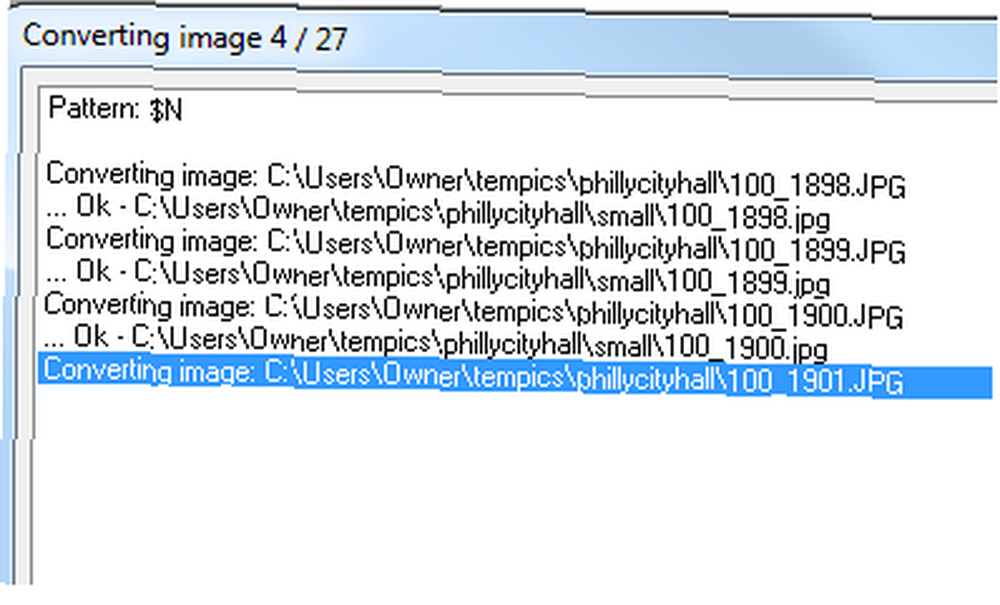
Gdy skończysz, powinieneś teraz zobaczyć wszystkie swoje nowo zmienione obrazy z ładnym, niskim do zarządzania rozmiarem pliku.
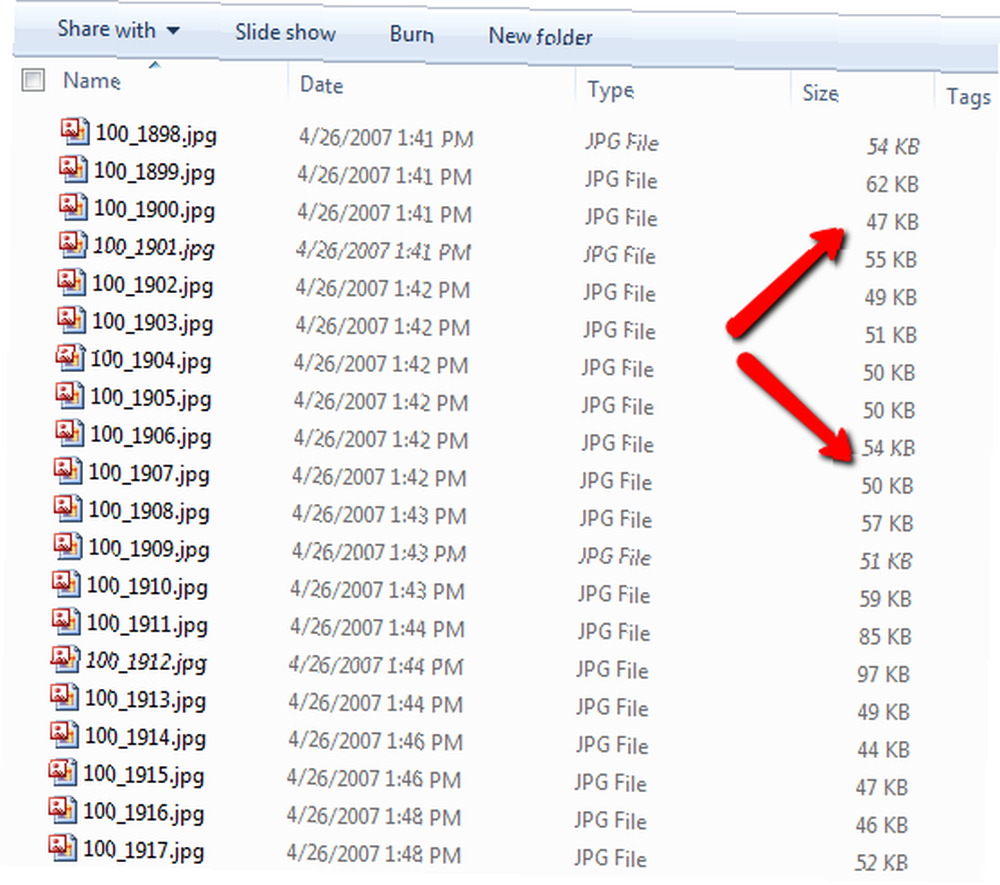
Wystarczy kilka kliknięć i kilka sekund, aby przekonwertować wszystkie te obrazy w ułamku czasu. Jak możesz sobie wyobrazić, jest to jedna z tych tajnych metod oszczędzania czasu, z których mogą korzystać wszyscy wysoce produktywni ludzie. Spróbuj więc sam i dołącz do grona niezwykle produktywnych ludzi na całym świecie!
Czy zmieniasz rozmiar? Czy korzystasz z IrFanview lub innego narzędzia? Podziel się swoimi przemyśleniami i spostrzeżeniami w sekcji komentarzy poniżej.











