
William Charles
3
3624
474
Jeśli jesteś podobny do niektórych osób, możesz pracować tak samo produktywnie na telefonie lub tablecie jak na komputerze. Oczywiście zdecydowana większość urządzeń z Androidem używa palca jako podstawowej metody wprowadzania danych. Jest to jednak duża wada podczas wykonywania pracy; używanie cyfr do sterowania urządzeniami po prostu nie jest tak płynne jak używanie myszy i klawiatury.
Czy nie byłoby wspaniale, gdybyś mógł korzystać z urządzeń wejściowych komputera na telefonie lub tablecie? Dobra wiadomość - możesz! Oto jak sterować urządzeniem z Androidem za pomocą myszy i klawiatury komputera.
Pobierz DeskDock, aby sterować systemem Android za pomocą myszy
Aby postępować zgodnie z tym samouczkiem, musisz użyć aplikacji o nazwie DeskDock. Dostępnych jest kilka innych metod (które omówimy później), ale korzystanie z DeskDock jest najszybszym, najłatwiejszym i najbardziej niezawodnym podejściem.
DeskDock oferuje zarówno wersję bezpłatną, jak i profesjonalną. Wersja Pro jest dostępna do pobrania osobno.
Pobieranie: DeskDock (bezpłatny) | DeskDock Pro (5,49 USD)
Jakie funkcje oferuje DeskDock?
DeskDock zasadniczo zamienia ekran Twojego Androida w drugi monitor, pozwalając Ci przenieść mysz na urządzenie, przesuwając go poza granice ekranu komputera.
Jak można się spodziewać, więcej funkcji jest dostępnych w wersji pro niż bezpłatnej. Na przykład darmowa wersja oferuje jedynie możliwość udostępniania myszy. Jeśli chcesz użyć klawiatury laptopa i mysz na Androidzie, musisz przejść do wersji pro.
Jeśli planujesz dużo korzystać z aplikacji, wersja pro jest warta inwestycji. Zalecamy jednak przetestowanie bezpłatnej wersji, aby upewnić się, że spełnia ona Twoje wymagania.
Niektóre z najlepszych funkcji darmowej wersji DeskDock to:
- Udostępnione schowki: Możesz łatwo kopiować i wklejać dane między komputerem a urządzeniem.
- Obsługa multitouch: Aplikacja zawiera skróty, które mogą symulować gesty wielodotykowe na Twoim urządzeniu, co oznacza, że nigdy nie będziesz musiał fizycznie dotykać telefonu, gdy aplikacja jest aktywna.
- Obsługa wielu urządzeń: Jeśli masz kilka urządzeń z Androidem, możesz podłączyć je wszystkie do jednego wystąpienia aplikacji i korzystać z nich jednocześnie.
- Konfigurowalne wejście myszy: Możesz wybrać akcję, którą chcesz powiązać z kliknięciem lewym lub prawym przyciskiem myszy.
Jak wspomniano, wersja pro wprowadza wspólne klawiatury. Umożliwia także mapowanie do 10 przycisków myszy, oferuje obsługę przeciągania i upuszczania oraz skróty klawiaturowe dotyczące mocy telefonu, głośności i jasności ekranu. Wersja pro jest wolna od reklam.
Oprócz zainstalowania aplikacji na telefonie lub tablecie musisz także zainstalować serwer aplikacji na komputerze. Serwer ma dostępne wersje dla systemów Windows, Mac i Linux.
Wreszcie, w przeciwieństwie do niektórych innych alternatyw dostępnych w Sklepie Play, DeskDock tak nie wymagają dostępu do roota.
Jak skonfigurować DeskDock
Teraz już wiesz, co oferuje DeskDock, spójrzmy, jak zainstalować aplikację i uruchomić ją na swoim komputerze.
Konfigurowanie serwera: debugowanie Java i USB
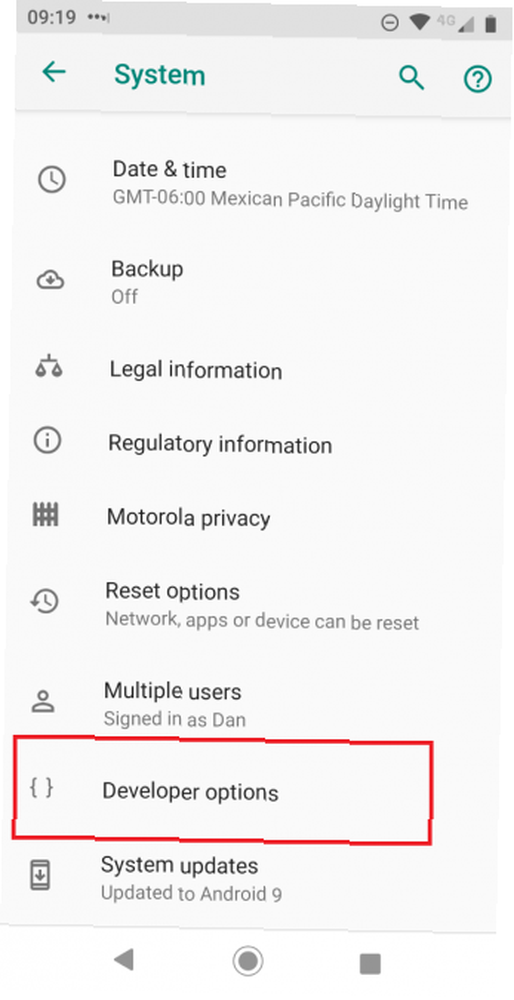
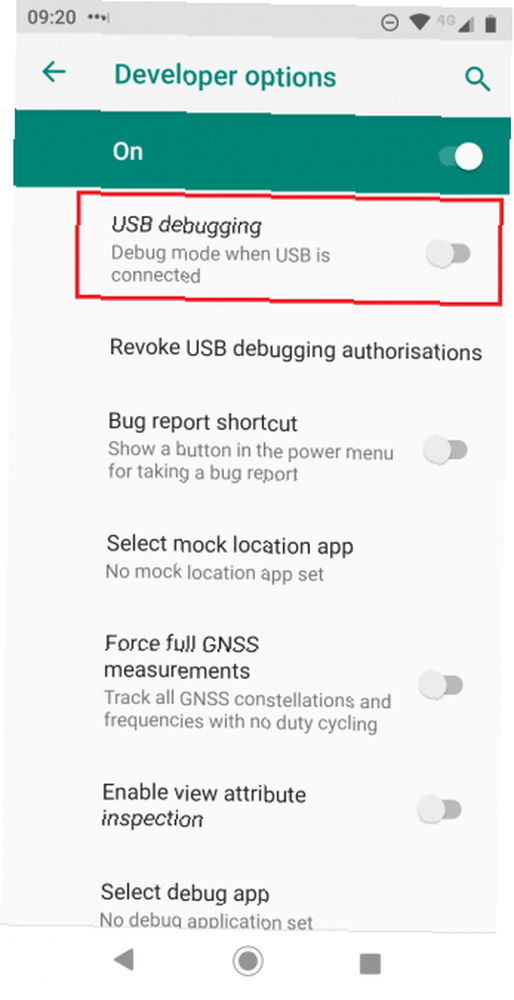
Przed zainstalowaniem aplikacji na urządzeniu musisz najpierw zainstalować serwer na swoim komputerze. Jest to najbardziej skomplikowana część procesu instalacji.
Serwer wymaga do działania środowiska Java Runtime Environment 1.7 lub nowszego. Jeśli nie ma go jeszcze na komputerze, przejdź do witryny Java, aby pobrać i postępuj zgodnie z instrukcjami instalacji wyświetlanymi na ekranie.
Następnie musisz włączyć debugowanie USB Co to jest tryb debugowania USB na Androidzie? Oto jak to włączyć. Co to jest tryb debugowania USB w systemie Android? Oto jak to włączyć, aby umożliwić debugowanie USB na Androidzie? Wyjaśniamy, jak używać trybu debugowania do wypychania poleceń z komputera na telefon. na telefonie lub tablecie. Opcja jest schowana w ukrytym Opcje programistyczne menu. Aby aktywować menu Opcje programisty, przejdź do Ustawienia> Informacje o telefonie i dotknij Numer kompilacji pole siedem razy.
Gdy urządzenie potwierdzi, że tryb programisty jest włączony, przejdź do Ustawienia> System> Opcje programisty> Debugowanie> Debugowanie USB i upewnij się, że przełącznik jest włączony. Kran dobrze gdy zobaczysz potwierdzenie na ekranie.
Podłączanie urządzenia
Teraz musisz podłączyć urządzenie z Androidem do komputera za pomocą kabla USB. W większości przypadków wystarczy zwykły kabel ładujący.
Mamy nadzieję, że podłączenie urządzenia przez USB spowoduje, że komputer automatycznie zainstaluje sterowniki ADB urządzenia. Jeśli masz pecha i zainstalowane są tylko sterowniki MTP (lub w ogóle nie ma sterowników), musisz je znaleźć i zainstalować ręcznie.
Niestety, jest zbyt wiele urządzeń z Androidem, abyśmy mogli tutaj wymienić wszystkie pliki do pobrania. Prosta wyszukiwarka Google powinna dostarczyć to, czego szukasz. Jeśli masz problem ze znalezieniem odpowiedniego pliku, spróbuj odwiedzić witrynę programisty Androida. Jeśli nadal nie możesz znaleźć odpowiednich sterowników, skontaktuj się bezpośrednio z obsługą klienta producenta.
Pamiętaj, że użytkownicy komputerów Mac nie muszą instalować żadnych sterowników.
Na koniec musisz pobrać oprogramowanie serwera aplikacji, korzystając z linku poniżej. Upewnij się, że pobierasz wersję pasującą do twojego systemu operacyjnego. Serwer jest samodzielną aplikacją; nie musisz instalować żadnych plików w systemie, aby z nich korzystać.
Jeśli serwer uruchomi się pomyślnie, zobaczysz ikonę na pasku zadań. Kliknij aplikację prawym przyciskiem myszy, aby dostosować jej ustawienia.
Pobieranie: DeskDock Server (bezpłatny)
Zainstaluj aplikację na Androida
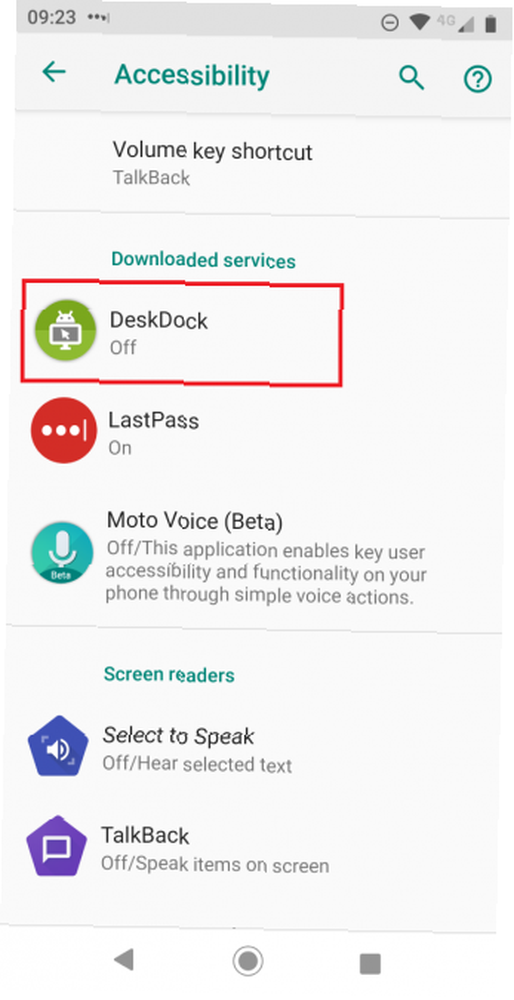
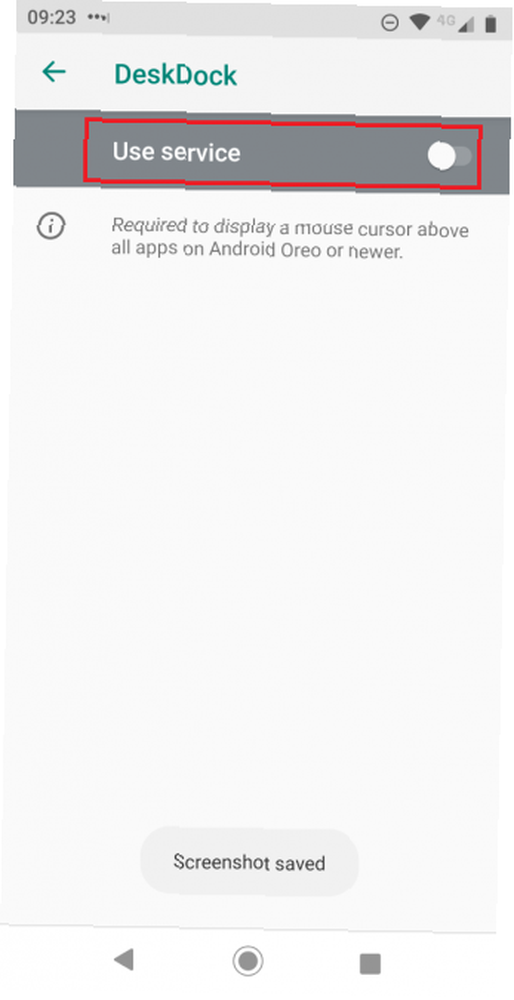
Skorzystaj z podanych wcześniej łączy do pobrania, aby zainstalować aplikację na Androida na swoim urządzeniu.
Jeśli poprawnie skonfigurowałeś serwer, wszystko co musisz zrobić, to podłączyć telefon do komputera przez USB. Aplikacja powinna automatycznie zlokalizować serwer i nawiązać połączenie. Jeśli jednak aplikacja i serwer nie mogą nawiązać połączenia, prawdopodobnie nie masz zainstalowanych odpowiednich sterowników. Przejrzyj poprzednią sekcję i sprawdź, czy korzystasz ze sterowników ADB urządzenia, a nie ze sterowników MTP.
Każdy z systemem Android 8 Oreo lub nowszym będzie musiał włączyć DeskDock jako usługę ułatwień dostępu (Ustawienia> Dostępność> Pobrane usługi> DeskDock i przesuń przełącznik obok Skorzystaj z usługi do Na pozycja). W ten sposób kursor myszy wyświetla się nad innymi aplikacjami. Systemy operacyjne starsze niż Oreo nie muszą wykonywać tego kroku.
Alternatywne sposoby sterowania systemem Android za pomocą myszy
Niektórzy czytelnicy mogą znać Synergy. Kiedyś był to projekt typu open source, ale główny widelec znajduje się teraz za zaporą. Niektóre mniejsze widelce są dostępne za pośrednictwem GitHub (Synergy Android 7 i Synergy Android Cyanogen), ale oba wymagają dostępu do katalogu głównego i dlatego nie są odpowiednie dla większości użytkowników.
Możesz też kupić kabel USB OTG (On-The-Go), aby móc używać w telefonie normalnej klawiatury USB. Zalecamy użycie kabla UGREEN Micro USB 2.0 OTG na Amazon.
Kiedy będziesz gotowy, podłącz wszystko, a następnie przejdź do Ustawienia> System> Języki i wprowadzanie skonfigurować urządzenia USB. Jeśli chcesz dowiedzieć się więcej, sprawdź naszą listę ciekawych sposobów korzystania z kabli OTG w Androidzie Co to jest USB OTG? 5 fajnych sposobów użycia go na Androidzie Co to jest USB OTG? 5 fajnych sposobów na użycie go na Androidzie Co to jest USB OTG i jak możesz go używać na Androidzie? Wyjaśniamy tę funkcję i wiele sposobów jej wykorzystania. .
Czy używasz myszy i klawiatury na Androidzie??
Wyjaśniliśmy, jak używać myszy na urządzeniu mobilnym za pomocą aplikacji DeskDock i przedstawiliśmy kilka alternatyw. Mamy nadzieję, że pozwolą ci korzystać z urządzenia tak, jak lubisz.
Aby uzyskać więcej takich wskazówek, sprawdź różne sposoby poruszania się po telefonie z Androidem oraz sposób tworzenia kopii lustrzanej ekranu Android na PC lub Mac bez rootowania. Możesz także kontrolować swój telefon z Androidem za pomocą komputera. Czy mogę sterować moim telefonem z Androidem z mojego komputera? Czy mogę kontrolować mój telefon z Androidem z mojego komputera? Chcesz sterować urządzeniem z systemem Android z komputera? Oto najlepsze sposoby sterowania telefonem z komputera. !











