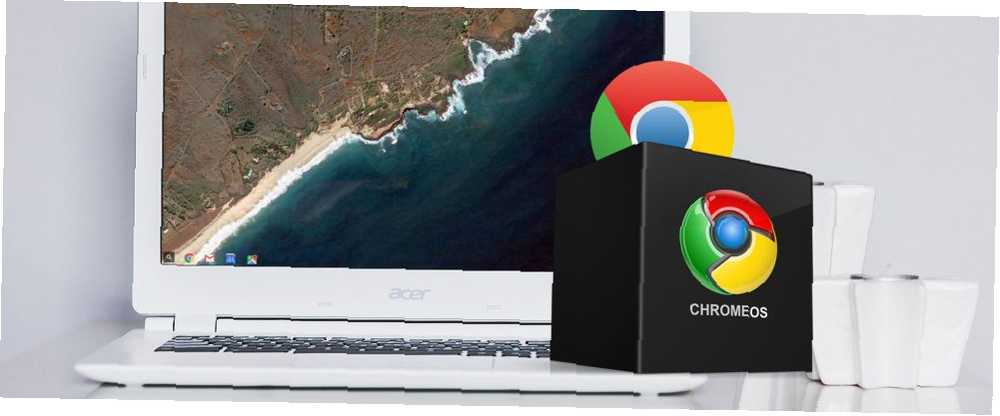
Gabriel Brooks
0
3522
1043
W miarę upływu czasu system operacyjny Chrome jest prawdopodobnie najbardziej niezawodny ze wszystkich. Nie będziesz musiał radzić sobie z przerażającymi “niebieski ekran śmierci,” awarie, wirusy, awarie rozruchu lub dowolne inne rzeczy, które regularnie się psują w systemach Windows, Mac i typowych dystrybucjach Linuksa.
To powiedziawszy, czasami coś idzie nie tak. Częściej niż nie, przyczynę można przypisać do użytkownika. Być może próbowałeś zainstalować Linuksa Jak zainstalować Linuksa na Chromebooku Jak zainstalować Linuksa na Chromebooku Potrzebujesz Skype'a na Chromebooku? Tęsknisz za brakiem dostępu do gier przez Steam? Czy chcesz korzystać z VLC Media Player? Następnie zacznij korzystać z Linuksa na Chromebooku. i coś poszło nie tak, być może grzebałeś w trybie programisty Wszystko, co musisz wiedzieć o trybie programisty Chromebooka Wszystko, co musisz wiedzieć o trybie programisty Chromebooka Dodatkową funkcjonalność i elastyczność można uzyskać na Chromebooku w trybie programisty. Ale czy to dobry pomysł? Czy negatywy mogą przeważać nad pozytywami? Czy to jest warte ryzyka? i dokonałeś nieodwracalnej zmiany, a może masz pecha i pobrałeś Chromebooki Canary Build - Który kanał wydania jest dla Ciebie odpowiedni? Chromebooki - Który kanał wydania jest dla Ciebie odpowiedni? Jeśli chcesz wcześnie uzyskać dostęp do nowych, ekscytujących funkcji, które Google zaplanowało dla przyszłych aktualizacji, dlaczego nie zmienić kanału dystrybucji? który rozbił system.
W każdym z tych przypadków może być konieczne całkowite ponowne zainstalowanie systemu operacyjnego. Czytaj dalej, aby dowiedzieć się, jak to zrobić.
Wypróbuj Powerwash
Przed podjęciem radykalnego kroku, jakim jest ponowna instalacja całego systemu operacyjnego, sprawdź najpierw, czy funkcja Powerwash to dwa sposoby ponownego sformatowania Chromebooka: Powerwash i pełne odzyskiwanie. Dwa sposoby ponownego sformatowania Chromebooka: Powerwash i pełne odzyskanie. Jednym z głównych punktów sprzedaży Chromebooka jest: bezpaństwowy dysk zapewnia bezpieczeństwo i stabilność - ale jakie są twoje wybory, gdy coś pójdzie nie tak? Masz dwie opcje. może rozwiązać problem?
Powerwash przypomina naciśnięcie przycisku przywracania ustawień fabrycznych. Usunie lokalnie przechowywane dane użytkownika i przywróci Chromebooka do stanu fabrycznego, ale nie przeinstaluje systemu operacyjnego. Jest podobny do nowej funkcji resetowania i odświeżania w systemie Windows 10. Jeden powód do resetowania lub odświeżania systemu Windows 10: bałagan Jeden powód do resetowania lub odświeżania systemu Windows 10: bałagan Kiedy system Windows 10 jest powolny, możesz obwiniać różne formy bałaganu. System Windows można przyspieszyć, używając opcji Resetuj lub Odśwież. Wyjaśniamy różnicę i jak z niej korzystać. .
Aby powerwash Chromebooka, kliknij swoje zdjęcie profilowe w prawym dolnym rogu i przejdź do Ustawienia> Zaawansowane> Resetuj> Powerwash.
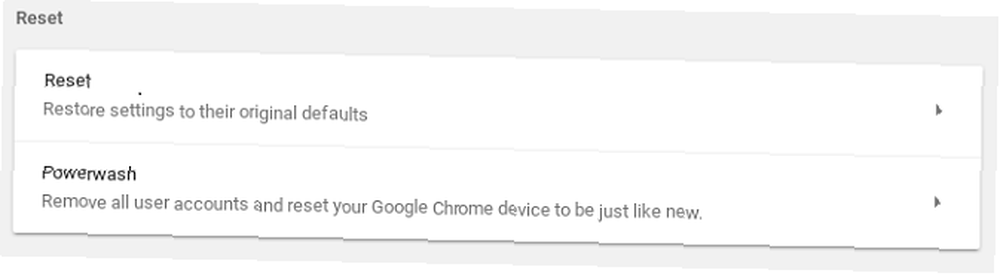
Zgodnie z komunikatem na ekranie, jeśli zgadzasz się na Powerwash, komputer uruchomi się ponownie. Proces ten nie powinien zająć więcej niż pięć minut.
Zapamiętaj: Utracisz lokalnie zapisane dane. Przed kontynuowaniem wykonaj kopię zapasową!
Jak ponownie zainstalować system operacyjny Chrome
Jeśli nadal masz problemy, zabrakło Ci opcji. Musisz wykonać czystą instalację systemu operacyjnego Chrome. Jeśli zobaczysz komunikat ekranowy “Brak systemu operacyjnego Chrome lub jest on uszkodzony,” zdecydowanie musisz ponownie zainstalować system operacyjny. Nic innego nie zadziała.
Czego potrzebujesz
Zanim przejdziemy do instrukcji krok po kroku, poświęć chwilę, aby wymienić dokładnie to, czego potrzebujesz:
- Pamięć USB lub karta SD (jeśli Chromebook ma port karty SD) z pamięcią 4 GB.
Uwaga: Karta pamięci będzie formatować podczas tego procesu, więc wykonaj kopię zapasową wszystkich ważnych danych, które na niej zapisałeś.
- Inny Chromebook lub komputer z systemem Windows lub Mac z zainstalowaną kopią przeglądarki Chrome.
Uwaga: Nie można tworzyć nośników odzyskiwania z Chromebooka, na którym chcesz ponownie zainstalować system operacyjny Chrome. Tak, to dziwne. Nie, nic nie możesz na to poradzić.
Pobierz aplikację
Czekaj, jaka aplikacja? Cóż, w przeciwieństwie do instalowania czystej kopii systemu Windows lub macOS, musisz pobrać oficjalną aplikację Google, aby utworzyć nośnik odzyskiwania. Dlatego potrzebujesz wersji Chrome działającej w innym miejscu niż laptop, który chcesz przywrócić.
Możesz znaleźć aplikację zatytułowaną Chromebook Recovery Utility, w Chrome Web Store (link do pobrania poniżej).
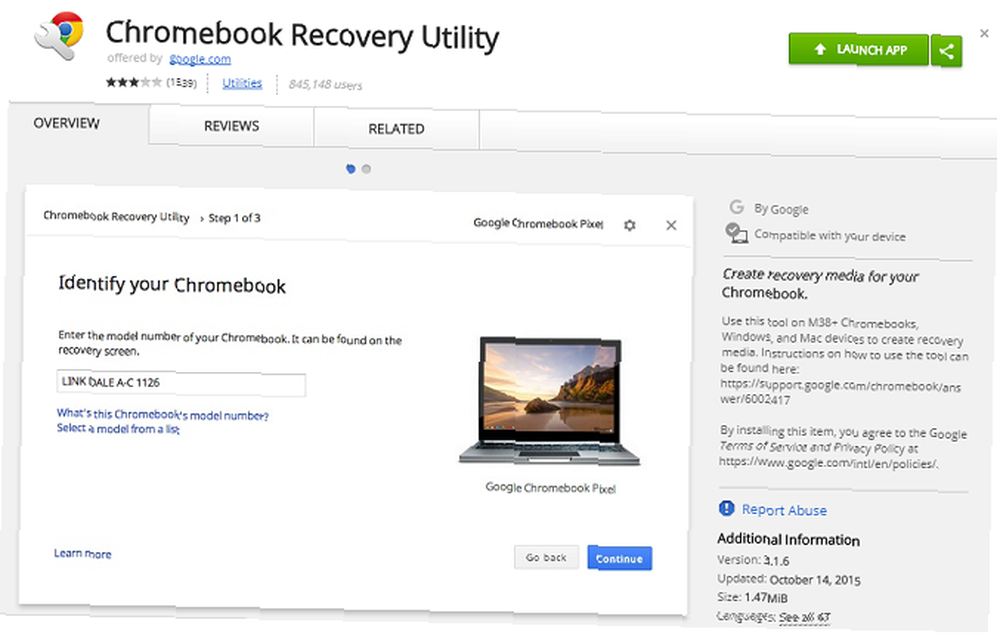
Po prostu kliknij Dodaj do Chrome w prawym górnym rogu i poczekaj na zakończenie pobierania i instalacji.
Pobieranie: Chromebook Recovery Utility (bezpłatny)
Utwórz nośnik odzyskiwania
Po zainstalowaniu aplikacji uruchom ją z poziomu Aplikacje strona przeglądarki Chrome. Następnie w głównym oknie aplikacji kliknij Zaczynać w prawym dolnym rogu.
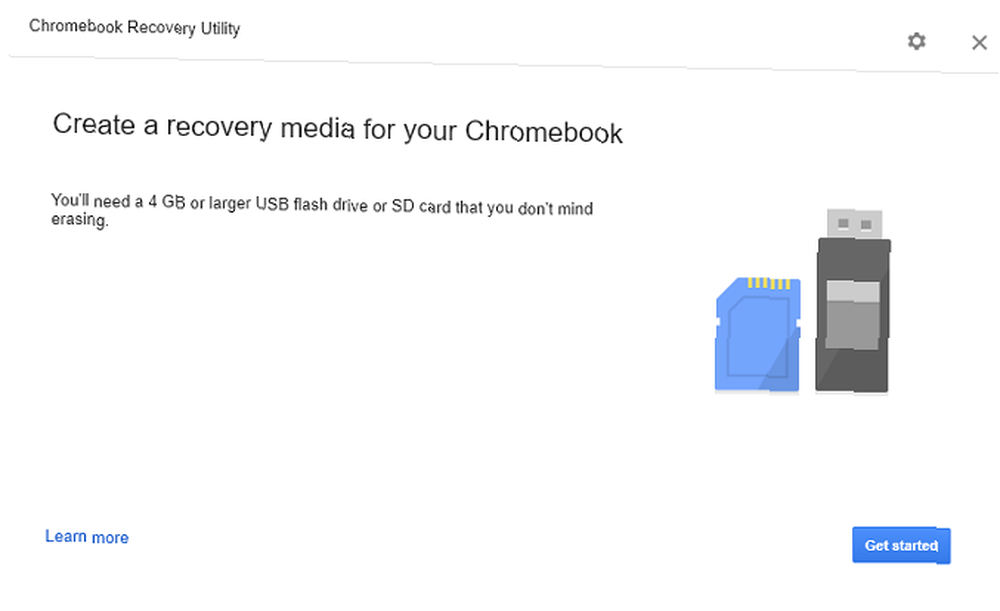
Na następnym ekranie musisz wprowadzić numer modelu swojego Chromebooka. Dzięki temu Chromebook Recovery Utility może pobrać najnowszą wersję systemu operacyjnego dla Twojego komputera.
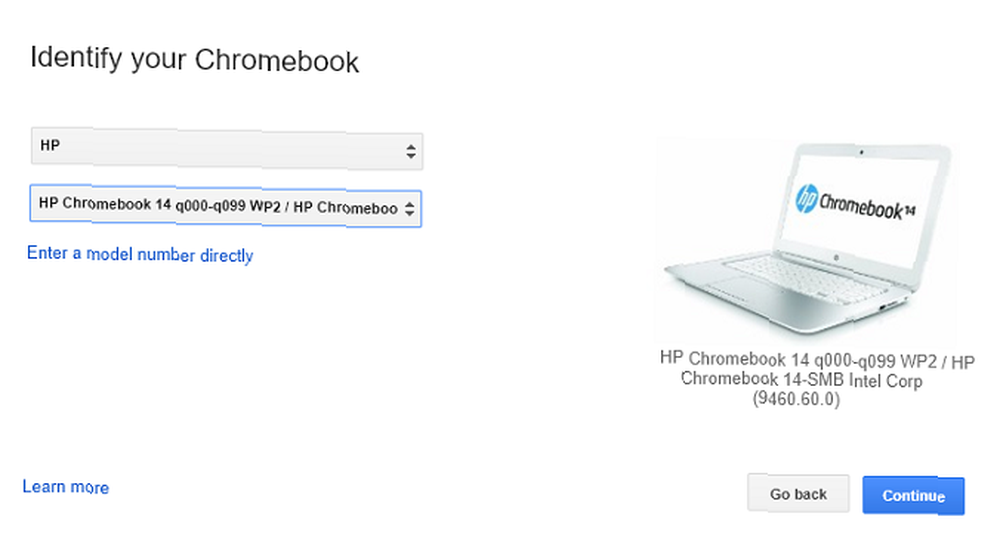
Numer modelu znajdziesz na dole Chromebooka. Jeśli zobaczysz wyżej wymienione “Brak systemu operacyjnego Chrome lub jest on uszkodzony” na twoim komputerze będzie tam również wyświetlane. Jeśli nadal nie możesz go znaleźć, dokonaj wyboru w aplikacji, klikając Wybierz model z listy. Kliknij dalej kiedy będziesz gotowy.
Następnie aplikacja wyświetli monit o zainstalowanie napędu USB, którego chcesz użyć. Podłącz go do swojego komputera i wybierz z rozwijanej listy. Pamiętaj, że wszelkie dane znajdujące się obecnie na karcie zostaną utracone.
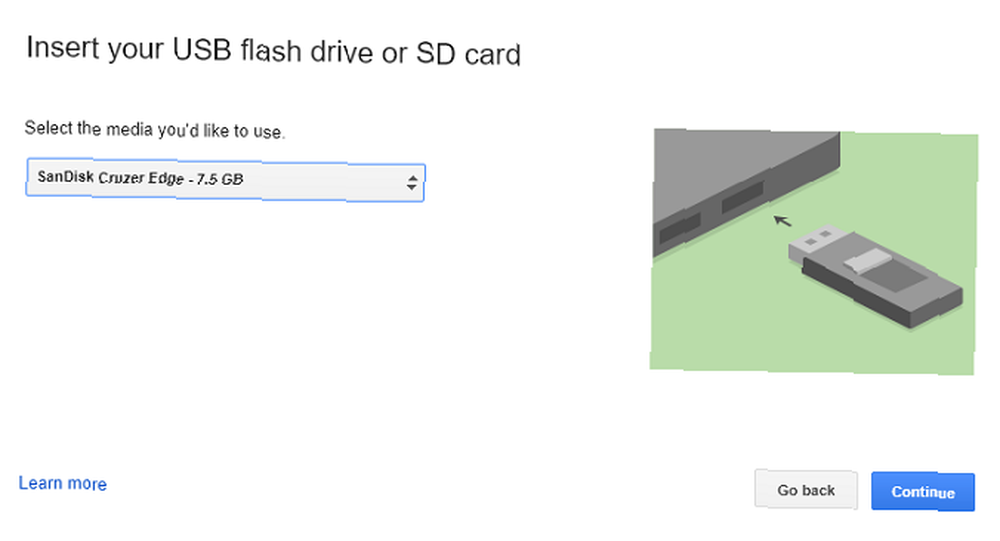
Na ostatnim ekranie kliknij Stwórz teraz.
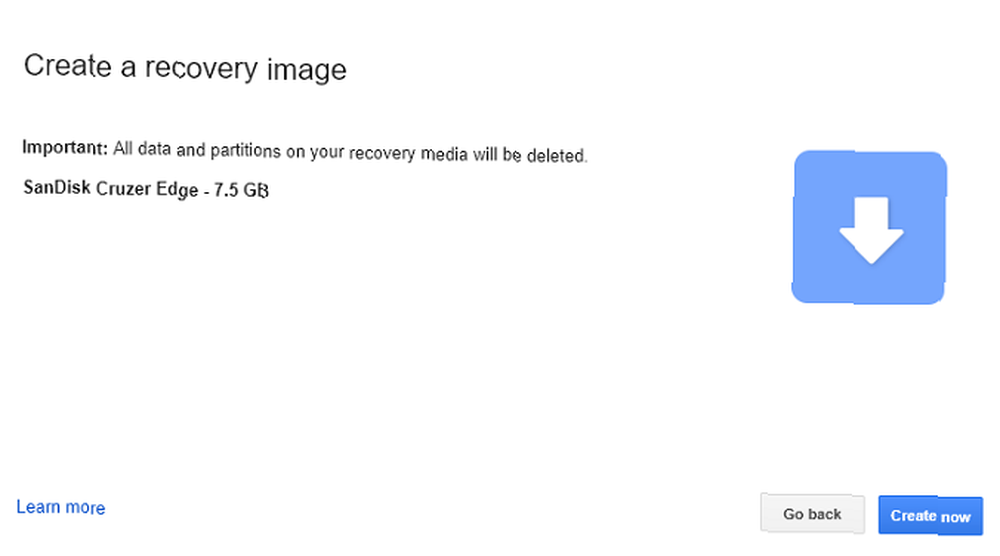
Zainstaluj system operacyjny na Chromebooku
Po uderzeniu Stwórz teraz, aplikacja pobierze kopię systemu operacyjnego Chrome na nośnik wymienny. W zależności od szybkości połączenia pobieranie może trochę potrwać.
Zanim zaczniesz korzystać z pobranego pliku, musisz przełączyć Chromebooka w tryb odzyskiwania. Nacisnij i przytrzymaj Esc + Odśwież, następnie naciśnij Moc przycisk.
Po kilku sekundach zobaczysz komunikat ekranowy z monitem o włożenie pamięci USB.
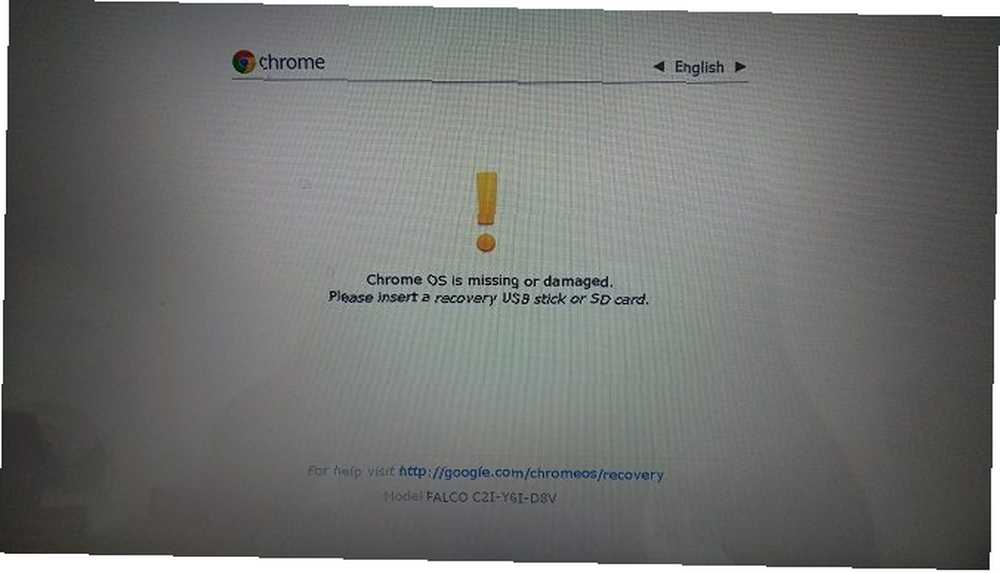
Po włożeniu pendrive Chromebook automatycznie zacznie weryfikować zawartość pendrive. Jeśli chcesz przerwać instalację, możesz przytrzymać Moc przycisk wciśnięty przez osiem sekund podczas procesu weryfikacji.
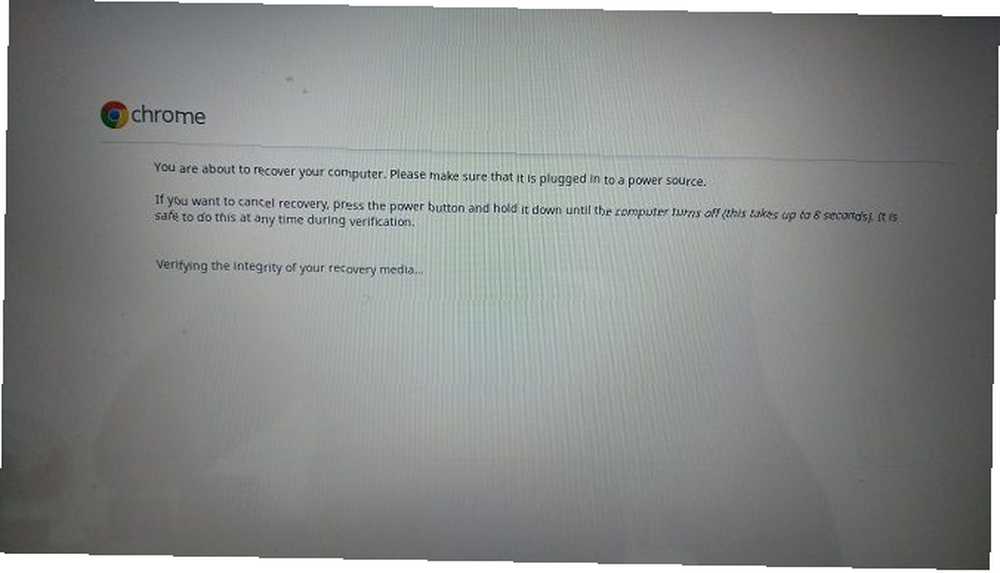
W końcu system operacyjny zacznie się instalować. Proces może zająć dużo czasu.
Po zakończeniu instalacji zobaczysz ekran powitalny z monitem o podanie poświadczeń konta Google i wybranie sieci Wi-Fi. Postępuj zgodnie z instrukcjami wyświetlanymi na ekranie.
Sformatuj dysk USB
Po sprawdzeniu, że wszystko działa zgodnie z oczekiwaniami, prawdopodobnie będziesz chciał usunąć pobrany system operacyjny z napędu USB.
ty nie może zrób to przy użyciu typowych metod Windows lub Mac. Najpierw musisz wrócić do pobranego wcześniej narzędzia do odzyskiwania Chromebooka.
Podłącz USB do komputera i uruchom aplikację. W prawym górnym rogu okna aplikacji zobaczysz ikonę koła zębatego. Kliknij ikonę i wybierz Usuń nośniki odzyskiwania.
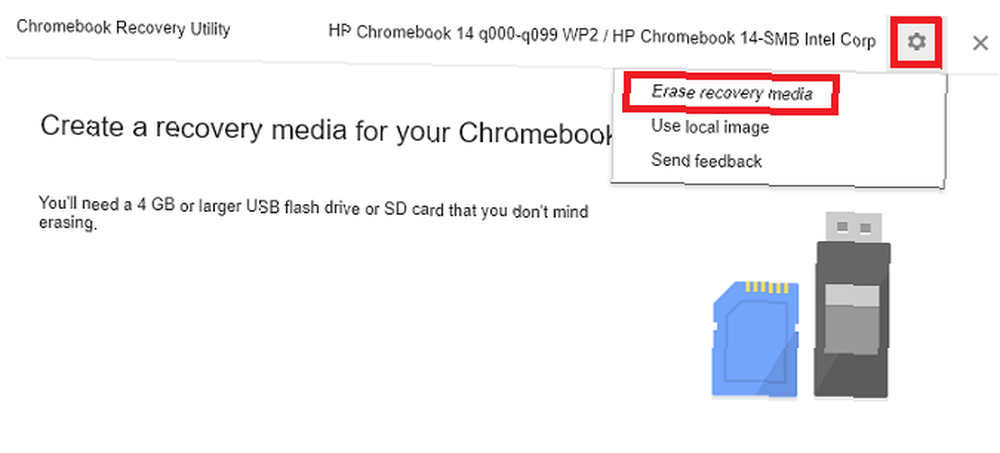
Wybierz pamięć USB z menu rozwijanego i kliknij dalej. Na ostatnim ekranie wybierz Usuń teraz w prawym dolnym rogu.
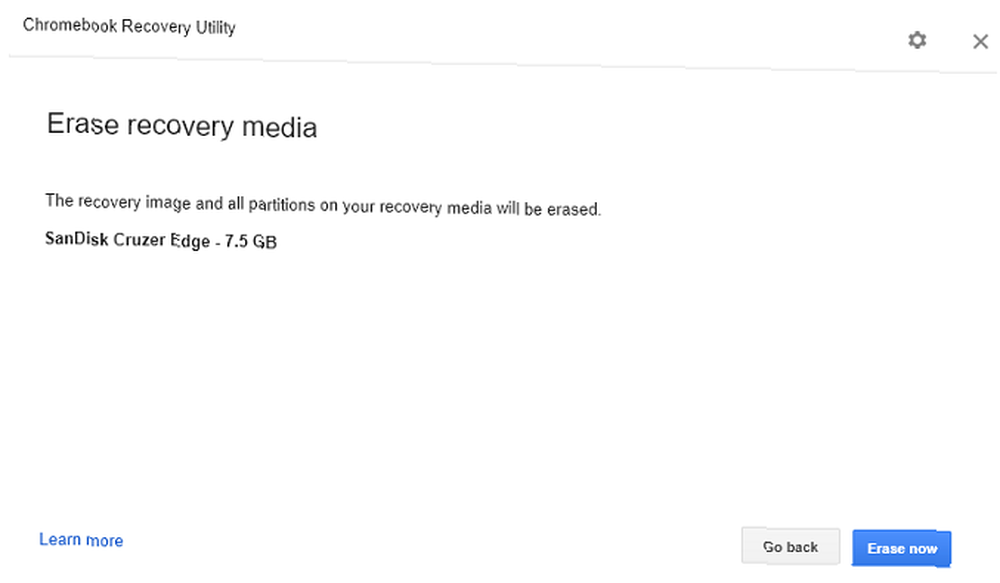
Gdy aplikacja zacznie działać, nadal musisz sformatować dysk przy użyciu zwykłych metod w systemie Windows lub Mac.
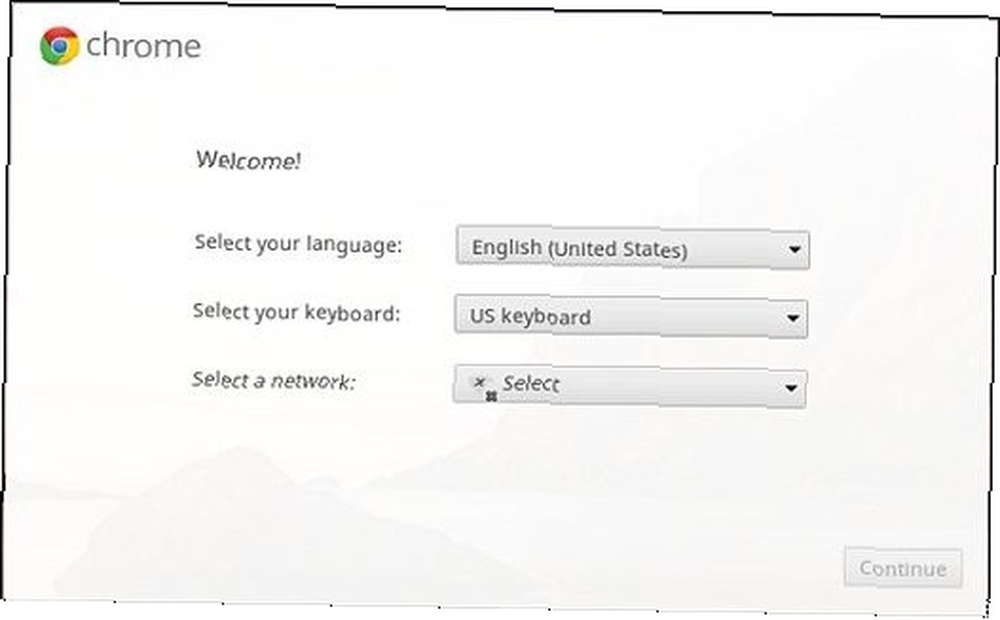
Czy zainstalowałeś ponownie system operacyjny Chrome??
Mam nadzieję, że w tym artykule wyjaśniono, że ponowna instalacja systemu operacyjnego Chrome nie musi być uciążliwym zadaniem. Powróćmy szybko do kroków:
- Pobierz Chromebook Recovery Utility z Chrome Web Store.
- Użyj aplikacji, aby pobrać kopię systemu operacyjnego Chrome na nośnik wymienny o pojemności 4 GB.
- Naciśnij Esc + Odśwież + Włącz na Chromebooku.
- Włóż pamięć USB.
Jak zawsze możesz zostawić swoje historie, przemyślenia i opinie w sekcji komentarzy poniżej. Pamiętaj też, aby udostępnić ten artykuł innym użytkownikom Chromebooków w mediach społecznościowych.
Pamiętaj też, że Chromebook ma wbudowany terminal, więc zapoznaj się z kilkoma poleceniami, które wszyscy użytkownicy Chromebooka powinni znać.
Jeśli Twój Chromebook wymaga wymiany zamiast ponownej instalacji ChromeOS, oto pięć najlepszych Chromebooków do wyboru spośród 5 najlepszych Chromebooków dla każdego rodzaju użytkowników 5 najlepszych Chromebooków dla każdego typu użytkownika Szukasz najlepszego Chromebooka na rynku? Oto najlepsze Chromebooki w zależności od potrzeb. .











