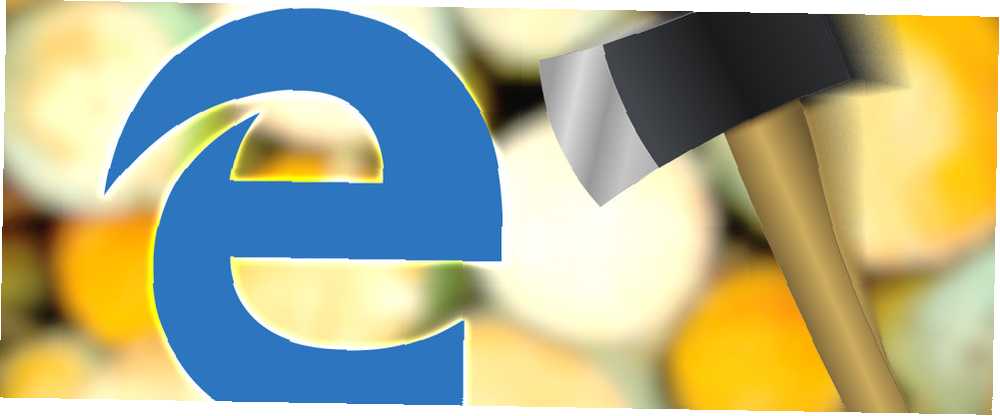
Brian Curtis
0
2981
688
Microsoft Edge może wyglądać “nowoczesny”, ale w rzeczywistości wciąż ma wiele takich samych funkcji i funkcji Która przeglądarka jest najlepsza? Edge vs. Chrome vs. Opera vs. Firefox Która przeglądarka jest najlepsza? Edge vs. Chrome vs. Opera vs. Firefox Przeglądarka, której używasz teraz, może nie być dla Ciebie najlepsza. Arena przeglądarek zmienia się tak często, że twoje wnioski z porównań dokonanych w ubiegłym roku mogą być całkowicie błędne w tym roku. jako jego długoletni konkurenci.
Jedną z tych funkcji jest możliwość wyczyszczenia całej historii przeglądania i zresetowania przeglądarki do “czysty” stan.
Ale jak łatwo jest wykonywać te zadania w najnowszej ofercie Microsoftu? Przeprowadzimy Cię krok po kroku.
Jak wyczyścić historię przeglądarki
Istnieje wiele powodów, dla których możesz chcieć lub trzeba zresetować historię online - np. Zachowanie prywatności. Trzy przeglądarki na pulpicie zaprojektowane w celu ochrony prywatności Trzy przeglądarki na pulpicie zaprojektowane w celu ochrony prywatności przed wścibskimi oczami, jeśli przygotowujesz się do sprzedaży komputera 4 Rzeczy, które MUSISZ zrobić, sprzedając lub oddając swój stary komputer, telefon lub tablet 4 Rzeczy, które MUSISZ zrobić, sprzedając lub oddając swój stary komputer, telefon lub tablet Oto fajna rzecz, którą lubię: kupić stary dysk twardy w serwisie eBay, następnie uruchom na nim oprogramowanie do odzyskiwania. To trochę poszukiwanie skarbów danych, a będziesz zaskoczony tym, co możesz… lub jeśli wystąpi awaria oprogramowania.
Podobnie jak w przypadku większości innych przeglądarek, możesz wyczyścić całą historię lub po prostu wyczyścić niektóre jej aspekty. Edge udostępnia na to dwie metody.
Metoda pierwsza - menu ustawień
Dostęp do różnych ustawień przeglądarki można uzyskać, klikając trzy kropki w prawym górnym rogu okna przeglądarki.
Kliknij Ustawienia z menu podręcznego.
Następnie zostanie wyświetlona lista opcji, które pozwolą ci dostosować przeglądarkę do własnych preferencji. Przewiń w dół, aż dojdziesz Wyczyść dane przeglądania, następnie kliknij Wybierz Co wyczyścić.
Zostanie wyświetlona lista różnych obszarów, które można wyczyścić. Obejmują one między innymi historię przeglądania, hasła, dane z pamięci podręcznej i dane do pobrania.
Zaznacz pola wyboru obok danych, które chcesz usunąć, a następnie kliknij Jasny.
To wszystko, twoja historia jest teraz… historią. Pamiętaj jednak, że jak tylko zaczniesz ponownie korzystać z Edge, nowe dane zaczną być gromadzone.
(Uwaga: można również usunąć historię wyszukiwania Bing z tego samego menu, wystarczy kliknąć opcję poniżej Wyczyść)
Metoda druga - zakładka Historia
Jest to prawdopodobnie szybszy sposób usuwania historii.
Jeśli nie zauważyłeś, Edge ma trzy ikony obok przycisku ustawień. Reprezentują one funkcję udostępniania, funkcję adnotacji i “Centrum”. Będziesz potrzebował przycisku Hub; jest najdalej po lewej z trzech i składa się z trzech poziomych linii.
Kliknij na to. Pierwszą rzeczą, którą zobaczysz, jest lista ulubionych, ale u góry panelu zobaczysz cztery przyciski.
Trzeci od lewej to Karta Historia - to ten, który wygląda jak zegar.
Wybierz go, a otrzymasz pełną historię przeglądania danych. W prawym górnym rogu panelu zobaczysz link zatytułowany Wyczyść całą historię.
Po kliknięciu zostaniesz przeniesiony do tego samego ekranu, na którym zobaczysz, czy używasz pierwszej metody. Ponownie, po prostu zaznacz odpowiednie pola wyboru i wybierz Jasny.
Jak całkowicie zresetować przeglądarkę
W bardziej ekstremalnym przypadku może być konieczne całkowite zresetowanie przeglądarki do stanu fabrycznego. Jest to opcja nuklearna - spowoduje usunięcie wszystkich danych użytkownika, historii i powiązanych ustawień. Jest to zwykle konieczne tylko wtedy, gdy w przeglądarce występują problemy o poważniejszym charakterze.
Po raz kolejny jest to więcej niż jeden sposób wykonania żądanego zadania. Spójrzmy.
Metoda pierwsza - menu ustawień
Przewodnik krok po kroku dla tej metody jest taki sam, jak korzystanie z menu ustawień do wyczyszczenia historii przeglądania, do pewnego momentu.
Kliknij trzy poziome kropki, a następnie przejdź do Ustawienia> Wyczyść dane przeglądania> Wybierz, co wyczyścić.
Tym razem jednak zamiast wybierać Jasny, musisz wybrać Pokaż więcej.
Otrzymasz teraz sposób usuwania danych dotyczących licencji na media, wyskakujących okienek, uprawnień do lokalizacji i innych.
Aby całkowicie zresetować dane, zaznacz każde pole wyboru na liście i wybierz Jasny.
Metoda druga - Kontroler plików systemowych
Jeśli to nie rozwiąże problemu, być może uszkodzony plik znajduje się w innym miejscu w systemie. Ponieważ Edge jest podstawowym składnikiem systemu Windows 10 (a nie oddzielną aplikacją), pozornie nieznaczny uszkodzony plik może mieć poważne konsekwencje.
Aby sprawdzić uszkodzone pliki, możesz użyć wbudowanego Kontrolera plików systemowych. 15 poleceń CMD, każdy użytkownik systemu Windows musi znać 15 poleceń CMD, każdy użytkownik systemu Windows musi wiedzieć. Wiersz polecenia jest nadal potężnym narzędziem systemu Windows. Oto najbardziej przydatne polecenia CMD, które powinien znać każdy użytkownik systemu Windows. . Aby go uruchomić, musisz uruchomić Wiersz polecenia jako administrator.
Po pierwsze, kliknij prawym przyciskiem myszy Menu Start i wybierz Wiersz polecenia (administrator).
Następnie wpisz sfc / scannow i uderzył Wchodzić.
Skan uruchomi się. Zgodnie z ostrzeżeniem wyświetlanym na ekranie samo skanowanie może potrwać dość długo, ale w międzyczasie można nadal korzystać z urządzenia.
Windows automatycznie zlokalizuje i naprawi wszelkie problemy w systemie. Po zakończeniu wróć do Edge i sprawdź, czy problem został rozwiązany.
Metoda trzecia - PowerShell
Trzecim i ostatnim krokiem jest użycie programu PowerShell. Dla tych, którzy nie są świadomi, PowerShell to podstawowa automatyzacja zadań systemu Windows. Wiersz polecenia vs. Wiersz polecenia a Windows PowerShell: jaka jest różnica? Użytkownicy systemu Windows mogą sobie z tym poradzić bez użycia wiersza polecenia lub programu PowerShell. Ale z Windows 10 i nowymi funkcjami za rogiem, może już czas się nauczyć. i ramy zarządzania konfiguracją.
Jest to bardzo potężne narzędzie 3 Sprytne funkcje PowerShell po aktualizacji do Windows 10 3 Sprytne funkcje PowerShell po aktualizacji do Windows 10 Windows 10 oferuje nam nowy PowerShell, głównie Wiersz polecenia na sterydach. W tym artykule pokazano, jak zrobić inaczej niemożliwe za pomocą programu PowerShell. I to łatwiejsze niż myślisz! które mogą powodować poważne problemy z systemem, jeśli są używane nieprawidłowo. Mając to na uwadze, upewnij się, że utworzysz pełną kopię zapasową. 5 podstawowych faktów dotyczących kopii zapasowych, o których powinien wiedzieć każdy użytkownik systemu Windows 5 podstawowych faktów dotyczących tworzenia kopii zapasowych, o których powinien wiedzieć każdy użytkownik systemu Windows Nigdy nie męczymy się, aby przypominać o tworzeniu kopii zapasowych i dbać o bezpieczeństwo danych. Jeśli zastanawiasz się, co, jak często i gdzie należy wykonać kopię zapasową plików, mamy proste odpowiedzi. i punkt przywracania systemu przed kontynuowaniem.
Pierwszy krok do usunięcia danych lokalnych aplikacji Edge.
Zmierzać do C: \ Users \ [NAZWA UŻYTKOWNIKA] \ AppData \ Local \ Packages \ Microsoft.MicrosoftEdge_8wekyb3d8bbwe i usuń wszystko, co się w nim znajduje (zastąp [USERNAME] własną nazwą użytkownika).
Następnie uruchom PowerShell, przechodząc do Start> Wszystkie aplikacje> Windows PowerShell. Kliknij prawym przyciskiem myszy Windows PowerShell i wybierz Uruchom jako administrator.
Teraz skopiuj i wklej następujące polecenie do programu i naciśnij Wchodzić:
Get-AppXPackage -AllUsers -Name Microsoft.MicrosoftEdge | Foreach Add-AppxPackage -DisableDevelopmentMode -Register “$ ($ _. InstallLocation) \ AppXManifest.xml” -Gadatliwy
To wszystko - PowerShell uruchomi polecenie i wyświetli komunikat na ekranie, jeśli się powiedzie.
Następnym razem, gdy uruchomisz Edge, będzie “Jak nowy” - wszystkie dane użytkownika i ustawienia zostaną usunięte, a użytkownik zostanie poprowadzony przez proces instalacji przeglądarki.
Czy te metody działały dla Ciebie??
Microsoft Edge jest wciąż na wczesnym etapie swojego cyklu życia, ale już wykazuje cudowne oznaki postępu Recenzja Microsoft Edge od zagorzałego użytkownika Chrome Przegląd Microsoft Edge od zagorzałego użytkownika Chrome Nie popełnij błędu, jestem zagorzałym Chrome użytkownik. Ale moja ciekawość zwyciężyła, więc zdecydowałem się na Microsoft Edge. .
Jak każdy program komputerowy może się jednak nie udać. Jeśli coś pójdzie nie tak, teraz będziesz mam nadzieję, że dysponujemy narzędziami do ich naprawy.
Jakie problemy napotkałeś podczas korzystania z nowej przeglądarki Microsoft? Czy te metody działały dla Ciebie? Jak zawsze, chcielibyśmy usłyszeć od ciebie. Możesz się skontaktować za pośrednictwem pola komentarzy poniżej.











