
Owen Little
0
1711
411
Z czasem komputery zwalniają. Oczywiście starzenie się sprzętu odgrywa rolę, ale dla większości ludzi częstszą przyczyną jest słaba konserwacja systemu operacyjnego. 7 Błędy w konserwacji systemu Windows, których nigdy nie powinieneś 7 Błędy w konserwacji systemu Windows, których nigdy nie powinieneś popełnić Jeśli chcesz, aby komputer z systemem Windows działał płynnie, trzeba unikać tych wielkich błędów. Mogą one skrócić żywotność komputera i sprawić, że korzystanie z niego będzie frustrujące. .
Jeśli kiedykolwiek wykonałeś czystą instalację systemu Windows Jak ponownie zainstalować system Windows 10 bez utraty danych Jak ponownie zainstalować system Windows 10 bez utraty danych Korzystanie z tej opcji umożliwia ponowną instalację systemu Windows bez utraty plików, danych osobowych i programów, które już masz system. , będziesz wiedział o czym mówimy. Pozbycie się wszystkich nagromadzonych śmieci i rozpoczęcie od nowa natychmiast sprawia, że twoja maszyna działa szybciej. 10 szybkich poprawek, które przyspieszają działanie komputera z systemem Windows 10 szybkich poprawek, które przyspieszają działanie komputera z systemem Windows Porady dotyczące przyspieszenia komputera obfitują, ale nie wszystkie metody są takie same. Oto dziesięć szybkich wskazówek, dzięki którym komputer z systemem Windows będzie trochę szybszy. i gładsze.
Nie musisz jednak podejmować tak drastycznych kroków. Sprzątanie systemu Windows może dać prawie identyczne wyniki. Pewnie, twój pięcioletni laptop może nigdy nie być w stanie zagrać w najnowszą grę AAA, ale nadal zauważysz ogromną poprawę.
Oto najlepsza lista kontrolna do czyszczenia komputera z systemem Windows.
1. Usuń nieużywane oprogramowanie
Zacznijmy od oczywistego. Pierwszym krokiem na drodze do czystego komputera jest usunięcie całego starego oprogramowania, którego już nie używasz. Jeśli nie jesteś “sumienny deleter,” będziesz zaskoczony, jak wiele niepotrzebnych rzeczy zainstalowałeś na swoim komputerze.
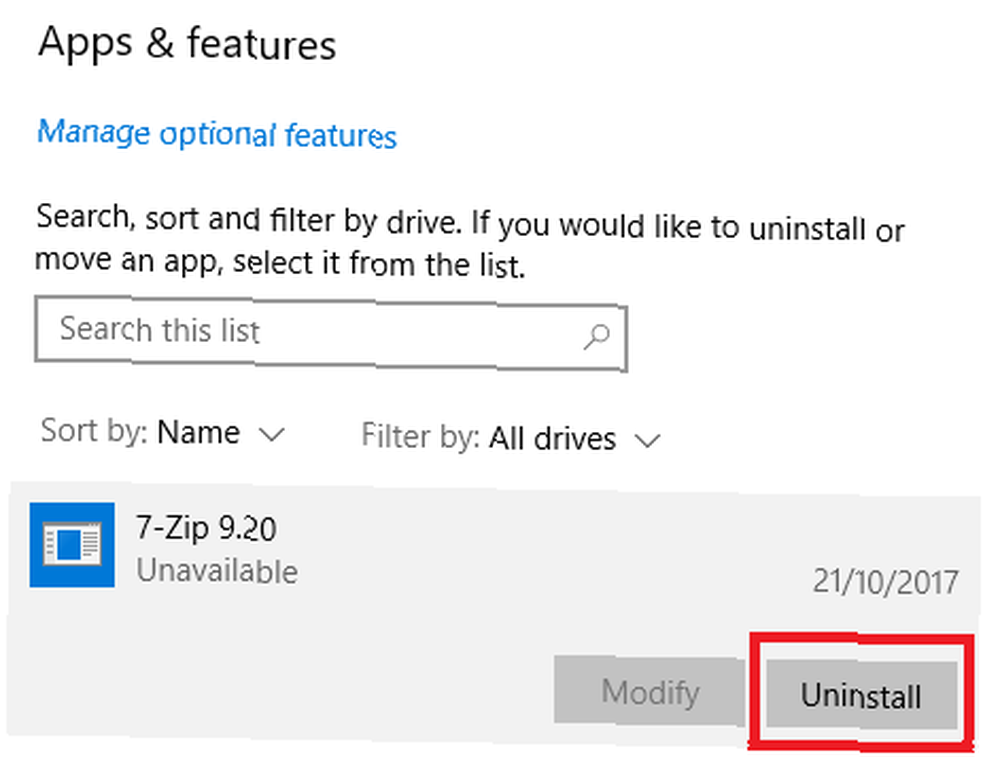
Aby wyświetlić wszystkie aplikacje na komputerze, przejdź do Start> Ustawienia> Aplikacje> Aplikacje i funkcje. Przewiń listę w dół i kliknij Odinstaluj na wszystko, czego nie potrzebujesz.
Oczywiście musisz zachować odrobinę ostrożności. Nie tylko pozbywaj się rzeczy, których nie rozpoznajesz - najpierw uruchom wyszukiwanie Google, aby upewnić się, że można je bezpiecznie usunąć!
2. Uruchom program antywirusowy
Następnie powinieneś uruchomić swoje oprogramowanie antywirusowe. 10 najlepszych darmowych programów antywirusowych 10 najlepszych darmowych programów antywirusowych Bez względu na używany komputer potrzebujesz ochrony antywirusowej. Oto najlepsze bezpłatne narzędzia antywirusowe, których możesz użyć. . Jedną z najczęstszych przyczyn powolnych komputerów są wirusy.
Dokładne instrukcje uruchamiania skanowania różnią się w zależności od aplikacji, ale należy spróbować znaleźć opcję o nazwie Pełne skanowanie, Głębokie skanowanie, lub coś podobnego. Skanowanie potrwa znacznie dłużej, ale możesz być pewien, że niczego nie przeoczysz.
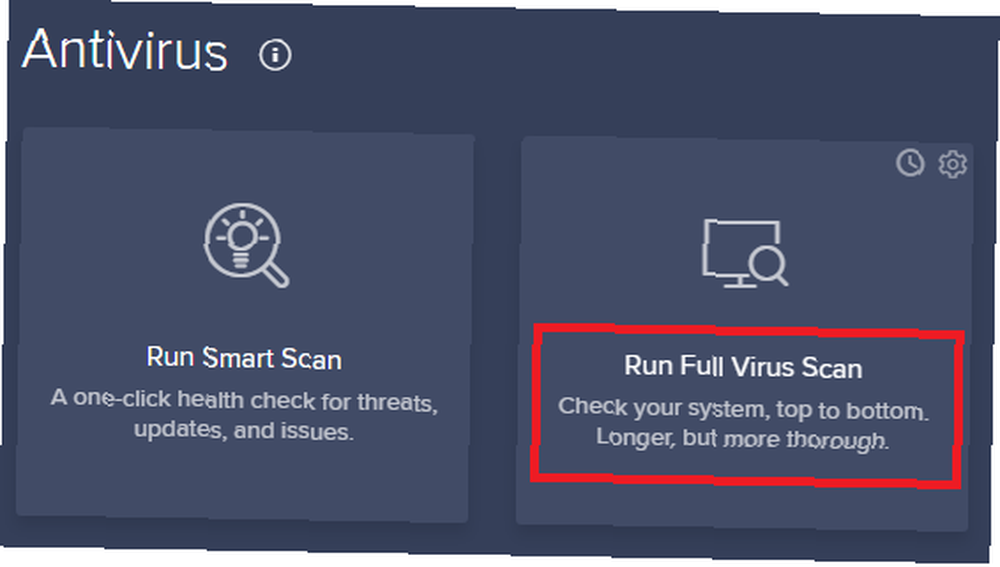
Warto również pobrać bezpłatną wersję Malwarebytes. Zamiast skupiać się na wirusach, jego głównym celem jest ochrona użytkowników przed najnowszymi trojanami, backdoorami, adware i spyware.
3. Oczyszczanie dysku
Windows 10 oferuje narzędzie do czyszczenia dysku. Jest częścią systemu operacyjnego Windows od wielu lat i nadal jest tak samo skuteczny w czyszczeniu niepotrzebnych plików i poprawianiu wydajności.
Aby uruchomić Oczyszczanie dysku, wpisz nazwę aplikacji w menu Start lub przejdź do Panel sterowania> Narzędzia administracyjne> Oczyszczanie dysku.
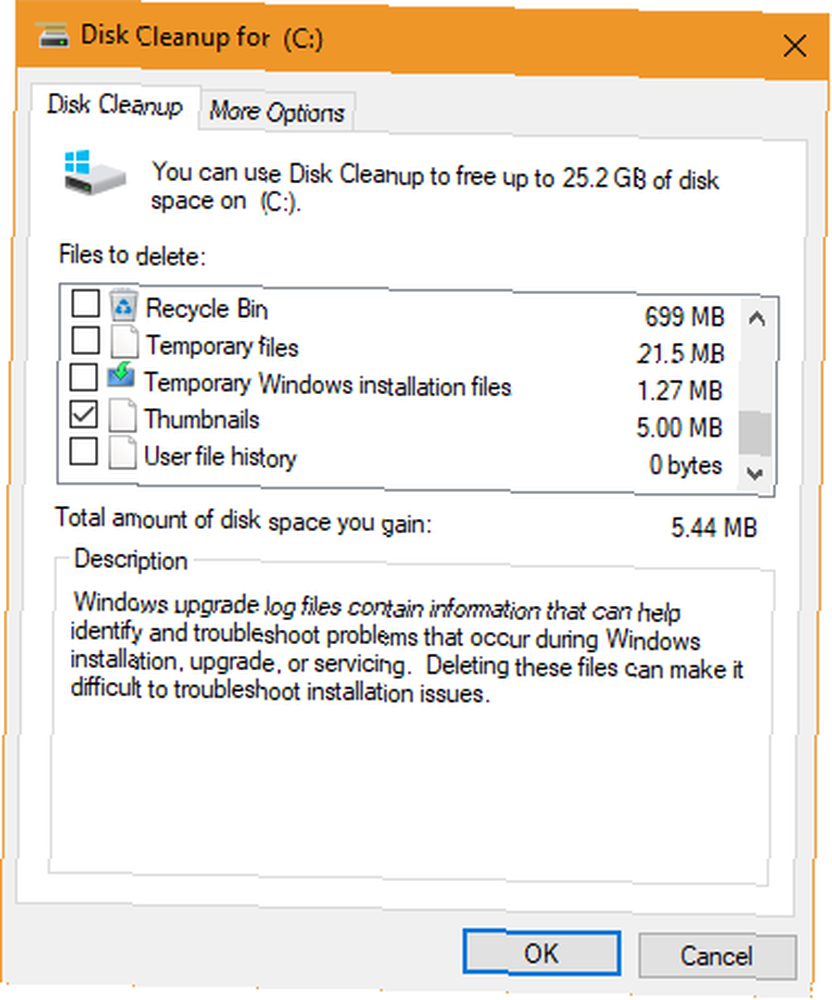
Przed uruchomieniem skanowania kliknij Oczyść pliki systemowe. Pozwala aplikacji na dokładniejsze skanowanie, sprawdzając stare pliki Windows Update i pliki dziennika.
Zasadniczo można usunąć wszystkie pliki znalezione podczas skanowania. Zaznacz pole wyboru obok każdego rodzaju wyniku i kliknij dobrze. Pamiętaj jednak, że kiedy zdecydujesz się posprzątać Poprzednie instalacje systemu Windows używając Oczyść pliki systemowe opcja nie będzie można przywrócić do poprzedniej wersji systemu Windows Zwolnij miejsce na dysku, usuwając folder Windows.old Zwolnij miejsce na dysku, usuwając folder Windows.old Przed ponowną instalacją system Windows przygotowuje automatyczną kopię zapasową. Folder Windows.old zawiera profile użytkowników i pliki osobiste. Oto jak przywrócić dane i usunąć folder, aby zwolnić miejsce. już.
4. Defragmentuj dysk twardy
W systemie Windows 10 system operacyjny uruchamia defragmentację dysku, gdy wyczuje, że jest to wymagane. Ponieważ jednak przeprowadzamy gruntowne czyszczenie komputera, nie należy uruchamiać go ręcznie.
Możesz znaleźć Defragmentuj i optymalizuj dyski narzędzie, uruchamiając wyszukiwanie lub przechodząc do Panel sterowania> Narzędzia administracyjne.
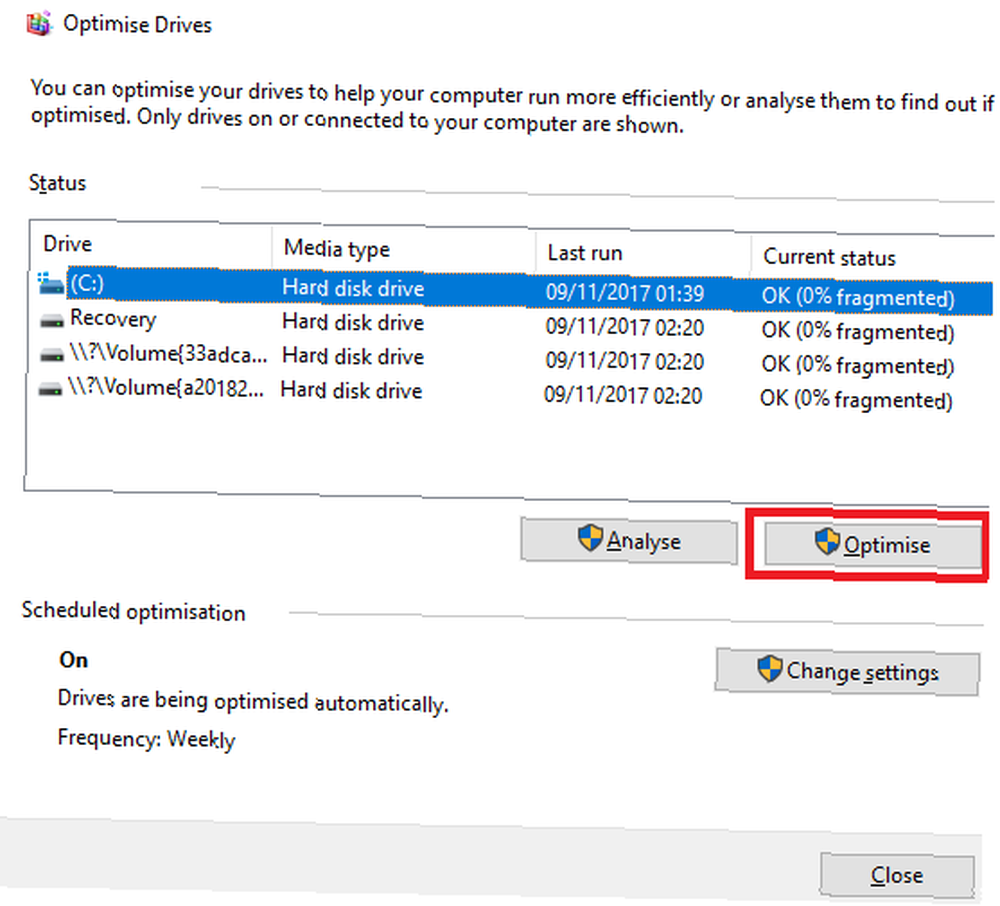
Aby korzystać z aplikacji, zaznacz główny dysk twardy i kliknij Być optymistą w prawym dolnym rogu okna.
5. Usuń stare sterowniki
Windows zachowuje stare sterowniki. Logika stojąca za utrzymaniem jest solidna: nigdy nie utkniesz, jeśli nowy sterownik nie będzie działał zgodnie z oczekiwaniami. Jednak wynik może być taki, że twój komputer może być pełen sterowników urządzeń, których przestałeś używać lata temu.
Istnieją dwa proste sposoby usuwania starych sterowników z komputera: wiersz polecenia lub zmienne środowiskowe. Aby uzyskać więcej informacji o szczegółach, zapoznaj się z naszym szczegółowym przewodnikiem Jak łatwo usunąć stare sterowniki z systemu Windows Jak łatwo usunąć stare sterowniki z systemu Windows Nie tylko system Windows zachowuje poprzednie wersje sterowników dla bieżących urządzeń, ale także przechowuje sterowniki dla urządzeń, które zatrzymałeś używać dawno temu. Pokażemy Ci, jak wyczyścić stare sterowniki z twojego systemu. .
6. Odśwież listę startową
Każdy doświadczony użytkownik systemu Windows wie, że system operacyjny jest daleko w tyle za macOS, Chrome OS i Linux, jeśli chodzi o czas rozruchu. 6 sposobów na naprawienie wolnego czasu rozruchu w systemie Windows 10 6 sposobów na naprawienie wolnego czasu uruchamiania w systemie Windows 10 czas jest wolny, nie jesteś sam. Zebraliśmy najczęstsze rozwiązania, które pomogą Ci naprawić powolne uruchamianie w systemie Windows 10. .
Zazwyczaj problem jest spowodowany liczbą programów, które Windows próbuje uruchomić przy pierwszym uruchomieniu. Większość z nich jest niepotrzebna.
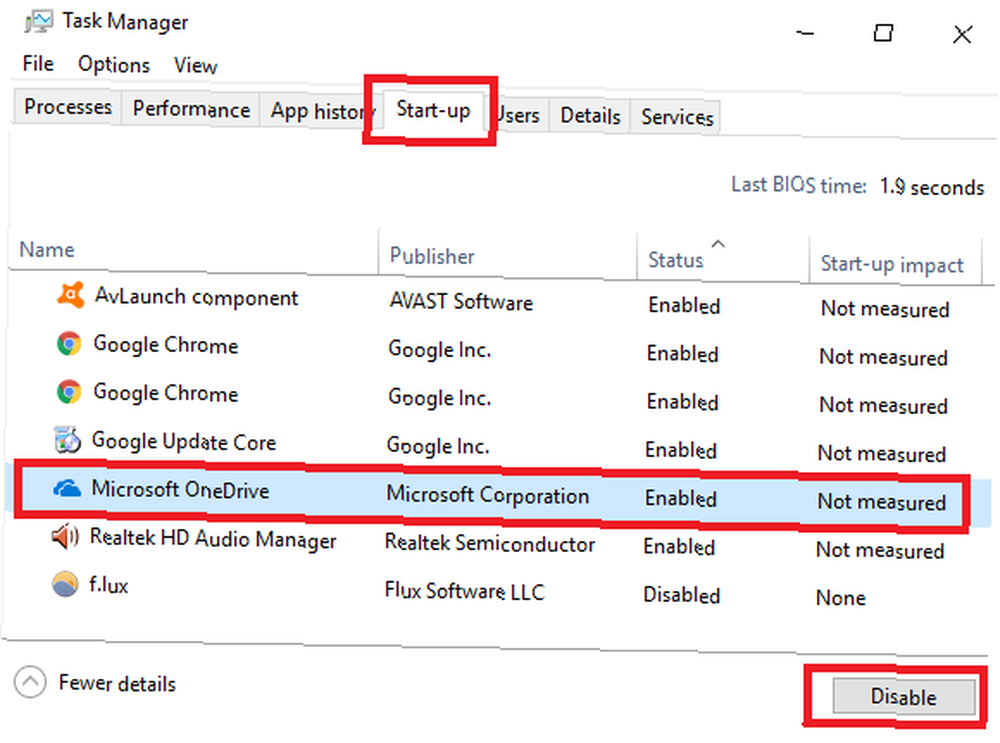
Aby wyczyścić listę startową, naciśnij Ctrl + Alt + Delete i wybierz Menadżer zadań. W nowym oknie kliknij Więcej szczegółów, następnie wybierz Uruchomienie zakładka u góry ekranu.
Powinieneś teraz patrzeć na wszystkie aplikacje, które Windows próbuje uruchomić przy starcie systemu. Aby wyłączyć aplikację, zaznacz odpowiedni wiersz i kliknij Wyłączyć.
7. Wyczyść folder AppData
Podczas odinstalowywania aplikacji często znajdziesz resztki jej poprzedniej obecności rozsianych po całym komputerze. Jedną z najczęstszych lokalizacji jest folder AppData.
Domyślnie folder jest ukryty. Możesz to znaleźć na stronie C: \ Users \ [Nazwa użytkownika] \ AppData lub wpisując %Dane aplikacji% do wyszukiwania w systemie Windows.
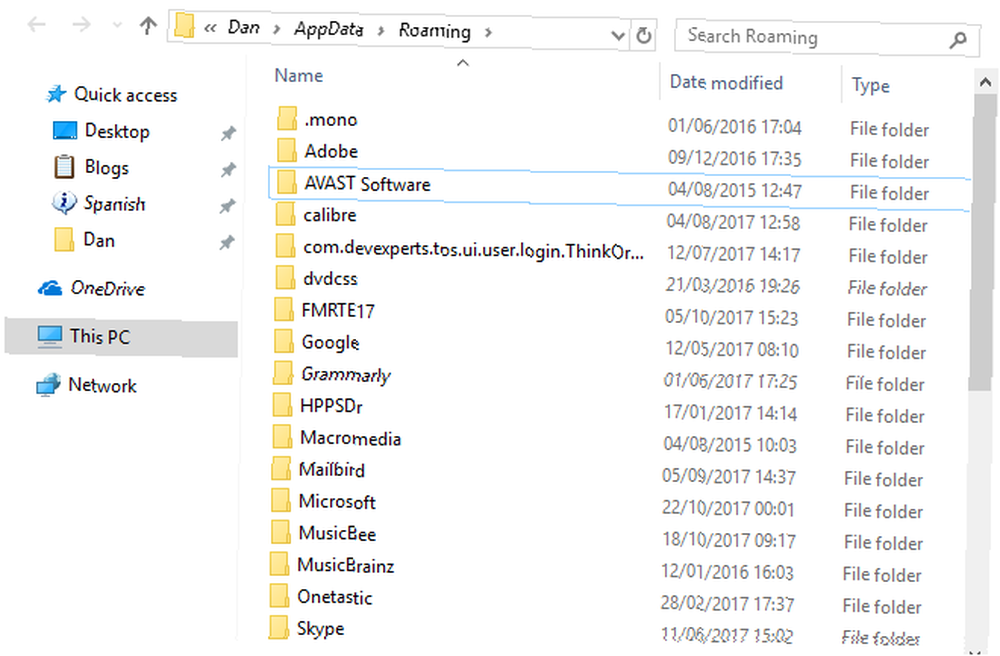
W głównym folderze znajdują się trzy podfoldery: Lokalny, LocalLow, i Roaming. Przejrzyj wszystkie trzy foldery, aby znaleźć ślady starego oprogramowania. Ponownie nie usuwaj niczego, chyba że masz pewność, że jest to bezpieczne.
Aby zapobiec pozostawianiu tych pozostałości przez aplikacje, które usuniesz w przyszłości; możesz użyć dedykowanego narzędzia do odinstalowywania. Jednym z najlepszych jest Geek Uninstaller. Aplikacja jest tak dobra, że jest jedną z naszych “muszę mieć” 5 bezpłatnych narzędzi do konserwacji 5 najlepszych narzędzi do konserwacji komputera, o których powinieneś wiedzieć 5 najlepszych bezpłatnych narzędzi do konserwacji komputera, o których powinieneś wiedzieć Potraktuj swój komputer dobrze, a pozostanie szybki i elastyczny przez wiele lat. Ale zaniedbanie właściwej konserwacji, a system ucierpi. Więc od czego zaczynasz? Pięć aplikacji polecamy tutaj. .
8. Usuń stare pliki programów
Innym miejscem, w którym często znajdują się elementy śladowe plików starych aplikacji, są foldery Program Files.
Na większości komputerów istnieją dwa foldery Program Files. Możesz je znaleźć na stronie C: \ Program Files i C: \ Program Files (x86).
Podobnie jak w przypadku folderu AppData, dokładnie przejrzyj zawartość każdego folderu i usuń wszystkie pliki i foldery, które nie są już używane.
9. Wyczyść rejestr
Prawdopodobnie słyszałeś horrory na temat czyszczenia rejestru. Nawet najlepszy w swojej klasie, CCleaner, ma mniej niż subtelne podejście do usuwania niepotrzebnego rejestru. Top 5 darmowych programów do czyszczenia rejestru, które poprawiają wydajność komputera Top 5 programów do czyszczenia rejestru za darmo, które poprawiają wydajność komputera Czyszczenie rejestru rzadko poprawia wydajność systemu Windows i to ryzykowne. Jednak wielu przysięga przez osoby czyszczące rejestr. Ty też? Użyj przynajmniej jednego z tych narzędzi, ponieważ są najbezpieczniejsze, jakie znajdziesz. .
Ale to jest niezbędne do utrzymania rejestru w należytym porządku. Pomyśl o tym jak o bibliotece: im większa biblioteka, tym dłużej trwa znalezienie tego, czego szukasz. Podobnie, im więcej śmieci w rejestrze, tym dłużej zajmuje system Windows odnalezienie potrzebnych wpisów.
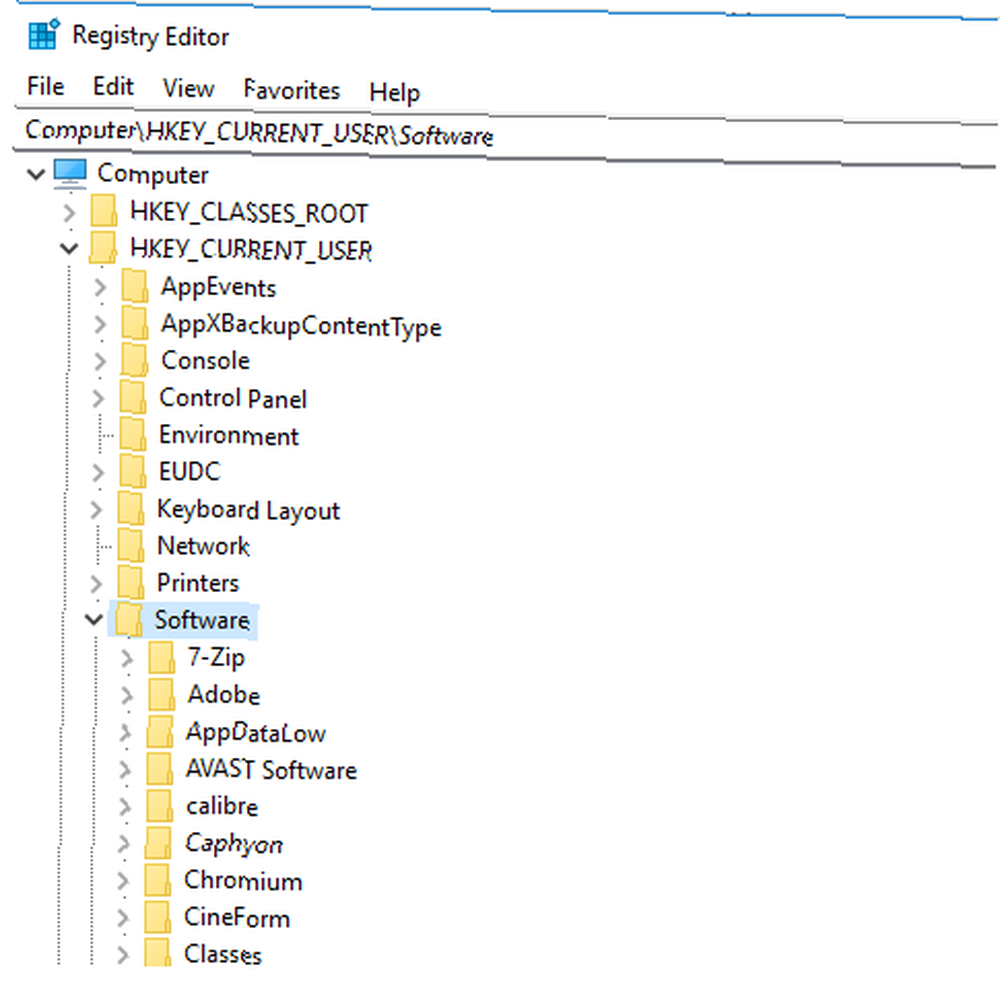
Dlaczego nie wziąć sprawy w swoje ręce? To łatwiejsze niż się wydaje. Uruchom wyszukiwanie dla regedit i naciśnij Wchodzić. Następnie przejdź do Komputer \ HKEY_LOCAL_MACHINE \ SOFTWARE i Komputer \ HKEY_CURRENT_USER \ Software. W każdym folderze powoli przeglądaj listę i usuwaj wpisy dotyczące oprogramowania, którego już nie używasz.
Ostrzeżenie: Usunięcie niewłaściwego wpisu rejestru może mieć poważne konsekwencje dla systemu. Upewnij się, że wykonałeś pełną kopię zapasową danych rejestru Jak wykonać kopię zapasową i przywrócić rejestr systemu Windows Jak wykonać kopię zapasową i przywrócić rejestr systemu Windows Edytowanie rejestru odblokowuje niektóre fajne poprawki, ale może być niebezpieczne. Oto jak wykonać kopię zapasową rejestru przed wprowadzeniem zmian, aby można je było łatwo cofnąć. przed kontynuowaniem.
10. Wyczyść wszystkie skrzynki
Windows 10 jest pełen pamięci podręcznych. Bez zagłębiania się w techniczny żargon pamięć podręczna jest niestałym plikiem, którego system Windows może potrzebować ponownie w przyszłości.
Ale co jeśli Windows nie potrzebujesz tego ponownie? Wszystkie te pliki leżą i zatłoczone na dysku twardym.
W artykule w innym miejscu witryny przedstawiliśmy kilka ukrytych pamięci podręcznych. 7 ukrytych pamięci podręcznych systemu Windows i sposób ich usuwania. 7 ukrytych pamięci podręcznych systemu Windows i sposób ich usuwania. Pliki w pamięci podręcznej mogą zajmować wiele bajtów. Chociaż dedykowane narzędzia mogą pomóc Ci zwolnić miejsce na dysku, mogą nie wyczyścić wszystkiego. Pokażemy, jak ręcznie zwolnić miejsce w pamięci. i wyjaśniłem, w jaki sposób możesz wyczyścić każdy z nich osobno. Przepracowanie wszystkich siedmiu zajmie trochę czasu, ale jest to czas dobrze spędzony.
Jak czyścisz swój komputer?
W tym artykule wprowadziliśmy Cię do 10 kluczowych kroków, jeśli chcesz zapewnić systemowi wiosennemu porządek. Przetwarzając wszystkie 10, masz gwarancję wzrostu wydajności.
Jak zapobiegać gromadzeniu się bałaganu na dysku twardym? Czy korzystasz z unikalnych aplikacji lub narzędzi? Jakie inne sztuczki dodałbyś do tej listy? Udostępnij ten artykuł swoim obserwatorom w mediach społecznościowych.
Źródło obrazu: yoka66 / Depositphotos











