
Gabriel Brooks
0
6016
804
Pamięć o dostępie swobodnym (RAM) jest istotnym elementem każdego komputera. Uruchomienie aplikacji na komputerze Mac wymaga uruchomienia części dostępnej pamięci. Poważne problemy mogą wystąpić, jeśli występują problemy z pamięcią komputera.
Dzisiaj przyjrzymy się, jak dowiedzieć się, ile masz pamięci, co z niej korzysta i jak przeprowadzić dokładne testy, aby upewnić się, że działa poprawnie. Jeśli niedawno zainstalowałeś nową pamięć RAM i masz problemy, testowanie jest istotną częścią rozwiązywania problemu.
Dowiedz się, ile masz pamięci
Aby dowiedzieć się, ile pamięci ma komputer Mac, kliknij jabłko logo w lewym górnym rogu ekranu i wybierz O tym komputerze Mac. Na Przegląd zakładka Pamięć w wierszu znajduje się ilość pamięci RAM w GB, szybkość pamięci RAM w MHz oraz generowanie podwójnej szybkości przesyłania danych (DDR).
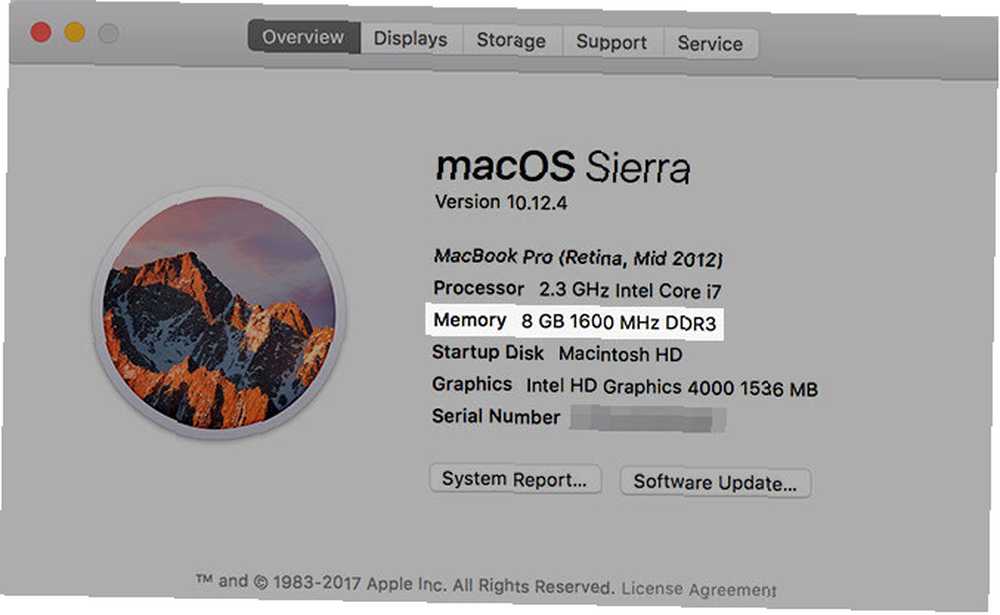
Jest to ważne, jeśli zamierzasz dodać więcej pamięci RAM do komputera. Jak zaktualizować pamięć RAM na komputerze Mac Jak zaktualizować pamięć RAM na komputerze Mac Dowiedz się, jak sprawdzić, czy można wymienić pamięć RAM komputera Mac, gdzie kupić RAM i jak zaktualizować to w tym przewodniku aktualizacji pamięci RAM komputera Mac. , ponieważ będziesz chciał dopasować istniejącą pamięć RAM do dowolnej zainstalowanej. Jest to przede wszystkim porada dla właścicieli komputerów iMac i starszych komputerów MacBook, ponieważ pamięć RAM w nowszych laptopach Apple jest przylutowana do płyty logicznej.
Kliknij Raport systemu i przejdź do Pamięć sekcja, aby uzyskać jeszcze więcej informacji. Tutaj możesz zobaczyć, ile zainstalowanych pamięci RAM, co jest kolejną ważną informacją, o której należy pamiętać, jeśli chcesz dokonać aktualizacji. macOS wyświetli również raport o stanie obecnego stanu pamięci (jednak konieczne będą dalsze testy w celu wyodrębnienia problemów).
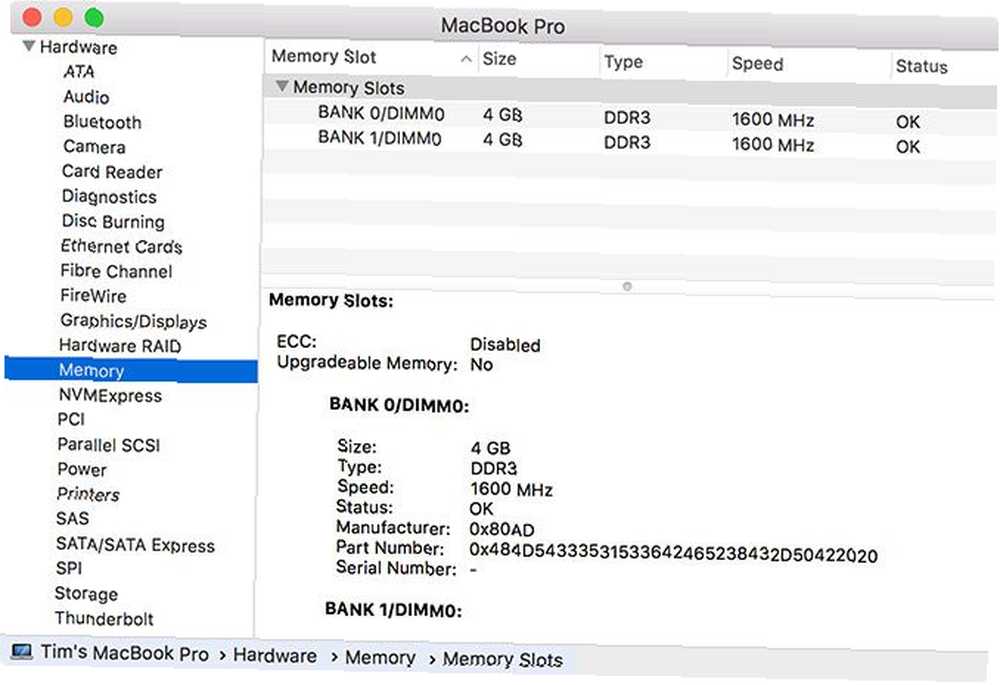
Dowiedz się, co wykorzystuje Twoją pamięć
Activity Monitor to mała aplikacja, która mieszka w twoim Aplikacje> Narzędzia folder (uruchom go za pomocą Spotlight 7 dobrych nawyków, które każdy użytkownik komputera Mac powinien przyzwyczaić się do 7 dobrych nawyków, które każdy użytkownik komputera Mac powinien się przyzwyczaić Dzisiaj podzielimy się naszymi ulubionymi dobrymi nawykami dotyczącymi komputerów Mac, desperacko próbując zapomnieć o złych.) zawiera informacje o tym, co aktualnie działa na twoim komputerze. Możesz go również użyć, aby dowiedzieć się, które aplikacje używają dostępnej pamięci i ile zużywają.
Uruchom Monitor aktywności, a następnie kliknij Pamięć patka. Sortuj Pamięć kolumna w kolejności malejącej (wyświetli się strzałka skierowana w dół), aby zobaczyć procesy, które wykorzystują najwięcej pamięci u góry. Jeśli zobaczysz “kernel_task” przy użyciu dużej ilości pamięci system operacyjny tyka w tle.
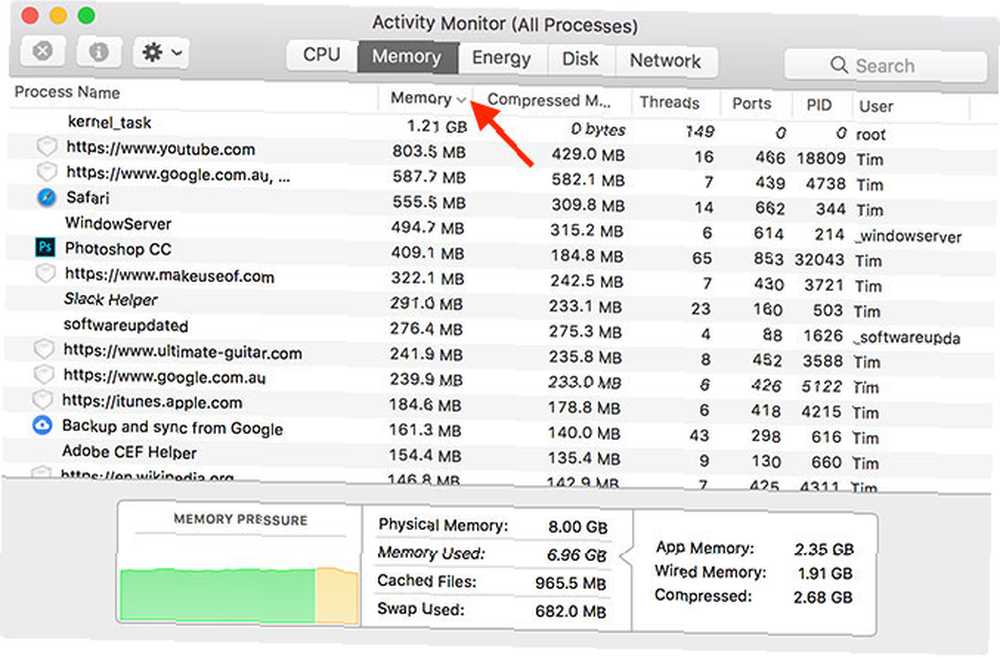
Możesz zabić dowolny proces, wybierając go, a następnie klikając przycisk X w górnej części okna. Pamiętaj, że spowoduje to zamknięcie odpowiedniej aplikacji lub karty przeglądarki. Aby uniknąć utraty danych, zamknij aplikację tak jak zwykle lub wybierając ją i używając Cmd + Q skrót.
U dołu tego ekranu zobaczysz podsumowanie całkowitej pamięci, aktualnie używanej ilości oraz wykres pokazujący pamięć “ciśnienie” z biegiem czasu. Spróbuj otworzyć kilka aplikacji, aby zobaczyć, jak wpływają one na wydajność.
Poznaj objawy wadliwej pamięci
Istnieje kilka charakterystycznych znaków sugerujących, że pamięć może nie działać poprawnie. Uważaj na którykolwiek z tych problemów:
- Aplikacje ulegają awarii nieoczekiwanie, częściej niż kiedyś.
- System operacyjny zawiesza się lub uruchamia ponownie bez ostrzeżenia.
- Niska wydajność oznacza, że komputer działa wolniej, im dłużej go używasz.
- Pliki i ustawienia łatwo ulegają uszkodzeniu.
- Problemy występują nawet po ponownej instalacji systemu macOS Jak ponownie zainstalować system macOS w celu szybkiego i piskliwego czyszczenia komputera Mac Jak ponownie zainstalować system macOS w celu szybkiego i piskliwego czyszczenia komputera Mac Potrzebujesz przywrócić komputer Mac do ustawień fabrycznych? Oto jak zainstalować nową kopię macOS i usunąć wszystko. .
- Problemy z uruchamianiem, w tym trzy sygnały dźwiękowe podczas uruchamiania.
Najlepszym sposobem na sprawdzenie pamięci komputera Mac pod kątem problemów jest przeprowadzenie testu pamięci przy jak najmniejszym zużyciu. Ponieważ system operacyjny zużywa sporo pamięci RAM w tle, zalecane jest testowanie pamięci poprzez uruchomienie w lekkim środowisku testowym.
Istnieją dwie metody testowania, które przyjrzymy się dzisiaj: własny zestaw diagnostyki użytkownika firmy Apple Jak zidentyfikować problemy z komputerem Mac za pomocą testów diagnostycznych sprzętu Apple Jak zidentyfikować problemy z komputerem Mac za pomocą testów diagnostycznych sprzętu firmy Apple Jeśli komputer Mac nie działa prawidłowo, należy może wypróbować wbudowane testy diagnostyczne Apple, aby dowiedzieć się, co jest nie tak z baterią, procesorem i innymi. Oto jak korzystać z Apple Hardware Test i Apple Diagnostics. oraz narzędzie innej firmy o nazwie MemTest86.
Sprawdź swoją pamięć za pomocą programu Apple Diagnostics
Testowanie pamięci RAM za pomocą narzędzi do diagnostyki użytkownika Apple jest łatwe. Po prostu uruchom ponownie komputer Mac, a następnie przytrzymaj re jak tylko się uruchomi ponownie. Jeśli zrobiłeś to poprawnie, komputer uruchomi się w Apple Diagnostics lub Apple Hardware Test, w zależności od wieku twojego komputera.
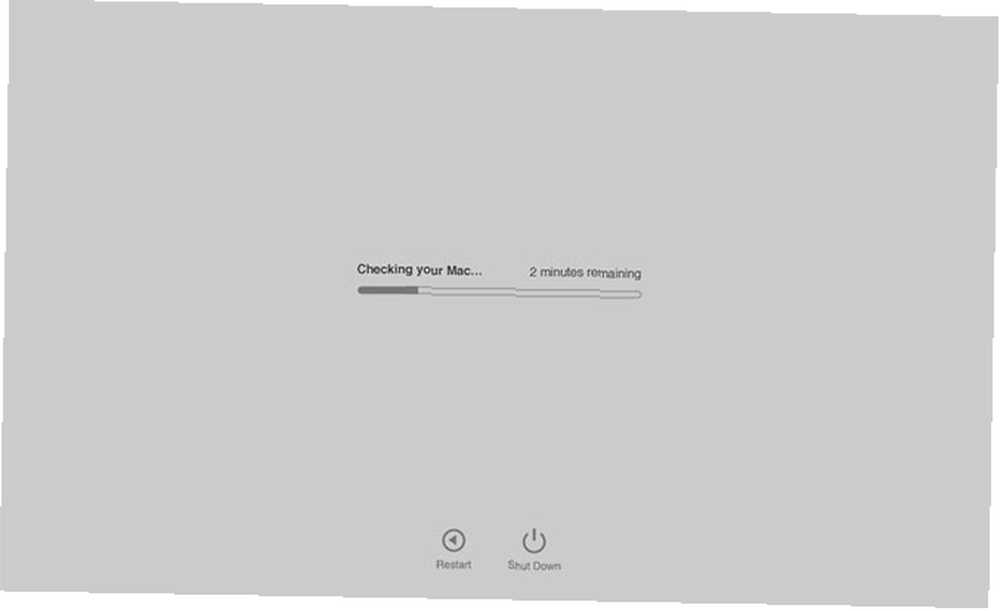
Postępuj zgodnie z instrukcjami i pozwól, aby test się zakończył. Może to chwilę potrwać, szczególnie na starszych komputerach. Po zakończeniu powinien zostać wyświetlony raport zawierający krótki przegląd wszystkich wykrytych problemów. Niestety test pokaże tylko, czy wykryto problemy. Nie będziesz w stanie stwierdzić, który patyk RAM jest uszkodzony.
Problemy z uruchomieniem testu? Przytrzymywać Opcja + D. przy uruchomieniu uruchomi ten test z Internetu. Zebranie wymaganych plików potrwa dłużej, ale powinno ono działać równie dobrze po zakończeniu pobierania.
Sprawdź swoją pamięć za pomocą MemTest86
Jeśli chcesz dowiedzieć się więcej o wykrytych problemach z wykrytą diagnostyką Apple lub chcesz przeprowadzić kolejny test spokoju, MemTest86 jest jednym z najlepszych narzędzi do tego zadania. Istnieje kilka narzędzi do testowania pamięci, które używają podobnych nazw, ale MemTest86 jest nadal regularnie konserwowany i aktualizowany.
Aby przetestować komputer, musisz utworzyć rozruchowy dysk USB Jak utworzyć i uruchomić z dysku USB Linux na Macu Jak utworzyć i uruchomić z dysku USB Linux na Macu Istnieje kilka sposobów na uzyskanie utwórz dysk Linux na żywo, który uruchomi się na komputerze Mac: możesz to zrobić za pomocą darmowego oprogramowania lub zabrudzić ręce za pomocą wiersza polecenia. z którego uruchomić test. Pierwszym krokiem jest znalezienie odpowiedniego napędu USB i upewnienie się, że nie ma tam żadnych ważnych plików, ponieważ cały dysk zostanie skasowany. Włóż dysk USB do wolnego portu.
Teraz pobierz bezpłatne narzędzie do tworzenia dysków Etcher, zamontuj DMG i zainstaluj go w folderze Aplikacje. Przejdź do strony pobierania MemTest86 i pobierz Obraz do utworzenia rozruchowego napędu USB pod Pliki do pobrania dla systemu Linux / Mac.
Po pobraniu MemTest86 rozpakuj archiwum i uruchom Etcher. Kliknij Wybierz obraz, przejdź do pobranego wcześniej pobranego archiwum i wybierz memtest-usb.img plik. Teraz kliknij Wybierz dysk i wybierz napęd USB, którego chcesz użyć. Kiedy będziesz gotowy, kliknij Lampa błyskowa! i poczekaj na zakończenie procesu.
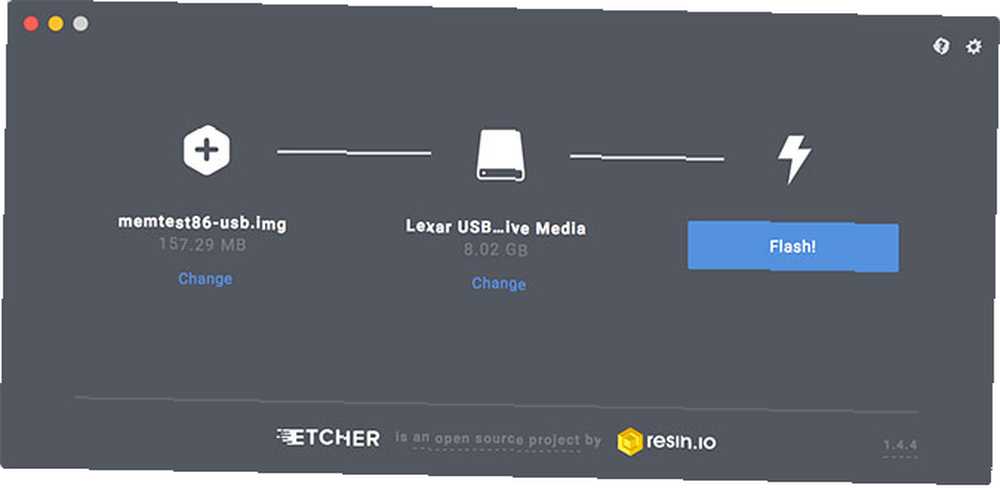
Następnie zamknij komputer Mac, który chcesz przetestować, i włóż właśnie utworzony dysk USB. Naciśnij i przytrzymaj Opcja Klawisz i włącz komputer Mac. Po wyświetleniu monitu wybierz utworzony dysk zewnętrzny (może pojawić się jako Rozruch EFI), klikając strzałkę, aby uruchomić MemTest. Nie wybieraj Macintosh HD, ponieważ to jest twój wewnętrzny dysk.
Poczekaj na zainicjowanie MemTest86. Testowanie powinno rozpocząć się po krótkiej przerwie, ale jeśli nie, wybierz Config następnie Rozpocznij test. Pozostaw czas na zakończenie testu; na naszej maszynie testowej zajęło około 40 minut. Na koniec otrzymasz podsumowanie oraz opcję zapisania raportu na dysku USB w formacie HTML.
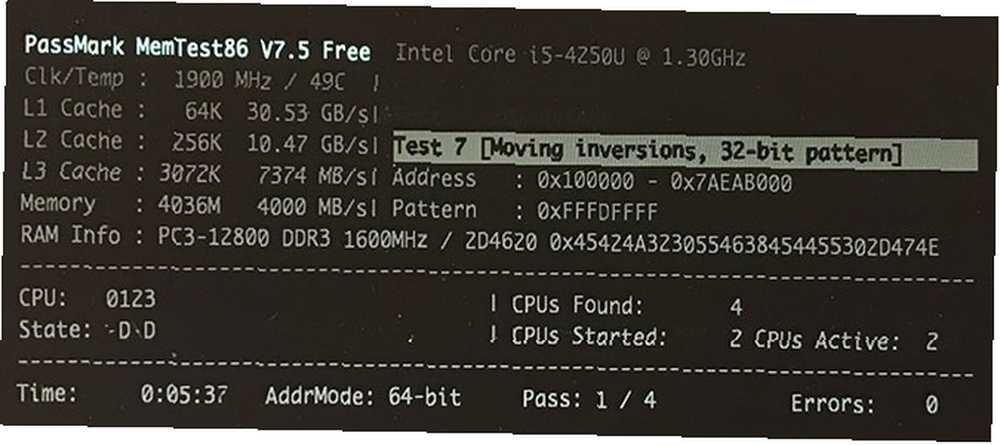
Zapisz raport, jeśli znajdziesz coś nietypowego i skorzystaj z niego, aby uzyskać pomoc Potrzebujesz pomocy technicznej Mac? Oto Twoje opcje Potrzebujesz pomocy technicznej Mac? Oto Twoje opcje „Wsparcie techniczne” - dwa słowa, które budzą lęk w sercach wszystkich oprócz najbardziej kompetentnych użytkowników komputerów. Gdzie zaczynasz szukać, gdy coś idzie nie tak? na forach dyskusyjnych, takich jak Społeczności wsparcia Apple, lub od technika.
Zwolnij miejsce na dysku na komputerze Mac
Niektórzy używają “pamięć” jako ogólny termin określający wolne miejsce, ale macOS określa to mianem “przechowywanie.” Więcej informacji na ten temat można znaleźć, klikając przycisk jabłko logo, wybierając O tym komputerze Mac, następnie klikając Przechowywanie patka.
Nie zapomnij wypróbować kilku z naszych zalecanych bezpłatnych narzędzi, aby sprawdzić, ile wolnego miejsca masz na komputerze Mac 3 Bezpłatne aplikacje do analizowania i sprawdzania miejsca na dysku twardym komputera Mac 3 Bezpłatne aplikacje do analizowania i sprawdzania miejsca na dysku twardym komputera Mac Zastanawiasz się gdzie zniknęła cała pamięć Twojego komputera Mac? Te bezpłatne aplikacje dadzą Ci znać. i środki zaradcze, aby stworzyć jak najwięcej wolnego miejsca.











