
Gabriel Brooks
0
1737
61
Podczas instalowania i konfigurowania systemu Windows 10 pojawia się monit o wybranie języka systemowego. Możesz zmienić język później, a my pokażemy Ci, jak to zrobić.
Rozmawialiśmy o zmianie języka systemowego w systemie Windows 8. Dziś przyjrzymy się, jak zmienić język systemowy w systemie Windows 10 dla bieżącego użytkownika, wszystkich nowych użytkowników, na ekranie powitalnym i jak zrobić dodany język domyślny system.
Jeśli system wyświetla obecnie nieznany język, zapoznaj się ze zrzutami ekranu, aby dowiedzieć się, co wybrać i gdzie. Ikony i lokalizacje przycisków są takie same w każdym języku.
Kiedy zmienić język systemu Windows 10
Zwykle nie trzeba zmieniać języka po początkowej konfiguracji. Ale mogą wystąpić sytuacje, w których to robisz.
Być może odwiedza Cię krewny lub przyjaciel z innego kraju i chce korzystać z Twojego komputera. Zalecamy utworzenie standardowego konta użytkownika. 5 porad dotyczących zarządzania kontami użytkowników systemu Windows jak profesjonalista. Pomagamy Ci uporządkować konta i znaleźć odpowiednie dla Ciebie ustawienia. do ich użycia. Następnie zmień język systemu tego konta użytkownika na jego preferencje.
Jeśli kupiłeś używany komputer, który jest skonfigurowany w języku, którego nie rozumiesz, możesz oczywiście zmienić język systemu. Mam nadzieję, że poprzedni właściciel pamiętał o bezpiecznym usuwaniu swoich plików osobistych. Jak bezpiecznie usuwać pliki z dysku twardego lub dysku SSD w systemie Windows. Jak bezpiecznie usuwać pliki z dysku twardego lub dysku SSD w systemie Windows. Czy wiesz, że pliki nigdy nie zostały usunięte? Dlatego można je odzyskać; przez ciebie lub kogoś innego. Jeśli to sprawia, że czujesz się niekomfortowo, dowiedz się, jak bezpiecznie usuwać pliki. lub bezpiecznie usunąć wszystko z dysku twardego 4 sposoby całkowitego usunięcia dysku twardego 4 sposoby całkowitego usunięcia dysku twardego Sprzedając stary komputer lub dysk twardy, a nawet jeśli chcesz się go pozbyć, bezpiecznie usuwając wszystko z dysku twardego dysk twardy jest bardzo ważny. Ale jak ty to robisz? zanim zrobili dla ciebie nową instalację systemu Windows.
Jak zmienić język systemu w systemie Windows 10
Zmiana języka systemu w Windows 10 jest prosta. Jeśli nie rozumiesz obecnego języka, wykonaj poniższe zrzuty ekranu. W przeciwnym razie możesz wykonać tę krótką listę kroków:
- Iść do Start> Ustawienia> Czas i język.
- Przejdź do Region i język patka.
- Pod Języki, Kliknij Dodaj język i wybierz żądany język z listy.
- Z powrotem na Region i język kliknij kartę Opcje przycisk nowego języka, aby sprawdzić, czy musisz Pobieranie pakiet językowy.
- Aby zastosować nowy język w systemie, kliknij Ustaw jako domyślne. Musisz się wylogować i zalogować ponownie, aby zmiana weszła w życie.
Aby uzyskać dalsze poprawki w języku systemu Windows 10, takie jak dodanie klawiatury dla określonego języka lub zastosowanie nowego języka do wszystkich kont użytkowników, czytaj dalej.
Uzyskaj dostęp do opcji czasu i języka
The Region i język opcje znajdują się w ustawieniach systemu. Kliknij Początek , a następnie kliknij ikonę koła zębatego po lewej stronie menu Start.
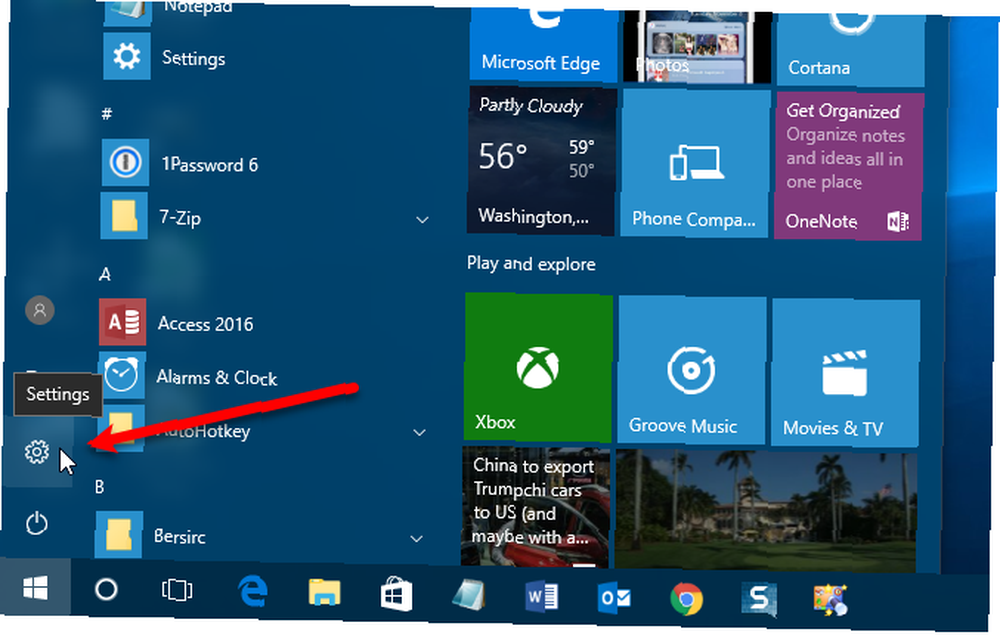
Na Ustawienia systemu Windows kliknij przycisk Czas i język.
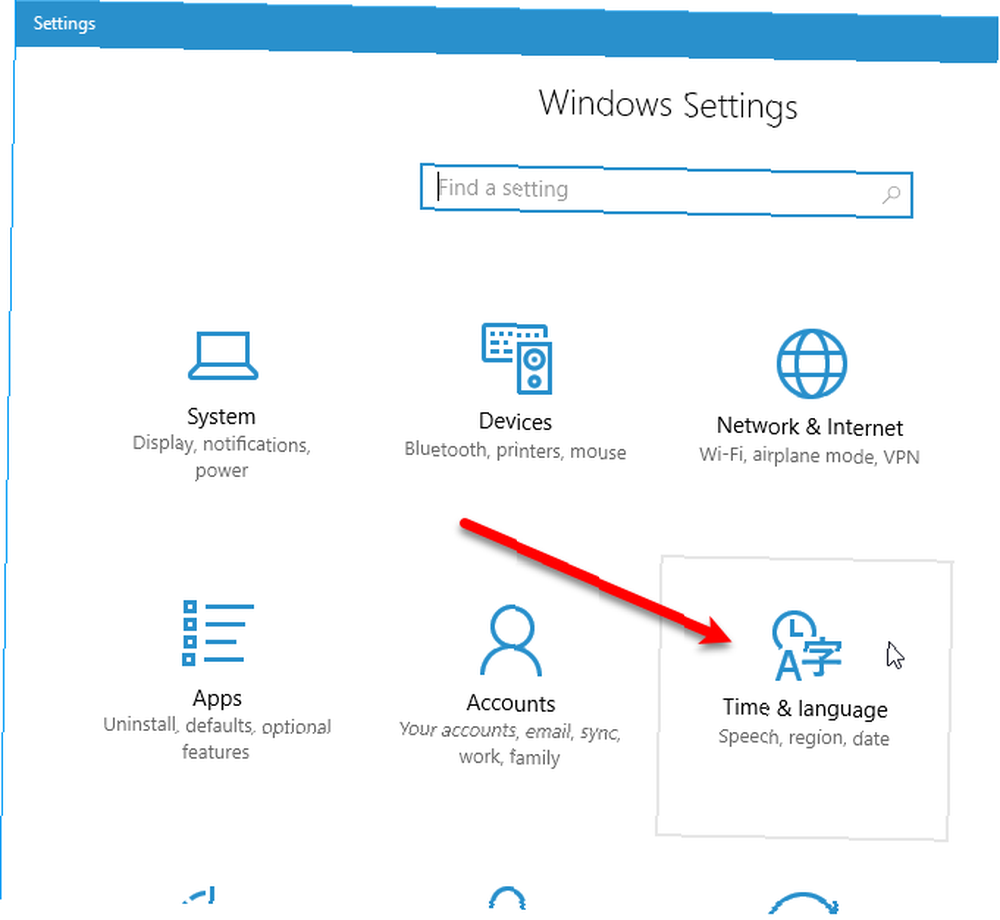
Dodaj język
Aby dodać język, kliknij Region i język po lewej stronie Czas i język ekran, a następnie kliknij Dodaj język po prawej.
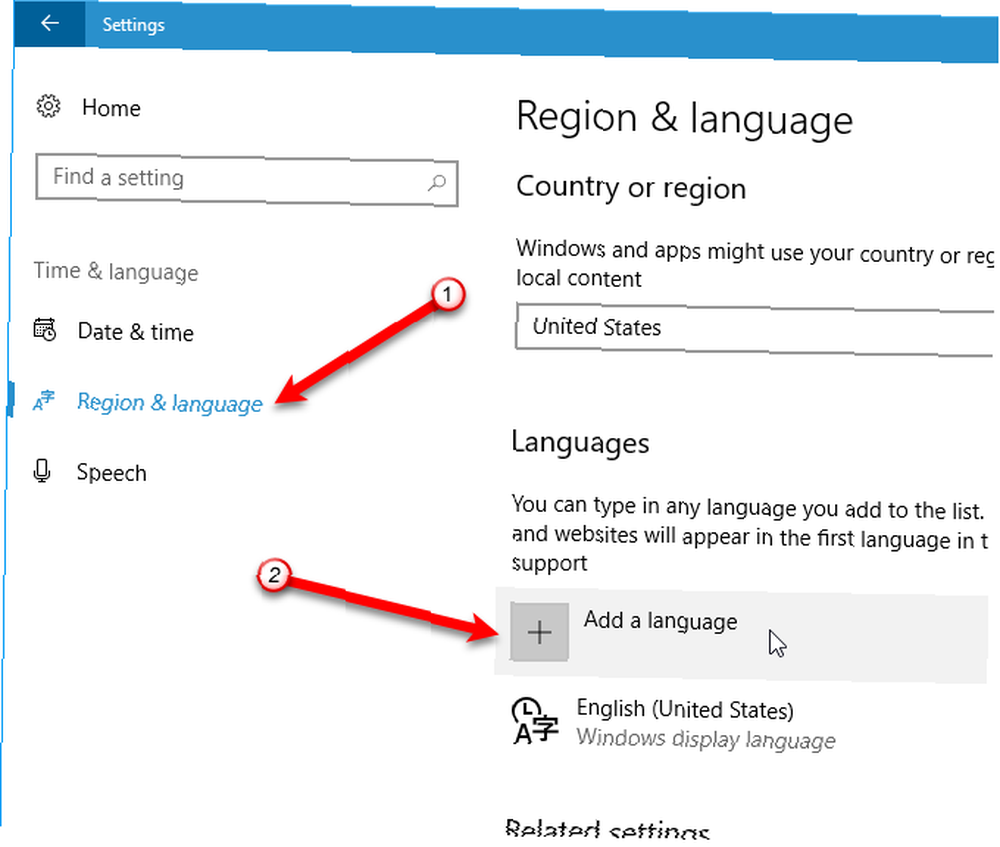
Długa lista dostępnych języków jest wyświetlana w Dodaj język ekran. Wszystkie języki są wymienione w języku ojczystym i bieżącym języku systemowym. W ten sposób, nawet jeśli system wyświetla obecnie język, którego nie znasz, nadal możesz znaleźć preferowany język na liście.
Przewiń listę i kliknij żądany język.

Możesz także wyszukać żądany język za pomocą Szukaj pole u góry okna. Wpisz nazwę języka, a następnie kliknij żądany wynik.
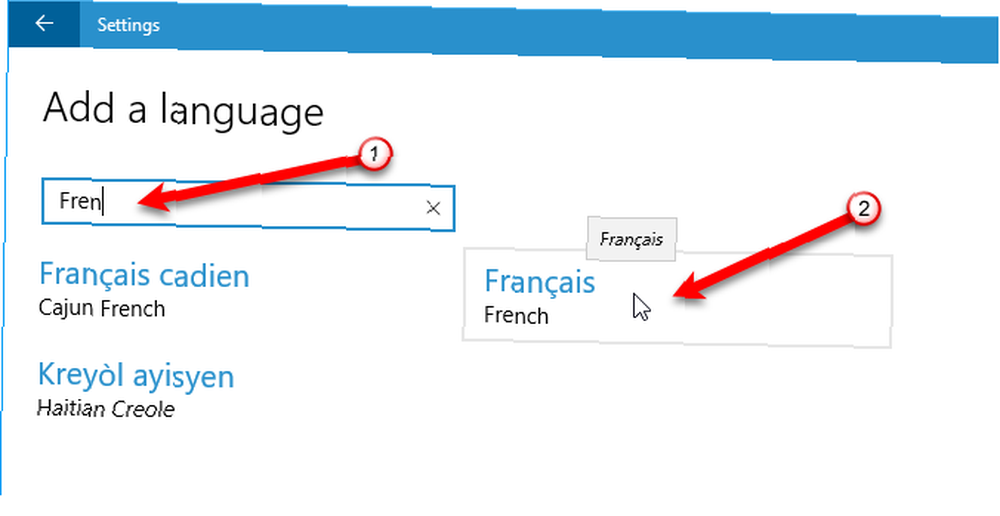
Niektóre języki są używane w wielu krajach, ale różnią się nieznacznie w każdym z nich. W takim przypadku zobaczysz inny ekran z dodatkowymi opcjami. Kliknij język dla wybranego kraju.
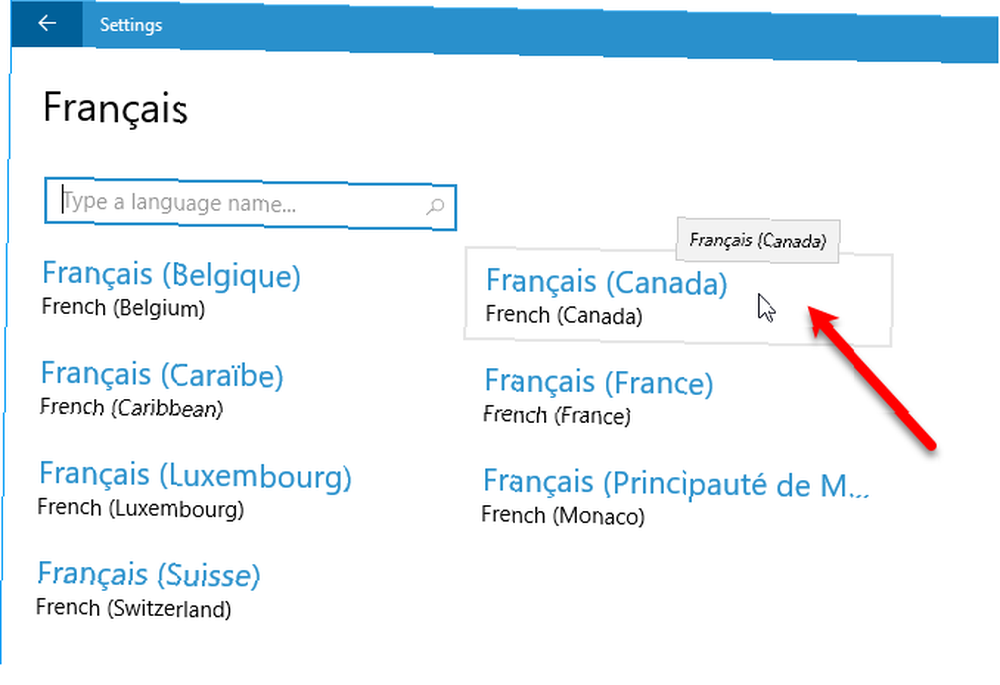
Pobierz pakiet językowy i inne opcje
Po wybraniu języka zostanie on dodany do listy poniżej Języki na ekranie Region i język.
Jeśli musisz pobrać pakiet językowy dla nowo dodanego języka, zobaczysz Dostępny pakiet językowy pod nazwą języka. Aby pobrać pakiet językowy, kliknij język, a następnie kliknij Opcje.
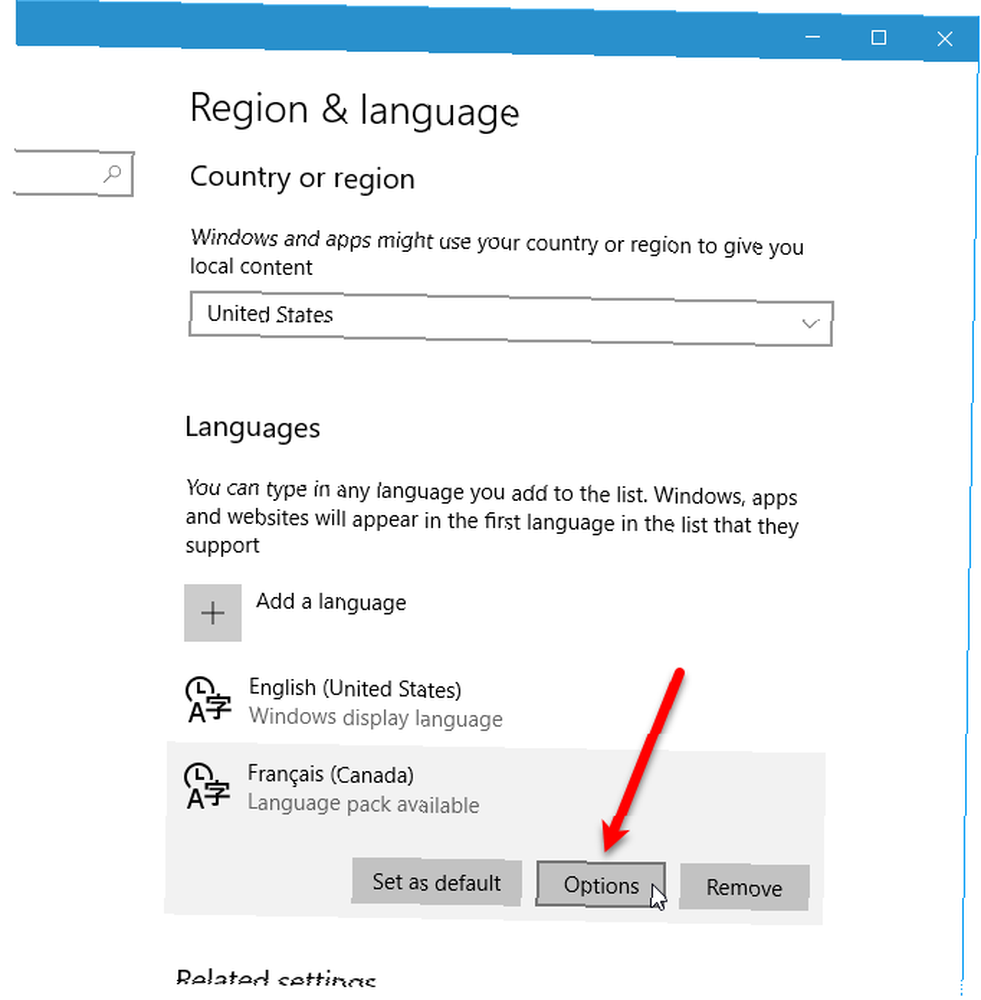
Kiedy po raz pierwszy uzyskasz dostęp do opcji dla wybranego języka, zobaczysz Przeszukiwanie Windows Update pod kątem funkcji językowych pod Opcje językowe. Po zakończeniu zobaczysz Podstawowe pisanie, Pismo odręczne, i Przemówienie, wszystko z Pobieranie przyciski pod nimi. Kliknij Pobieranie przycisk dla każdej opcji, którą chcesz.
Po znalezieniu pakietu językowego w Windows Update zobaczysz Pobieranie przycisk pod Pobierz pakiet językowy. Kliknij przycisk, aby pobrać i zainstalować wymagany pakiet językowy. Nie można używać języka bez zainstalowanego pakietu językowego.
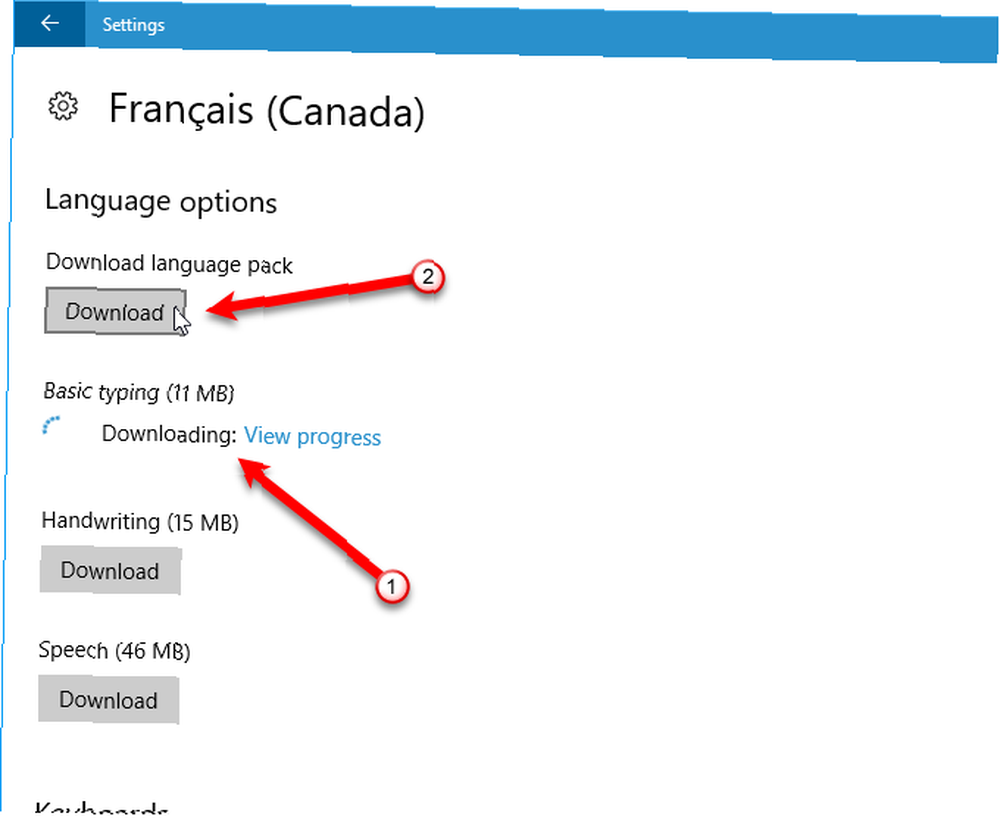
Pewnego razu Podstawowe pisanie zostanie pobrany, zobaczysz Sprawdzanie pisowni lista rozwijana z następującymi opcjami: Pisownia tradycyjna i nowa, Tradycyjna pisownia, i Nowa pisownia. Wybierz żądaną opcję.
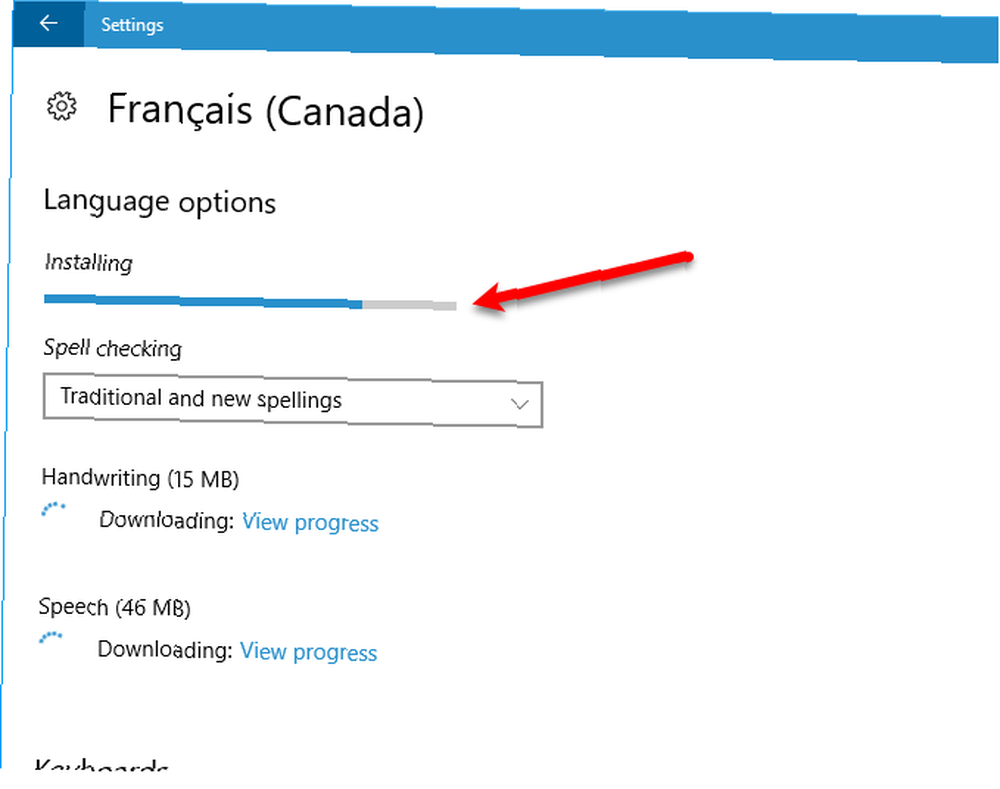
Wiadomość Zainstalowany pakiet językowy wyświetla się po zakończeniu instalacji pakietu językowego. The Pismo odręczne i Przemówienie opcje mogą być niedostępne dla wybranego języka. Jeśli są, kliknij Ustawienia skonfigurować opcje.
Kliknij lewą strzałkę w lewym górnym rogu okna, aby wrócić do Region i język ekran.
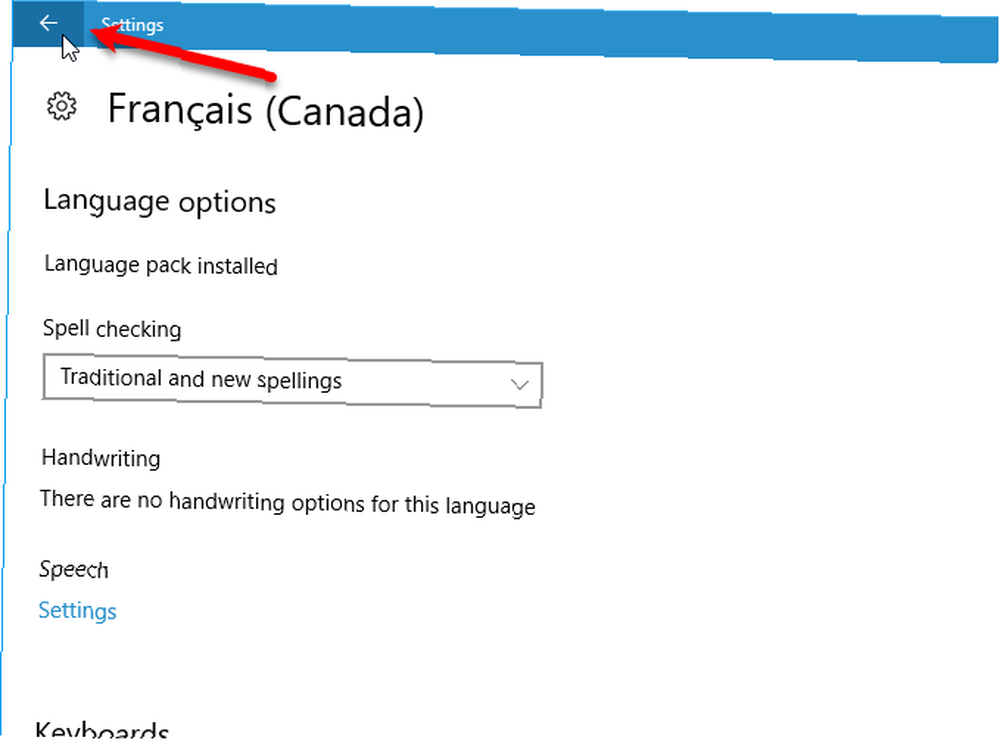
Dodaj klawiaturę
Domyślnie dodawana jest standardowa klawiatura dla wybranego języka. Jeśli chcesz dodać kolejną klawiaturę, kliknij Dodaj klawiaturę i wybierz jedną z listy podręcznej.
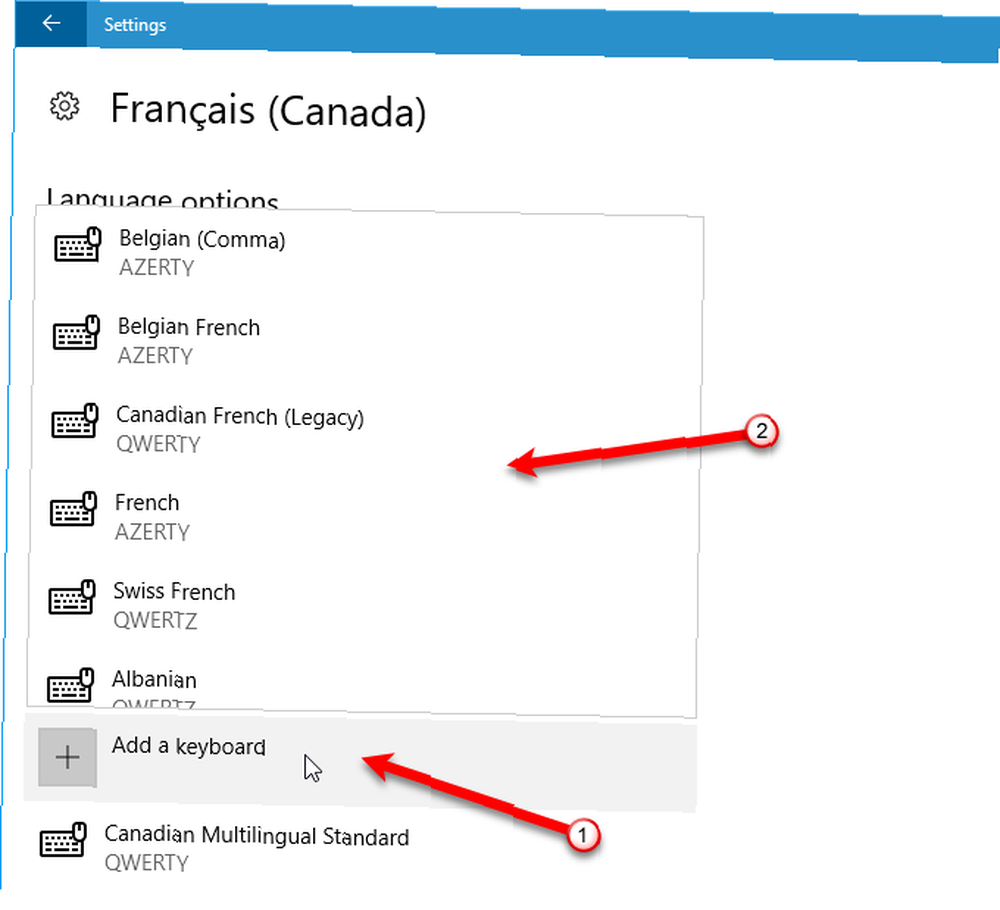
Ustaw język jako domyślny
Po pobraniu i zainstalowaniu pakietu językowego język jest gotowy do użycia. Aby ustawić nowo dodany język jako domyślny, kliknij język na Region i język ekran, a następnie kliknij Ustaw jako domyślne.
Wyloguj się i zaloguj ponownie, aby użyć nowego języka na bieżącym koncie użytkownika.
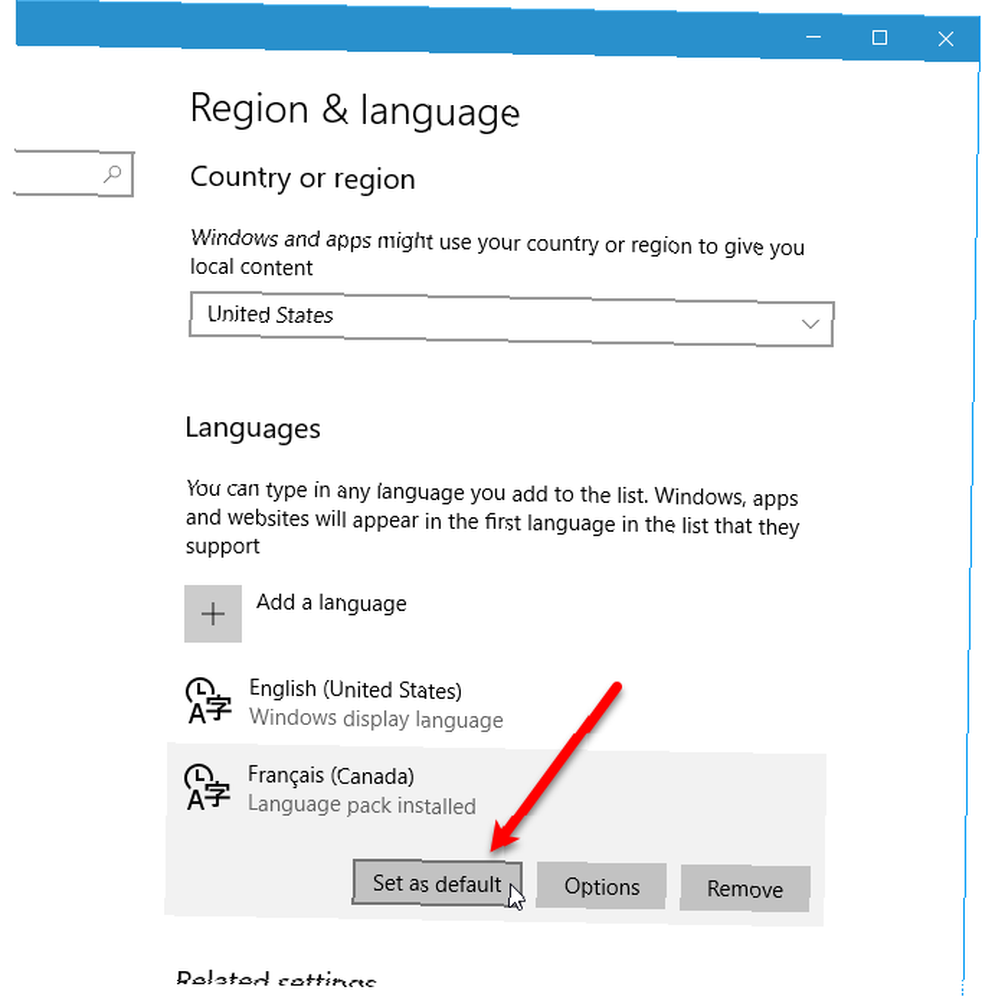
Język, który wybrałeś jako domyślny, jest teraz wyświetlany jako pierwszy w sekcji Języki z komunikatem, że będzie to język wyświetlania po następnym zalogowaniu się.
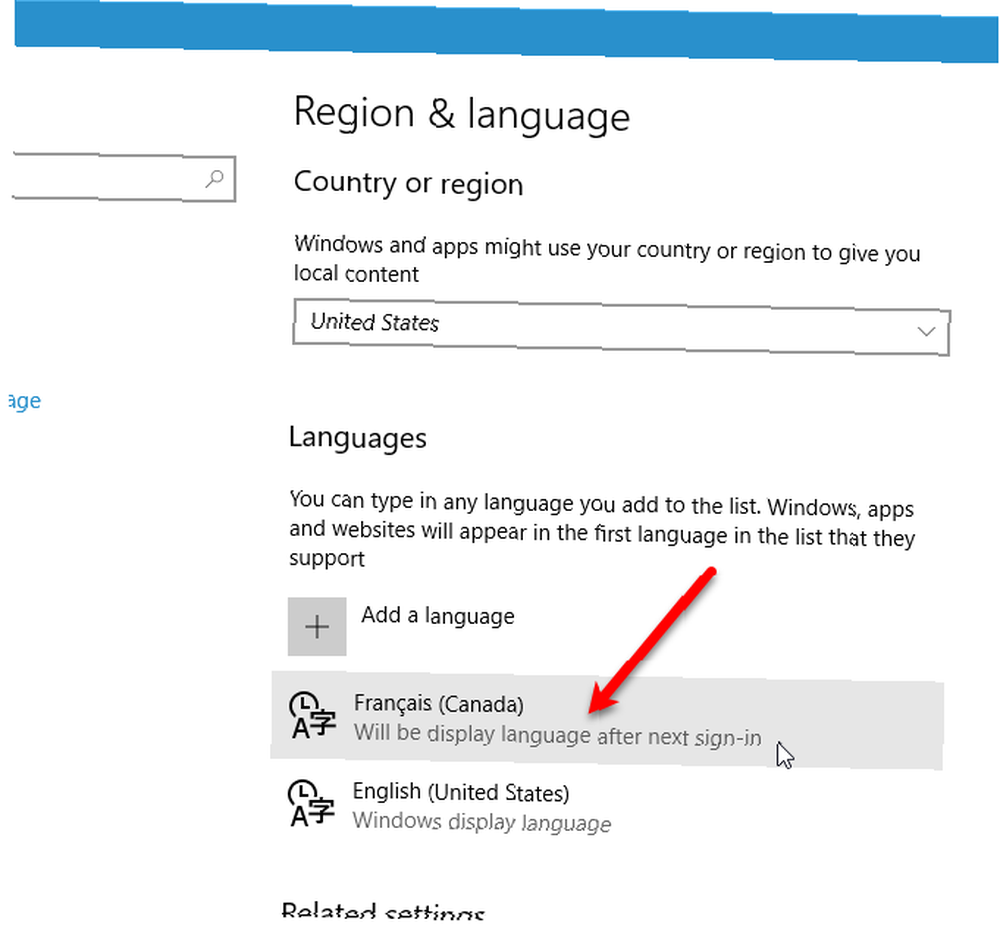
Gdy masz więcej niż jeden język na liście Region i język ekran, bieżący domyślny język jest wyświetlany po prawej stronie paska zadań obok daty i godziny. Kiedy najedziesz myszką na wskaźnik języka, zobaczysz wyskakujące okienko w tym języku.
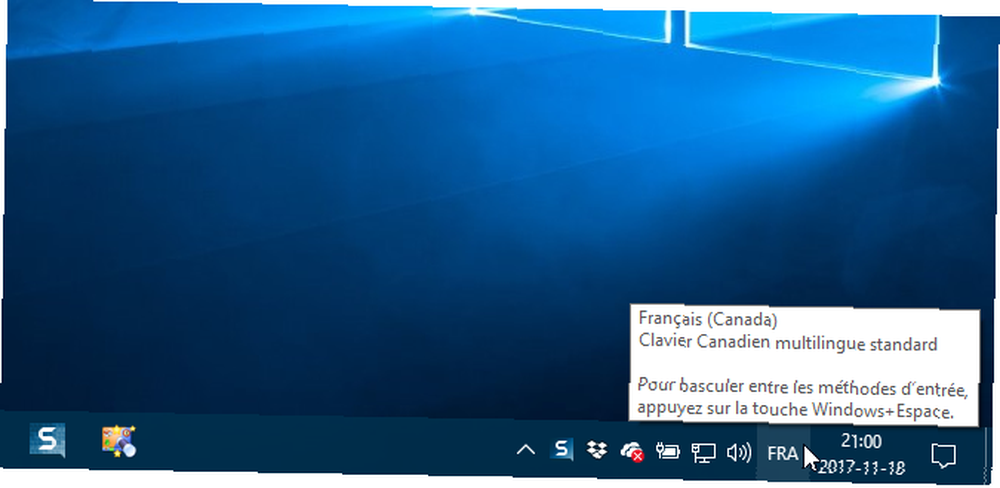
Zastosuj język do całego systemu
Zmiana języka zgodnie z opisem, dotyczy tylko bieżącego konta użytkownika. Możesz także wymusić wyświetlanie ekranu powitalnego i każdego nowego konta użytkownika, które utworzysz, w tym języku. W ten sposób wszystko w systemie jest w wybranym języku.
Mimo że panel sterowania jest wycofywany Dlaczego Microsoft zabija panel sterowania Windows Dlaczego Microsoft zabija panel sterowania Windows Panel sterowania jest wycofywany z eksploatacji. W systemie Windows 10 aplikacja Ustawienia przyjęła większość swoich funkcji w bardziej stylowym i przyjaznym dla urządzeń mobilnych interfejsie. Czy to naprawdę konieczne? , nadal używamy go do wprowadzania zmian językowych w całym systemie.
Rodzaj “kontrola” w Szukaj pole na pasku zadań. Następnie kliknij Panel sterowania pod Najlepsze dopasowanie.
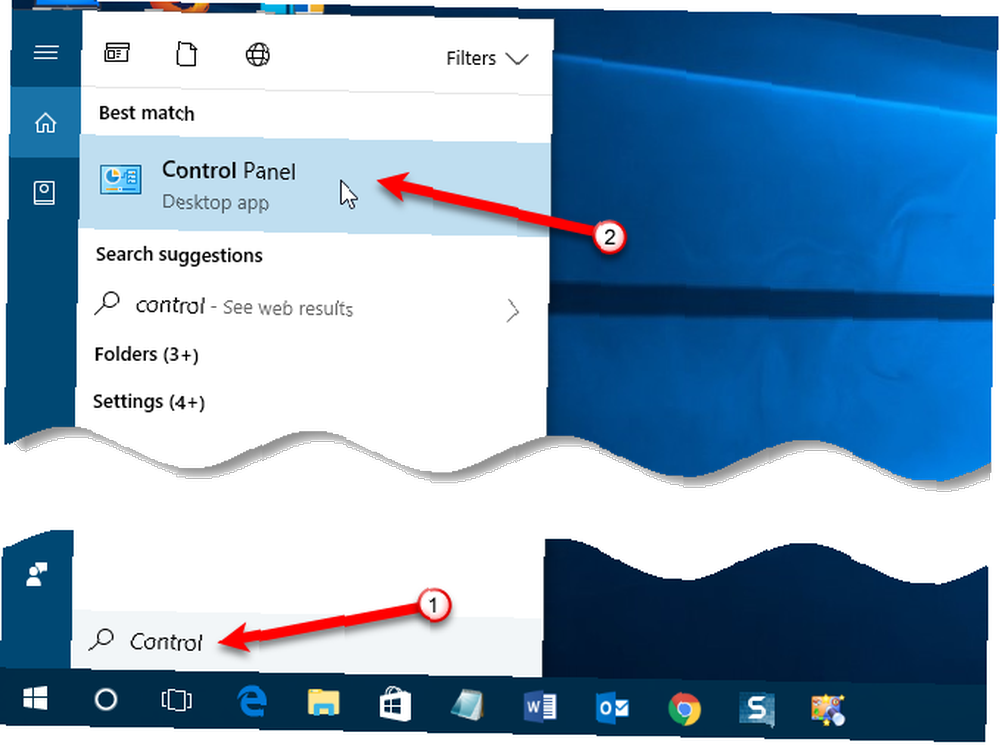
W prawym górnym rogu Panel sterowania wybierz opcję Duże ikony lub Małe ikony z Widok przez Lista rozwijana.
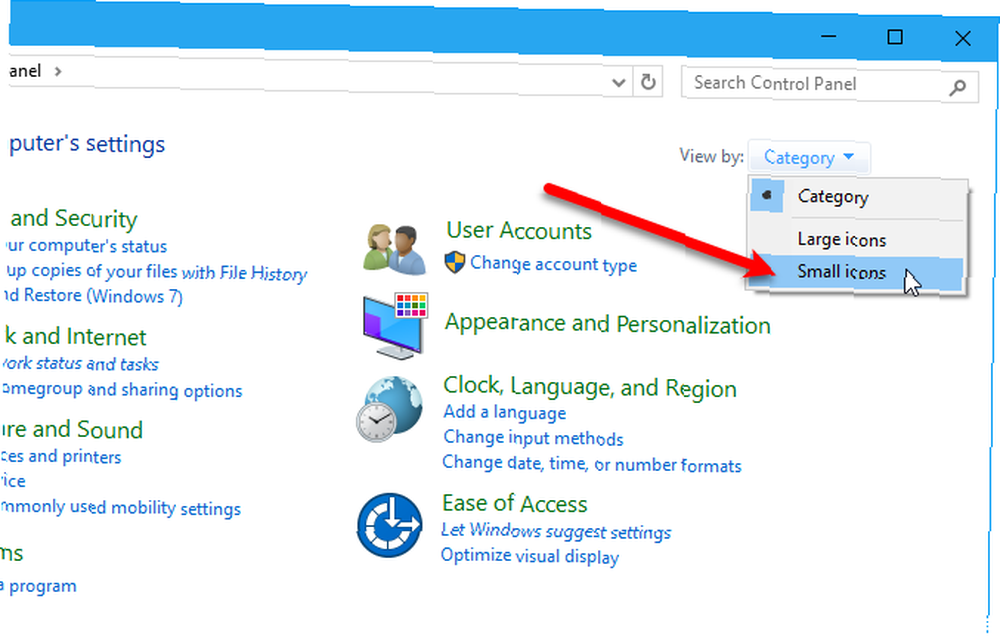
Na Dostosuj ustawienia komputera kliknij przycisk Region.
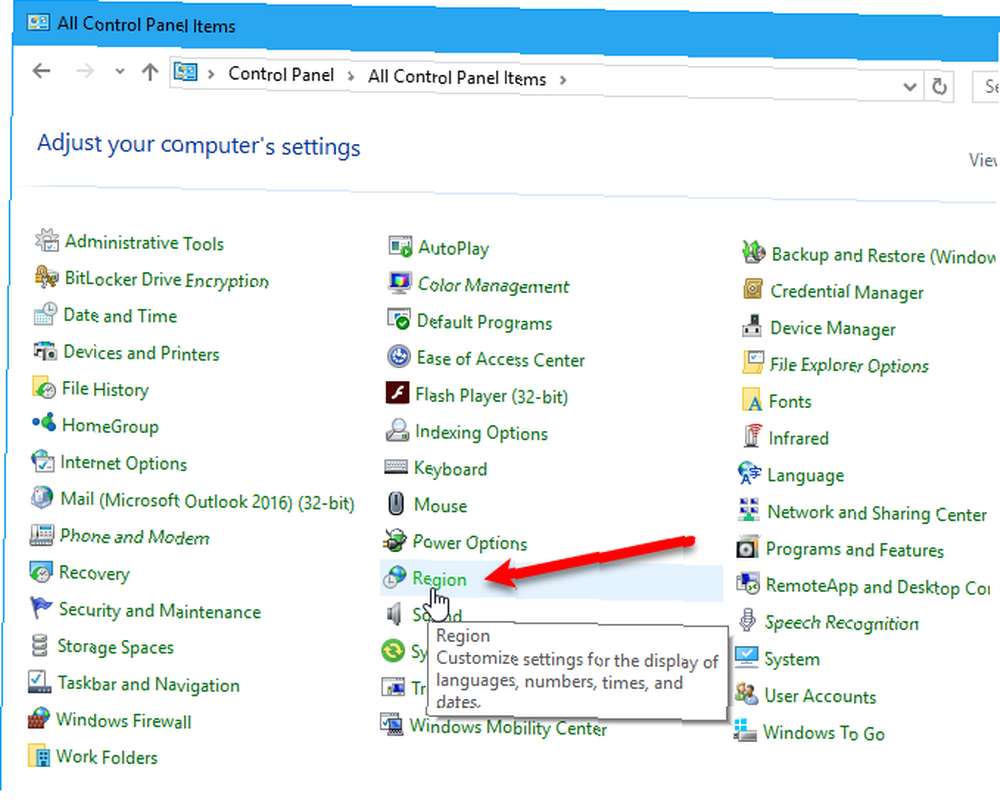
Na Region w oknie dialogowym kliknij Administracyjny patka. Następnie kliknij Kopiuj ustawienia.
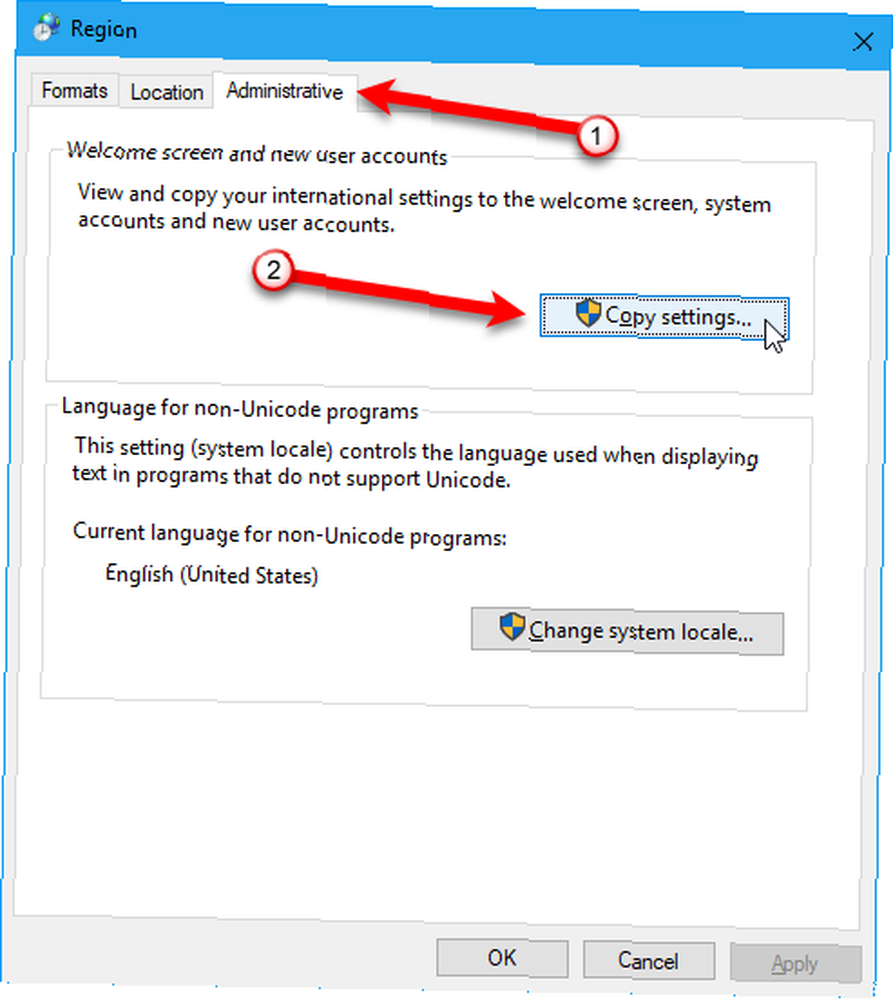
The Ekran powitalny i ustawienia nowych kont użytkowników wyświetla się okno dialogowe pokazujące aktualny język wyświetlania dla Aktualny użytkownik, Ekran powitalny, i Nowe konta użytkowników. Nie możesz tutaj zmienić tych indywidualnych ustawień, ale możesz ustawić bieżący język wyświetlania jako nowy system domyślny, zaznaczając Ekran powitalny i konta systemowe i Nowe konta użytkowników pudła.
Kliknij dobrze i uruchom ponownie komputer. Wybrany język zostanie ustawiony jako domyślny dla całego systemu po ponownym uruchomieniu komputera.
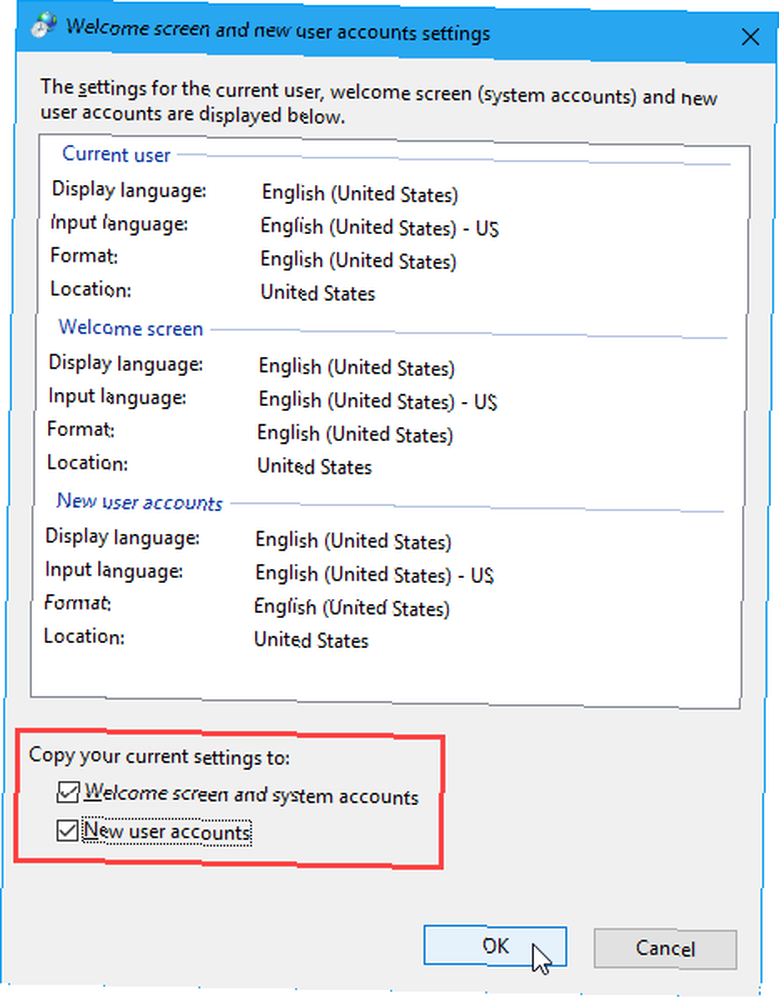
Jak usunąć język z systemu Windows 10
Jeśli dodałeś tylko inny język dla osoby odwiedzającej, możesz nie chcieć trzymać go na swoim komputerze, gdy już go nie będzie. Możesz usunąć język, jeśli nie jest on jedynym językiem na twoim komputerze.
Usuń język z preferencji językowych
Jeśli masz na komputerze więcej niż jeden język, najłatwiejszym sposobem uzyskania dostępu do ustawień języka jest kliknięcie wskaźnika języka na pasku zadań i kliknięcie Preferencje językowe.
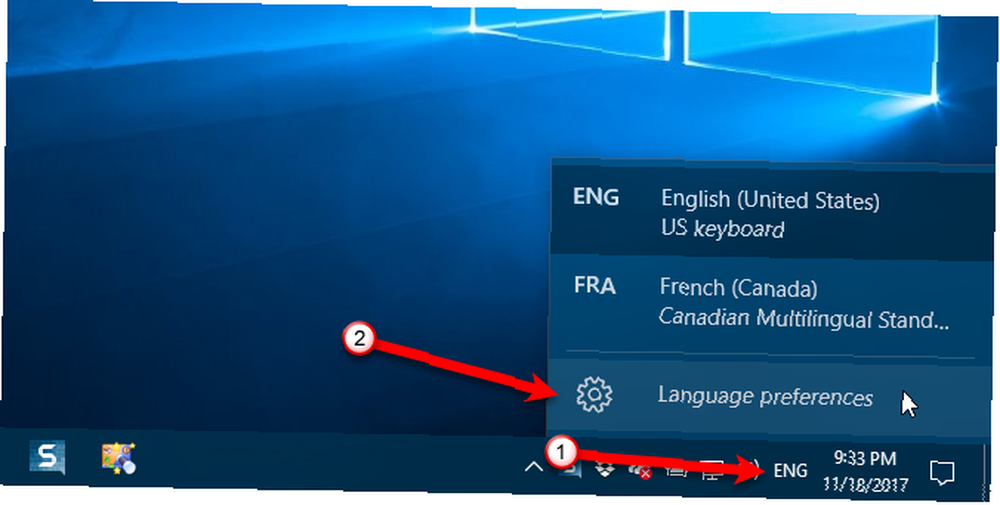
Przed usunięciem języka musisz wybrać inny język jako domyślny. Nie można usunąć bieżącego języka systemu. Wszystko, co musisz zrobić, to wybrać inny język jako domyślny. Nie musisz się wylogowywać i ponownie logować.
Gdy język, który chcesz usunąć, nie jest domyślny, kliknij ten język w Region i język ekran, a następnie kliknij Usunąć.
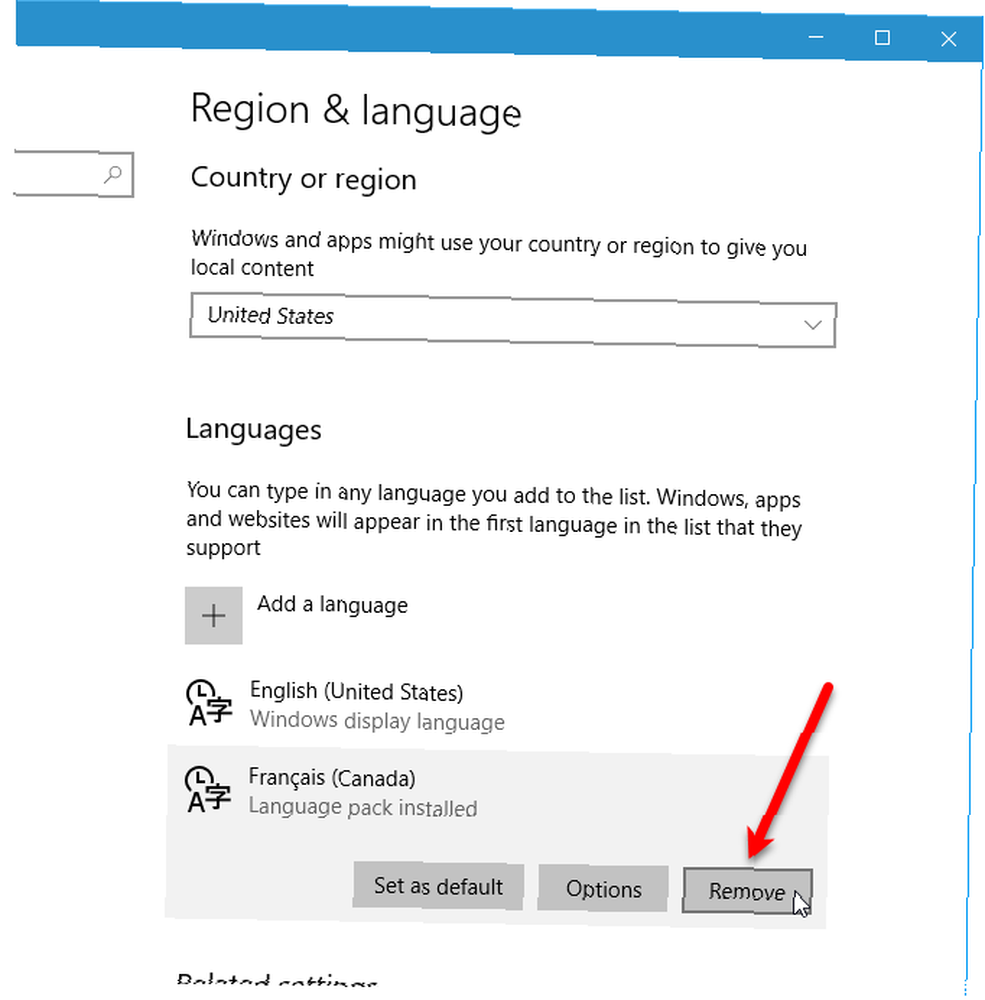
Gdy na komputerze jest tylko jeden język, wskaźnik języka jest usuwany z paska zadań.

Odinstaluj pakiety językowe
Jeśli wiesz, że nie będziesz ponownie używać języka, możesz go odinstalować. Ale jeśli uważasz, że możesz ponownie użyć tego języka, nie powinieneś. Kiedy próbowaliśmy dodać język z powrotem, po odinstalowaniu pakietu językowego mieliśmy problem z ponownym zainstalowaniem pakietu językowego.
Jeśli zdecydujesz się usunąć pakiet językowy, naciśnij Klawisz Windows + R. aby otworzyć Biegać Okno dialogowe. Rodzaj “cmd.exe” w otwarty pole i kliknij dobrze.
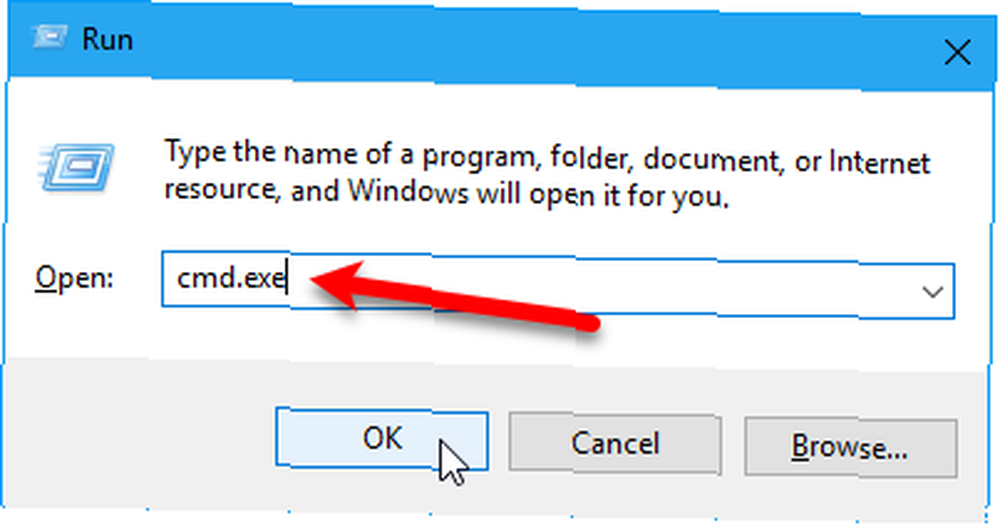
W wierszu polecenia wpisz następujące polecenie i naciśnij Wchodzić:
Lpksetup / u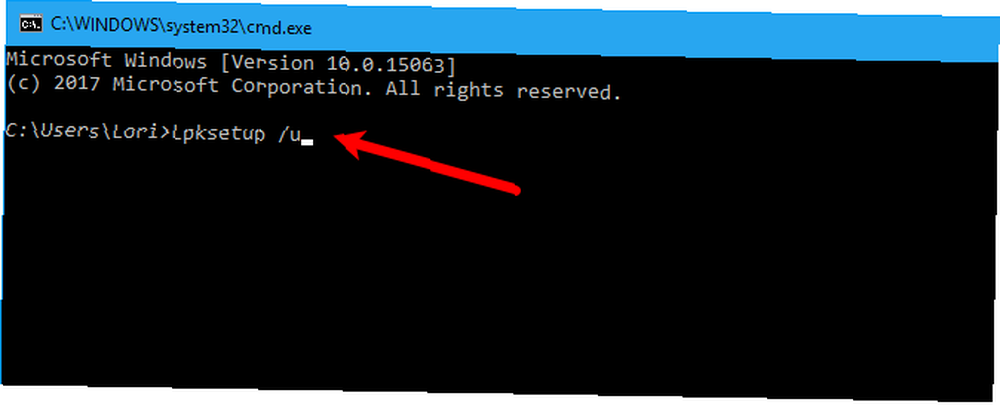
The Zainstaluj lub odinstaluj języki wyświetlania wyświetla się okno dialogowe. Zaznacz pole wyboru języka, który chcesz odinstalować, i kliknij Kolejny.
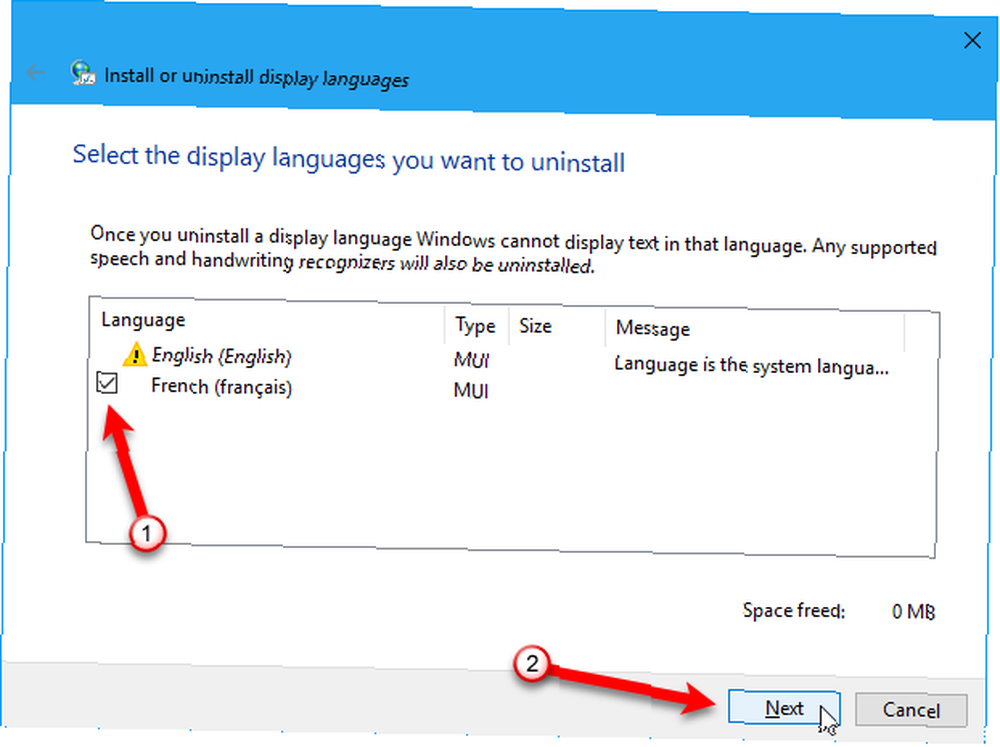
Zostanie wyświetlony postęp instalacji.
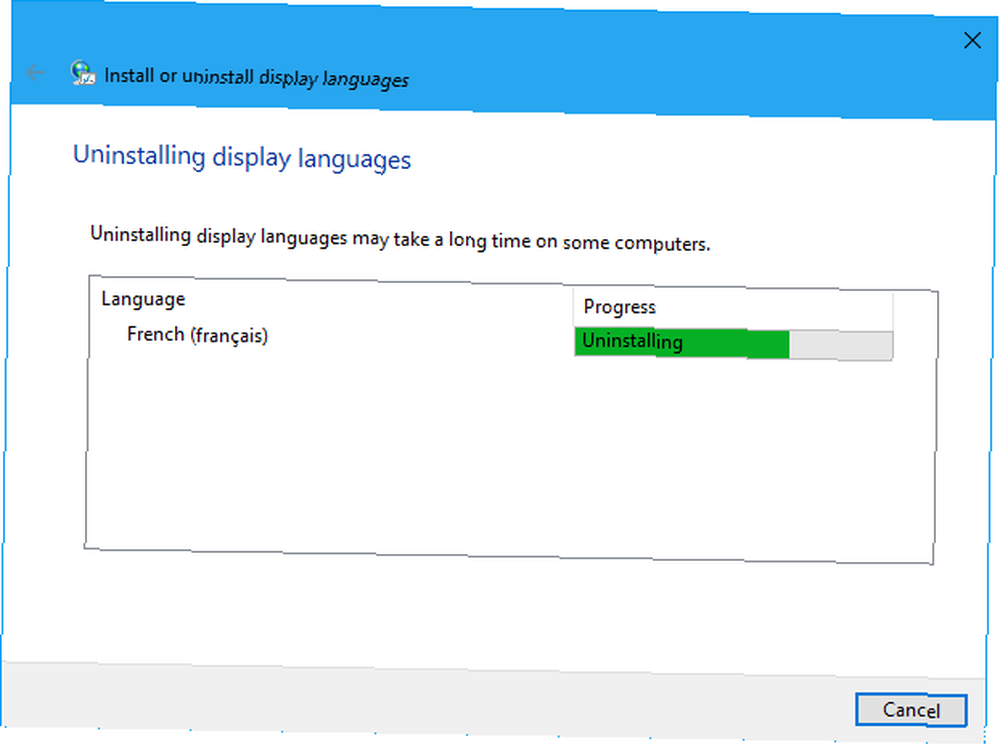
Aby zamknąć okno wiersza polecenia, wpisz “wyjście” po znaku zachęty lub kliknij X w prawym górnym rogu.
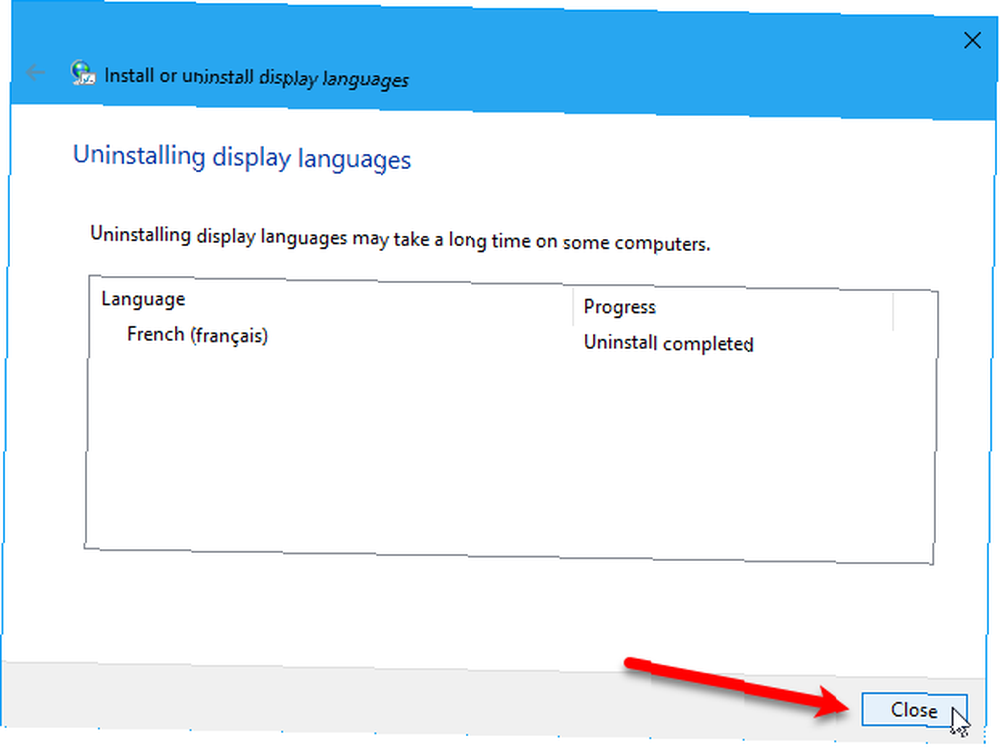
Uruchom ponownie komputer, aby zakończyć proces odinstalowywania.
Windows 10 mówi w Twoim języku
W systemie Windows 10 dostępnych jest wiele języków, dzięki czemu możliwe jest dostosowanie go do potrzeb językowych. Jak system Windows stał się bardziej przyjazny dla użytkownika, 5 przykładów Jak system Windows stał się bardziej przyjazny dla użytkownika, 5 przykładów Z czasem system Windows wygładził nierówne krawędzie i stworzył więcej przyjazne dla użytkownika doświadczenie, szczególnie dla początkujących użytkowników. Oto pięć ważnych powodów, dla których system Windows jest łatwiejszy niż kiedykolwiek wcześniej. . W razie potrzeby możesz łatwo zmienić język systemu.
Czy już wcześniej zmieniałeś język na komputerze z systemem Windows? Jak łatwa lub trudna była procedura? Czy potrzebujesz języka, który nie został uwzględniony? Podziel się z nami swoimi przemyśleniami i doświadczeniami w komentarzach poniżej.
Źródło obrazu: mediterranean / Depositphotos











