
Edmund Richardson
0
2548
271
 Przejdźmy do sedna i zacznijmy od podstaw. Czy znasz popularne skróty klawiaturowe zrzutu ekranu? Jeśli nie, byłby to dobry czas na ich zapamiętanie.
Przejdźmy do sedna i zacznijmy od podstaw. Czy znasz popularne skróty klawiaturowe zrzutu ekranu? Jeśli nie, byłby to dobry czas na ich zapamiętanie.
Command + Shift + 3 - Wykonuje zrzut ekranu całego ekranu. Command + Shift + 4 - Umożliwia wykonywanie selektywnych zrzutów ekranu. Command + Shift + 4, a następnie naciśnij spację - Wykonuje zrzut ekranu z podświetlonego okna / obszaru.
Command + Control + Shift + 3 lub Command + Control + Shift + 4 - Wykonuje zrzut ekranu i zapisuje go w schowku.
Domyślnie zrzuty ekranu są formatowane jako obrazy PNG i zapisywane na pulpicie. Dzisiaj przyjrzymy się kilku sztuczkom, aby zmodyfikować sposób, w jaki Mac OS X radzi sobie ze zrzutami ekranu.
Zmień format obrazu
PNG to fantastyczny format obrazu o doskonałej jakości, ale mam dość przyjaciół, którzy korzystają z systemu Windows i nie mają pojęcia, co zrobić, gdy dostaną PNG w wiadomości. Aby zmienić domyślny format obrazu na JPG, oto co zrobiłem.
Uruchom terminal z ~ / Aplikacje / Narzędzia. Następnie wprowadź następujący wiersz kodu:
domyślnie napisz com.apple.screencapture typ jpg
A potem ten, aby wprowadzić zmianę:
killall SystemUIServer
Zauważysz, że pasek menu się odświeża, a potem wiesz, że zrobiłeś to dobrze. Wypróbuj to.
Obsługiwane formaty obrazów to: JPG, PDF, GIF, TIF, BMP, PNG i kilka innych, ale są one najbardziej popularne.
Zmień folder docelowy
Przechwycone zrzuty ekranu są automatycznie zapisywane na pulpicie. Jest to świetne, z wyjątkiem sytuacji, gdy wykonywanie zrzutów ekranu jest podstawowym elementem twojej pracy, podobnie jak moja. W takim przypadku wolałbym, aby zrzuty ekranu były zapisywane w folderze we wstępnie zdefiniowanej lokalizacji, zamiast zaśmiecać pulpit.
W tym przykładzie ustawiam folder docelowy na “Zrzuty ekranu” w moim folderze Dokumenty. Oto jak należy wpisać polecenie w terminalu:
domyślnie napisz lokalizację com.apple.screencapture ~ / Documents / Screenshots /
Niektórzy użytkownicy zgłaszają, że należy wprowadzić pełną ścieżkę do folderu, chociaż stwierdziłem, że powyższe polecenie działa. Jeśli to nie działa, wprowadź to zamiast:
domyślnie napisz lokalizację com.apple.screencapture / Users / [twoja nazwa użytkownika tutaj] / Documents / Screenshots /
Następnie, aby wprowadzić zmianę, wprowadź:
killall SystemUIServer
Pamiętaj, że ta modyfikacja będzie działać tylko wtedy, gdy istnieje folder docelowy, tj. Jeśli “Zrzuty ekranu” folder został usunięty, zrzut ekranu nie zostanie zapisany i zamiast tego wystąpi błąd.
Usuń cienie z przechwytywania okna
Naciskając Command + Shift + 4, a następnie naciskając spację, możesz automatycznie zrobić zrzut ekranu całego okna i jego cienia. Wygląda bardzo ładnie, ale obraz nie zapisuje się dobrze w JPG z powodu przezroczystości cienia.
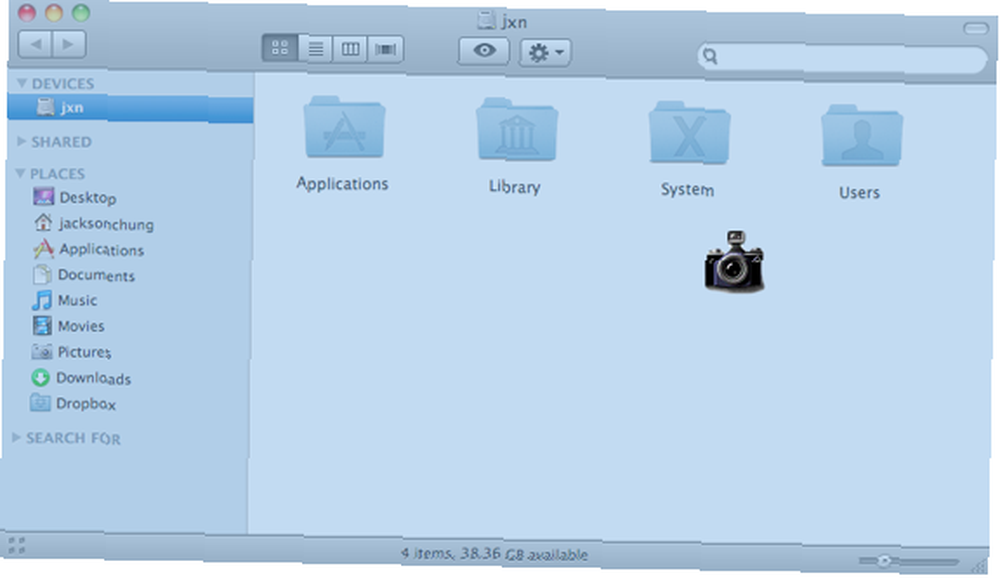
Aby pozbyć się cienia i uchwycić tylko okno, wprowadź następujący wiersz kodu w Terminalu:
domyślnie napisz com.apple.screencapture disable-shadow -bool true
Następnie, aby wprowadzić zmianę, wprowadź:
killall SystemUIServer
Aby cofnąć modyfikację i przywrócić cienie, wprowadź:
domyślnie napisz com.apple.screencapture disable-shadow -bool false
Jak wygląda zrzut ekranu przechwytywania okna z cieniem:
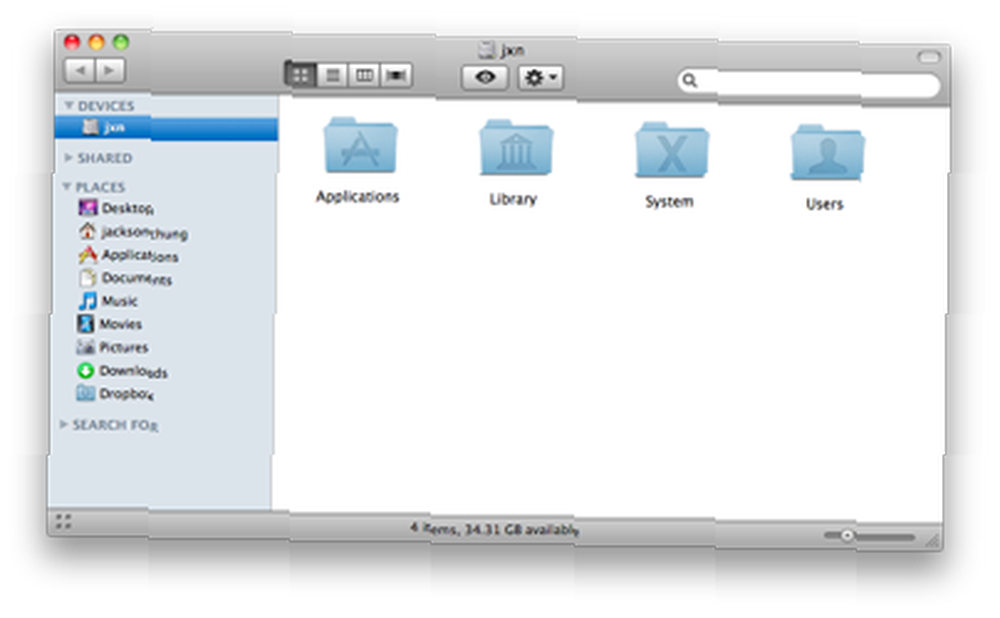
Bez cienia obraz jest bardziej przejrzysty i można go zapisać jako plik JPG. Oszczędza to również dużo czasu przed kadrowaniem.
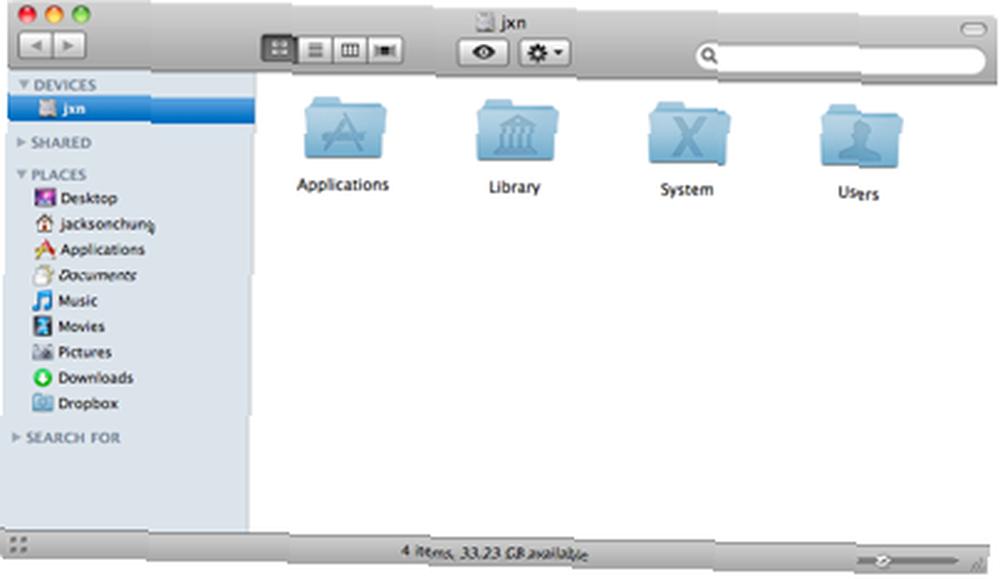
Zmień nazwę Prefiksu nazwy pliku
W systemie Snow Leopard zrzuty ekranu są zapisywane jako “Zrzut ekranu [datestamp] o [timestamp]” domyślnie. Niestety nie ma możliwości usunięcia daty i znacznika czasu z nazwy pliku, chyba że do zmiany nazwy wyjściowej nazwy pliku zostanie użyty skrypt. Na szczęście możesz zmienić prefiks - “zrzut ekranu” część. Aby to zrobić, wprowadź następujący wiersz kodu w Terminalu:
domyślnie wpisz prefiks nazwy com.apple.screencapture
Zastąpić prefiks z żądaną nazwą pliku i gotowe. Następnie wprowadź to, aby wprowadzić zmianę:
killall SystemUIServer
Czy znasz już powyższe wskazówki, czy to była nauka? Co innego “hacki” czy modyfikujesz zrzuty ekranu? Powiedz nam w komentarzach.











