
Mark Lucas
0
1532
221
Potrzebujesz uruchomić komputer z pamięci USB lub napędu optycznego, aby zainstalować lub wypróbować nowy system operacyjny? Być może napotkałeś typowy problem: nawet jeśli włożyłeś napęd USB lub CD / DVD, komputer się z niego nie uruchomi!
Aby to naprawić, musisz zmienić kolejność uruchamiania systemu, ustawiając preferowane urządzenie jako główny dysk rozruchowy. Brzmi skomplikowanie, ale tak nie jest. Oto co robić.
Dlaczego warto zmienić kolejność rozruchu?
Istnieje wiele powodów, dla których warto zmienić kolejność rozruchu.
Na przykład mogłeś dodać nowy dysk twardy i chcesz użyć go jako podstawowego urządzenia rozruchowego; zmiana kolejności rozruchu umożliwi zainstalowanie systemu operacyjnego.
Alternatywnie możesz mieć problemy z uruchomieniem systemu Windows. Ustawienie napędu optycznego lub napędu USB jako podstawowego urządzenia pozwoli na użycie dysku, pamięci flash lub zewnętrznego dysku twardego w celu odzyskania danych lub naprawy systemu operacyjnego.
Rozwiązania tych problemów obejmują instalację systemu Windows z napędu USB Jak zainstalować system Windows z napędu USB Jak zainstalować system Windows z napędu USB Preferowane jest używanie pamięci USB, jeśli regularnie trzeba ponownie instalować system operacyjny lub instalować oprogramowanie na kilka maszyn. lub za pomocą urządzenia USB z funkcją multiboot w celu zainstalowania nowego systemu operacyjnego Jak utworzyć bootowalny Multiboot USB dla Windows i Linux Jak stworzyć bootowalny Multiboot USB dla Windows i Linux Pojedynczy dysk flash USB wystarczy, aby uruchomić, zainstalować i rozwiąż problemy z wieloma systemami operacyjnymi. Pokażemy Ci, jak utworzyć wielootworowy port USB, w tym instalatory Windows i Linux oraz narzędzia do odzyskiwania. .
Zrozumienie procedury uruchamiania komputera
Co dzieje się po uruchomieniu komputera? W większości przypadków (i mówiąc bardzo prosto), po tym, jak wyłącznik zasilania kontroluje przepływ prądu do płyty głównej i wentylatory się uruchomią, dysk twardy zostanie zainicjowany i zacznie czytać sektor rozruchowy.
Stąd system operacyjny zostanie załadowany z dysku twardego do pamięci RAM. Jeśli nie ma systemu operacyjnego lub system operacyjny został przejęty, należy go naprawić lub wymienić. Żadna z tych opcji nie jest jednak możliwa bez instalatora rozruchowego systemu operacyjnego.
Aby użyć alternatywnego urządzenia rozruchowego, musisz poinformować komputer o zmianie napędu rozruchowego. W przeciwnym razie założymy, że chcesz mieć zwykły system operacyjny podczas uruchamiania. Aby zmienić urządzenie rozruchowe, musisz uzyskać dostęp do menu rozruchu w systemie BIOS.
Jak uzyskać dostęp do ekranu BIOS
Istnieją różne sposoby uzyskania dostępu do ekranu BIOS. Musisz być szybki, palcami, być blisko klawiatury po włączeniu komputera i upewnić się, że monitor / wyświetlacz jest już włączony, w przeciwnym razie możesz przegapić instrukcję!
Dzieje się tak, że krótka linia tekstu - zwykle u dołu ekranu - wskazuje, który klawisz należy nacisnąć, aby uruchomić ekran systemu BIOS. Często jest to klawisz Delete, ale może to być również F1, F2 lub jeden z innych klawiszy funkcyjnych.
W niektórych przypadkach może być konieczne zresetowanie komputera, jeśli przejdzie on do zbyt szybkiego ładowania systemu Windows. Zalecamy poczekanie na załadowanie systemu Windows (zakładając, że nie występują problemy z ładowaniem systemu Windows) zamiast naciskania przycisku resetowania, ponieważ może to powodować problemy później.
Pamiętaj, że jeśli w systemie BIOS ustawione jest hasło, będzie ono wymagane przed uzyskaniem dostępu do któregokolwiek z menu i opcji.
Jak uzyskać dostęp do menu kolejności rozruchu systemu BIOS
Po zalogowaniu się do BIOS-u musisz znaleźć menu Boot. Ten boot z etykietą znajdziesz na starszych ekranach BIOS-u, ale można go również znaleźć jako podmenu w Konfiguracji systemu i można do niego przejść, nawigując za pomocą klawiszy strzałek w lewo / w prawo (te i inne elementy sterujące są zwykle wyświetlane jako legenda na dole ekranu).
Nie ma znaczenia, czy system korzysta z tradycyjnego systemu BIOS, czy UEFI (oto jak sprawdzić, jak sprawdzić, czy komputer używa oprogramowania układowego UEFI lub BIOS, jak sprawdzić, czy komputer używa oprogramowania układowego UEFI lub BIOS. Czasami podczas rozwiązywania problemów musisz wiedzieć czy Twój komputer korzysta z UEFI czy BIOS. Oto jak możesz to łatwo sprawdzić.), menu Boot można uzyskać ogólnie w ten sam sposób.
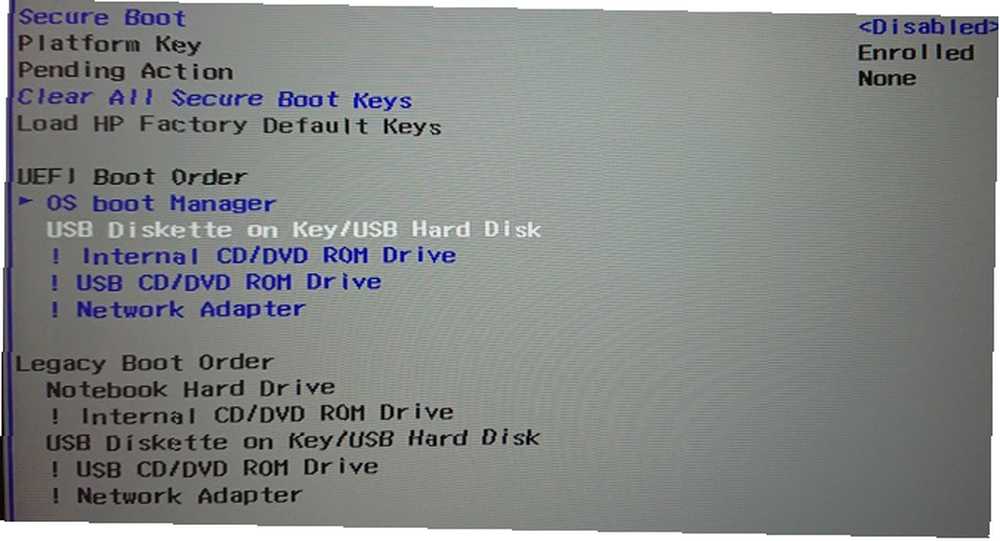
W menu Kolejność rozruchu będziesz musiał użyć klawiszy strzałek w górę i w dół, aby wybrać element i prawdopodobnie naciśnij Enter, aby go wybrać. Może to otworzyć dodatkowe menu, w którym ponownie będziesz używać strzałek do nawigacji i Wchodzić aby potwierdzić swój wybór.
Uwaga: W niektórych menu systemu BIOS wybór może być niemożliwy. Zamiast tego klawisze Page Up / Page Down będą używane do przewijania elementu rozruchowego w górę i w dół listy. Jeszcze raz sprawdź legendę u dołu ekranu.
Po zmianie dysku rozruchowego należy zapisać zmianę. Powinieneś zobaczyć opcję menu oznaczoną Zapisz i wyjdź, więc przejdź do tego i użyj klawiszy strzałek i Wchodzić aby zapisać zmiany. Wiele płyt głównych oferuje skrót klawiaturowy dla tego polecenia, często F10.
Po zakończeniu tego kroku komputer powinien się zrestartować, umożliwiając dostęp do wybranego urządzenia rozruchowego.
Alternatywnie skorzystaj z dedykowanego menu rozruchu
Coraz częściej komputery są dostarczane z dodatkowym menu, które umożliwia zmianę kolejności rozruchu bez uzyskiwania dostępu do systemu BIOS.
Jak to zrobić, różnią się w zależności od producenta komputera lub laptopa. Jednak prawidłowe polecenie (zwykle Esc lub F8) zostanie wyświetlone podczas uruchamiania komputera, wraz z komunikatem BIOS. Po otwarciu tego ekranu wystarczy podświetlić urządzenie, z którego chcesz uruchomić komputer, za pomocą klawiszy strzałek Wchodzić wybrać.
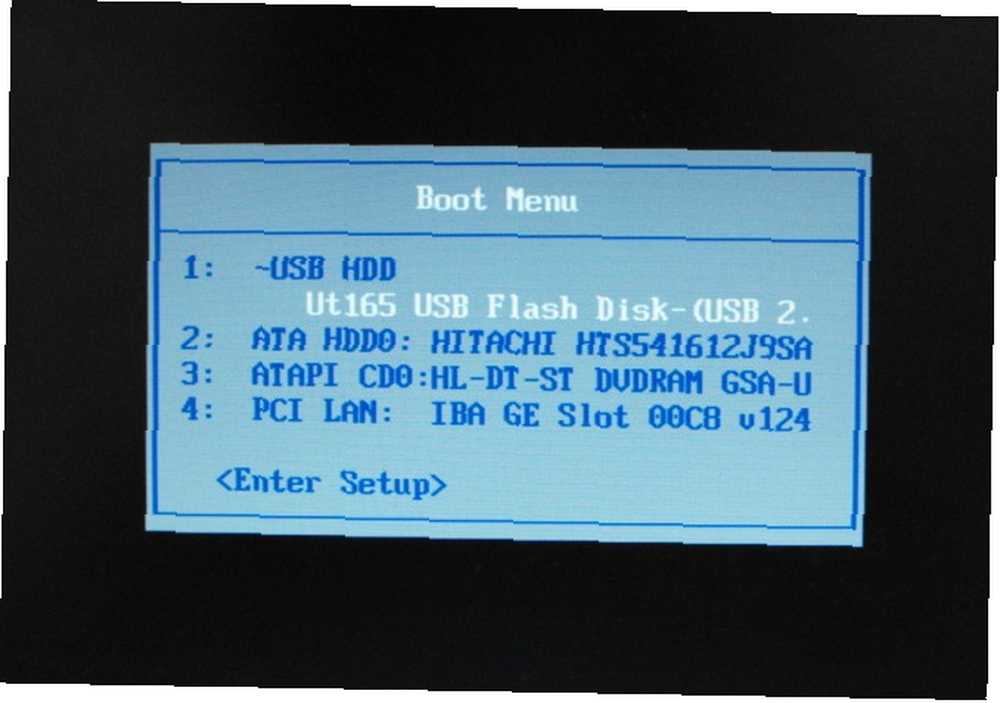 Źródło zdjęcia: Wikimedia Commons
Źródło zdjęcia: Wikimedia Commons
Po dokonaniu wyboru użyj klawiszy strzałek, aby wybrać dysk USB, zastosować zmianę i uruchomić ponownie. Komputer uruchomi się ponownie i uruchomi się z urządzenia USB.
Uwaga: Na komputerach z systemem Windows, po zamknięciu ekranu BIOS POST, funkcja F8 jest wyłączona i używana przez inną funkcję: Zaawansowane menu rozruchu systemu Windows.
Jak uruchomić z USB w Windows 10
Mając na uwadze wszystko powyżej, jeśli chcesz uruchomić system z USB w Windows 10, proces jest prosty.
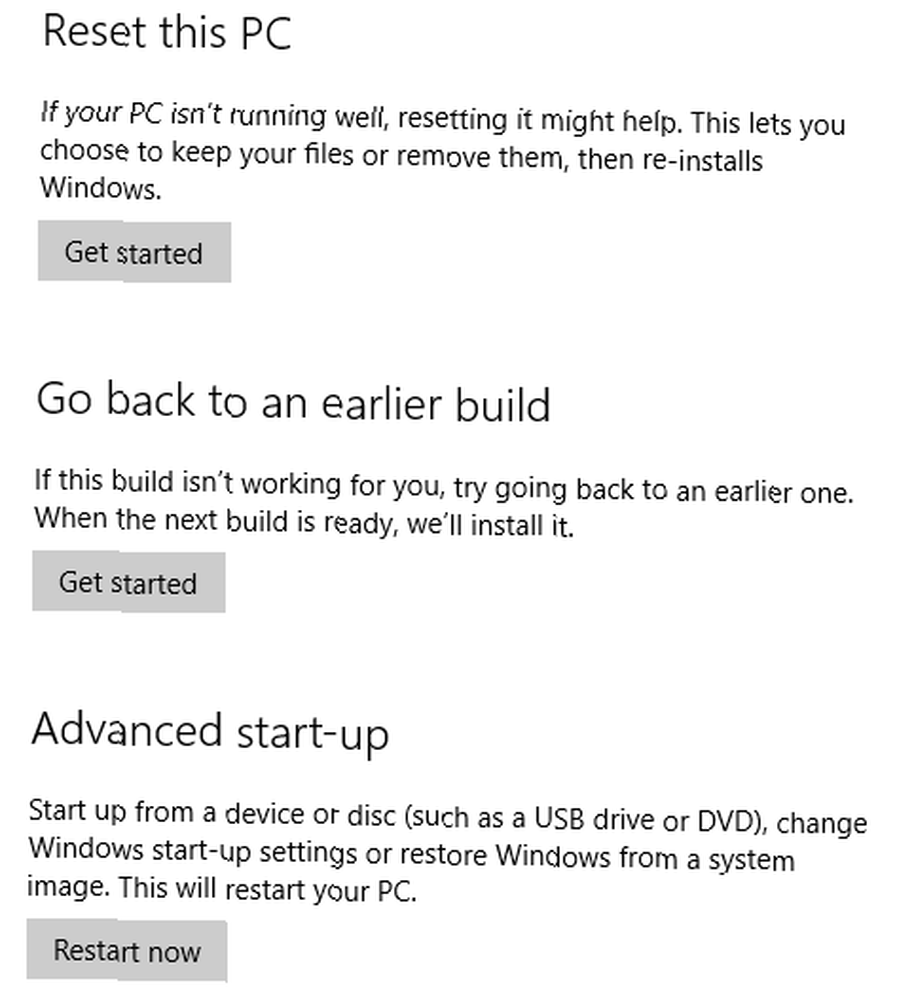
Rozpocznij od podłączenia rozruchowego napędu USB, a następnie w systemie Windows 10 otwórz Ustawienia (Klawisz Windows + I), a następnie Poprawa. Znajdź Zaawansowane uruchamianie i wybierz Zrestartuj teraz. Na następnym ekranie wybierz Użyj urządzenia, a kiedy zobaczysz swój dysk USB na liście, dotknij go lub kliknij.
Komputer uruchomi się ponownie i uruchomi się w środowisku (lub w kreatorze instalacji) na dysku USB.
Łatwo zmień kolejność rozruchu w systemie Windows 10
Teraz powinieneś być w stanie zmienić kolejność uruchamiania komputera bez problemu. Chociaż może się to wydawać nieznanym środowiskiem, jest to prosta pięciostopniowa procedura:
- Włóż rozruchowy dysk USB.
- Zrestartuj komputer.
- Naciśnij klawisz, aby otworzyć ekran BIOS lub ekran kolejności rozruchu.
- Wybierz urządzenie USB lub inny dysk rozruchowy.
- Zapisz i wyjdź.
Będziesz wtedy mieć możliwość naprawy komputera lub ponownej instalacji systemu Windows z napędu USB Jak zainstalować system Windows z napędu USB Jak zainstalować system Windows z napędu USB Zalecane jest używanie pamięci USB, jeśli regularnie trzeba ponownie instalować system operacyjny lub musisz zainstalować oprogramowanie na kilku komputerach. .











