
Harry James
0
5477
967
Czy chcesz zmienić tło zdjęcia w Photoshopie? Być może chcesz zamienić pochmurne niebo w piękny słoneczny dzień? Lub dodać płaskie tło do korporacyjnego zdjęcia w głowę? Jeśli tak, z przyjemnością dowiesz się, że jest to dość łatwe.
Możliwość zmiany tła obrazu jest jedną z najlepszych funkcji Adobe Photoshop. Aplikacja zawiera nawet narzędzia do wybierania trudnych obszarów, takich jak włosy, i dopasowywania kolorów z różnych obrazów.
Jak zmienić tło zdjęcia w Photoshopie
Najlepszym podejściem do zmiany tła w Photoshopie jest utworzenie zaznaczenia oddzielającego pierwszy plan i tło.

Podobnie jak wszystko w Photoshopie, istnieje kilka różnych sposobów na osiągnięcie tych samych rezultatów. W tym samouczku będziemy używać Szybki wybór narzędzie, ale działałoby równie skutecznie z Długopis narzędzie.
Jeśli chcesz śledzić te same obrazy, możesz je pobrać z Pexels.com, jednej z najlepszych stron z obrazami royalty-free, 10 najpopularniejszych stron z prawami autorskimi i obrazy royalty free i obrazy royalty free 10 najlepszych stron z prawami autorskimi i obrazy royalty free Zdjęcia Zebraliśmy listę najlepszych stron z prawami autorskimi i tantiemami royalty-free z milionami bezpłatnych zdjęć i zdjęć. . Pobierz je tutaj i tutaj.
1. Wybierz obiekt pierwszego planu
Chwyć Narzędzie szybkiego wyboru z paska narzędzi lub naciskając W. na twojej klawiaturze. Mocnym pędzlem kliknij i przeciągnij w obszarze, który chcesz wybrać. Program Photoshop spróbuje zgadnąć, które części chcesz uwzględnić na podstawie poziomów kontrastu na obrazie.

W rezultacie przekonasz się, że obszary o wysokim kontraście i twardych krawędziach są wybierane czysto, ale niski kontrast i miękkie krawędzie wymagają więcej pracy.
Na niektórych obrazach może być łatwiej wybrać tło. Następnie możesz odwrócić wybór, naciskając Shift + Ctrl + i w systemie Windows lub Shift + Cmd + i na Macu.
2. Dostosuj swój wybór
Aby precyzyjnie dostroić zaznaczenie, powiększ obraz i zmniejsz rozmiar pędzla, naciskając lewy nawias kwadratowy. Teraz kontynuuj klikanie i przeciąganie, aby dodać części obiektu pierwszego planu do swojego wyboru.
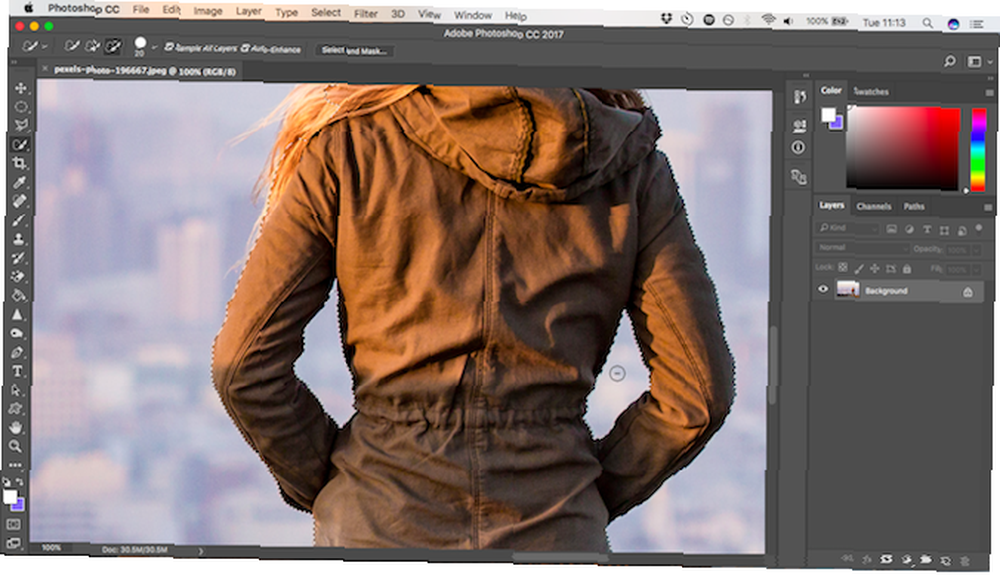
Jeśli chcesz coś usunąć z zaznaczenia, przytrzymaj Alt Klawisz i kliknij i przeciągnij w tych obszarach.
Idealnie, twój wybór powinien zawierać wszystkie ciała stałe, ale nie musisz na przykład obsesyjnie wybierać poszczególnych pasm włosów. Zajmiemy się tym za chwilę.
3. Wybierz i Maska
Na pasku opcji u góry ekranu kliknij Wybierz i zamaskuj. Ekran, który się otworzy, pozwala zawęzić wybór i przekształcić go w maskę.
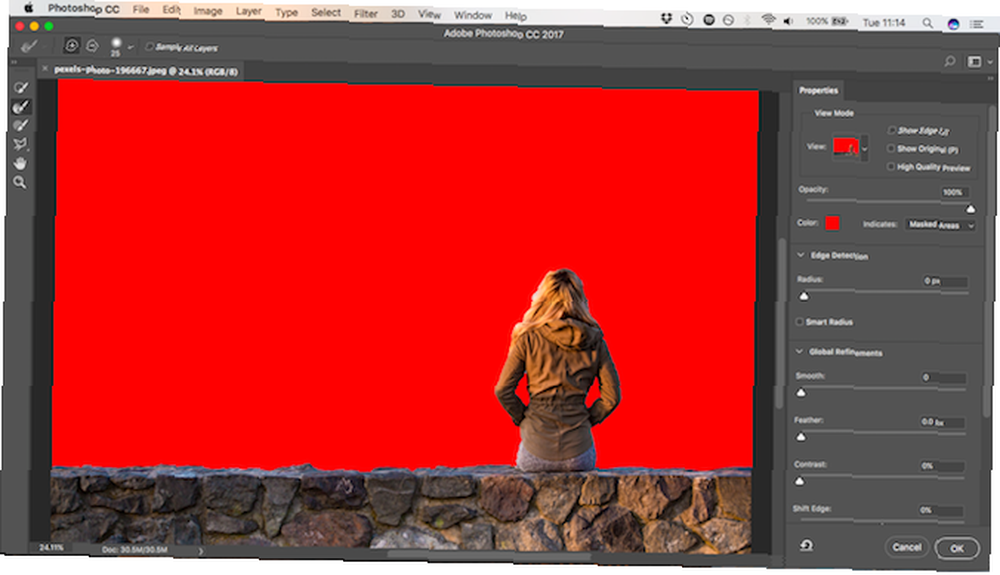
w Nieruchomości kliknij panel Tryb podglądu opcja zmiany sposobu, w jaki zobaczysz swój wybór. Narzuta to dobry wybór, ponieważ możesz wybrać kolor kontrastujący z obrazem. Ale podczas pracy możesz chcieć trafić fa Klawisz przełączania między widokami - różne tła podświetli wszelkie problemy z wyborem.
4. Zawęź wybór
Teraz możesz zacząć zawężać wybór. Na pasku narzędzi po lewej stronie ekranu znajdują się różne narzędzia, które ci w tym pomogą:
- Narzędzie szybkiego wyboru. Podobnie jak w kroku 1, można go użyć do szybkiego dodania (lub usunięcia) dowolnych większych obszarów do wyboru.
- Udoskonal narzędzie do szczotkowania krawędzi. Najlepiej stosować na włosy i inne miękkie krawędzie.
- Narzędzie pędzla. Użyj tego na twardszych krawędziach.
- Narzędzie Lasso / wielokątne Lasso. Ręcznie narysuj obszary, które chcesz dodać lub usunąć z zaznaczenia.
Powiększ obraz, aby sprawdzić krawędzie zaznaczenia. Nie musisz go dotykać - najczęściej szukasz obszarów, które albo nie zostały wybrane, zostały źle wybrane, albo mają bardzo nierówne krawędzie.
Na nasz obraz zaczniemy od Szczotka narzędzie do wygładzania krawędzi ściany i korpusu. Po prostu pomaluj, aby dodać do wyboru lub przytrzymaj Alt i malować, aby usunąć obszary.
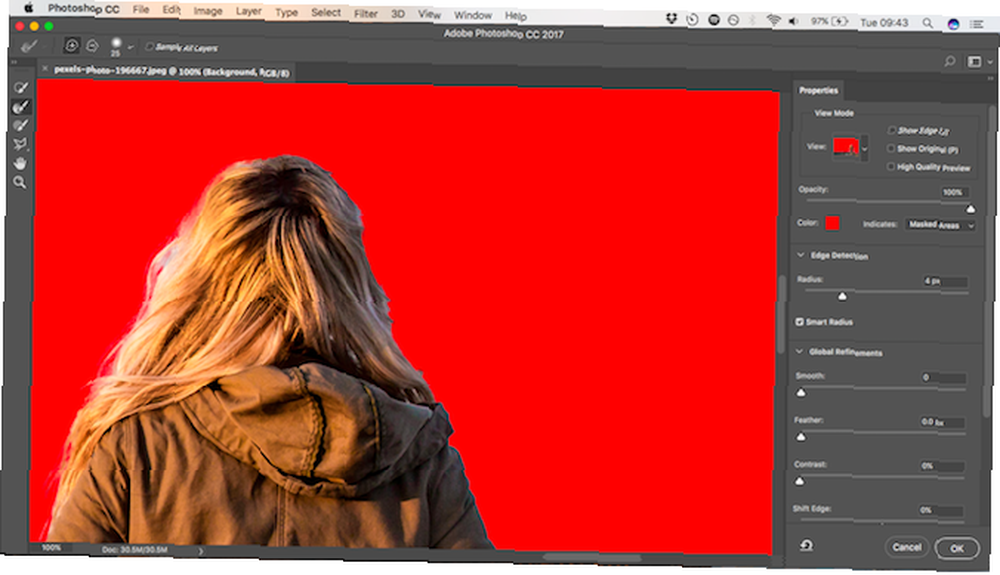
Następnie przejdź do Udoskonal krawędź narzędzie do retuszu włosów lub dowolnych miękkich krawędzi. Pod Wykrywanie krawędzi w prawym panelu zaznacz pole oznaczone Inteligentny promień. Pomaga to Photoshopowi odróżnić miękkie i twarde krawędzie.
Możesz także zwiększyć Promień trochę. Musisz to zrobić na oko, aby zobaczyć jego efekty - naciśnij P. przełączać między przed i po.
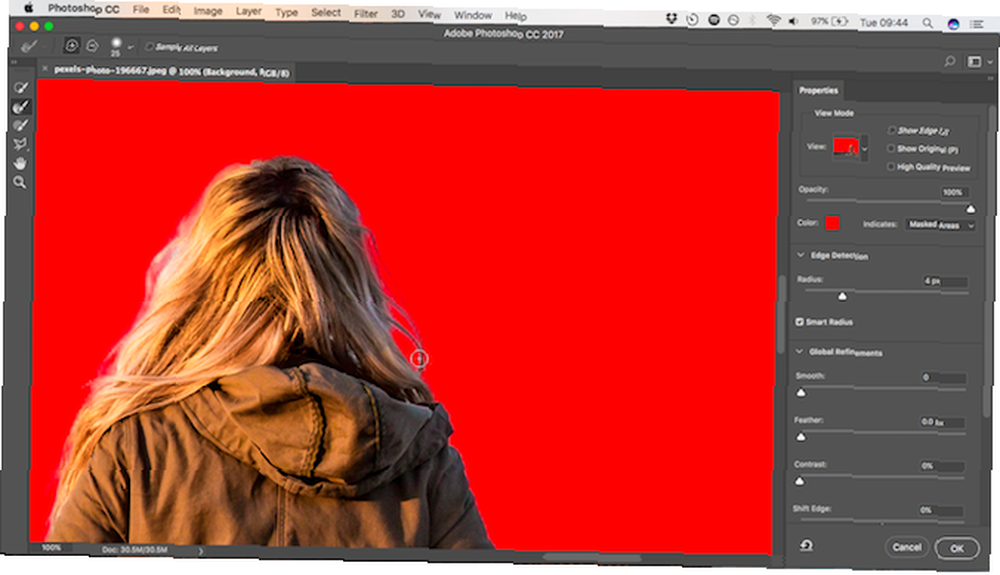
Umieść miękką szczotkę Refine Edge na zewnętrznej krawędzi włosów i zacznij szczotkować. Powinieneś zobaczyć pasma włosów zaczynające być dodawane do wyboru. Przytrzymaj Alt naciśnij i pomaluj, aby cofnąć zmiany, jeśli nie jesteś z nich zadowolony.
5. Dostosuj ustawienia
Opcje Wybierz i Maskuj obejmują kilka wymienionych poniżej Globalne udoskonalenia. Nie musimy ich używać do naszego obrazu, ale dla odniesienia są to:
- Gładki. Wygładza krawędź zaznaczenia, usuwając wszelkie postrzępione linie. Dobry do selekcji z wyraźną krawędzią.
- Pióro. Zmiękcza krawędź zaznaczenia, dodając pióro.
- Kontrast. Utwardza krawędź zaznaczenia poprzez zwiększenie kontrastu na pikselach krawędzi.
- Shift Edge. Przesuwa cały zaznaczenie do lub z określonej liczby pikseli.
6. Usuń kolorowe frędzle
Gdy będziesz zadowolony ze swojego wyboru, przejdź do Ustawienia wyjściowe w prawym panelu. Kleszcz Odkaż kolory aby usunąć dowolne kolorowe grzywki pozostałe w zaznaczeniu.
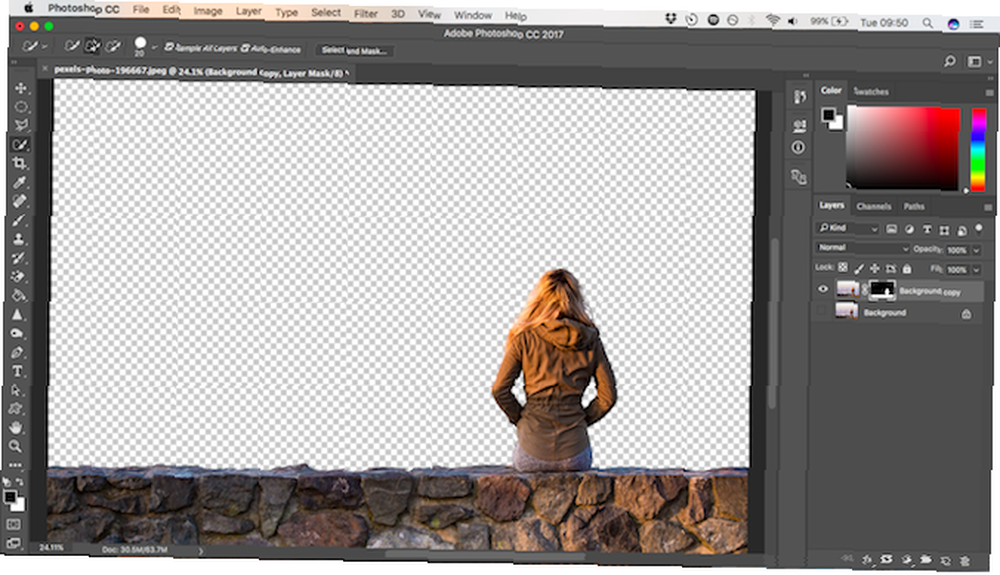
W Wydajność, wybierać Nowa warstwa z maską warstwy, i kliknij dobrze. Powrócisz teraz do głównego obrazu z dodanym wyborem jako nową warstwę. Teraz, gdy usunąłeś tło obrazu Jak usunąć tło w Photoshopie Jak usunąć tło w Photoshopie Oto jak usunąć tło w Adobe Photoshop w jasnych instrukcjach krok po kroku, które każdy może wykonać. , możesz dodać nowe tło.
7. Wklej swoje nowe tło
Następnie wklej obraz zawierający nowe tło. Umieść go na warstwie tuż pod warstwą zawierającą zaznaczenie pierwszego planu.
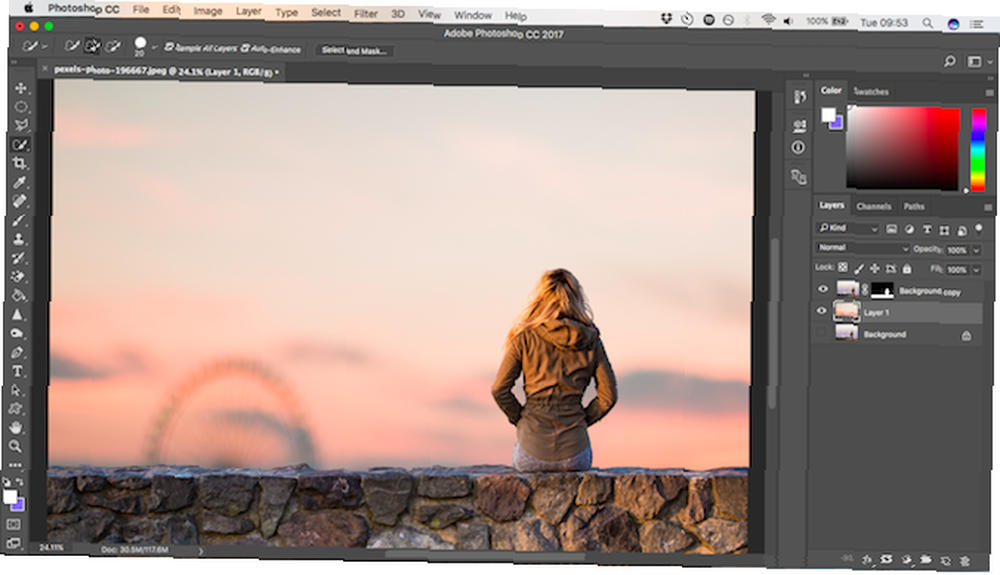
Użyj Dłoń narzędzie do pozycjonowania warstwy gdziekolwiek chcesz, zmieniając jej rozmiar w razie potrzeby za pomocą Darmowa transformacja narzędzie (Ctrl + T, lub Cmd + T). Chwyć uchwyty na rogach lub bokach obrazów i przeciągnij do środka, aby je zmniejszyć. Przytrzymaj Przesunięcie klawisz, aby utrzymać ten sam współczynnik kształtu.
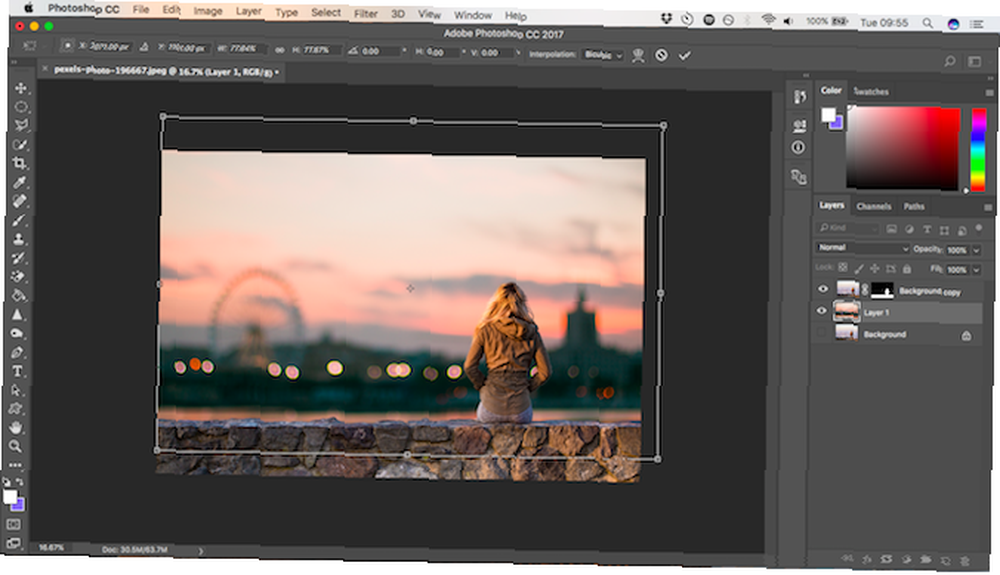
8. Dopasuj kolory
Do tej pory powinno wyglądać całkiem nieźle. Ostatnim krokiem jest poprawienie kolorów pierwszego planu, aby upewnić się, że odpowiednio wtapiają się w tło.
Wybierz warstwę pierwszego planu, pamiętając, aby wybrać obraz, a nie maskę. Iść do Obraz> Dopasowania> Dopasuj kolor.
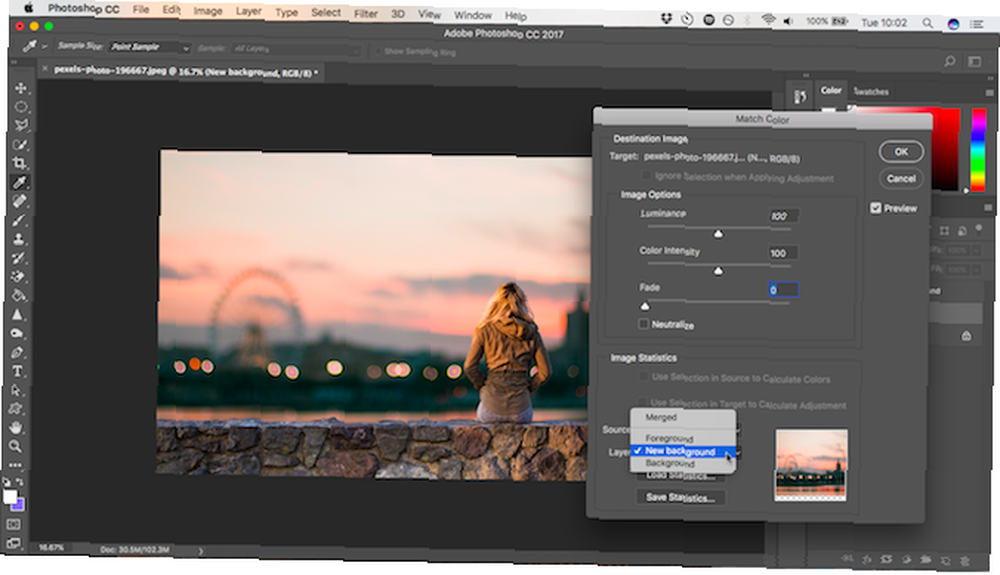
W oknie, które zostanie otwarte, przejdź do Źródło i wybierz obraz, nad którym pracujesz. Pod Warstwa wybierz warstwę, którą chcesz naprawić - możesz dopasować pierwszy plan do nowego tła lub odwrotnie.
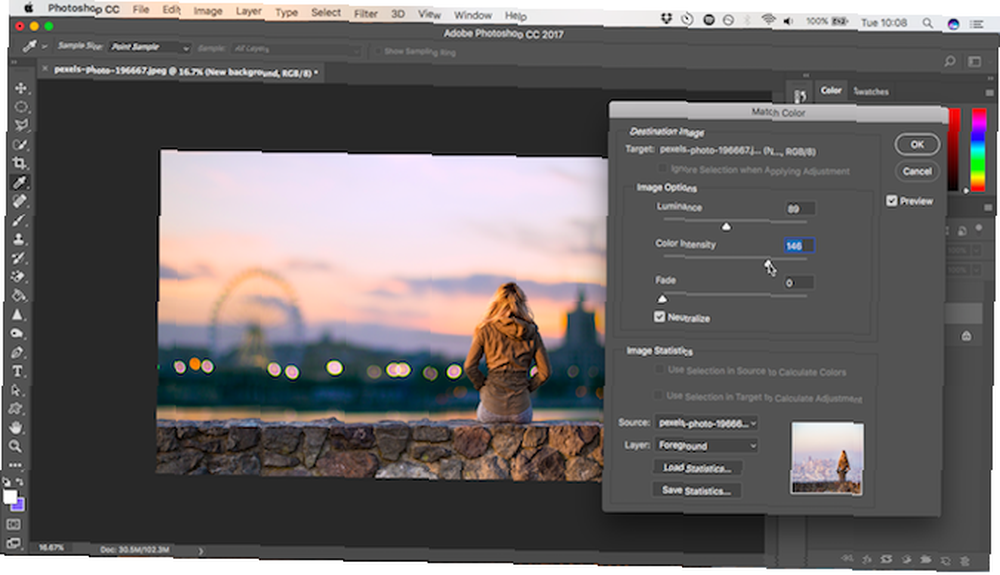
Teraz sprawdź Zneutralizować pole, aby usunąć wszelkie przebarwienia z wybranej warstwy i dostosować Luminancja i Intensywność opcje do momentu dopasowania pierwszego planu i tła. Możesz zmniejszyć efekt za pomocą Zgasnąć suwak, jeśli potrzebujesz. Użyj Zapowiedź opcja przełączania między stanami przed i po.
9. Jesteś gotowy!
Kliknij dobrze i jesteś skończony. Zapisz plik w formacie PSD, aby zachować wszystkie informacje o warstwach. Dzięki obrazowi pierwszego planu, tła i oryginalnemu obrazowi na osobnych warstwach plik można w pełni edytować. Aby uzyskać więcej sposobów na ulepszenie edycji obrazu, wypróbuj te wskazówki dotyczące przepływu pracy w programie Adobe Photoshop. 8 wskazówek dotyczących przepływu pracy w programie Adobe Photoshop w celu poprawy edycji obrazu. 8 wskazówek dotyczących przepływu pracy w programie Adobe Photoshop w celu poprawy edycji obrazu. Praca w programie Adobe Photoshop może być czasochłonna, ale jest kilka wskazówek i sztuczki, których możesz użyć, aby przyspieszyć przepływ pracy. .
Możesz edytować maskę, aby dodać lub usunąć z tego, co jest widoczne na pierwszym planie, a także zmienić położenie tła, a nawet całkowicie eksperymentować z różnymi.
Aby udostępnić obraz, musisz zapisać go w innym formacie. Iść do Plik> Zapisz jako i wybierz Jpeg aby to zrobić. Nie usuwaj PSD, ale to twoja kopia zapasowa!
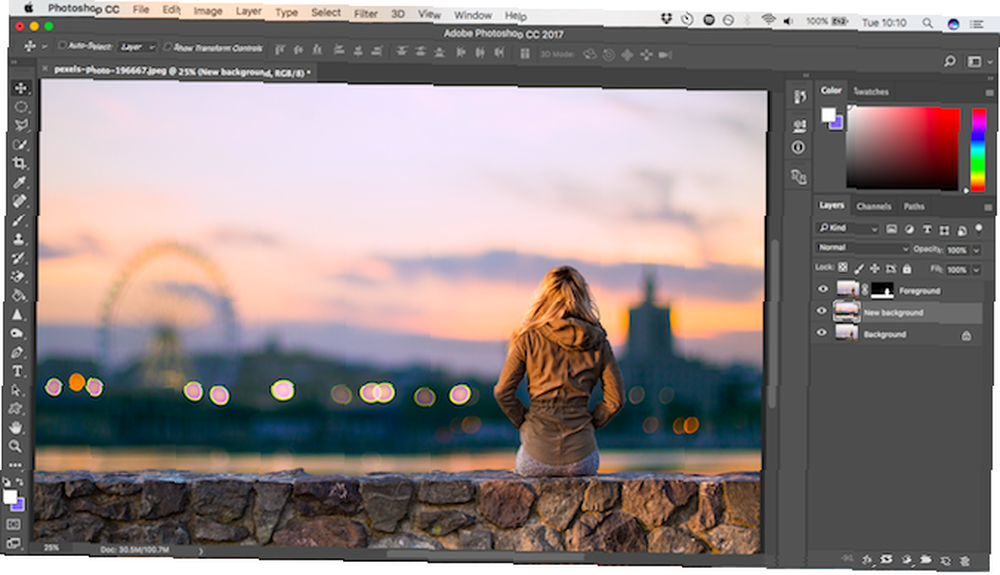
Gotowy na kolejny samouczek programu Photoshop? Co powiesz na temat tworzenia okładki podcastu Jak utworzyć okładkę podcastu za pomocą Photoshopa Jak utworzyć okładkę podcastu za pomocą Photoshopa W tym artykule dowiesz się, jak zaprojektować i utworzyć okładkę podcastu od podstaw za pomocą Photoshopa. lub ramka do zdjęć online za pomocą programu Photoshop Jak utworzyć ramkę do zdjęć online za pomocą programu Photoshop Jak utworzyć ramkę do zdjęć online za pomocą programu Photoshop Oto samouczek krok po kroku dotyczący tworzenia cyfrowej ramki do zdjęć online za pomocą programu Adobe Photoshop. ?
Co jeśli nie masz Photoshopa?
Podczas pracy w Photoshopie poprawki w tle są łatwe. Ale możesz osiągnąć podobne rzeczy w większości innych poważnych pakietów graficznych. Jeśli wolisz użyć czegoś tańszego niż narzędzia Adobe, zalecamy GIMP. Jest bezpłatny i dostępny dla systemów Windows, Mac i Linux.
Po zainstalowaniu zapoznaj się z naszym przewodnikiem na temat zmiany tła w GIMP 6 Ulepszenia tła GIMP i porady dotyczące dostosowywania zdjęć 6 Ulepszenia tła GIMP i porady dotyczące dostosowywania zdjęć GIMP oferuje wiele różnych sposobów usuwania tła obraz. Ale który jest odpowiedni do użycia i jak działają? aby pomóc Ci zacząć.











