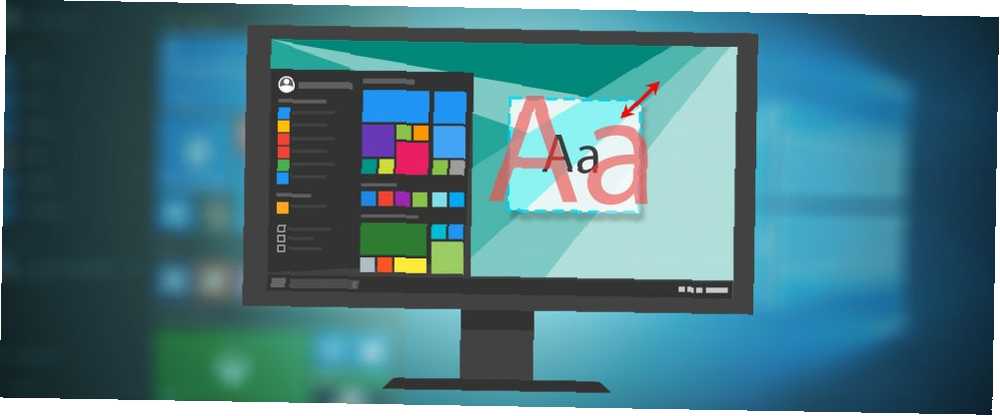
Peter Holmes
0
4746
32
Domyślny rozmiar czcionki w systemie Windows 10 może być dla niektórych za mały, szczególnie na ekranie o wyższej rozdzielczości. Pokażemy Ci, jak dostosować rozmiar tekstu systemowego do swoich upodobań, a także jak zmienić czcionkę, gdy jesteś przy niej.
Jeśli chcesz powiększyć coś więcej niż tylko czcionki lub tylko tymczasowe powiększenie, pokażemy Ci, jak korzystać z prostych i wbudowanych narzędzi systemu Windows, aby to osiągnąć.
Zmień swoje rozmiary tekstu
Jeśli korzystasz z aktualizacji Creators Update lub nowszej dla systemu Windows 10, potrzebujesz programu innej firmy, aby móc łatwo zmienić rozmiar czcionek systemowych. Jak zmienić rozmiar czcionek systemowych po aktualizacji twórcy systemu Windows 10? Zmiana rozmiaru czcionek systemowych po aktualizacji twórcy systemu Windows 10 Po aktualizacji twórcy system Windows 10 nie pozwala już dostosowywać rozmiarów czcionek systemowych. Na szczęście i tak jest aplikacja, której możesz użyć. . Nie wiadomo, dlaczego system Windows postanowił usunąć tę podstawową funkcję.
Aktualizacja twórców i później
Aby rozpocząć, pobierz lekkie narzędzie do zmiany czcionek systemowych z WinTools. Przy pierwszym otwarciu pojawi się pytanie, czy chcesz zapisać ustawienia domyślne, więc kliknij tak i wybierz gdzie go zapisać. Pozwoli ci to łatwo wrócić do standardowych rozmiarów czcionek po ich zmianie.
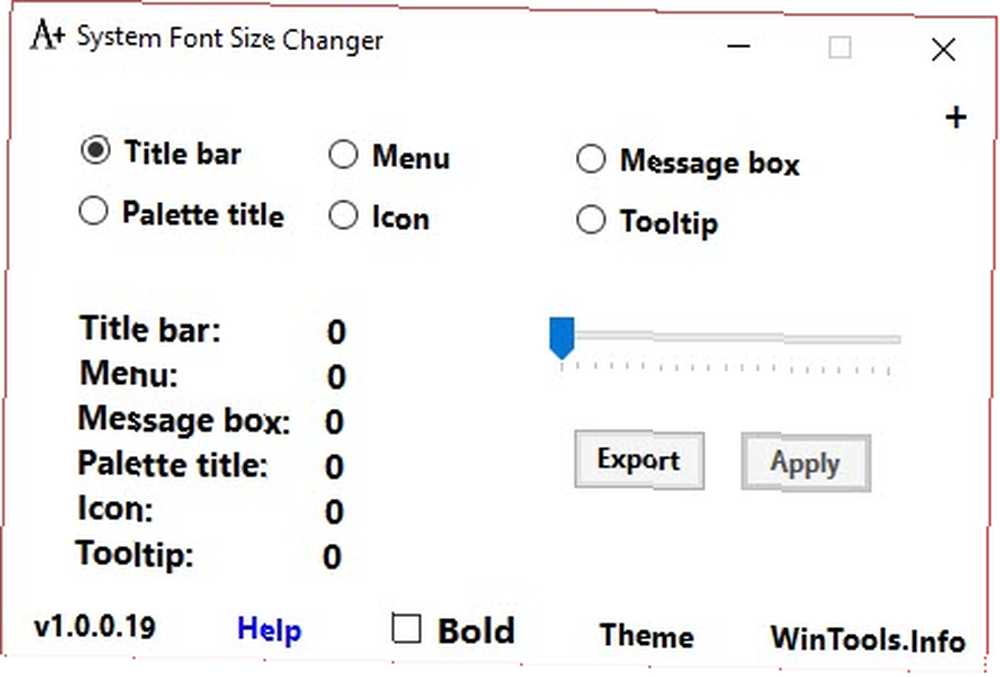
Po otwarciu programu wybierz element, którego rozmiar chcesz zmienić, np Pasek tytułu lub Skrzynka pocztowa. Następnie użyj suwaka w skali od 0 do 20, wraz z przełączaniem Pogrubienie jeśli chcesz. Kliknij Zastosować przycisk, wyloguj się i zaloguj ponownie, a zmiany zostaną wprowadzone.
Przed aktualizacją twórców
naciśnij Klawisz Windows + I aby otworzyć Ustawienia i wybrać System> Wyświetlacz. Kliknij Zaawansowane ustawienia wyświetlania> Zaawansowane określanie rozmiaru tekstu i innych elementów.
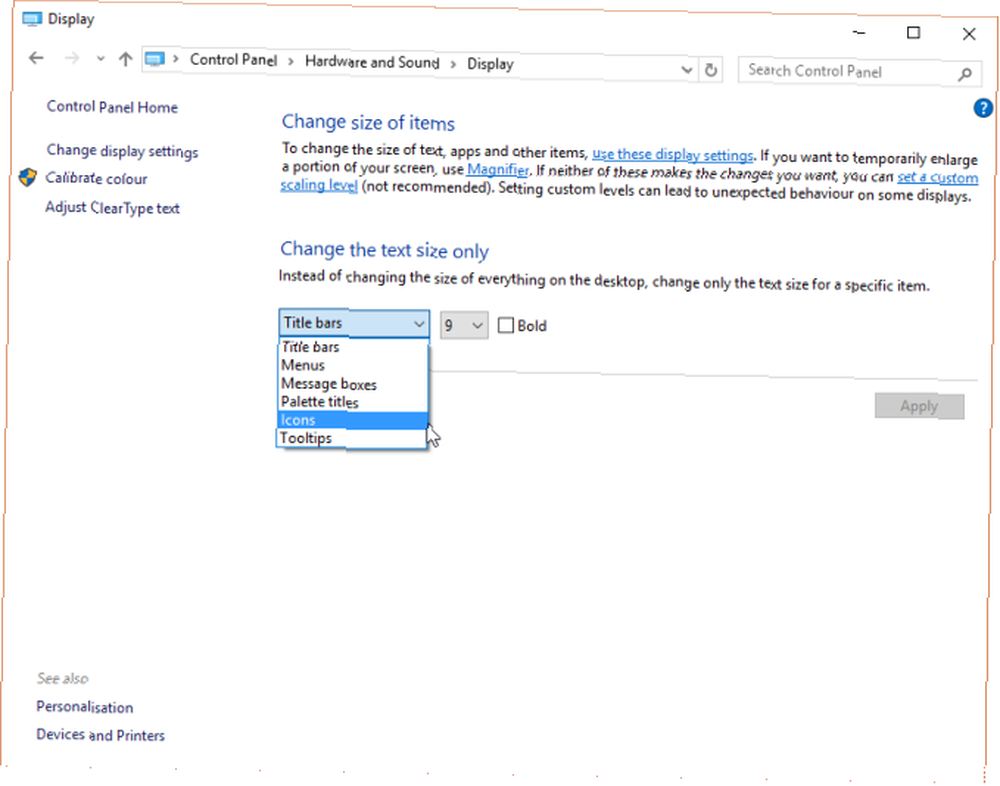
Spowoduje to otwarcie okna Panelu sterowania. Tutaj możesz użyć dwóch list rozwijanych: pierwsza wybiera element, który chcesz zmienić, druga wielkość czcionki, aby go zmienić. Możesz zaznaczyć opcję Pogrubienie w razie potrzeby. Po zakończeniu kliknij Zastosować.
Zmień czcionkę systemową
Domyślną czcionką systemową w systemie Windows 10 jest Segoe UI. Niektóre poprzednie wersje systemu Windows pozwalają łatwo zmienić czcionkę systemową, ale w systemie Windows 10 jest to nieco trudniejsze. W związku z tym będziemy musieli przeprowadzić edycję rejestru, której metoda pochodzi od TenForums.
Zanim zaczniemy, kilka notatek. Po pierwsze, nie wchodzimy tutaj bezpośrednio do rejestru, ale zawsze zachowujemy ostrożność podczas edytowania czegokolwiek w rejestrze Jak nie przypadkowo zepsuć rejestru systemu Windows Jak nie przypadkowo zepsuć rejestru systemu Windows Pracujesz z rejestrem systemu Windows? Zapoznaj się z tymi wskazówkami, a będziesz znacznie mniej narażony na trwałe uszkodzenie komputera. ponieważ może powodować poważne problemy, jeśli zepsujesz się przy niewłaściwych ustawieniach.
Po drugie, niektóre czcionki nie są przeznaczone do używania w całym systemie i nie mają pełnego zestawu znaków. Jeśli pobierzesz czcionki i spróbujesz ich użyć, niektóre rzeczy mogą wydawać się niezrozumiałe, ponieważ nie zawierają wszystkich niezbędnych znaków wymaganych przez system dla niektórych elementów.
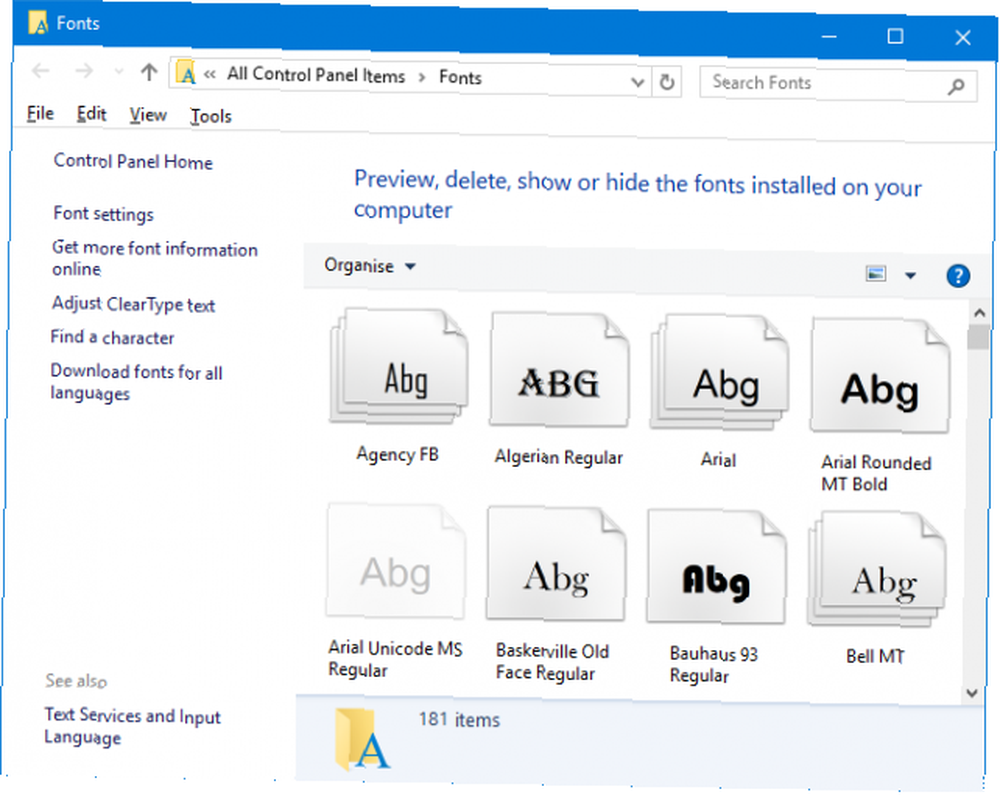
Wreszcie zmiana ta nie wpłynie na wszystko i jest niewiarygodna w przypadku nowoczesnych aplikacji, takich jak Ustawienia, Centrum akcji i Menu Start. Będzie jednak działał na starszych aplikacjach systemu Windows i na przykład na pasku zadań.
Aby rozpocząć, otwórz Notatnik i wklej:
[HKEY_LOCAL_MACHINE \ SOFTWARE \ Microsoft \ Windows NT \ CurrentVersion \ Fonts] "Segoe UI (TrueType)" = "" "Segoe UI Bold (TrueType)" = "" "Segoe UI Bold Italic (TrueType)" = "" "Segoe UI Kursywa (TrueType) "=" "Segoe UI Light (TrueType)" = "" "Segoe UI Semibold (TrueType)" = "" "Segoe UI Symbol (TrueType)" = "" [HKEY_LOCAL_MACHINE \ SOFTWARE \ Microsoft \ Windows NT \ CurrentVersion \ FontSubstitutes] "Segoe UI" = "NEW FONT"Zastąpić NOWY CZCIONKA w znakach mowy na czymkolwiek chcesz zmienić czcionkę systemową. Na przykład: Arial, Verdana lub Comic Sans (w porządku, może nie ostatni). Wyszukaj system Czcionki folder, jeśli nie masz pewności co do wyboru. Możesz nawet przejść zaawansowane i nauczyć się, jak tworzyć własną czcionkę Wszystko, czego potrzebujesz, aby tworzyć własne czcionki za darmo Wszystko, czego potrzebujesz, aby tworzyć własne czcionki za darmo Te proste narzędzia pozwolą ci tworzyć własne czcionki za darmo, nawet jeśli nie masz wcześniejszego doświadczenia w projektowaniu graficznym. .
W Notatniku przejdź do Plik> Zapisz jako… i nastaw Zapisz jako typ tak jak Wszystkie pliki. Ustaw Nazwa pliku jak wszystko z .reg na końcu. Kliknij Zapisać.
Teraz zlokalizuj plik i otwórz go (system Windows wykryje, że jest to plik rejestru), aby przetworzyć zmianę. Kliknij tak potwierdzić, a następnie dobrze. Uruchom ponownie komputer, a zmiany zostaną w pełni zastosowane.
Aby przywrócić zmiany, pobierz ten plik rejestru z TenForums, otwórz go i kliknij tak > dobrze. Następnie uruchom system.
Zmień rozmiar całego wyświetlacza
Jeśli chcesz zmienić rozmiar wszystkiego na ekranie, w tym tekstu, paska zadań i menu Start, możesz to zrobić w ustawieniach ekranu. Aby uzyskać dostęp do tego, naciśnij Klawisz Windows + I aby otworzyć Ustawienia i przejść do Pokaz. Jeśli nie korzystasz z Aktualizacji twórcy, będziesz mieć przesuwany pasek, aby dostosować swój procent skalowania. Jeśli tego nie widzisz, pojawi się menu, w którym możesz zrobić to samo Skalowanie niestandardowe pozwalając uzyskać więcej wyrafinowania.
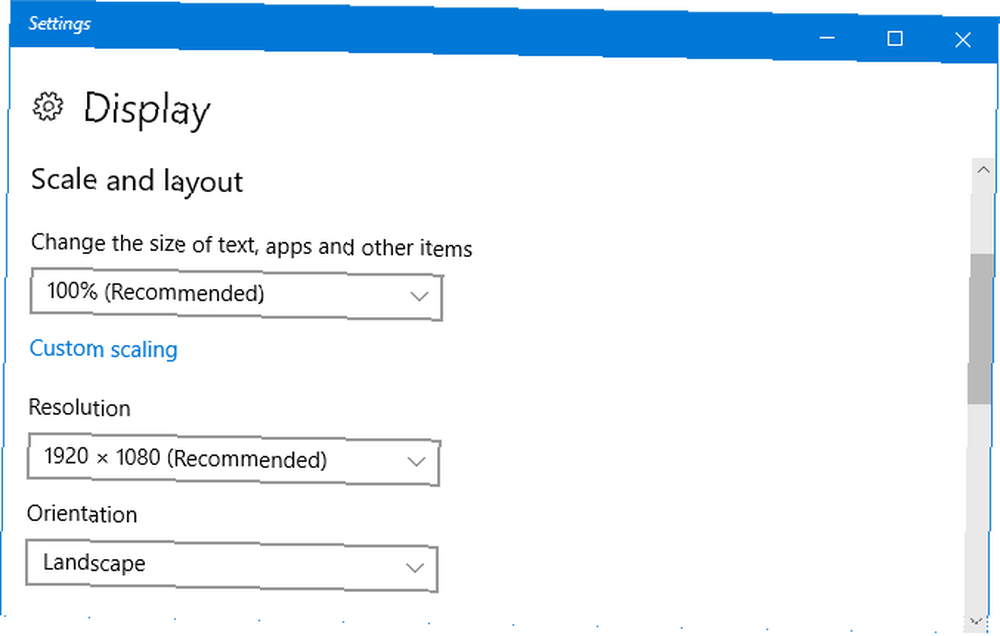
Aby przywrócić ustawienia domyślne, po prostu znajdź opcję, która ma (Zalecana) po tym. Użycie skali procentowej spowoduje płynne zwiększenie skali czcionek do pożądanego rozmiaru, dlatego zaleca się po prostu trzymanie się tego, a nie dostosowywanie rozdzielczości, która powoduje rozmycie obrazu, jeśli nie jest ustawiona na domyślną wartość monitora.
Tymczasowe rozszerzenie
Jeśli nie chcesz powiększać tekstu wszędzie, alternatywą jest użycie funkcji powiększania, które oferują niektóre programy. Często wykonuje się to przez naciśnięcie Ctrl i + (klawisz Plus) lub przechodząc do Widok opcje Twoja przeglądarka internetowa prawdopodobnie będzie z nią współpracować, więc wypróbuj ją już teraz! Ctrl i - (klawisz minus) zostanie pomniejszony.
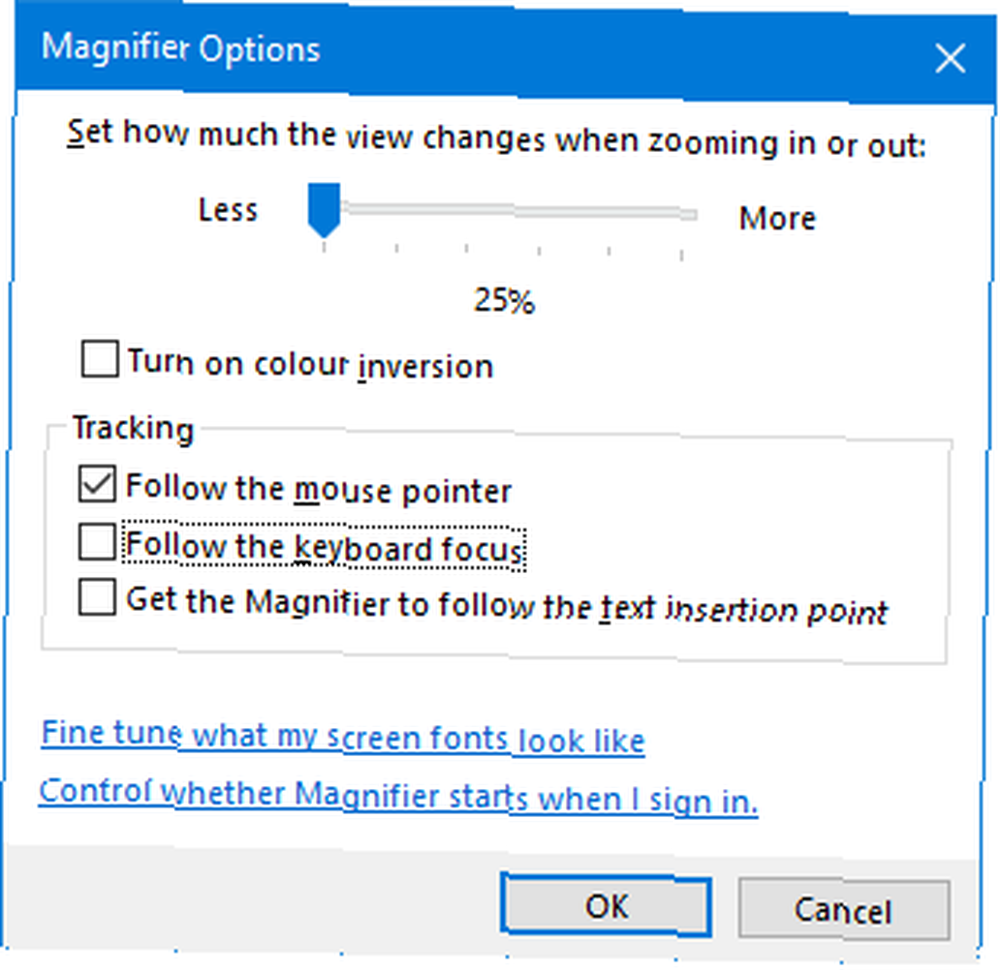
Alternatywnym podejściem jest użycie Lupa który jest wbudowany w Windows. Przeszukaj system, aby go znaleźć, a następnie kliknij Plus i Minus przyciski do powiększania i pomniejszania. Kliknij ikona ząb aby uzyskać dostęp do ustawień i zmienić takie rzeczy, jak to, czy lupa podąża za wskaźnikiem myszy, czy ma fokus klawiatury.
Zobacz z jasnością
Po powiększeniu czcionek możesz teraz wyraźnie widzieć wszystko w systemie. A może podczas pisania masz zupełnie nową czcionkę! Jeśli chcesz skorzystać z innej sztuczki czcionkowej, zapoznaj się z naszym przewodnikiem, jak sprawić, aby czcionki systemu Windows wyglądały jak te na komputerze Mac. Jak sprawić, aby czcionki systemu Windows wyglądały jak czcionki Maca. Nowoczesny interfejs użytkownika (znany również jako Metro) przyniósł ulepszenia, ale wciąż brakuje jednego ważnego obszaru: czcionek. Pokażemy Ci, jak uzyskać piękne wygładzanie czcionek w systemie Windows. .
A jeśli wszystko to wprowadziło Cię w nastrój dostosowywania, zapoznaj się z naszymi najważniejszymi wskazówkami i wskazówkami, jak zmienić wygląd pulpitu. Jak zmienić wygląd pulpitu Windows 10 Jak zmienić wygląd i styl pulpitu Pulpit systemu Windows 10 Właśnie zaktualizowałeś system do Windows 10 i zastanawiasz się, jak go dostosować i spersonalizować. Pomagamy przekształcić pulpit w wirtualny system Windows, krok po kroku. . Twój system będzie wydawał się zupełnie świeży i nowy, gdy skończysz.
Czy musisz zmienić rozmiar czcionki systemowej? Czy istnieje metoda, której używasz, której nie omówiliśmy?











