
Michael Fisher
0
1144
215
To, że używasz komputera Mac, nie oznacza, że musisz używać iPhone'a. Korzystanie z urządzenia z Androidem na komputerze Mac jest dość łatwe, niezależnie od tego, czy potrzebujesz przesyłać pliki, synchronizować powiadomienia na Androida, a nawet uzyskiwać dostęp do systemu Android za pomocą Android Debug Bridge (ADB).
Czy rejestrowanie lub nagrywanie ekranu na urządzeniu z Androidem jest dla Ciebie niewygodne? Dzisiaj pokażemy Ci darmowy i łatwy sposób robienia zrzutów ekranu lub nagrywania wideo z ekranu Androida za pomocą AndroidTool na komputerze Mac.
Pobierz i zainstaluj AndroidTool
Pobierz AndroidTool na komputer Mac. Kliknij dwukrotnie plik ZIP, aby wyodrębnić aplikację. Następnie przeciągnij plik APP do Aplikacje folder, aby go zainstalować.
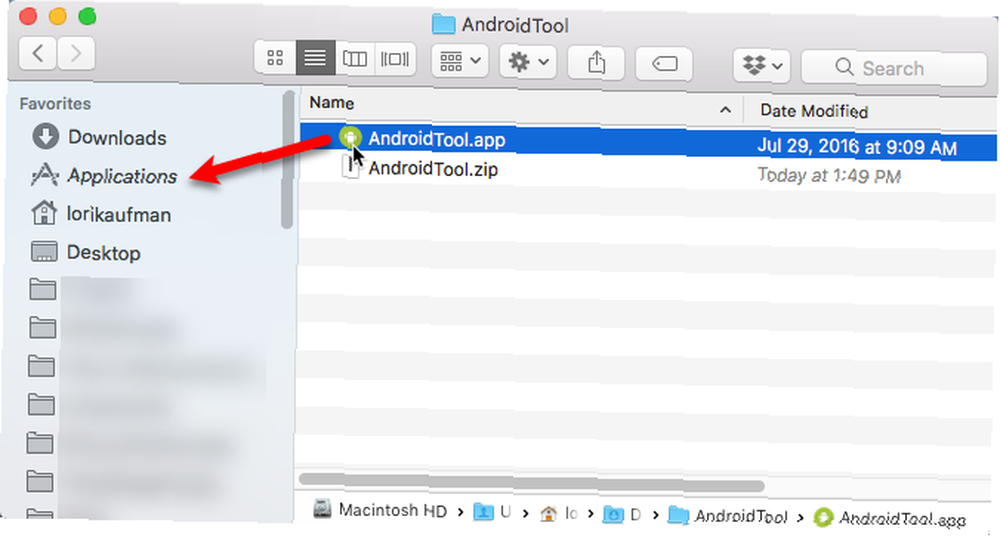
Włącz debugowanie USB na urządzeniu z Androidem
Aby urządzenie Android mogło komunikować się z komputerem Mac, musisz włączyć debugowanie USB.
W Androidzie Oreo przejdź do Ustawienia> System> Informacje o telefonie (lub O tablecie). Jeśli używasz starszej wersji Androida, O telefonie lub O tablecie będzie bezpośrednio na ekranie ustawień.
Kran Numer kompilacji siedem razy. To się włącza Opcje programistyczne, które zobaczysz w pobliżu dolnej części ekranu w pobliżu O telefonie lub O tablecie.
Stuknij w Opcje programistyczne i upewnij się, że to NA u góry ekranu. Następnie dotknij debugowanie USB suwak, aby go włączyć (suwak zmienia kolor na niebieski).
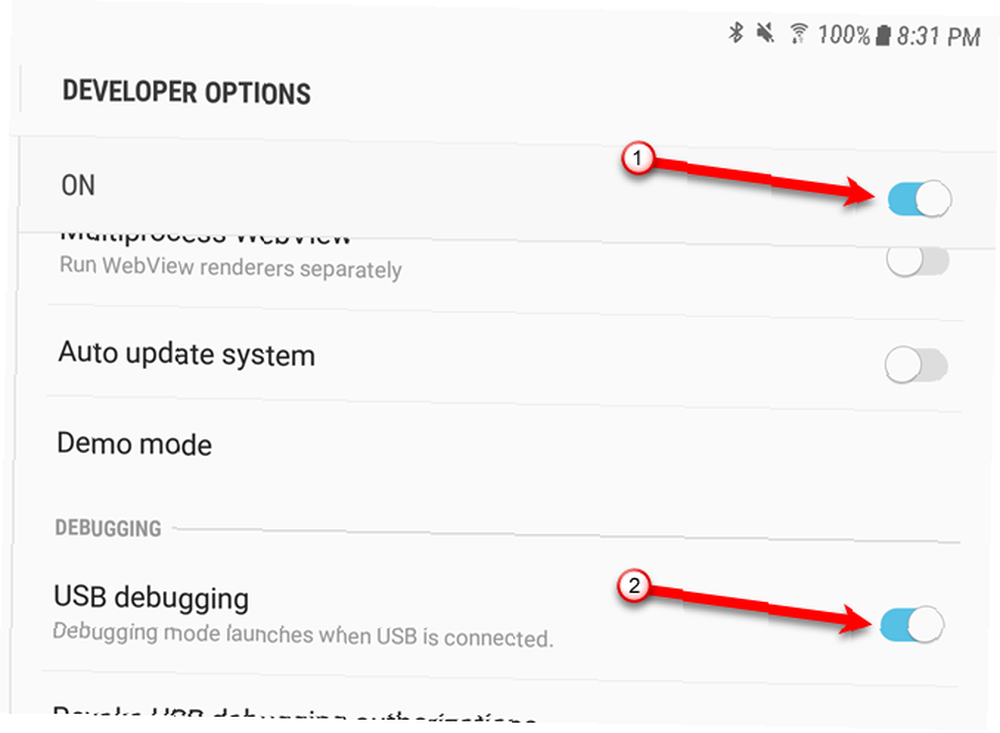
Uruchom AndroidTool
Uruchom aplikację AndroidTool. Zobaczysz następujące okno dialogowe ostrzeżenia. Kliknij otwarty.
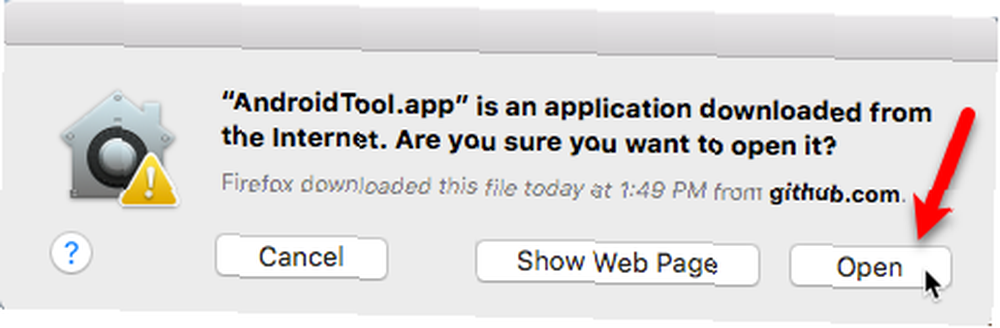
AndroidTool mówi, aby włączyć debugowanie USB i podłączyć urządzenie z Androidem. Włączyłeś już debugowanie USB, więc śmiało podłącz kabel USB, jeśli jeszcze tego nie zrobiłeś.
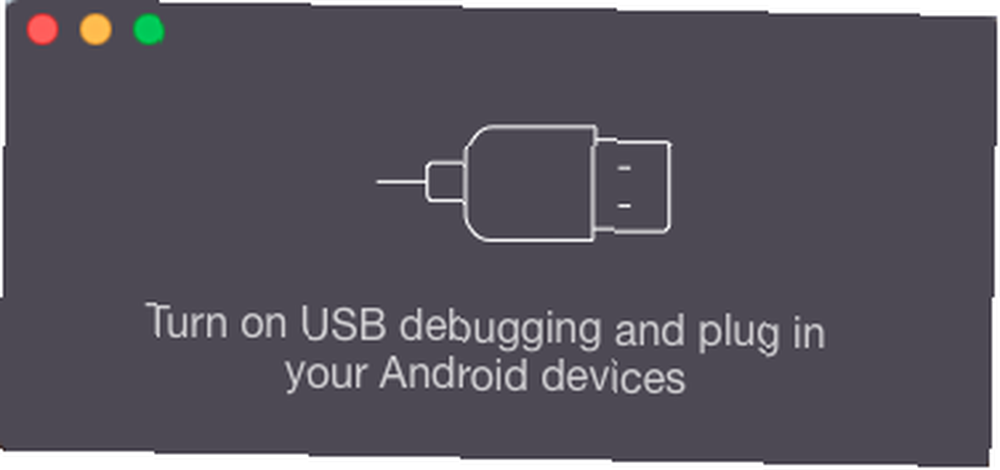
Podłącz urządzenie z Androidem do komputera Mac
Na urządzeniu z Androidem zobaczysz Pozwól na debugowanie USB Okno dialogowe.
Jeśli planujesz często podłączać urządzenie z Androidem do tego komputera Mac, możesz uniemożliwić wyświetlanie tego okna dialogowego. Aby to zrobić, dotknij Zawsze zezwalaj z tego komputera opcja.
Kliknij dobrze aby umożliwić debugowanie USB i połączyć się z AndroidTool na komputerze Mac.
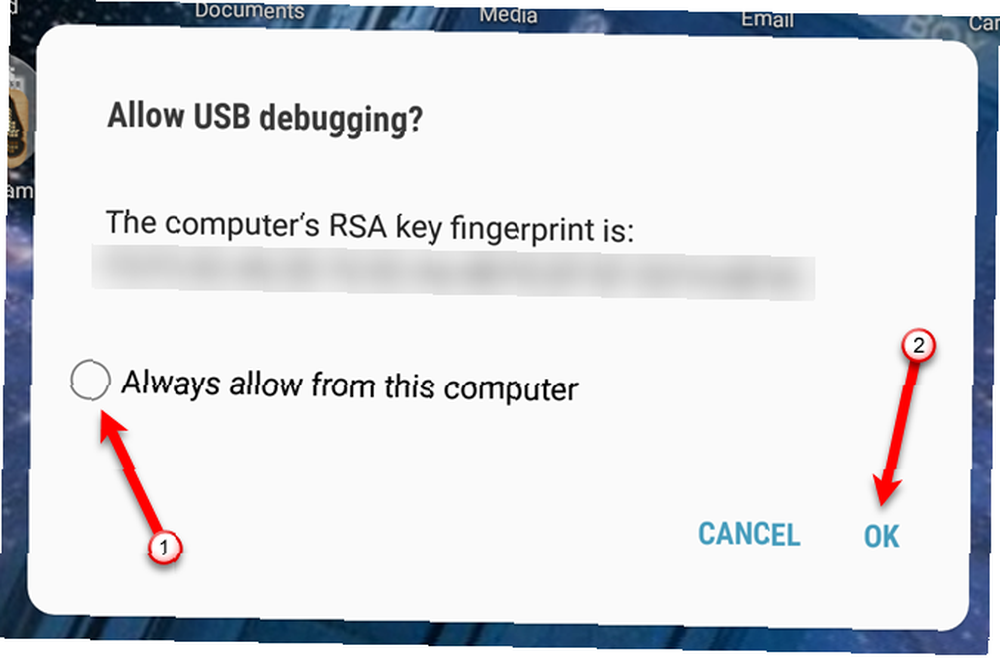
Zrób zrzut ekranu swojego urządzenia z Androidem
Gdy AndroidTool wykryje urządzenie, wyświetli się główny ekran aplikacji pokazujący markę i numer modelu urządzenia. Zobaczysz także przyciski do przechwytywania zrzutu ekranu i nagrywania wideo z urządzenia.
Aby przechwycić zrzut ekranu z urządzenia, skonfiguruj to, co chcesz przechwycić na urządzeniu. Następnie kliknij zielony przycisk aparatu w AndroidTool.
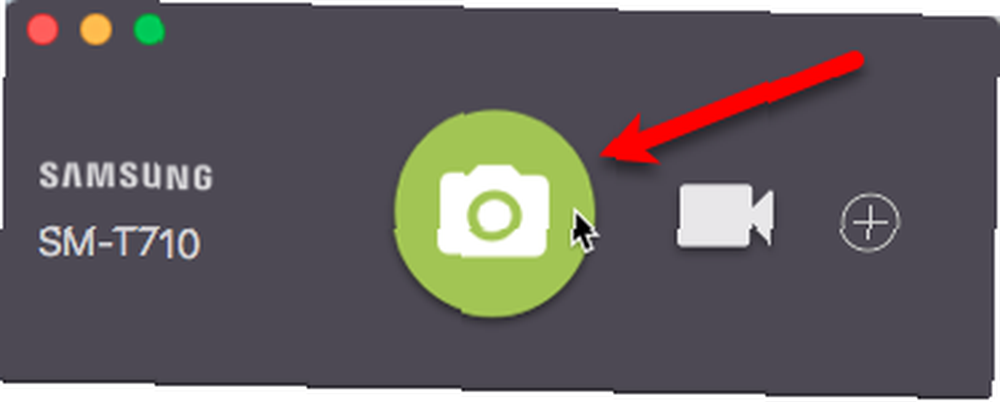
Gdy zrzut ekranu będzie gotowy, zobaczysz powiadomienie po prawej stronie komputera Mac. Zrzut ekranu otwiera się w Podglądzie lub w dowolnej przeglądarce zdjęć ustawionej jako domyślna.

Domyślnie AndroidTool tworzy folder AndroidTool na pulpicie i zapisuje wszystkie zrzuty ekranu i filmy w tym folderze. Ułatwia to znajdowanie plików obrazów i filmów.
Możesz zmienić miejsce, w którym AndroidTool zapisuje zrzuty ekranu, jeśli chcesz. Zobacz “Ustaw preferencje AndroidTool” sekcja poniżej, aby uzyskać więcej informacji.
Nagraj ekran na swoim urządzeniu z Androidem
Aby nagrać wideo na urządzeniu, przygotuj urządzenie do wykonania określonej czynności. Następnie kliknij ikonę kamery wideo w AndroidTool.
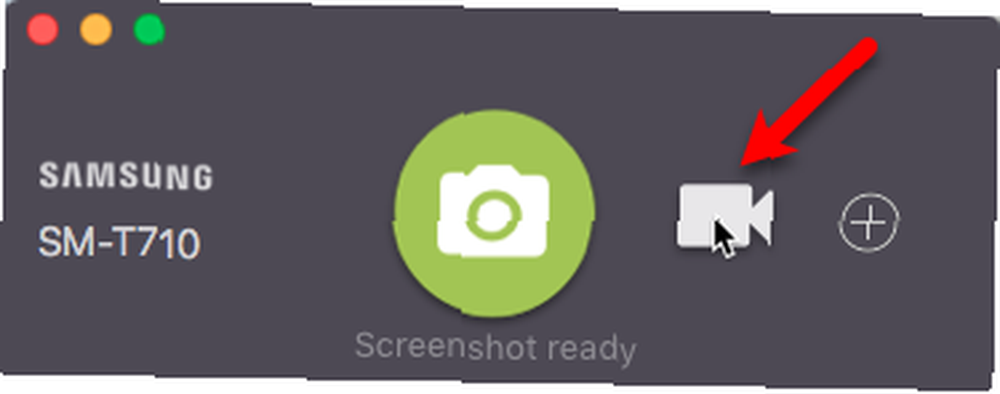
AndroidTool rozpoczyna rejestrowanie wszystkiego, co robisz na swoim urządzeniu. Wykonaj czynności, które chcesz nagrać. Po zakończeniu kliknij czerwony przycisk zatrzymania w AndroidTool.
Po zakończeniu nagrywania zobaczysz powiadomienie po prawej stronie komputera Mac. Wideo zostanie otwarte i odtworzone w Quicktime Player lub dowolnej aplikacji odtwarzacza multimedialnego ustawionej jako domyślna. Na przykład zmieniliśmy nasz domyślny odtwarzacz multimediów na VLC.
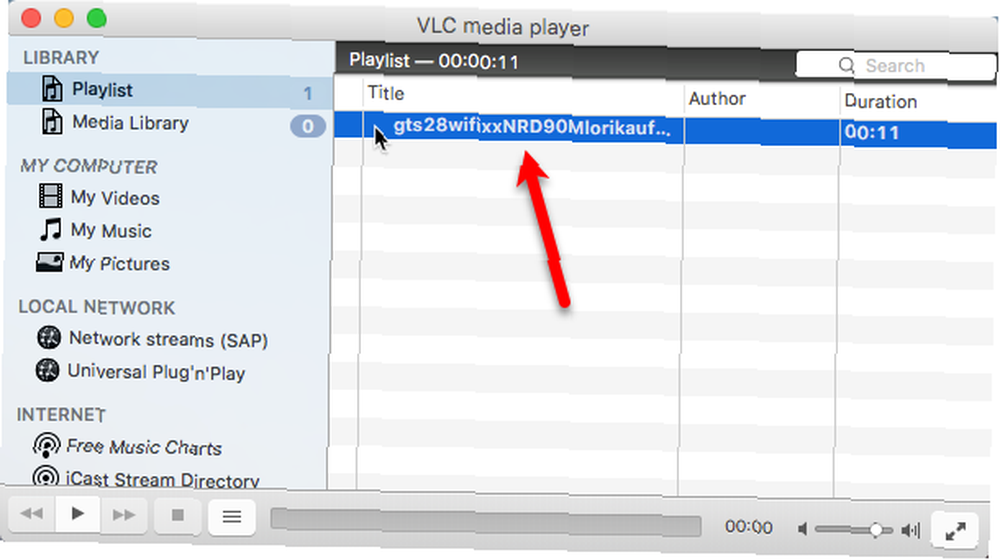
Wideo jest zapisywane w folderze AndroidTool jako plik MP4. Możesz także automatycznie utworzyć plik GIF wideo i zmienić miejsce, w którym AndroidTool zapisuje pliki wideo. Zobacz “Ustaw preferencje AndroidTool” sekcja poniżej, aby uzyskać więcej informacji.
Możesz edytować wideo później w dowolnej aplikacji do edytowania wideo. 8 najlepszych darmowych edytorów wideo na komputery Mac. 8 najlepszych darmowych edytorów wideo na komputery Mac. Potrzebujesz edycji wideo przy ograniczonym budżecie? Te bezpłatne edytory wideo dla komputerów Mac umożliwiają wykonywanie podstawowych zadań edycji wideo bez żadnych kosztów. .
Ustaw preferencje AndroidTool
Możesz zmienić różne ustawienia w AndroidTool, aby dostosować je do swoich potrzeb.
Iść do AndroidTool> Preferencje. Na Generał ekran, możesz Wybierz gdzie zapisuje AndroidTool Zrzuty ekranu i Nagrania ekranu. Jeśli chcesz, aby nazwa każdego zrzutu ekranu zawierała opis tego, co zostało przechwycone, sprawdź Użyj bieżącej aktywności Androida w nazwie pliku pudełko.
Aby utworzyć plik GIF dla każdego nagrania ekranu, oprócz pliku MP4, zaznacz Utwórz także GIF pudełko.
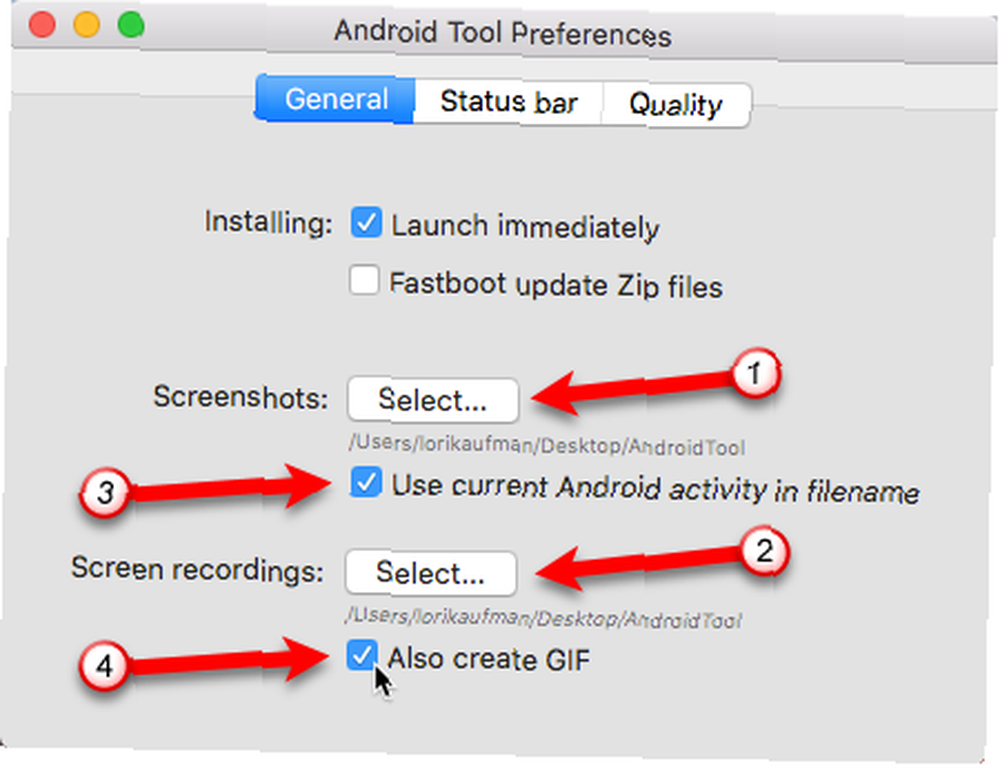
Podczas robienia zrzutów ekranu na urządzeniach z Androidem z systemem Android 6 Marshmallow i nowszym możesz dostosować to, co jest wyświetlane na pasku stanu na każdym zrzucie ekranu.
Kliknij Pasek stanu u góry okna dialogowego. Sprawdź Zmień pasek stanu Androida 6.0+ na zrzutach ekranu pudełko. Następnie zaznacz pola obok pozycji, które chcesz wyświetlić lub zmienić. Na przykład możesz zmienić czas na określony czas za pomocą Ustaw czas na pudełko. I możesz ustawić Bateria poziom i wybierz, czy ma być wyświetlany jako Ładowanie albo nie.
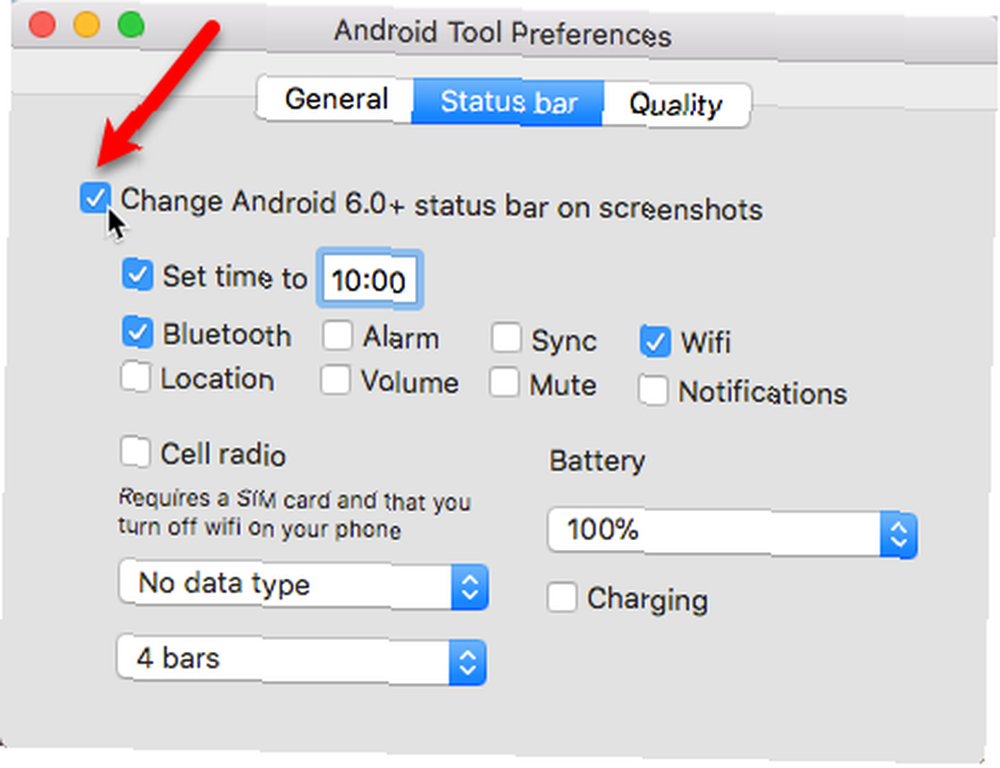
Aby zmienić jakość nagrań wideo, kliknij Jakość. Zmienić Szybkość transmisji i Skala przeciągając każdy suwak w prawo lub w lewo.
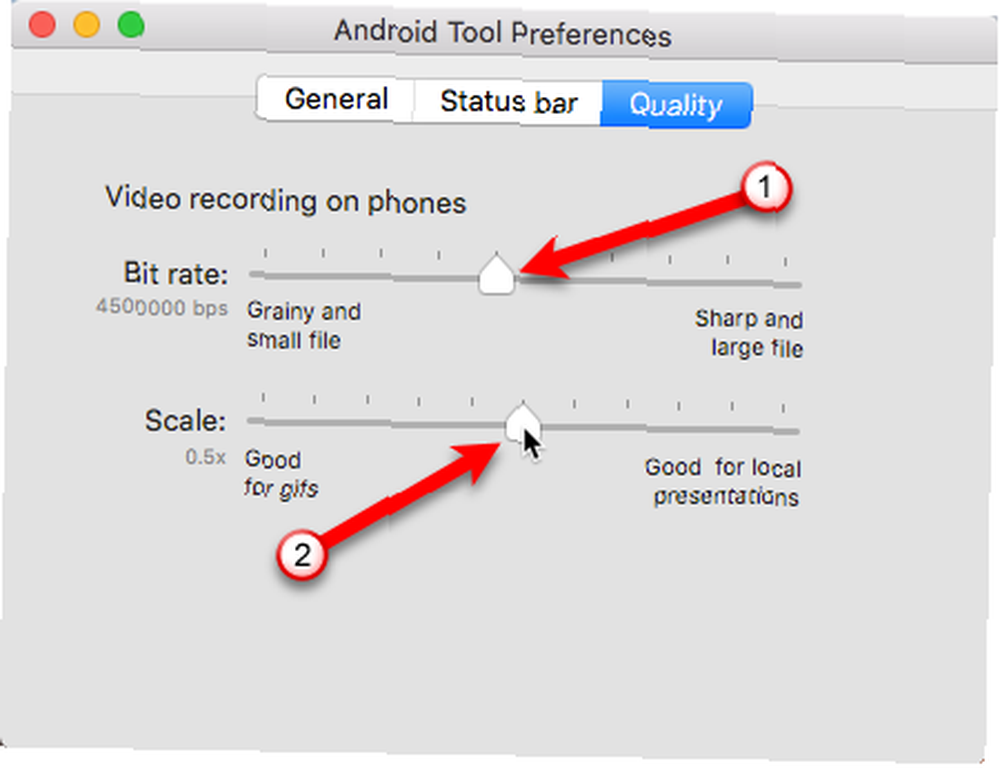
Nagrywanie ekranu Androida na komputerze Mac jest łatwe
Nagrywanie ekranu na urządzeniu z Androidem jest teraz tak proste, jak nagrywanie ekranu na iPhonie lub iPadzie, nawet jeśli nie robisz tego bezpośrednio na urządzeniu. To sprawia, że wideo jest czystsze, a mniej do wykadrowania.
Jeśli zastanawiasz się nad przejściem z iPhone'a na Androida. Przejście z iPhone'a na Androida? Oto jak przenieść wszystkie swoje rzeczy Przełączanie z iPhone'a na Androida? Oto jak przenieść wszystkie swoje rzeczy gotowe do przejścia z iPhone'a na telefon z Androidem? Oto jedyny potrzebny przewodnik. , ale nie chcę rezygnować z komputera Mac, śmiało i przełącz się. Zarządzanie urządzeniem z Androidem z komputera Mac nie jest tak trudne, jak myślisz.











