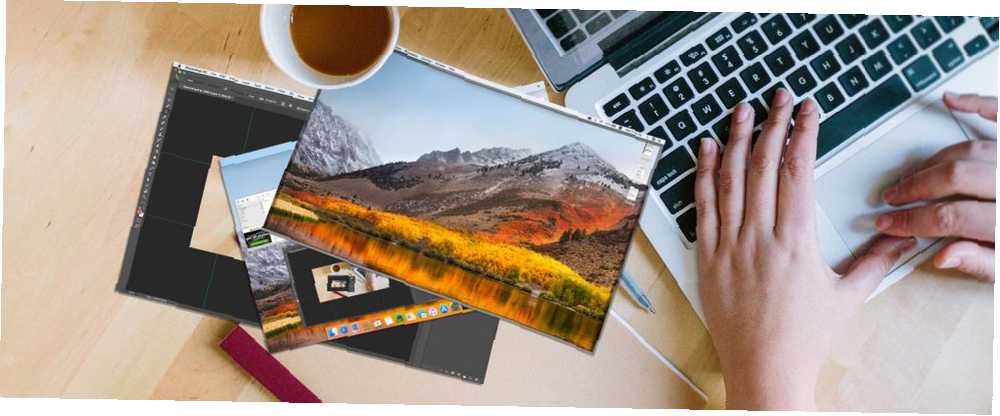
Michael Fisher
0
4030
731
Możliwe, że już wiesz, jak zrobić zrzut ekranu na komputerze Mac. Jest to stosunkowo łatwe i ma zalety i wady.
Ale udostępniasz te zrzuty ekranu? Nie takie łatwe.
Pakowanie zrzutów ekranu w link do udostępniania jest ważną funkcją dla wielu użytkowników. A CloudApp jest jednym z najlepszych rozwiązań w tym zakresie. Jest łatwy w użyciu, niezawodny i oferuje duży darmowy plan.
Zobaczmy, jak możesz używać CloudApp do robienia i wymiany zrzutów ekranu, nagrań ekranu, plików, GIF-ów, adnotacji i multimediów za pośrednictwem natychmiast udostępnianych łączy.
Jak robić zrzuty ekranu za pomocą CloudApp
Przejdź do strony rejestracji CloudApp, aby rozpocząć. Zarejestruj się przy użyciu konta Google lub utwórz konto CloudUp, a następnie zostaniesz poproszony o pobranie aplikacji na swoją platformę. Aplikacja CloudApp jest dostępna dla systemów Windows, Mac i Chrome. W tym przeglądzie użyjemy wersji Mac.
Komponent paska menu Mac obsługuje CloudApp, dzięki czemu jest dostępny przez cały czas. Możesz robić zrzuty ekranu, wybierając aplikacje i wybierając Zdjęcie przycisk.
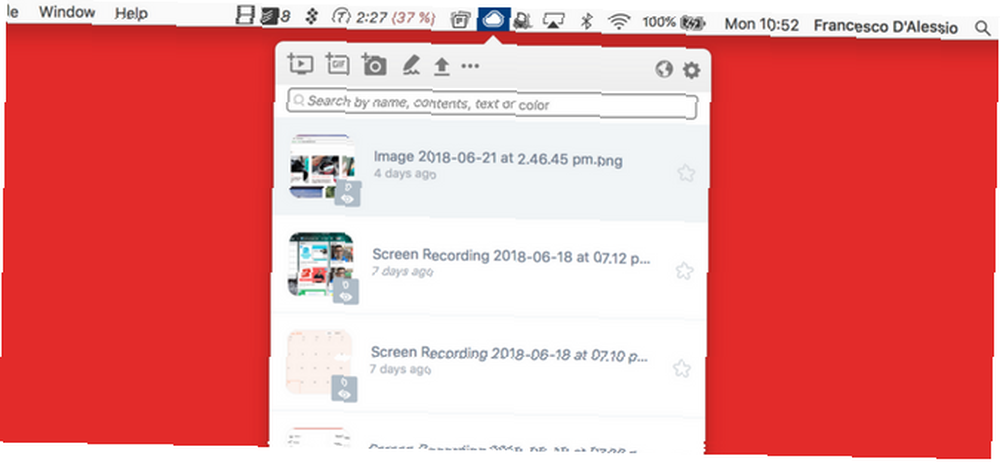
Za pomocą skrótu klawiaturowego możesz uzyskać do niego natychmiastowy dostęp za pomocą Shift + Cmd + 5. Po otwarciu narzędzia wyboru zrób zrzut ekranu, tak jak w przypadku każdego innego narzędzia.
Po przechwyceniu zrzutu ekranu aplikacja CloudApp natychmiast przechwytuje go jako link. Co więcej, natychmiast umieszcza link w schowku. Wklej to do przeglądarki, a zobaczysz zrzut ekranu na własnej stronie.
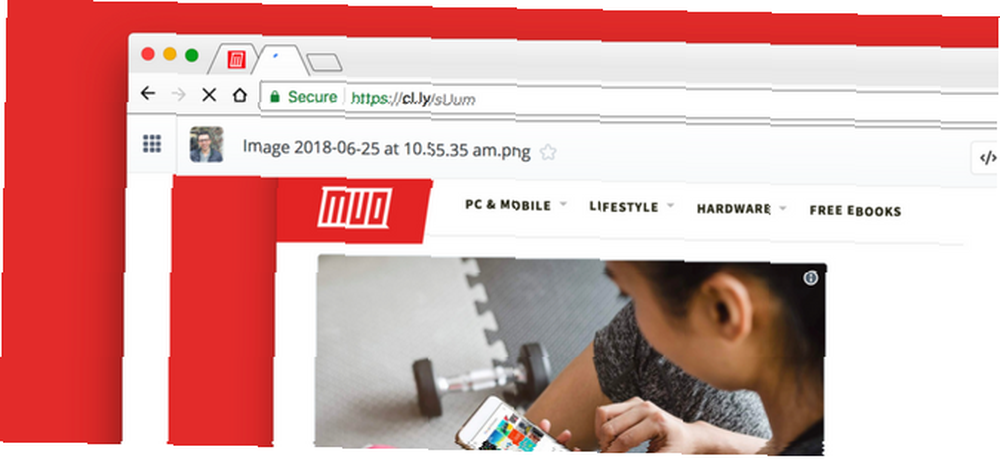
Na tej stronie możesz przejść dalej. Kliknij Osadzać przycisk, aby pobrać kod HTML do umieszczenia na stronie lub Komentować zaznaczyć to.
Udostępniaj linki zrzutów ekranu w dowolnym miejscu, takim jak Slack lub media społecznościowe.
Jak nagrywać ekran za pomocą CloudApp
Przechwytywanie ekranu to świetny sposób na wizualne zademonstrowanie tego, co przed Tobą. Szybkie nagrywanie ekranu może wyjaśnić występujący problem, zilustrować pomysł lub uchwycić coś ważnego.
Możesz to wszystko zrobić za pomocą narzędzia do nagrywania ekranu CloudApp.
Zacznij od otwarcia CloudApp za pomocą paska menu. Wybierz pierwszą ikonę, która wygląda jak ekran z przyciskiem odtwarzania w środku. Następnie wybierz obszar, który chcesz nagrać.
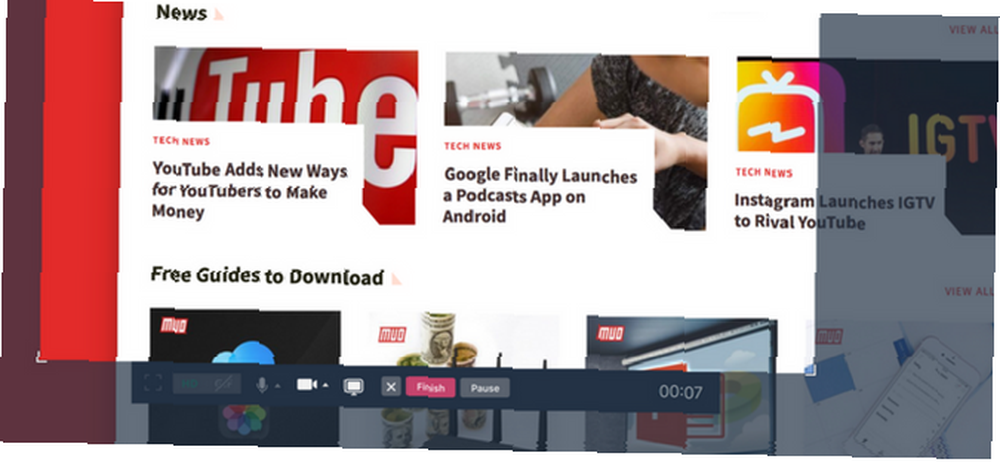
Na tym ekranie możesz użyć kilku dodatkowych funkcji, aby ulepszyć swoje nagrania, takich jak nagrywanie głosu i bąbelki z kamery internetowej. Jest to idealne rozwiązanie, gdy chce się dodać kontekst do nagrania.
Gdy wszystko będzie już dobrze wyglądać, naciśnij Rekord. Możesz nagrywać ekran jednocześnie z włączoną kamerą internetową i narracją głosową. Po zakończeniu nagrywania link do udostępnienia przeskoczy do schowka, gotowy do udostępnienia całemu światu.
Pamiętaj, że przesyłanie plików nagrań zajmuje więcej czasu niż zrzuty ekranu. Powinieneś zatem poczekać kilka chwil, zanim udostępnisz link swojemu klientowi lub współpracownikom, aby uniknąć zamieszania.
Jak przechwycić GIF za pomocą CloudApp
Chcesz zademonstrować GIF? Możesz to również zrobić z zestawu narzędzi.
Ta funkcja jest przydatna, jeśli chcesz coś wyjaśnić bez nagrywania na pełnym ekranie. Pliki GIF są mniejsze i bardziej przenośne niż filmy.
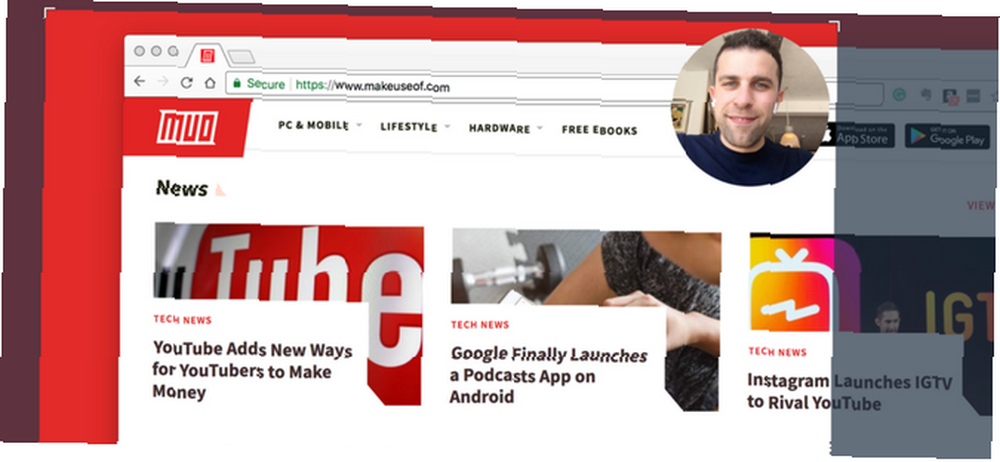
Tworzenie najlepszych witryn i aplikacji GIF 5+ do wyszukiwania, tworzenia lub edytowania doskonałych witryn GIF i najlepszych 5+ do wyszukiwania, tworzenia lub edycji doskonałego GIF Od zabawnych memów po screencasty, GIF-y są wszędzie. Ale gdzie znajdujesz idealny GIF? Jak sam go tworzysz? Z kilkoma doskonałymi stronami i narzędziami będziesz gotowy. jest podobny do nagrywania ekranu, a także umożliwia dodawanie kamery internetowej lub narracji głosowej. Wybierz GIF narzędzie wewnątrz ikony paska menu CloudApp.
Stąd możesz ustawić ekran i nacisnąć Rekord. Nagrywanie w formacie GIF będzie przechwytywane klatka po klatce, umożliwiając udostępnianie łącza do udostępniania w dowolnym miejscu.
CloudApp w żadnym wypadku nie jest specjalistą od GIF. Ale zapewnia prostą usługę tworzenia GIF-ów, która jest idealna do szybkiego robienia zdjęć.
Jak udostępniać swoje zrzuty ekranu za pomocą CloudApp
Rozszerzone narzędzia w CloudApp pozwalają iść dalej.
Otwórz ikonę paska menu, a znajdziesz bibliotekę swoich poprzednich zrzutów ekranu, nagrań i plików GIF (z ograniczoną ilością miejsca w bezpłatnym abonamencie). Z tej biblioteki możesz kopiować linki, pobierać oryginalne pliki, a nawet dodawać adnotacje.
Adnotacje pozwalają modyfikować zrzuty ekranu za pomocą szeregu narzędzi do edycji. Jest to idealne do dodawania dodatkowych wyjaśnień.
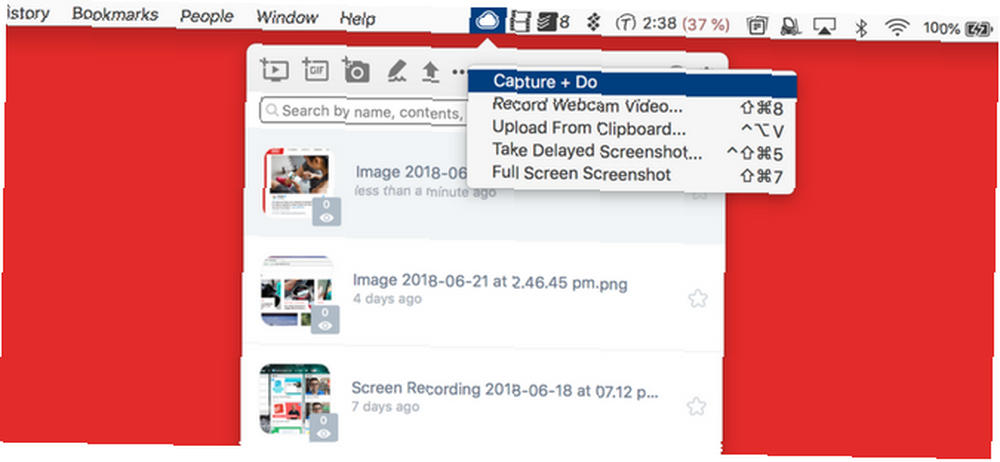
Zestaw narzędzi ma również możliwość robienia opóźnionych zrzutów ekranu i zdjęć pełnoekranowych, aby uniknąć używania narzędzia do strzyżenia. Udostępnianie plików i dokumentów 9 Szybkie sposoby udostępniania plików i folderów z komputera Mac 9 Szybkie sposoby udostępniania plików i folderów z komputera Mac Masz dość przeciągania plików do wiadomości e-mail, gdy chcesz coś udostępnić? Może być lepszy sposób. możliwe jest także użycie bezpiecznego linku.
CloudApp ma również opcję otwierania plików do pobrania i natywnych zrzutów ekranu wewnątrz CloudApp, gotowych do udostępnienia. Ogranicza to jednak przechowywanie i korzystanie z narzędzia.
Jak porównywać podobne narzędzia do tworzenia zrzutów ekranu?
CloudApp nie jest jedynym dostępnym narzędziem do szybkiego przechwytywania ekranu. Istnieje wiele alternatyw, które umożliwiają łatwe przechwytywanie i udostępnianie nagrań ekranu.
Loom jest jednym z tych bliskich konkurentów. Jest lekki, ponieważ oferuje tylko rozszerzenie do przeglądarki Chrome - nie ma potrzeby instalowania programu dla komputerów Mac ani Windows.
Nagrywanie ekranu za pomocą Loom jest łatwe i oferuje szereg opcji. Najpierw możesz wybrać, czy chcesz nagrać Ekran i kamera lub po prostu Ekran lub Aparat fotograficzny.
Stąd możesz nagrać pełny pulpit lub tylko bieżącą kartę.
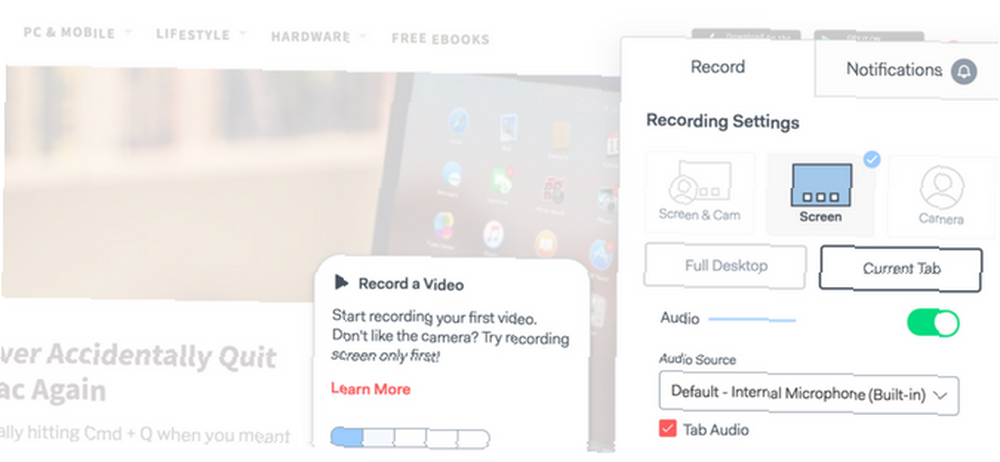
Krosno, podobnie jak CloudApp, pozwala wyjaśnić coś za pomocą wideo zamiast długiego opisu. Ponadto Loom jest całkowicie darmowy, choć wkrótce planuje dodać funkcje premium.
Dużą wadą Loom jest to, że nie wykonuje zrzutów ekranu. Jednak oferuje nieograniczone miejsce na nagrania ekranu. Kontrastuje to z CloudApp, która ogranicza Cię do limitu czasu na nagranie ekranu i skończone przechowywanie plików.
Inny konkurent, Droplr, umożliwia natychmiastowe udostępnianie zrzutów ekranu i plików. Daje to przewagę nad bezpłatną aplikacją Loom, ale Droplr blokuje technologię zrzutów ekranu i nagrywania ekranu w ramach miesięcznej subskrypcji pro.
CloudApp to odpowiednie narzędzie dla Ciebie?
CloudApp oferuje bezpłatny plan z kilkoma ograniczeniami. Ogranicza to do 25 akcji miesięcznie, a nagrania i pliki GIF ograniczają się do 15 sekund. 8-miesięczny plan Pro odblokowuje nieograniczoną liczbę akcji i usuwa limit czasu nagrań na ekranie. Pozwala także przesyłać większe pliki i zwiększa maksymalną pamięć.
Jeśli od czasu do czasu udostępniasz media i szybko znajdujesz problem z obecną implementacją, bezpłatny plan CloudApp jest zdecydowanie wart spojrzenia. Poważni akcjonariusze otrzymują dużo za zaledwie kilka dolarów miesięcznie.
Aby udostępnić bez takiego narzędzia, sprawdź najlepsze sposoby udostępniania plików każdemu przez Internet. 15 najlepszych sposobów udostępniania plików każdemu przez Internet. 15 najlepszych sposobów udostępniania plików każdemu przez Internet. Istnieje wiele sposobów udostępniać pliki między ludźmi i urządzeniami. Dzięki tym 15 narzędziom możesz szybko udostępniać pliki bez pobierania aplikacji, rejestracji kont lub konfiguracji pamięci w chmurze. .











