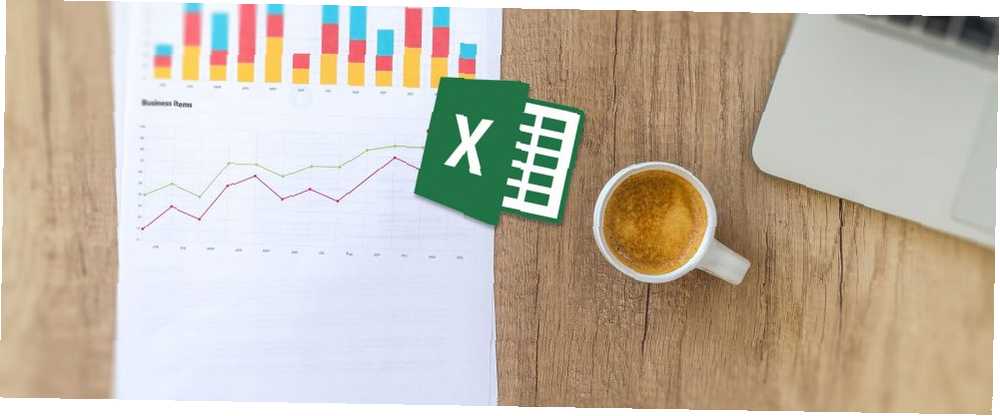
Harry James
0
3615
367
Pomimo tego, że nie jest tak potężny jak oprogramowanie specjalnie dla statystyk, Excel jest naprawdę biegły w przeprowadzaniu podstawowych obliczeń, nawet bez dodatków (chociaż istnieją pewne dodatki, które sprawiają, że jeszcze lepiej Power Up Excel z 10 dodatkami do przetworzenia, Analizuj i wizualizuj dane jak profesjonalny program Power Up Excel z 10 dodatkami do przetwarzania, analizuj i wizualizuj dane jak profesjonalny program Excel Vanilla Excel jest niesamowity, ale możesz go zwiększyć dzięki dodatkom. Niezależnie od tego, jakie dane potrzebujesz przetworzyć, istnieje szansa, że ktoś stworzył dla niej aplikację Excel. Oto wybór.).
Prawdopodobnie wiesz, że potrafi wykonywać arytmetykę, ale czy wiesz, że może również szybko uzyskać zmianę procentową, średnie, standardowe odchylenie od próbek i populacji, błąd standardowy i testy T studenta?
Excel ma dużą moc statystyczną, jeśli wiesz, jak go używać. Rzućmy okiem na niektóre z najbardziej podstawowych obliczeń statystycznych poniżej. Zacznijmy!
Jak obliczyć odsetek w programie Excel
Obliczanie wartości procentowych w programie Excel jest tak proste, jak gdziekolwiek indziej: wystarczy podzielić dwie liczby i pomnożyć przez 100. Załóżmy, że obliczamy odsetek 347 z 521.
Po prostu podziel 347 przez 521, używając składni = 347/521. (Jeśli nie znasz programu Excel, znak równości mówi Excelowi, że chcesz coś obliczyć. Po prostu wpisz równanie i naciśnij Wchodzić aby wykonać obliczenia).
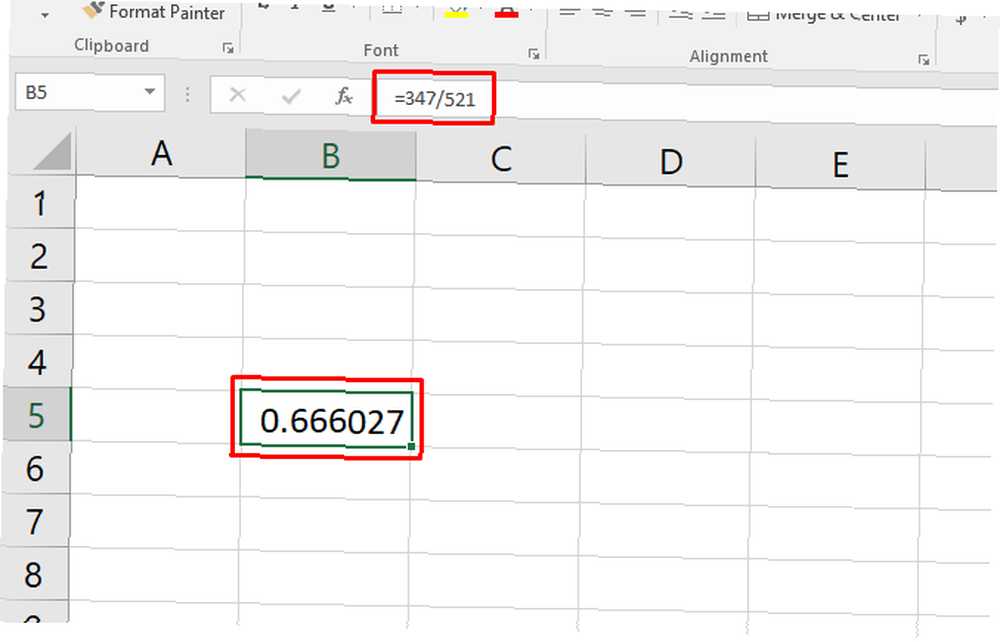
Masz teraz wartość dziesiętną (w tym przypadku 0,67). Aby przeliczyć na procent, naciśnij Ctrl + Shift + 5 na klawiaturze (jest to bardzo przydatny skrót klawiaturowy Excel 60 Essential Skróty klawiaturowe Microsoft Office dla Word, Excel i PowerPoint 60 Essential Skróty klawiaturowe Microsoft Office dla Word, Excel i PowerPoint W Office dostępne są setki skrótów klawiaturowych, ale są one najważniejsze, o których powinieneś wiedzieć, ponieważ pozwolą ci zaoszczędzić dużo czasu..
Możesz także zmienić format komórki na długi czas kliknięcie prawym przyciskiem myszy komórkę, wybierając Formatuj komórki, wybierając Odsetek, i kliknięcie dobrze.
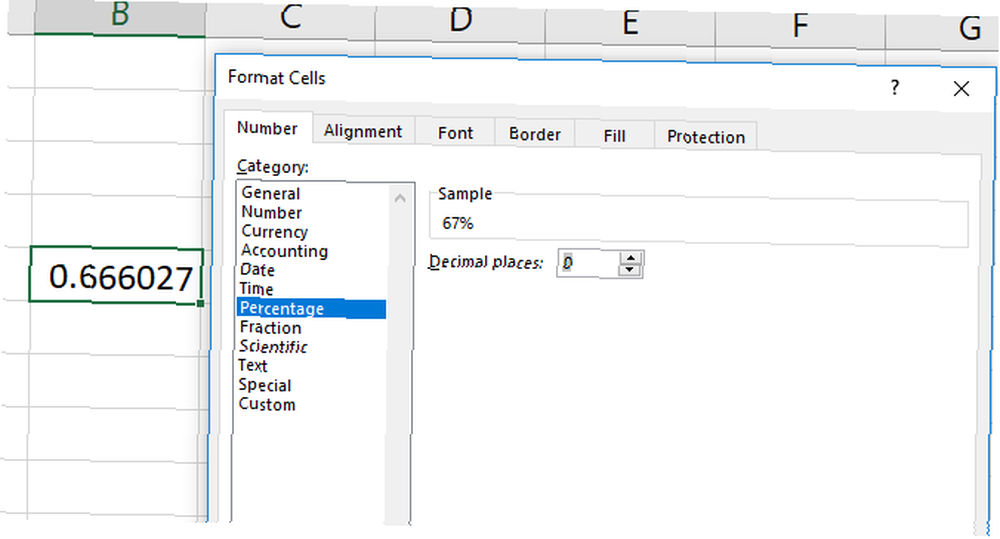
Pamiętaj, że zmiana formatu komórki zajmuje się “pomnóż przez 100” krok. Jeśli pomnożysz przez 100, a następnie zmienisz format na procentowy, otrzymasz kolejne mnożenie (i niewłaściwą liczbę).
Wskazówka: Dowiedz się, jak tworzyć listy rozwijane dla komórek Excela Jak utworzyć listę rozwijaną w programie Excel Jak utworzyć listę rozwijaną w programie Excel Excel obsługuje wszechstronne opcje listy rozwijanej. Użyj ich do kontroli danych wejściowych użytkownika. Pokażemy Ci, jak dodawać listy rozwijane do arkuszy kalkulacyjnych Excel. .
Jak obliczyć procentowy wzrost w programie Excel
Obliczanie procentowego wzrostu jest podobne. Powiedzmy, że nasz pierwszy pomiar to 129, a nasz drugi to 246. Jaki jest procentowy wzrost?
Aby rozpocząć, musisz znaleźć wzrost pierwotny, więc odejmij wartość początkową od drugiej wartości. W naszym przypadku użyjemy = 246–129 aby uzyskać wynik 117.
Teraz weź uzyskaną wartość (pierwotną zmianę) i podziel ją przez pierwotny pomiar. W naszym przypadku tak jest = 117/129. To daje nam dziesiętną zmianę .906. Możesz również uzyskać wszystkie te informacje w jednej formule, takiej jak ta:
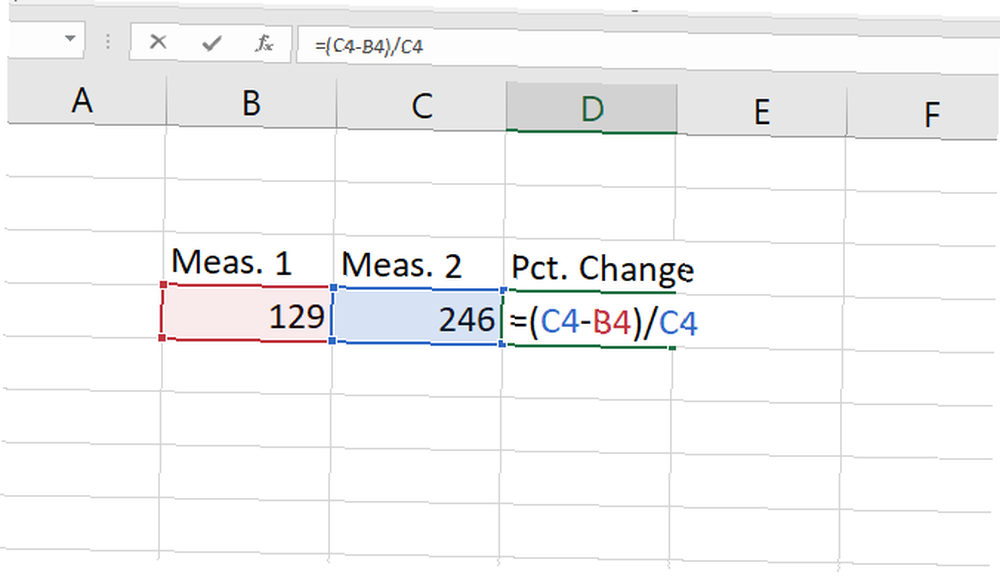
Użyj tego samego procesu, co powyżej, aby przeliczyć to na procent, a zobaczysz, że mamy 91 procent zmiany. Zrób szybki test: 117 jest prawie równe 129, więc ma to sens. Gdybyśmy obliczili wartość zmiany 129, zmiana procentowa wyniósłaby 100 procent.
Jak obliczyć średnią (średnią) w programie Excel
Jedna z najbardziej przydatnych wbudowanych funkcji programu Excel 16 formuł programu Excel, które pomogą Ci rozwiązać problemy z życia codziennego 16 formuł programu Excel, które pomogą Ci rozwiązać problemy z prawdziwego życia Właściwe narzędzie to połowa pracy. Excel może rozwiązywać obliczenia i przetwarzać dane szybciej, niż można znaleźć kalkulator. Pokazujemy kluczowe formuły Excela i pokazujemy, jak z nich korzystać. oblicza średnią (średnią) zbioru liczb. Jeśli wcześniej nie korzystałeś z funkcji Excela, będziesz pod wrażeniem jej łatwości. Po prostu wpisz nazwę funkcji, wybierz komórki, do których chcesz ją zastosować, i naciśnij Enter.
W naszym przykładzie mamy serię pomiarów, których potrzebujemy średnio. Klikamy nową komórkę i piszemy = ŚREDNIA (, następnie użyj myszy, aby wybrać odpowiednie komórki (możesz także wpisać zakres komórek, jeśli chcesz). Zamknij nawiasy za pomocą ) a otrzymasz formułę, która wygląda następująco: = ŚREDNIA (B4: B16)
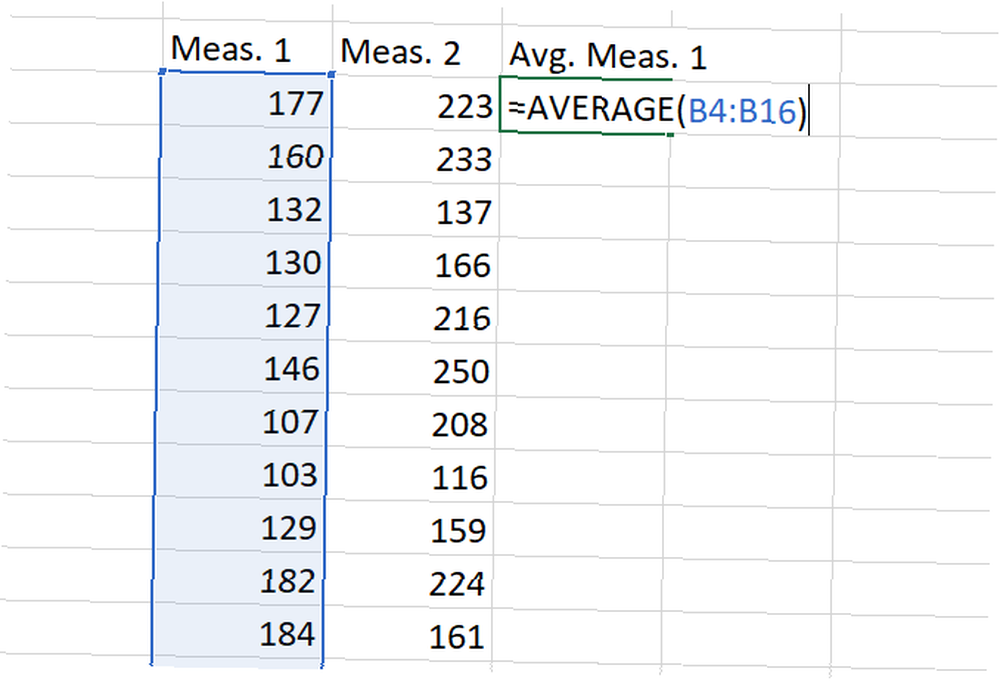
Trafienie Wchodzić, a dostaniesz średnią! To wszystko.
Jak obliczyć test T studenta w programie Excel
Student t-test oblicza szanse, że dwie próbki pochodzą z tej samej populacji. Lekcja statystyki jest poza tym artykułem, ale możesz przeczytać więcej o różnych typach Studentów t-testy z tymi bezpłatnymi zasobami do nauki statystyk Dowiedz się statystyki za darmo z tych 6 zasobów Dowiedz się statystyki za darmo z tych 6 zasobów Statystyka ma reputację przedmiotu trudnego do zrozumienia. Ale uczenie się od właściwego zasobu pomoże ci w krótkim czasie zrozumieć wyniki ankiety, raporty wyborcze i zadania w statystykach. (Statistics Hell jest moim osobistym faworytem).
Krótko mówiąc, wartość P uzyskana z wartości Studenta t-test pokaże, czy istnieje znacząca różnica między dwoma zestawami liczb.
Załóżmy, że masz dwa pomiary z tej samej grupy i chcesz sprawdzić, czy są różne. Załóżmy, że ważyłeś grupę uczestników, kazałeś im przejść osobisty trening, a następnie zważyłeś ich ponownie. To się nazywa sparowane t-test i zaczniemy od tego.
Potrzebujesz tutaj funkcji Excel T.TEST. Składnia wygląda następująco:
= T.TEST (tablica 1, tablica 2, ogony, typ)tablica 1 i tablica 2 to grupy liczb, które chcesz porównać. Argument tails powinien być ustawiony na “1” do testu jednostronnego i “2)” do testu dwustronnego.
Argument typu można ustawić na “1,” “2),” lub “3).” Ustawimy to na “1” w tym przykładzie, ponieważ w ten sposób mówimy Excelowi, że wykonujemy parowanie t-test.
Oto jak będzie wyglądać formuła dla naszego przykładu:
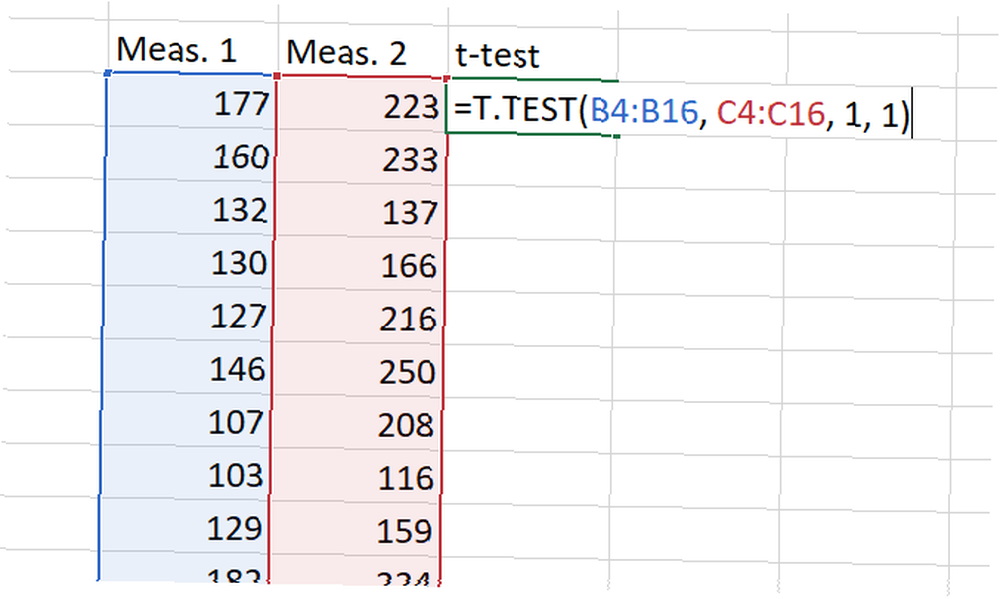
Teraz właśnie uderzyliśmy Wchodzić aby uzyskać nasz wynik! Ważne jest, aby pamiętać, że ten wynik to Wartość P.. W większości pól wartość P mniejsza niż 0,05 wskazuje na znaczący wynik.
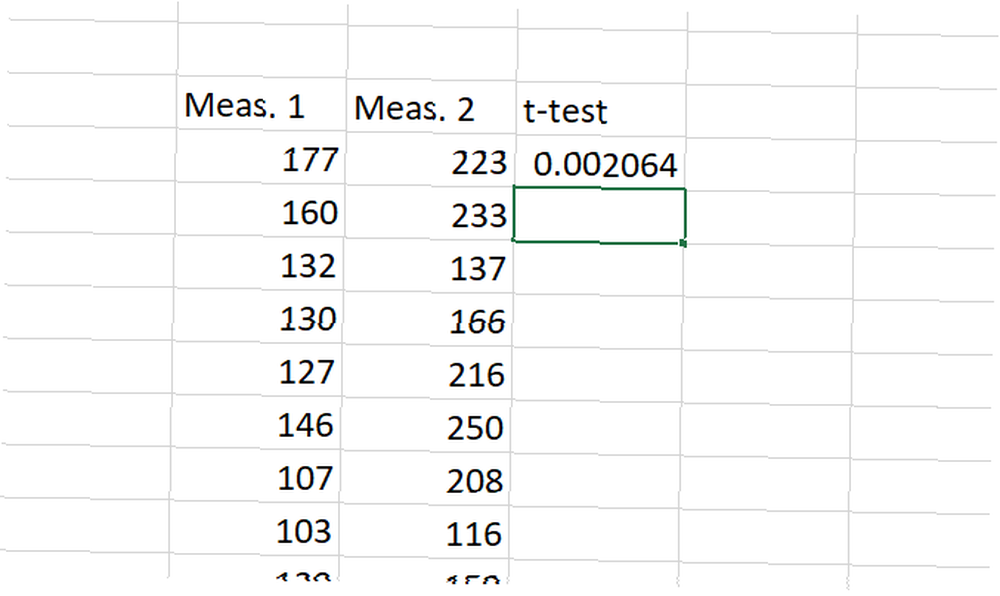
Podstawy testu są takie same dla wszystkich trzech typów. Jak wspomniano, a “1” w polu typu tworzy sparowane t-test. ZA “2)” uruchamia test dwóch próbek z jednakową wariancją oraz “3)” przeprowadza test na dwóch próbach z nierówną wariancją. (Podczas korzystania z tego ostatniego program Excel uruchamia program Welch t-test.)
Jak obliczyć odchylenie standardowe w programie Excel
Obliczanie odchylenia standardowego w programie Excel jest równie łatwe, jak obliczanie średniej. Tym razem jednak użyjesz funkcji STDEV.S lub STDEV.P.
STDEV.S należy stosować, gdy dane stanowią próbkę populacji. Z drugiej strony STDEV.P działa, gdy obliczasz odchylenie standardowe dla całej populacji. Obie te funkcje ignorują tekst i wartości logiczne (jeśli chcesz je uwzględnić, potrzebujesz STDEVA lub STDEVPA).
Aby określić standardowe odchylenie dla zestawu, wystarczy wpisać = STDEV.S () lub = STDEV.P () i wstaw zakres liczb w nawiasach. Możesz kliknąć i przeciągnąć lub wpisać zakres.
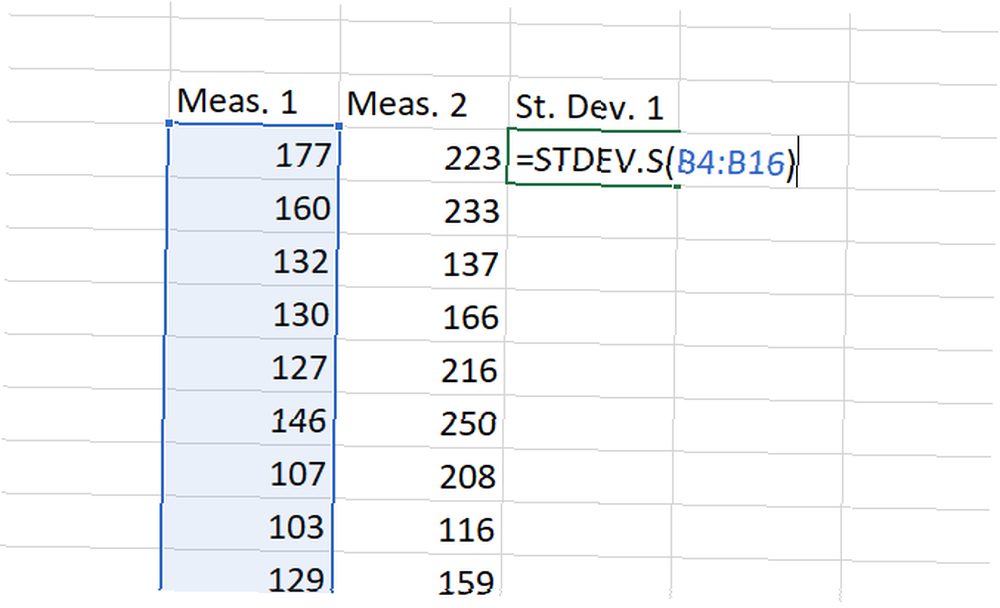
Na koniec będziesz mieć liczbę: to twoje odchylenie standardowe.
Jak obliczyć błąd standardowy w programie Excel
Błąd standardowy jest ściśle związany ze standardowym odchyleniem. I chociaż program Excel nie ma funkcji, która go oblicza, możesz go szybko znaleźć przy minimalnym wysiłku.
Aby znaleźć błąd standardowy, podziel odchylenie standardowe przez pierwiastek kwadratowy z n, liczba wartości w zestawie danych. Możesz uzyskać te informacje za pomocą jednej formuły:
= STDEV.S (tablica1) / SQRT (COUNT (tablica1))Jeśli używasz w tablicy wartości tekstowych lub logicznych, zamiast tego musisz użyć COUNTA.
Oto jak obliczylibyśmy standardowy błąd za pomocą naszego zestawu danych:
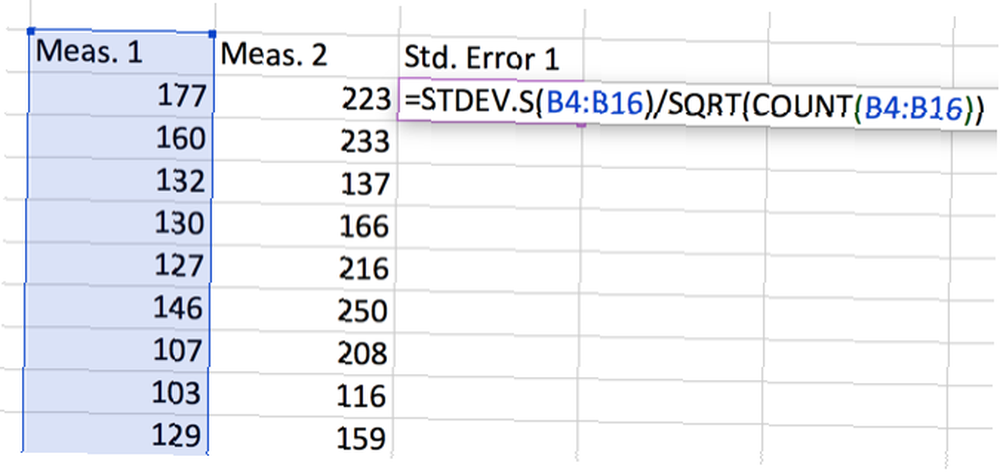
Korzystanie z Excela do statystyk: nie świetne, ale wykonalne
Czy możesz używać programu Excel do statystyk i złożonych obliczeń? Tak. Czy będzie działać tak dobrze, jak dedykowane oprogramowanie statystyczne, takie jak SPSS lub SAS? Nie. Ale nadal możesz obliczyć wartości procentowe, średnie, odchylenia standardowe, a nawet t-testy.
Gdy potrzebujesz szybkiego obliczenia, a dane znajdują się w Excelu, nie musisz importować ich do innego oprogramowania. I to pozwoli ci zaoszczędzić czas. Możesz także skorzystać z funkcji Excel Search Seek, aby rozwiązać równania jeszcze szybciej Jak korzystać z Excela Search Seek i Solver do rozwiązywania nieznanych zmiennych Jak korzystać z Excela Search Seek i Solver do rozwiązywania nieznanych zmiennych Excel może rozwiązywać dla nieznanych zmiennych dla jednej zmiennej komórka za pomocą Poszukiwacza celu lub bardziej skomplikowane równanie z Solwerem. Pokażemy Ci, jak to działa. .
Nie zapomnij umieścić swoich danych w estetycznych i pouczających wykresach Jak tworzyć potężne wykresy i wykresy w programie Microsoft Excel Jak tworzyć potężne wykresy i wykresy w programie Microsoft Excel Dobry wykres może sprawić różnicę między osiągnięciem punktu a pozostawieniem wszystkich drzemiących poza. Pokażemy Ci, jak tworzyć zaawansowane wykresy w programie Microsoft Excel, które będą angażować i informować odbiorców. zanim pokażesz to swoim kolegom! Pomoże również opanować instrukcje IF w programie Excel Jak używać instrukcji IF w Microsoft Excel Jak używać instrukcji IF w Microsoft Excel Niezależnie od tego, czy jesteś doświadczonym ekspertem czy początkującym arkuszem kalkulacyjnym, zapoznaj się z tym przewodnikiem po IF instrukcje w Excelu. .











