
Owen Little
40
3675
845
Zbudowanie własnego komputera to rytuał przejścia. Przeszedłeś od kupowania gotowych komputerów, które każdy może zdobyć, do tworzenia własnej, spersonalizowanej maszyny. To bardzo satysfakcjonujące… a także zastraszające. Ale sam proces jest w rzeczywistości dość prosty. Przeprowadzimy Cię przez wszystko, co musisz wiedzieć.
Ten przewodnik można pobrać w postaci bezpłatnego pliku PDF. Pobierz Jak zbudować własny komputer już teraz. Kopiuj i udostępniaj to znajomym i rodzinie.Kilka szybkich notatek
Kolejność, w jakiej zmontowałem własny komputer, może nie być dla Ciebie najlepszą kolejnością. Na przykład najpierw umieściłem płytę główną, a następnie dodałem procesor, pamięć RAM i wszystko inne. Co jest w twoim komputerze: historia każdego komponentu, który musisz wiedzieć, co jest w komputerze: historia każdego komponentu, który musisz wiedzieć, czy 'Kupujesz nowy komputer lub budujesz własny, będziesz podlegał wielu akronimom i liczbom losowym. . Przed włożeniem płyty głównej może być jednak łatwiej zainstalować procesor i pamięć RAM. Możesz także postawić swój zasilacz na pierwszym miejscu, jeśli między nim a płytą główną nie będzie dużo miejsca. Różne solucje zalecają różne rzeczy. Ale najlepszym sposobem jest przyjrzenie się skrzynce i jej komponentom i podjęcie decyzji.
Jeśli jednak robisz rzeczy w niewygodnej kolejności, wszystko nie jest stracone. Być może będziesz musiał poluzować kilka śrub lub użyć szczypiec z igłami, aby przymocować niektóre kable w ciasnym miejscu, ale nie powinno być zbyt trudne, aby działało.
Ponadto komputer z czystym okablowaniem będzie cichszy, chłodniejszy i ładniejszy. Nie jest wymagane poświęcanie czasu na upewnienie się, że kable są poprowadzone w sposób czysty, ale to dobry pomysł. Większość kabli powinna być poprowadzona za tacką płyty głównej (tam, gdzie znajduje się płyta główna), a następnie z powrotem z przodu płyty. Nie tylko wygląda ładniej, ale zachęca do lepszego przepływu powietrza wokół generujących ciepło części komputera.
Aby je zabezpieczyć, użyj również rzepów lub zakrętów. Możesz użyć opasek na suwak, ale jeśli będziesz musiał je przeciąć, to bądź niezwykle uważaj, aby nie przeciąć kabla.
Chcesz zobaczyć proces w formie wideo? Jesteśmy z Tobą:
1. Wyeliminuj ryzyko statyczne
Elektryczność statyczna może zniszczyć wrażliwe elementy, których będziesz używać do budowy komputera. Nawet niewielki szok może usmażyć płytę główną lub procesor. Musisz więc podjąć określone kroki, aby upewnić się, że nie zamierzasz gromadzić i uwalniać elektryczności statycznej.
Jednym z powszechnych sposobów jest noszenie opaski antystatycznej. Możesz złapać jeden z nich za około pięć dolców, dzięki czemu utrzymasz się na ziemi, zapobiegając uszkodzeniom spowodowanym ładunkami elektrostatycznymi. To łatwy sposób na bezpieczeństwo.
Jeśli go nie masz, możesz podjąć inne środki ostrożności. Podczas budowania stań na gołej podłodze zamiast na dywanie. Nie noś wełnianych skarpet ani dużego swetra. Spróbuj zminimalizować ilość odzieży, którą nosisz; jeansy i koszulka są dobre. Dotykaj uziemionego kawałka gołego metalu często podczas kompilacji i zawsze przed podniesieniem komponentu (metal obudowy komputera jest dobrym rozwiązaniem). Staraj się nie poruszać dużo podczas składania komputera. Wszystkie te rzeczy pomogą zmniejszyć gromadzenie się ładunków elektrostatycznych.
W związku z tym należy zachować ostrożność podczas obsługi komponentów. Są bardzo wrażliwe, a zgięcie maleńkiej szpilki lub wyciśnięcie oleju ze skóry na jeden ze styków może mieć wpływ na ich działanie. Należy więc szczególnie uważać, aby nie dotknąć punktów kontaktowych. Trzymaj komponenty za krawędzie. Ogólnie zachowaj ostrożność podczas obchodzenia się z tymi rzeczami, a wszystko będzie dobrze.
2. Zbierz wszystko razem
Pierwszą rzeczą, którą chcesz zrobić, jest zebranie wszystkich zapasów. Zbierz swoją walizkę, wszystkie elementy i wszystkie instrukcje razem. Chwyć mały śrubokręt, małe szczypce z igłą, pastę termiczną (jeśli procesor nie jest wyposażony w chłodnicę zapasową) oraz nożyczki lub nóż do otwierania paczek.
Możesz teraz wyjąć wszystko z pudełka, jeśli chcesz. Jednak elementy należy pozostawić w antystatycznym opakowaniu. Usunięcie wszystkich tych pudełek da ci więcej miejsca do pracy, ale także sprawi, że wszystko będzie trochę mniej chronione. Więc to zależy od ciebie. Poleciłbym jednak odłożyć wszystkie podręczniki na bok, ponieważ istnieje duża szansa, że będziesz musiał odwołać się do nich kilka razy.
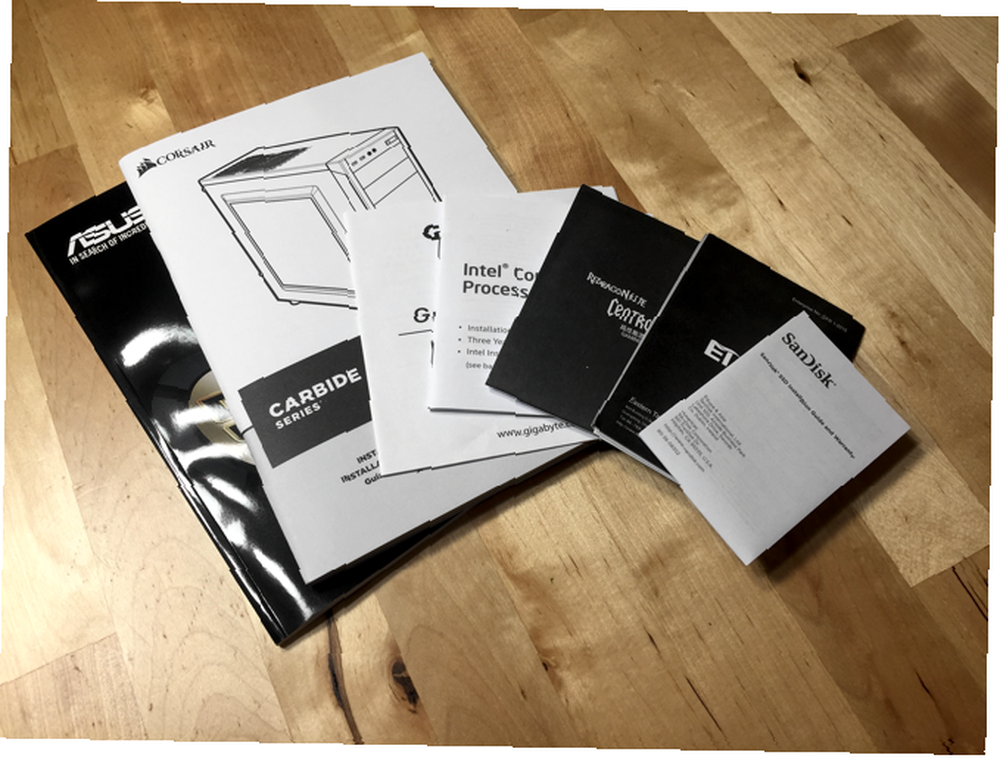
Oto komponenty, których użyłem do własnej wersji:
- Obudowa: Corsair Carbide Series 100R (UK)
- Płyta główna: Asus ATX DDR4 H170-PRO / CSM (UK)
- Procesor: Intel Core i5-6500 3,2 GHz Quad Core Skylake (Wielka Brytania)
- RAM: Corsair Vengenace LPX 8 GB DDR4 2400 MHz (Wielka Brytania)
- Karta graficzna: Gigabyte GeForce GTX 1060 WINDFORCE 6G (UK)
- SSD: SanDisk SSD Plus 240 GB (Wielka Brytania)
- HDD: WD Blue 1 TB 7200 RPM (Wielka Brytania)
- Zasilacz: Rosewill Capstone G550
Te instrukcje będą miały zastosowanie do niemal każdego zestawu komponentów, ale przejrzyj instrukcje, aby upewnić się, że nie brakuje niczego konkretnego dla konkretnej maszyny.
3. Zainstaluj osłonę we / wy płyty głównej
Nie zapomnij o tym kroku! To częsty błąd przy budowie komputera.
Najpierw zdejmij panele boczne z walizki. Prawdopodobnie są trzymane przez kilka śrub; wyjmij je, a następnie wysuń panele boczne.

Każda płyta główna jest wyposażona w osłonę we / wy, która zatrzaskuje się z tyłu obudowy od wewnątrz. Powinno być jasne, której orientacji użyć (wszelkie etykiety na osłonie będą skierowane prawą stroną do góry), ale jeśli nie, spójrz, w jaki sposób płyta główna zostanie zorientowana w obudowie. Porty na płycie powinny pasować do portów na tarczy.

Być może będziesz musiał mocno nacisnąć tarczę, aby zatrzasnęła się z tyłu obudowy.
4. Zainstaluj płytę główną
Jeśli procesor jest sercem komputera, płyta główna to układ nerwowy. Koordynuje działania różnych komponentów. Obudowa komputera będzie miała kilka śrub, które utrzymają płytę główną na miejscu, więc upewnij się, że masz te i mały śrubokręt pod ręką.
Powinno być oczywiste, gdzie idzie Twoja płyta główna; porty ustawią się w jednej linii z tarczą we / wy. Pojawi się również szereg przeszkód - małe słupki, które zapobiegną dotknięciu płyty głównej z boku obudowy. Dopasuj otwory w płycie głównej do otworów na śruby i odłóż płytę główną.

Prawidłowe ustawienie tablicy może być trudnym wyzwaniem, szczególnie w przypadku osłony we / wy. Może być konieczne przesunięcie go nieco lub bardzo nieznaczne wygięcie metalowych elementów z tyłu osłony. Bądź bardzo ostrożny i nie dotykaj żadnych kontaktów na tablicy.
Po prawidłowym osadzeniu płyty głównej wkręć luźno śruby, a następnie dokręcaj je pojedynczo. Nie zwariuj; nie muszą być bardzo ciasne, po prostu przytulne, a możesz je uszkodzić, jeśli je nadmiernie dokręcisz. Wystarczy naciskać, aby mieć pewność, że tablica się nie poruszy. Pamiętaj, aby wkręcić śrubę do każdego otworu w płycie głównej.

Z Twojej obudowy pochodzi wiele kabli, które można teraz podłączyć do płyty głównej. Są to bardzo małe złącza, które zostaną oznaczone “DOPROWADZIŁO+,” “DOPROWADZIŁO-“, “HDD+,” “Nastawić,” i tak dalej, i muszą połączyć się z odpowiednimi pinami na płycie głównej. Każda obudowa będzie inna, więc zapoznaj się z instrukcją płyty głównej i obudowy. Możesz także podłączyć wbudowany wentylator obudowy.

Piny wentylatora mojej płyty głównej są oznaczone CHA FAN1 (jak w “podwozie”); poszukaj czegoś podobnego na swojej tablicy.
5. Zainstaluj procesor
Port procesora będzie oczywisty na każdej płycie głównej; to wydatny kwadratowy panel. Aby otworzyć panel, naciśnij ramię i przesuń je w bok, aby wyciągnąć go spod metalowego elementu mocującego, który go zabezpiecza. Podnieś ramię, aby odsłonić styki procesora.

Trzymając procesor za krawędzie, delikatnie ustaw go na porcie. Jeśli masz procesor Intel, pojawią się dwa wycięcia, które wyrównają się, jeśli ustawisz go we właściwej orientacji. Procesory AMD mają w jednym rogu złoty trójkąt, który dopasowuje się do trójkąta w gnieździe procesora. (Istnieje również bardzo duża szansa, że tekst wydrukowany na CPU będzie skierowany w tym samym kierunku, co tekst wydrukowany na płycie głównej).

Po ustawieniu procesora w gnieździe, użyj ramienia, aby opuścić osłonę panelu. Naciśnij ramię - wymaga trochę nacisku, więc musisz mocno docisnąć - i wsuń go z powrotem pod metalowy uchwyt.
6. Zainstaluj wentylator procesora
Twój procesor będzie ciężko pracował, co oznacza, że będzie generował całkiem sporo ciepła. Wentylator procesora (lub innego rodzaju chłodzenie, jeśli wybierasz opcję innej firmy) pomaga zachować chłodzenie, przedłużając żywotność procesora. Jeśli twój procesor jest wyposażony w wentylator chłodzący, prawie na pewno ma on już pastę termiczną na spodzie. Poszukaj srebrnych pasków na metalowym radiatorze.

Jeśli kupiłeś lodówkę i nie ma jeszcze pasty termicznej, będziesz musiał ją zastosować. Istnieją różne szkoły myślenia o najlepszym sposobie modelowania pasty, którą nakładasz, ale wszystko sprowadza się do tego samego: trochę przechodzi długą drogę. Naprawdę nie potrzebujesz bardzo. Niektóre źródła zalecają kropkę wielkości ziarna ryżu. Inni zalecają dwie równoległe linie. Każdy producent zapewni również wskazówki dotyczące stosowania pasty. Przeczytaj instrukcje dołączone do wklejania.
Następnie możesz zainstalować chłodnicę. Wentylator dostarczony z moim procesorem Intel wymaga po prostu naciśnięcia czterech narożnych szpilek, aż się klikną. Inne urządzenia chłodzące mogą wymagać wykonania innych czynności w celu zabezpieczenia ich na płycie; jeszcze raz przeczytaj instrukcje.

Chłodnica procesora musi być również podłączona do płyty głównej; zobaczysz zestaw szpilek oznaczonych “Wentylator procesora” lub coś podobnego. Podłącz chłodzenie procesora w taki sam sposób, jak podłączyłeś wentylator obudowy.
7. Zainstaluj pamięć RAM
Twoja płyta główna powinna mieć bardzo oczywiste miejsce do umieszczenia pamięci RAM (może tak być “DIMM” wydrukowane na tablicy). Często są cztery gniazda dla pamięci RAM. Sprawdź instrukcje na płycie głównej, aby dowiedzieć się, których gniazd należy użyć do liczby posiadanych patyków. Mój, na przykład, mówi, aby umieścić jeden w drugim gnieździe, jeśli go używasz; drugie i czwarte miejsce, jeśli używasz dwóch; pierwszy, drugi i czwarty dla trzech; lub wszystkie cztery.
Gniazda pamięci RAM mają małą dźwignię, którą należy nacisnąć przed włożeniem pamięci RAM.

Gdy to zrobisz, wciśnij pamięć RAM do gniazda, aż usłyszysz kliknięcie. Może to wymagać więcej siły niż się spodziewasz (ale zacznij delikatnie i powoli zwiększaj ciśnienie). Kiedy po raz pierwszy zainstalowałem pamięć RAM, kliknęła tylko z jednej strony i nie była w pełni zaangażowana. Upewnij się, że twoje jest już na dobre.

Jeśli masz pamięć RAM SO-DIMM (krótsza) Szybki i brudny przewodnik po pamięci RAM: Co musisz wiedzieć Szybki i brudny przewodnik po pamięci RAM: Co musisz wiedzieć Pamięć RAM jest kluczowym elementem każdego komputera, ale może być mylącym. Rozbijamy to na łatwe do zrozumienia warunki, które zrozumiesz. , nie wkładaj go do gniazda DIMM (dłuższego). To nie zadziała. Potrzebujesz płyty głównej, która obsługuje pamięć RAM SO-DIMM lub standardowej pamięci DIMM.
8. Zainstaluj kartę graficzną
Jeśli budujesz komputer do gier, to jest prawdziwy motor twojej maszyny. 5 rzeczy, które musisz wiedzieć przed zakupem karty graficznej 5 rzeczy, które musisz wiedzieć przed zakupem karty graficznej Oto pięć kluczowych punktów, o których należy pamiętać kup następną kartę graficzną, w przeciwnym razie możesz żałować zakupu. . Mam nadzieję, że już sprawdziłeś, aby upewnić się, że twoja karta będzie pasować do twojej obudowy - nowoczesne karty graficzne mogą być dość duże. Jeśli nie, będziesz potrzebować nowej skrzynki lub nowej karty.
Aby rozpocząć, znajdź port PCIe najbliższy radiatorowi na płycie głównej. Twoja płyta główna będzie prawdopodobnie miała wiele portów PCIe, ale nie wszystkie mają tę samą długość. Wiele kart graficznych korzysta z portu PCIe x16, który jest dłuższy niż porty PCIe x4, które możesz również zobaczyć. Po znalezieniu odpowiedniego portu dla karty usuń odpowiednie pokrywy odpowietrzające z tyłu komputera. Pokrywy można zdjąć małym śrubokrętem. W moim przypadku tylne osłony wentylacyjne były również zabezpieczone za pomocą elementu w kształcie litery L. Jeśli zobaczysz coś takiego, usuń go; znacznie ułatwi włożenie karty.

Teraz włóż kartę graficzną do najwyższego gniazda PCIe. Jeśli masz dwa podobne gniazda, zawsze używaj tego najbliższego procesora; najdalsza jest używana dla drugiej karty graficznej działającej w trybie Crossfire lub SLI Co to jest SLI i jak może poprawić wydajność gier? Co to jest SLI i jak może poprawić wydajność gier? Czasami termin niszowy jest brany za pewnik. Mamy takie warunki w świecie sprzętu komputerowego, a jednym z nich jest SLI. Jest już tak długo, że maniacy to znoszą ... Upewnij się, że plastikowa dźwignia zabezpieczająca jest opuszczona, a następnie wepchnij kartę do gniazda i zabezpiecz ją dźwignią, podobnie jak w przypadku pamięci RAM.
Podobnie jak w przypadku pamięci RAM, może to wymagać trochę presji.

Po włożeniu karty i włożeniu dźwigni zabezpieczającej z powrotem na miejsce upewnij się, że wspornik z tyłu karty pasuje do występu osłony wentylacyjnej. Wkręć śruby, które przytrzymywały małe osłony odpowietrzające z powrotem, aby przymocować tył karty do obudowy. Umieść te osłony w bezpiecznym miejscu na wypadek, gdyby były potrzebne. Następnie wymień również element w kształcie litery L..
9. Zainstaluj inne karty rozszerzeń
Jeśli masz inne karty rozszerzeń, takie jak Bluetooth, karty sieciowe lub RAID, skorzystaj z tego samego procesu instalacji, co karta graficzna. Znajdź port PCIe o odpowiednim rozmiarze, który jest najbliżej radiatora płyty głównej i zainstaluj kartę, upewniając się, że dźwignia ustalająca jest na swoim miejscu. Następnie załóż kartę - jeśli to konieczne - z tyłu obudowy.
10. Zainstaluj dyski pamięci
Najpierw znajdź wnęki na napęd pamięci masowej w swoim przypadku. W zależności od przypadku mogą istnieć zdejmowane wsporniki do przechowywania dysków lub może istnieć rodzaj rusztowania, w którym można zabezpieczyć dyski. Na poniższym zdjęciu widać wymienne wsporniki, które przytrzymują moje dyski.

Jeśli masz te wsporniki, przymocuj do nich dyski za pomocą małych śrub dostarczonych z walizką. Jeśli Twoja obudowa oferuje instalację bez użycia narzędzi, nie musisz się martwić tym krokiem. Po zabezpieczeniu napędów włóż wsporniki z powrotem do obudowy. Niezależnie od tego, czy używasz tych wsporników, czy nie, ustaw dyski w taki sposób, aby porty SATA były skierowane w stronę płyty głównej (lub strony obudowy płyty głównej).
Jeśli twoja obudowa nie ma wymiennych wsporników, musisz po prostu znaleźć otwory na śruby pasujące do małych otworów w napędach i wkręcić je. Podobnie jak w przypadku innych elementów, nie dokręcaj śrub zbyt mocno; upewnij się tylko, że są wystarczająco ciasne, aby Twoje dyski nie poruszały się ani nie wypadały.
Aby podłączyć dyski do płyty głównej, znajdź kable SATA dostarczone z płytą. Włóż jeden koniec do portu SATA na dysku, a drugi do portu SATA na płycie głównej.

Jeśli masz zarówno porty SATA2, jak i SATA3, użyj portów SATA3 dla swojego napędu, ponieważ skorzysta on z wyższych prędkości. To wszystko.

Jeśli wybrałeś dysk SSD PCIe PCIe vs. SATA SSD: jaki typ dysku danych jest dla Ciebie najlepszy? Dyski SSD PCIe vs. SATA: jaki typ dysku danych jest dla Ciebie najlepszy? Dyski SSD PCIe są szybsze niż dyski SSD SATA. Ale możesz go nie potrzebować. W tym artykule wyjaśniono różnice między dyskami SSD PCIe a dyskami SSD SATA. , nie musisz się o to martwić. Wystarczy podłączyć go do portu PCI i gotowe.
11. Zainstaluj napędy optyczne
Chociaż wiele osób zdecyduje się zbudować swoje komputery bez napędów optycznych (tak jak ja), nadal możesz chcieć taki. Aby włożyć napęd optyczny, zdejmij pokrywę z przodu obudowy komputera i wsuń napęd do jednej z dostępnych wnęk napędu optycznego. Powinny być widoczne dwa otwory na śruby po każdej stronie napędu, wyrównane z otworami we wnęce napędu. Zabezpiecz go za pomocą śrub.
Następnie, podobnie jak w przypadku napędów pamięci, podłącz kable SATA. Napędy optyczne należy podłączyć do portów SATA2, jeśli są dostępne.
12. Zainstaluj zasilacz
Zasilacz 6 rzeczy, które warto wiedzieć przy zakupie zasilacza (PSU) 6 rzeczy, które warto wiedzieć przy zakupie zasilacza (PSU) Zasilacze nie są tak efektowne jak procesory i karty graficzne, ale są bardzo ważne Element komputera, którego absolutnie nie można przeoczyć. Oto, co należy wiedzieć przy zakupie. jest dość potężnym narzędziem, które rozdziela moc na całą maszynę. Przede wszystkim upewnij się, że jest wyłączony i odłącz przewód, który wchodzi w ścianę. To nie jest ekwipunek, z którym można się wygłupić.
Będzie to oczywiste miejsce na dole obudowy, z tyłu, a także duża przestrzeń z tyłu obudowy na otwór wentylacyjny zasilacza. Wsuń zasilacz w przestrzeń i ustaw w linii szczeliny na śruby z tyłu obudowy.

Po upewnieniu się, że zasilacz jest prawidłowo zorientowany (port kabla zasilającego, a także przełącznik zasilania, skierowane do tyłu obudowy), zabezpiecz zasilacz za pomocą śrub z obudowy. Upewnij się, że możesz dostać się do portów z tyłu zasilacza.
13. Podłącz zasilacz
Wszystko w komputerze wymaga zasilania, więc czas na podłączenie zasilacza. Jeśli jest to modułowy zasilacz, z tyłu urządzenia wyjdzie jeden duży pakiet kabli ze złączem 20-, 20 + 4 lub 24-stykowym. To główny zasilacz twojej płyty głównej. Znajdź duże gniazdo dla tego złącza, upewnij się, że ma taką samą liczbę styków i podłącz zasilacz. Jeśli masz 20-stykową płytę główną, 20- i 20 + 4-stykowe złącza zasilacza będą działać. Złącze 20 + 4- lub 24-stykowe będzie działać na 24-stykowej płycie głównej.

Będziesz także musiał podłączyć kabel zasilacza do zasilania procesora; ten port powinien znajdować się w pobliżu procesora (jak widać poniżej, prawdopodobnie będzie również oznaczony etykietą) “EATX12V”). Będzie to 4- lub 8-pinowe gniazdo. Podłącz zasilacz do tego gniazda za pomocą odpowiedniego kabla. Tylna część zasilacza zostanie oznaczona etykietą wskazującą, którego portu należy użyć.

Następnie podłącz zasilacz do karty graficznej i dowolnej innej karty rozszerzeń, która potrzebuje własnego zasilacza. Zazwyczaj są to gniazda 6- lub 8-stykowe, a zasilacz powinien mieć dopasowane kable. Ponownie sprawdź tył zasilacza, aby określić, gdzie podłączyć te kable.
Twoje dyski i napędy optyczne również będą wymagały zasilania ze złączy SATA. Być może nie widać tego na poniższym obrazku, ale niektóre kable zasilacza mają wiele złączy, więc użyłem jednego kabla do podłączenia zarówno dysku twardego, jak i dysku SSD do zasilacza.
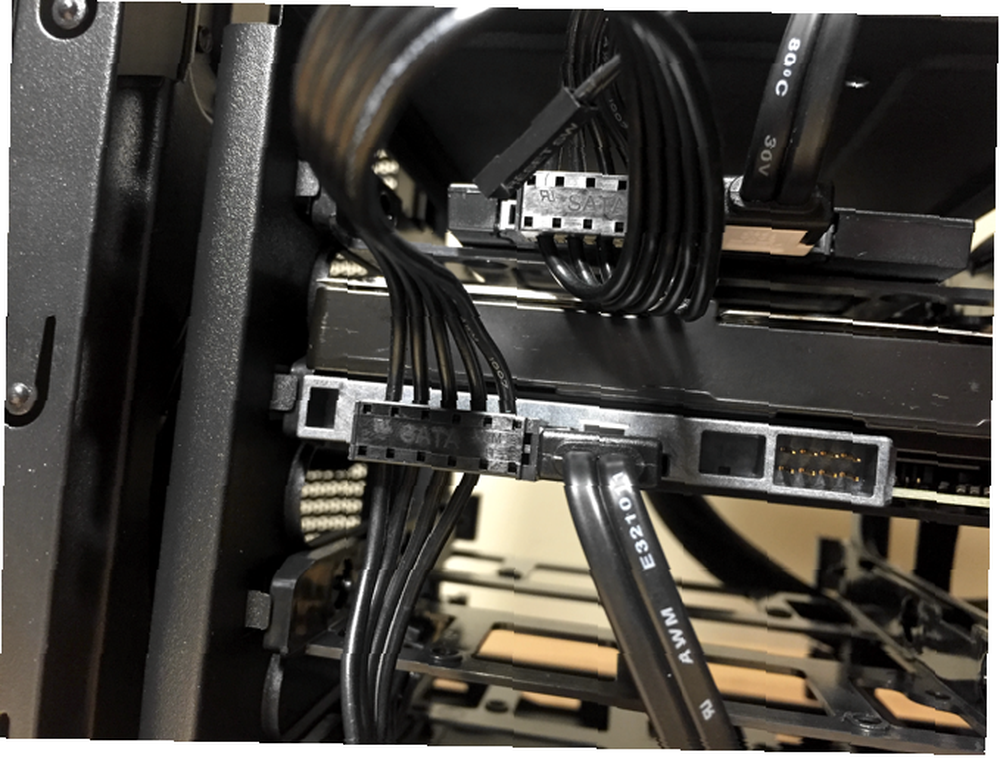
Rozejrzyj się po obudowie, aby upewnić się, że wszystko ma gniazdo zasilania podłączone do zasilacza. Jeśli coś przeoczysz, to nie zadziała.
14. Zainstaluj wentylatory skrzynkowe
Większość przypadków obejmuje wentylator z jedną obudową, ale jeśli zamierzasz zainstalować dodatkowe wentylatory, czas je połączyć. Znajdź nieużywaną lokalizację wentylatora i użyj czterech dołączonych śrub, aby przymocować wentylator do wnętrza obudowy. Podłącz kabel wentylatora do płyty głównej.
Jeśli używasz procesora, karty graficznej lub dużej ilości pamięci RAM o bardzo dużej mocy, rozważ zainstalowanie dodatkowych mechanizmów chłodzenia. Jak zapobiegać przegrzaniu komputera i utrzymywać chłód komputera Jak zapobiegać przegrzaniu komputera i utrzymywać chłód komputera prowadzić do nieoczekiwanych wyłączeń, utraty danych i uszkodzenia sprzętu. Pokażemy Ci, jak odczytać temperaturę komputera i proste sposoby na utrzymanie niskiej temperatury komputera. . Dodatkowe wentylatory są tanie, łatwe w instalacji i zapewniają dłuższą pracę komputera.
15. Sprawdź wszystko dwukrotnie
Teraz, gdy wszystko zostało zainstalowane, poświęć chwilę, aby dokładnie sprawdzić, czy wszystko jest połączone tak, jak powinno być. Upewnij się, że pamięć RAM i karta graficzna są prawidłowo osadzone. Sprawdź, czy dyski są podłączone do płyty głównej. Upewnij się, że wszystkie kable zasilacza są bezpieczne. Sprawdź wszystko, co zapomniałeś włożyć do komputera. Jeśli coś nie zostało poprawnie złożone, istnieje duża szansa, że komputer się nie uruchomi.

Jeśli wszystko wygląda dobrze, załóż panele boczne z powrotem na obudowę i zabezpiecz je za pomocą dołączonych śrub.
16. Uruchom komputer
Moment prawdy! Podłącz kabel zasilający do zasilacza, podłącz go do ściany i przestaw włącznik. Podłącz monitor. Następnie naciśnij przycisk zasilania na obudowie. Jeśli się uruchomi, gratulacje! Udało ci się zbudować swój pierwszy komputer.
Jeśli się nie uruchomi - co jest bardziej prawdopodobne - będziesz musiał wrócić do skrzynki i sprawdzić wszystko jeszcze raz. Kiedy pierwszy raz uruchomiłem maszynę, wentylator obudowy zaczął działać, ale na monitorze nic się nie pojawiło. Wiedziałem, że płyta główna zyskuje moc, więc sprawdziłem wszystko inne. Odkryłem, że moja pamięć RAM nie jest całkowicie w gnieździe. Kilka kabli zasilacza też wydawało się nieco luźnych, więc upewniłem się, że są na całej długości. Musiałem otworzyć obudowę i sprawdzić wszystko jeszcze kilka razy.
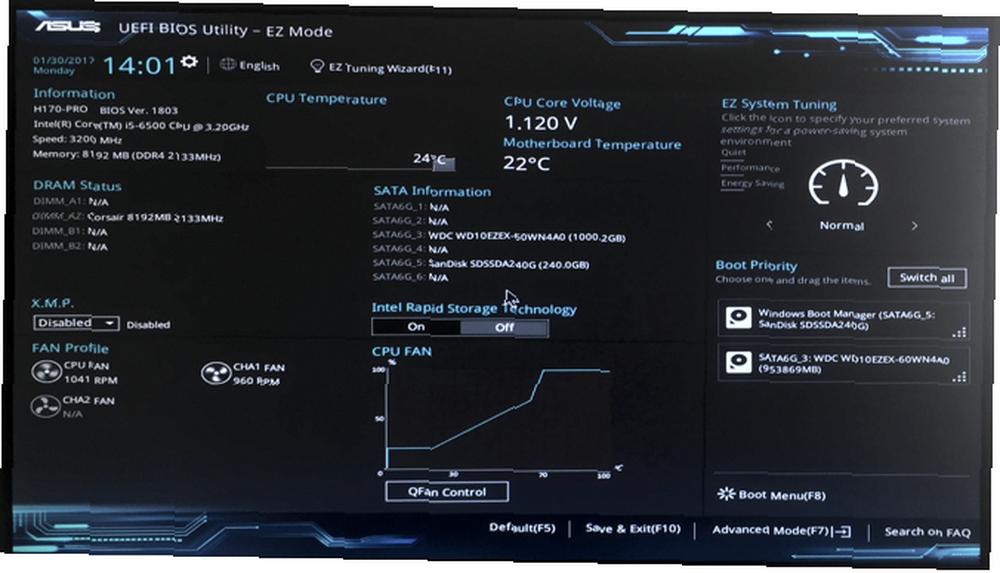
W końcu jednak naciśnięcie przycisku zasilania spowodowało uspokajający szum i UEFI BIOS Odkryj swój BIOS i dowiedz się, jak najlepiej go wykorzystać Odkryj swój BIOS i dowiedz się, jak go najlepiej wykorzystać Co to do cholery jest BIOS? Czy to naprawdę tak ważne, aby wiedzieć? Myślimy tak i na szczęście jest to dość łatwe. Pozwól nam Cię przedstawić. pojawiające się.
17. Zainstaluj system operacyjny
Instalowanie systemu operacyjnego na komputerze bez niego powinno być dość łatwe; po prostu włóż startowy dysk CD lub napęd USB i powiedz BIOSowi, aby uruchomił się z tego nośnika (sposób, w jaki to robisz, zależy od BIOS-u na płycie głównej). Jeśli nie zostanie zainstalowany od razu, będziesz musiał rozwiązać problemy. W zależności od komponentów i używanego systemu operacyjnego będziesz używać różnych strategii, a najlepszym rozwiązaniem jest prawdopodobnie wyszukiwanie online.
Gdy to zrobisz, możesz iść! Pobierz niezbędne aplikacje Windows Nowy komputer? 15 Must-have aplikacji Windows Powinieneś zainstalować pierwszy nowy komputer? 15 Niezbędne aplikacje systemu Windows, które powinieneś najpierw zainstalować Masz nowy komputer lub po prostu ponownie zainstalowałeś system Windows? Te niezbędne aplikacje to niezbędne oprogramowanie dla systemu Windows 10, bez względu na wszystko! lub skonfiguruj się do grania w Linuksa Gaming w Linuksie, Omówienie: Czego możesz, a czego nie możesz oczekiwać Gier w Linuksie, Omówienie: Czego możesz, a czego nie możesz oczekiwać Podczas gdy Linux na komputerze może być kuszącą platformą, jedna rzecz powstrzymuje wiele osób decyduje się na grę komputerową. Czy ci się to podoba, czy nie, Windows jest de facto platformą do grania na PC… lub rób wszystko, co planujesz zrobić z nowo zbudowanym, w pełni niestandardowym komputerem.
Czy zbudowałeś własny komputer? A może myślisz o tym wkrótce? Podziel się swoimi wskazówkami, sztuczkami i pytaniami w komentarzach poniżej!











