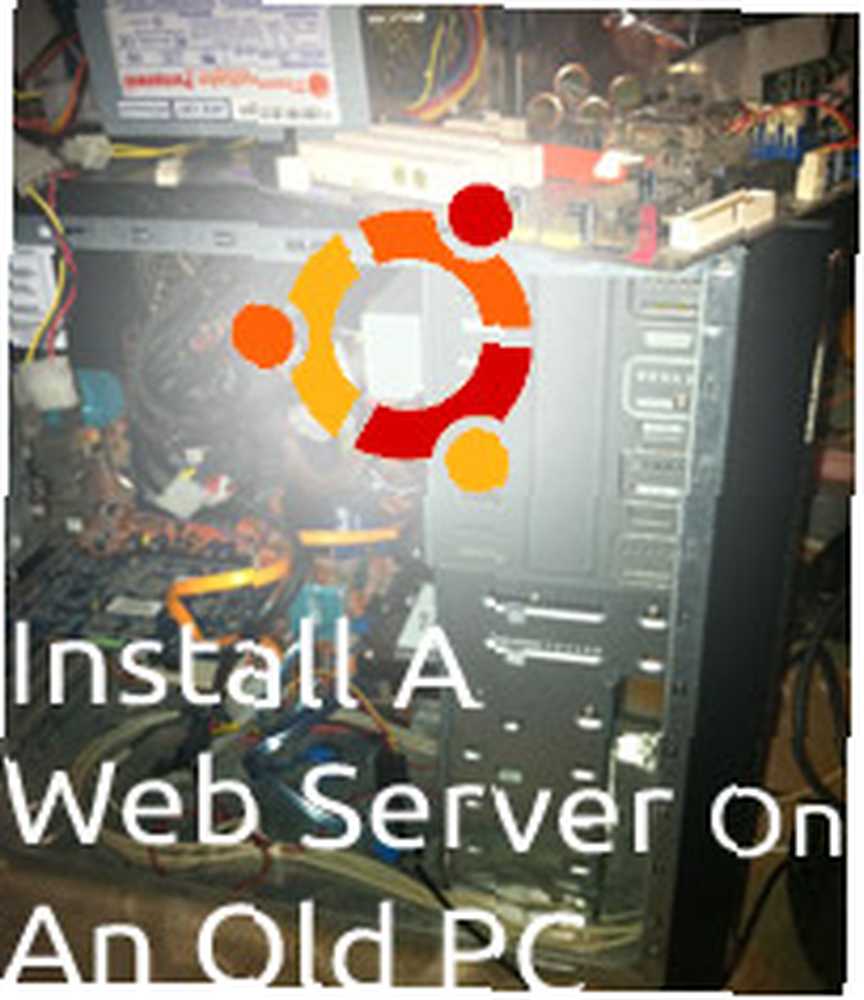
Brian Curtis
0
1045
282
Chcesz poznać system Linux lub uruchomić domowy serwer internetowy? Instalowanie Linuksa na starym, zapasowym komputerze jest obecnie dość łatwe z wieloma przyjaznymi dla konsumentów dystrybucjami, takimi jak Ubuntu i Mint Linux. Po rozpoczęciu pracy będziesz mieć platformę do hostowania własnej witryny w celach programistycznych lub do samodzielnego hostowania witryny.
Ten artykuł instruktażowy dzieli się na 4 główne etapy: 1. Zdobądź stary komputer, 2). Zainstaluj system operacyjny, 3). Skonfiguruj oprogramowanie serwera aplikacji (Apache, PHP, MySQL) i 4. Dotarcie do komputera z Internetu.
Zdobądź stary komputer
Linux jest wszechstronnym systemem operacyjnym, ponieważ można go uruchamiać na najwolniejszym komputerze, przynajmniej w trybie wiersza poleceń. Dla uproszczenia uruchomimy Ubuntu 10.10 “Maverick Meercat” który właśnie został wydany i sprawdzony przez Justina.
wymagania systemowe
Ubuntu 10.10 podaje 256 MB pamięci RAM jako minimalną ilość, na której będzie działać. Sama instalacja zajmuje 3,3 GB, a następnie chcesz zostawić miejsce na dodatkowe oprogramowanie i wszelkie pliki, z którymi musisz pracować, więc ustalę to minimum na 10 GB.
Ubuntu obsługuje szeroką gamę kart graficznych, dysków twardych i innego sprzętu; jeśli chcesz to sprawdzić przed pobraniem dysku instalacyjnego, sprawdź listę kompatybilności sprzętu Linux dla kompletnych systemów i poszczególnych składników w systemie, aby zobaczyć, czy będzie działać. Zanim jednak się w to wciągniesz, dość szybko i łatwo można przetestować Live CD, aby upewnić się, że wszystko będzie działać w twoim systemie.
Jeśli planujesz uruchomić serwer 24/7, upewnij się, że znajduje się on w dobrze wentylowanym miejscu. Latem lepiej jest umieścić go w klimatyzowanym pomieszczeniu, ponieważ upał będzie głównym wrogiem twojego systemu.
Zainstaluj Ubuntu
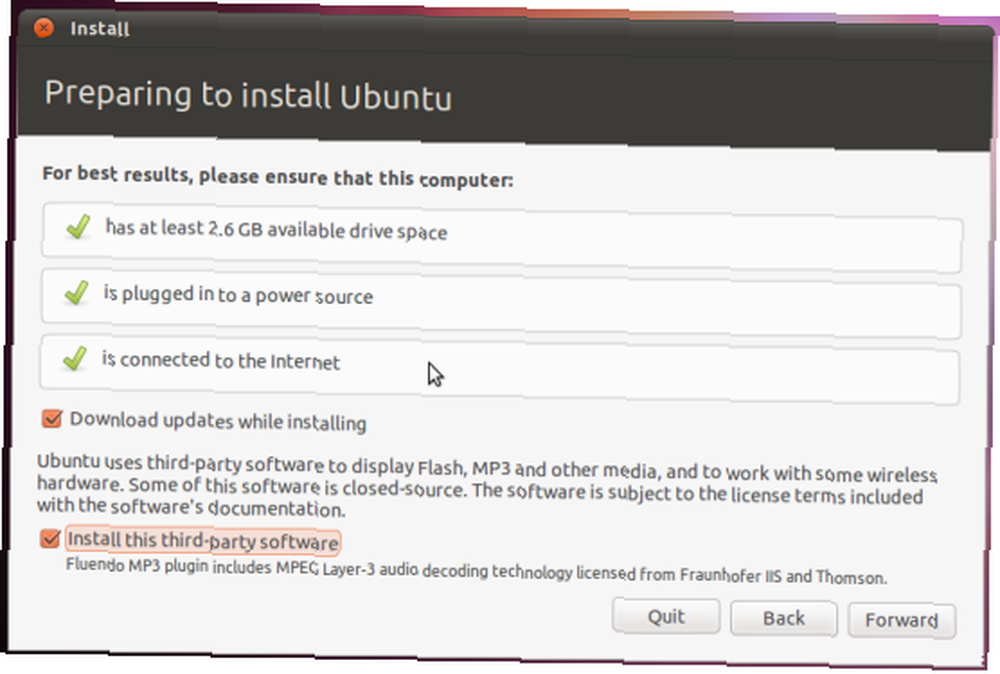
Instalacja Ubuntu jest bardzo prosta dzięki najnowszemu instalatorowi 10.10. Moją ulubioną funkcją instalatora jest to, że podczas dokonywania wyborów dotyczących instalacji, pracuje on nad formatowaniem i kopiowaniem plików na dysk twardy.
Przejdź na stronę pobierania płyty CD z Ubuntu, aby uzyskać plik ISO. Te obrazy dysków mają najnowsze wersje oprogramowania, więc po instalacji należy wykonać minimum aktualizacji. Użyj wersji 64-bitowej, jeśli komputer ją obsługuje, lub wersji 32-bitowej w przeciwnym razie. Nagraj ISO na CD lub DVD, podłącz go do napędu komputera i uruchom.
Jeśli musisz zmienić ustawienia systemu BIOS, aby uruchomić komputer z dysku CD, zrób to, lub czasami musisz nacisnąć klawisz, aby wybrać alternatywny nośnik rozruchowy. Uruchom komputer z napędu CD i wybierz “Zainstaluj Ubuntu.” Ogólnie rzecz biorąc, będziemy instalować najmniejszą możliwą ilość oprogramowania z dwóch powodów: po pierwsze, im więcej oprogramowania instalujesz i usługi działasz w tle, tym wolniej będzie działał Twój system. Po drugie, otwiera także system na więcej potencjalnych luk bezpieczeństwa w przyszłości.
Wybierz “Pobierz aktualizacje podczas instalacji” i “Zainstaluj oprogramowanie innych firm” i wtedy “Wymaż i użyj całego dysku”. Pamiętaj, że spowoduje to usunięcie wszystkich innych systemów operacyjnych, które masz na tym komputerze. Postępuj zgodnie z innymi opcjami dla wybranych ustawień. ja robię nie zalecamy zaszyfrowanie folderu domowego. Uruchom ponownie po zakończeniu instalacji.
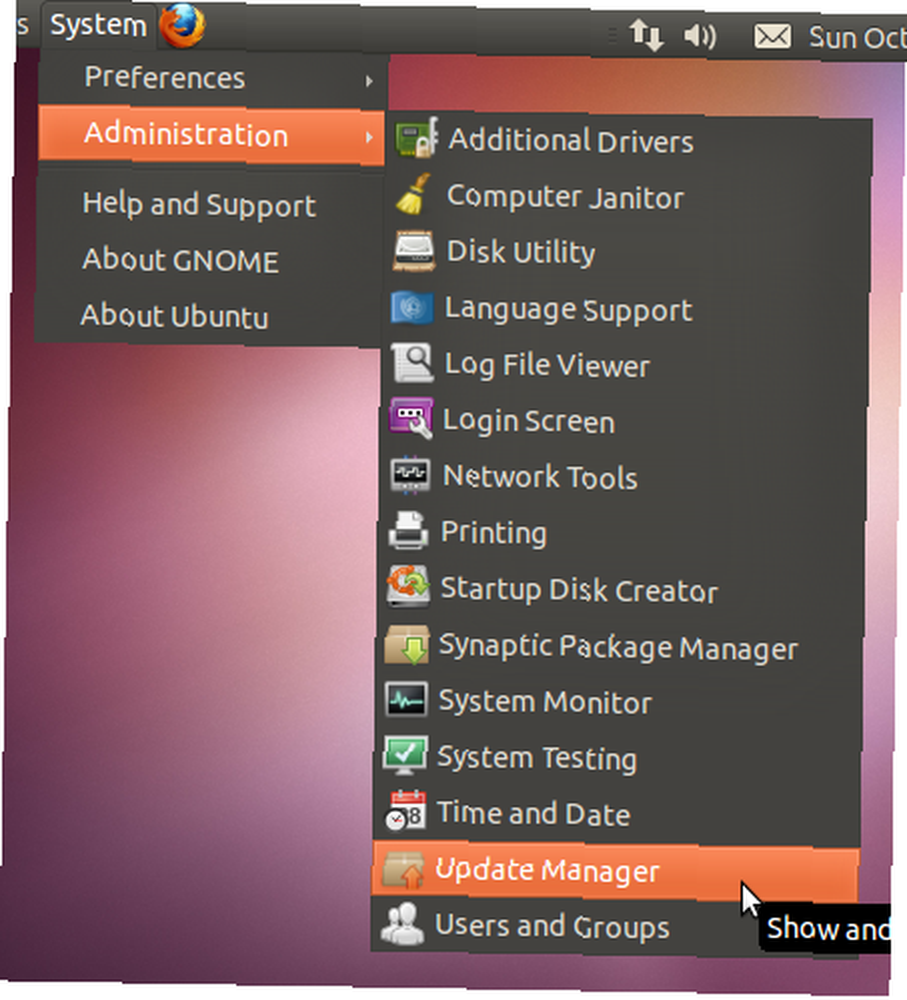
Po ponownym uruchomieniu instalacja jest zasadniczo ukończona! Pierwszą rzeczą, którą musisz zrobić po instalacji, podobnie jak na komputerze z systemem Windows, jest zastosowanie wszelkich aktualizacji. Przejdź do System-> Administracja-> Menedżer aktualizacji i “Zainstaluj aktualizacje”. Może być konieczne ponowne uruchomienie po zainstalowaniu wszelkich znalezionych aktualizacji.
Masz teraz w pełni funkcjonalną instalację Ubuntu.
Skonfiguruj usługi aplikacji
Masz tutaj wiele opcji, ale ponieważ większość witryn działa na połączeniu Apache, MySQL i PHP, zamierzamy je zainstalować. Jest to podobne do tego, które zalecamy zainstalowanie w systemie Windows Jak skonfigurować własny serwer WAMP Jak skonfigurować własny serwer WAMP Serwer WAMP jest najłatwiejszym i najbardziej bezbolesnym sposobem skonfigurowania Apache, MySQL i PHP w systemie Windows do obsługi hostingu Strona internetowa. .
Te aplikacje są instalowane za pośrednictwem Centrum oprogramowania Ubuntu. Uruchom centrum oprogramowania za pomocą System-> Administration-> Synaptic Package Manager. Tutaj instalujemy potrzebne oprogramowanie.
Wyszukaj i zainstaluj następujące nazwy pakietów, z których każda będzie zawierać szereg wymagań wstępnych: apache2, php5, php5-mysql, i serwer mysql. Zastosuj zmiany, aby zainstalować pakiety.
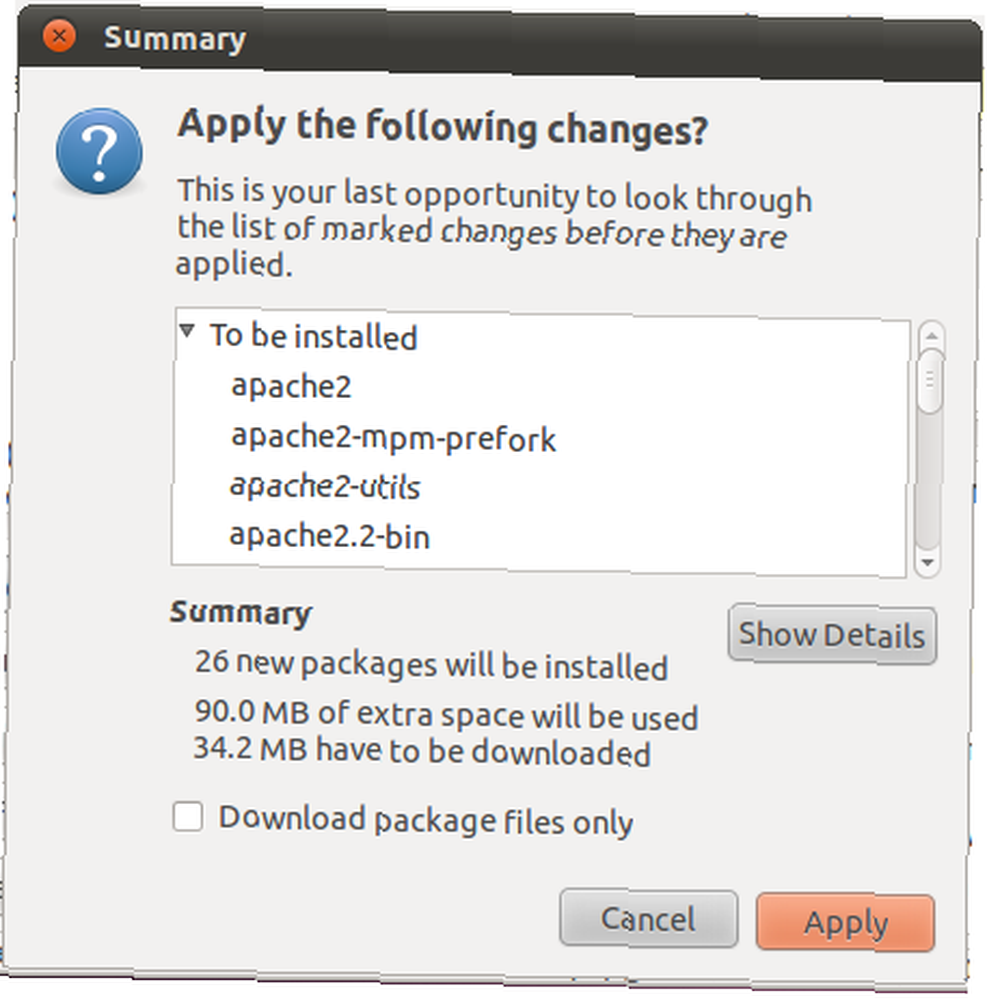
Pakiety zostaną wkrótce pobrane i zainstalowane. Instalator wyświetli monit o podanie MySQL “korzeń” hasło. Ponowne uruchomienie nie jest konieczne.
Przetestuj swój serwer WWW!
Możesz przetestować swój serwer WWW, otwierając przeglądarkę Firefox na swoim serwerze i kierując się na adres URL http://127.0.0.1/.
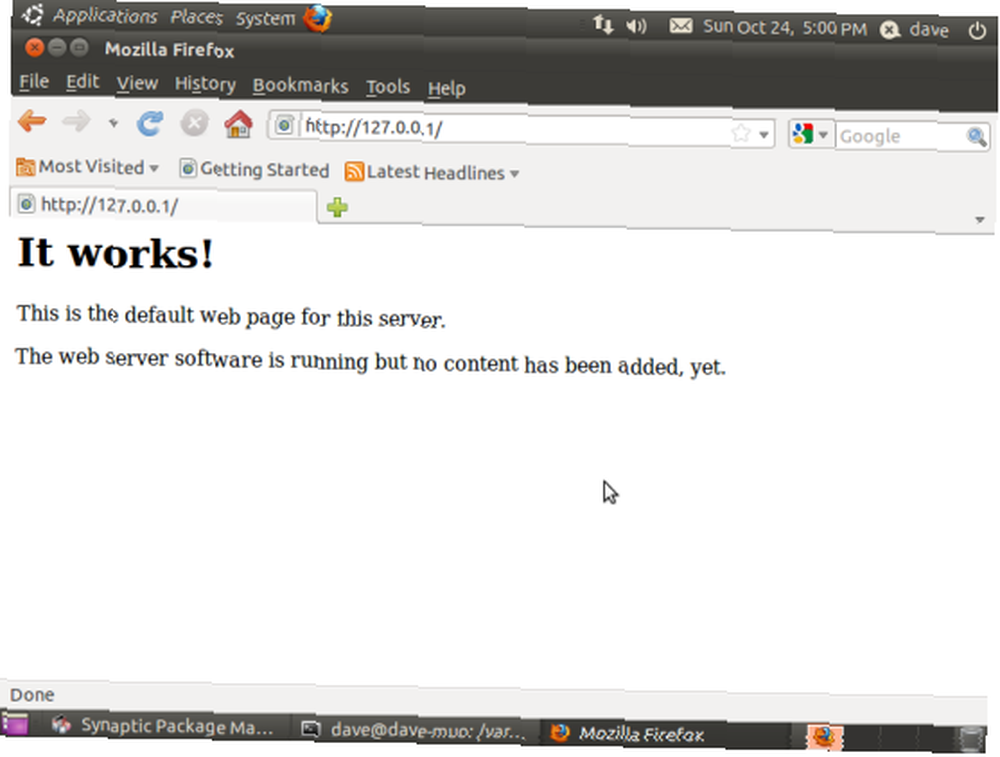
Powinieneś zobaczyć “To działa!” komunikat oznaczający, że Twój serwer WWW działa! Zarówno Apache, jak i MySQL będą działać w tle i uruchomią się podczas uruchamiania. Twój serwer WWW działa teraz zasadniczo i możesz edytować pliki w / var / www i zobaczyć zmiany na żywo w swojej witrynie.
Druga część tej serii, która zostanie wkrótce opublikowana, omówi sposób przesyłania plików na serwer Linux; oraz w jaki sposób uzyskać dostęp do serwera WWW zarówno przez sieć lokalną, jak i przez Internet. Wróć, aby zobaczyć, jak zakończyć konfigurację. Konfiguracja jest dość prosta, ale po drodze zawsze występują czkawki.
Część 2
Nauczyłeś się, jak zainstalować Ubuntu i oprogramowanie serwera WWW Linux, w tym Apache, PHP i MySQL, w pierwszej części tej serii. Dowiedz się teraz, jak przesyłać pliki i wreszcie przeglądać serwer WWW z dowolnego miejsca na świecie!
Teraz, gdy nasz serwer działa, musimy zadbać o część, w której możemy go faktycznie używać. Zasadniczo musimy udostępnić serwer zewnętrznemu światu, dlatego odtąd ważne jest, aby serwer był na bieżąco ze wszystkimi jego poprawkami - Menedżer aktualizacji Ubuntu zajmie się tym za Ciebie.
Znajdowanie lokalnego adresu IP serwera
Pierwszą rzeczą, którą musisz zrobić, to znaleźć lokalny adres IP serwera i ustawić go na coś, do czego będziesz mógł później się odwoływać. Znajdźmy aktualnie ustawiony adres IP serwera - znaleziony za pomocą dynamicznego protokołu DHCP - w polu Informacje o sieci.
Kliknij prawym przyciskiem myszy połączenie sieciowe, które będzie tablicą góra / dół i przejdź do “Informacje o połączeniu.” Spowoduje to wyświetlenie okna z bieżącym adresem IP, kartą sieciową, adresem rozgłoszeniowym, bramą i serwerem DNS. Zapisz to, ponieważ wykorzystamy to w następnym kroku.
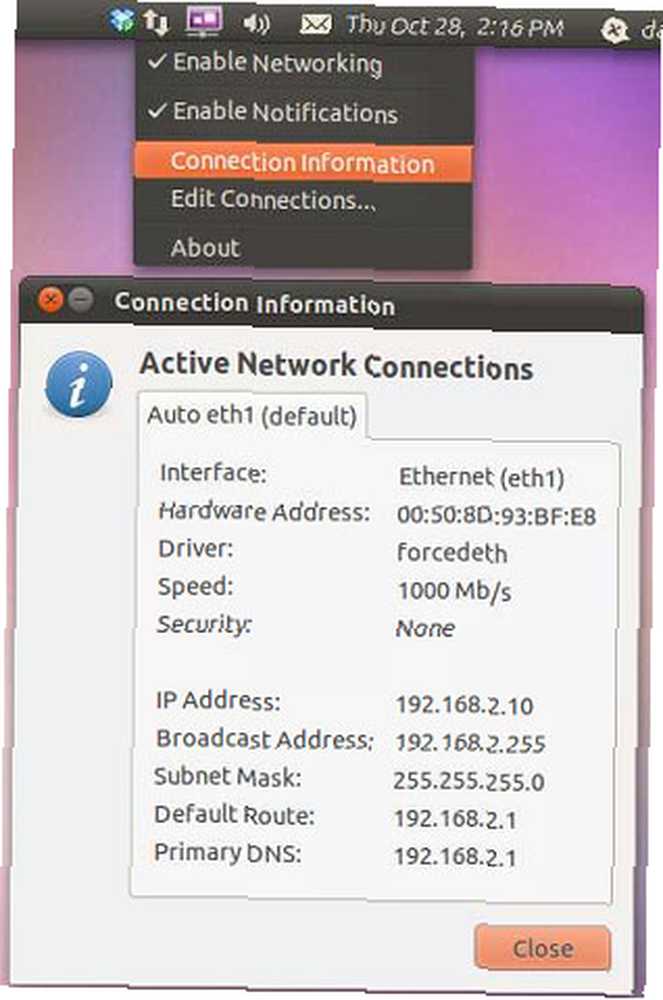
Musimy edytować informacje o połączeniu, aby uzyskać statyczny adres IP w sieci lokalnej. Kliknij to menu prawym przyciskiem myszy, ale tym razem przejdź do “Edytuj połączenia.” Wybierz nazwę adaptera z poprzedniego kroku - w moim przypadku jest to eth1, i edytuj te ustawienia. Wybierz IPv4 tab i przełącznik “metoda” do “podręcznik” zamiast “Automatyczny (DHCP)” to jest to, co domyślnie podczas instalacji. Wpisz informacje z ustawień połączenia.
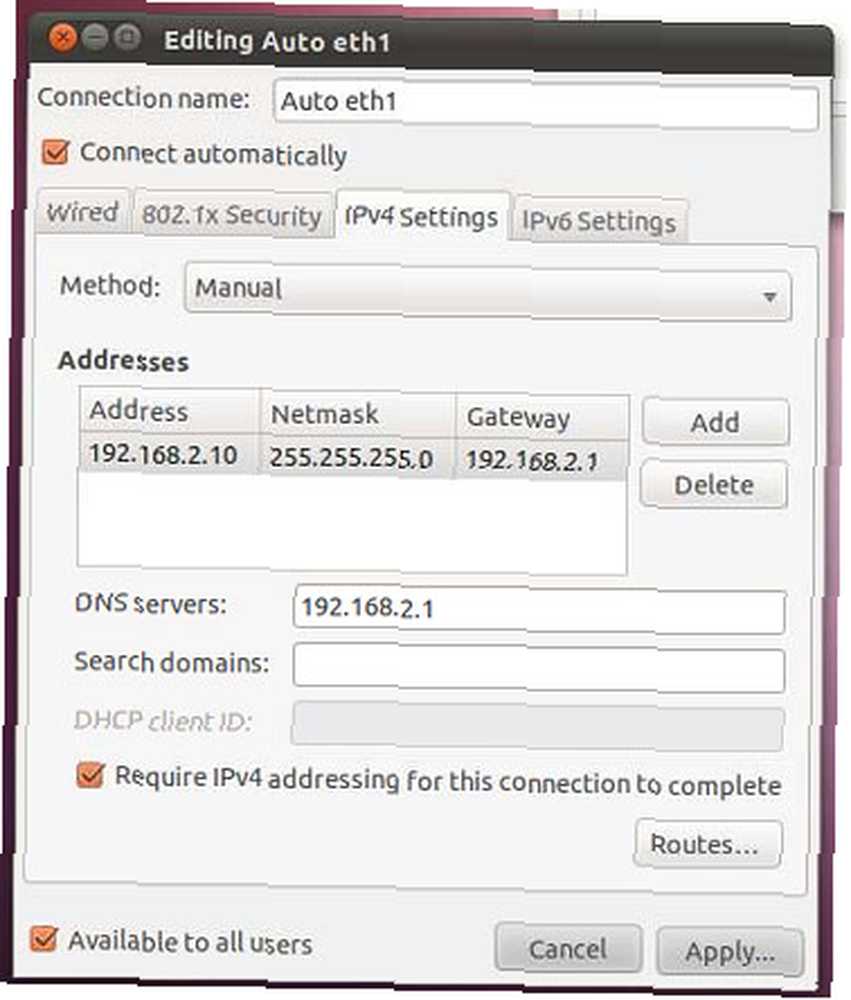
Jedyną różnicą, jaką będziemy mieć tym razem, będzie twój adres IP. Zachowaj pierwsze trzy oktety (liczby między kropkami) i zmień ostatni na wysoki numer poniżej 254. Ważne jest, aby ten numer nie był używany w sieci, a jeśli nie jesteś pewien, wybierz wysoki adres IP jak 250. W naszym przykładzie wiem, że .10 jest bezpłatny, więc powiedzmy, że nasz nowy adres IP to 192.168.2.10. Będzie to twój statyczny lokalny adres IP.
Udostępnianie folderu internetowego
Udostępnianie folderu jest prawdopodobnie najłatwiejszym sposobem uzyskiwania dostępu i przesyłania plików na serwer. Jest to jednak duży problem, który otwiera również serwer pod względem bezpieczeństwa i ważne jest, aby używać tej metody tylko wtedy, gdy serwer jest w sieci prywatnej i nie ryzykujesz, że ktokolwiek się z nim połączy, przewodowo lub bezprzewodowy i dostęp do twoich udziałów.
Najpierw musimy złagodzić uprawnienia w naszym folderze internetowym. Otwórz terminal, przechodząc do Aplikacje-> Akcesoria-> Terminal. Wpisz następujące polecenie:
$ sudo chmod 777 / var / www
Zostaniesz poproszony o podanie hasła, a następnie zmień uprawnienia, które nie zwrócą żadnej wiadomości, jeśli przejdzie pomyślnie.

Teraz przejdź do przeglądarki plików (Miejsca-> Komputer) i przejdź do System plików -> / var /. Kliknij prawym przyciskiem myszy folder www, a następnie “Opcje udostępniania.” Odhaczyć “Udostępnij ten folder“. W przypadku opcji zabezpieczeń możesz udostępnić je z hasłem lub bez niego. Wybierz “Dostęp dla gościa” aby udostępnić folder bez konieczności podawania nazwy użytkownika i hasła.
Oznacza to, że ty lub ktokolwiek inny będzie mógł uzyskać dostęp do plików bez hasła. Z tego powodu polecam udostępnianie hasłem. Będzie to bardziej bolesne, ponieważ będziesz musiał wprowadzić te informacje, ale z pewnością jest to bardziej bezpieczne. Sprawdź także “Pozwól innym tworzyć i usuwać pliki w tym folderze.” Umożliwia to dostęp do zapisu z udostępnionego katalogu.
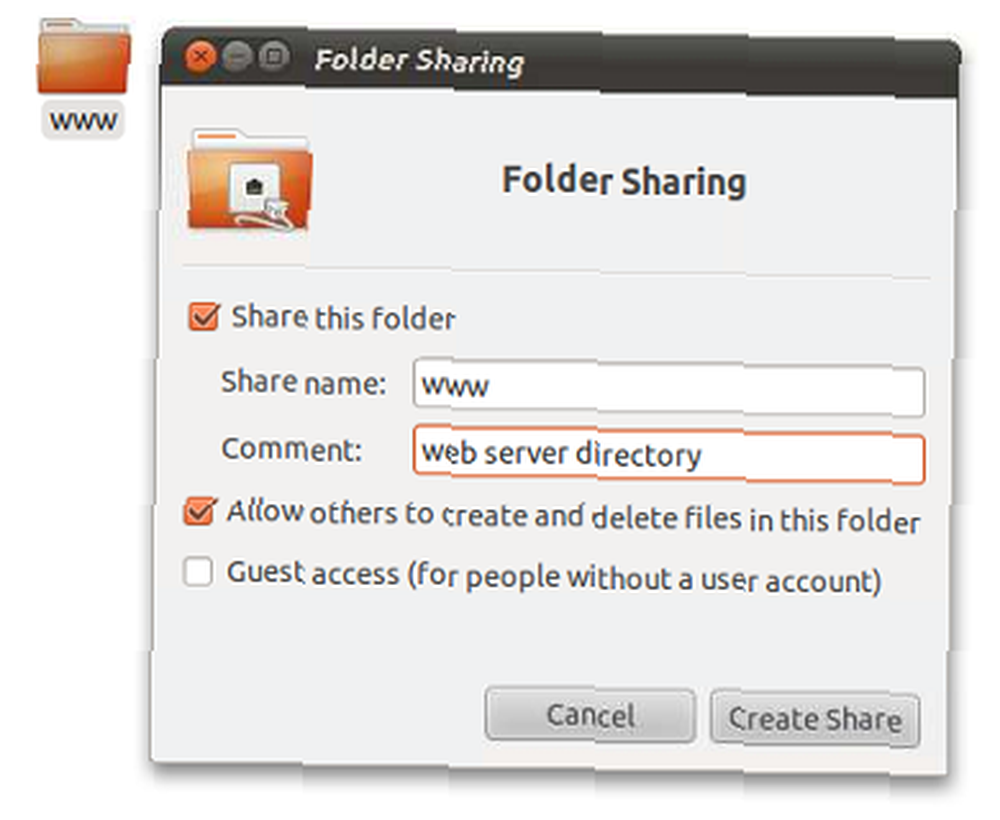
Aby wyświetlić pliki, przejdź do lokalizacji sieciowej //192.168.2.10/www. Poprosi Cię o podanie hasła lub umożliwi dostęp do twoich plików, w zależności od ustawień bezpieczeństwa. Jest to ten sam zestaw plików, do którego można uzyskać dostęp w przeglądarce internetowej, przechodząc na stronę http://192.168.2.10/.
Przekazywanie portów
Teraz, gdy mamy już adres IP, ważną koncepcją do zrozumienia jest przekierowanie portów. Każda osoba podłączona do Internetu ma adres IP. W przypadku większości połączeń domowych, a także niektórych połączeń biznesowych, adres IP komputera lokalnego nie jest w rzeczywistości narażony na działanie Internetu - będzie on w zakresie prywatnym 192.168.x.x lub 10.x.x.x. Więc w jaki sposób osoby odwiedzające Twoją witrynę faktycznie kontaktują się z Twoim serwerem? Robimy to z przekierowaniem portów.
Porty Otwarte porty routera i ich implikacje dla bezpieczeństwa [Objaśnienie technologii] Otwarte porty routera i ich implikacje dla bezpieczeństwa [Objaśnienie technologii] na serwerze są podobne do drzwi lub okien w domu - każdy zapewni dostęp do innej usługi działającej na serwerze . Serwery WWW domyślnie używają portu 80.
Twój router powinien mieć sekcję o nazwie “Przekazywanie portów“, lub “Aplikacje” co pozwoli ci poprawnie przekierować porty. Przekaż port TCP 80 do sieci na adres IP określony powyżej. Każdy router jest inny, więc zapoznaj się z instrukcją obsługi routera, aby dowiedzieć się, jak poprawnie to skonfigurować.
Uzyskiwanie statycznej nazwy hosta
Większość połączeń domowych ma tak zwane dynamiczne IP. Co to jest dynamiczny adres IP i jak go uzyskać? [Objaśnienie technologii] Co to jest dynamiczny adres IP i jak go uzyskać? [Objaśnienie technologii], co oznacza, że zmieni się po określonym czasie, zwykle około tygodnia. Omówiliśmy fantastyczny serwer DynDNS tutaj na MakeUseOf Połącz z komputerami domowymi z dowolnego miejsca za pomocą DynDNS Połącz z komputerami domowymi z dowolnego miejsca za pomocą DynDNS w zeszłym roku, więc zapoznaj się z tym artykułem, aby uzyskać więcej informacji na temat korzystania z usługi DynDNS. Upewnij się, że używasz klienta Linux do aktualizacji dynamicznego adresu IP za pomocą serwerów DynDNS. W przypadku naszego serwera WWW należy przekazać port TCP 80. Przekaż ten port na lokalny statyczny adres IP, w naszym przypadku jest to 192.168.2.10.
Powinieneś być teraz w stanie odwiedzić swój serwer internetowy ze świata zewnętrznego, przechodząc do adresu URL: http://yourhostname.dyndns.org. Niektórzy usługodawcy internetowi blokują port 80 w routerze. W takim przypadku przekaż coś takiego jak port 8080 do portu 80. Pozwoli ci to odwiedzić twoją stronę internetową, przechodząc do http://yourhostname.dyndns.org:8080.
Świat stoi przed Tobą otworem
To tyle, jeśli chodzi o nasz zaniedbany i brudny przewodnik po uruchamianiu własnego serwera WWW na starym komputerze. Może to być tak proste lub tak skomplikowane, jak chcesz, a do procesu wrzucanych jest wiele zmiennych, dzięki czemu łatwo jest coś złapać. Jeśli napotkasz jakiekolwiek problemy, zostaw odpowiedź poniżej, a my poprowadzimy Cię przez ten proces najlepiej jak potrafimy.
Po skonfigurowaniu serwera WWW możesz skupić się na programowaniu lub instalowaniu własnego oprogramowania!
I czy wiesz, że możesz zamienić swoje urządzenie z Androidem w serwer internetowy? Jak zamienić urządzenie z Androidem w serwer internetowy? Jak zamienić urządzenie z Androidem w serwer internetowy. Chcesz hostować prostą stronę internetową bez kosztownego planu hostingowego? Oto jak hostować witrynę na telefonie lub tablecie z Androidem. ? Sprawdź nasz przewodnik po szczegóły.











