
Lesley Fowler
0
4079
263
Czy jesteś zmęczony nowoczesnym interfejsem? Windows 8.1 pozwala na rozruch z pulpitu. Gdyby tylko przywrócony przycisk Start uruchamiał odpowiednie menu Start Menu Start, How I Miss Thee: 4 sposoby tworzenia menu Start w systemie Windows 8 Menu Start, How I Miss Thee: 4 sposoby tworzenia menu Start w systemie Windows 8 Windows 8 obniżył topór w menu Start. Jest to cecha, na którą nikt nie zwracał szczególnej uwagi od lat, ale jej przedwczesny upadek wywołał wszelkiego rodzaju rozpacz. Nie tylko… ! Cóż, to może tak.
Krok 1: Uruchom komputer
To właśnie Microsoft dostarczył w systemie Windows 8.1: możesz wreszcie uruchomić komputer na pulpicie natywnie.
Aby włączyć tę funkcję, przejdź do pulpitu, kliknij prawym przyciskiem myszy pasek zadań i wybierz Nieruchomości. w Właściwości paska zadań i nawigacji okno, przejdź do Nawigacja tab i poniżej Ekran startowy, wybierz opcję “Kiedy loguję się lub zamykam wszystkie aplikacje na ekranie, przejdź do pulpitu zamiast Start“. I zanim uderzysz dobrze, wykonaj także następny krok…
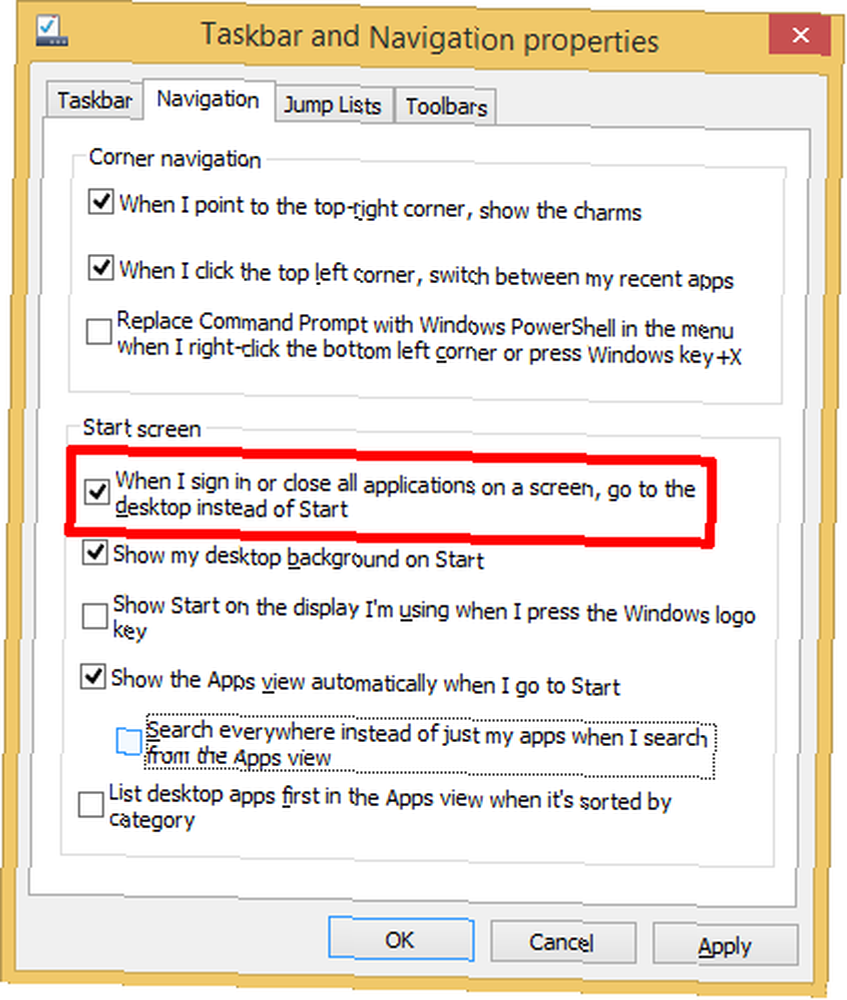
Krok 2: Utwórz przycisk Start Otwórz widok aplikacji
W tym momencie sprawdź także opcję “Ona widok aplikacji automatycznie, kiedy idę do Start“. W ten sposób przycisk Start na pulpicie nie otworzy ekranu Start, ale widok aplikacji. Znowu nie bij dobrze jeszcze, ale przejdź do trzeciego kroku…
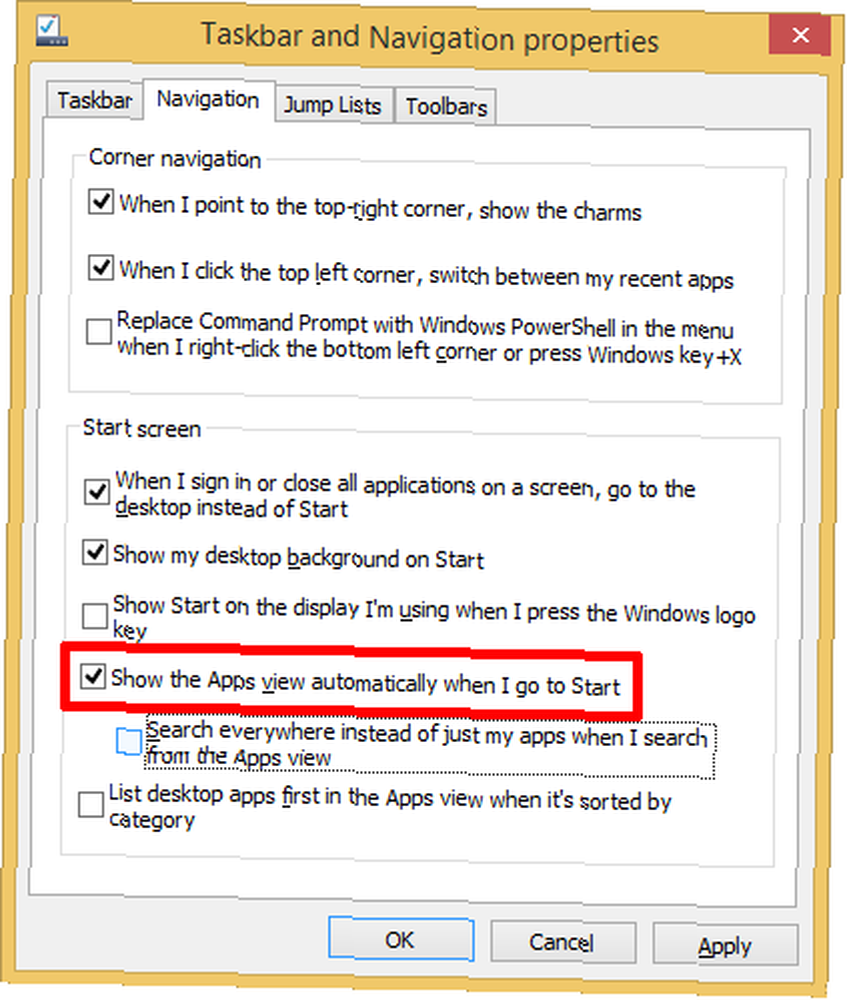
Krok 3: Zmień widok aplikacji na zastąpienie menu Start
Zakładając, że Twoim celem jest uniknięcie nowoczesnego interfejsu użytkownika (wcześniej znanego jako Metro) i ekranu startowego, możesz także chcieć unikać nowoczesnych aplikacji. W takim przypadku zaznacz również opcję “Najpierw wyświetl listę aplikacji komputerowych w widoku Aplikacje, gdy jest ona posortowana według kategorii“.
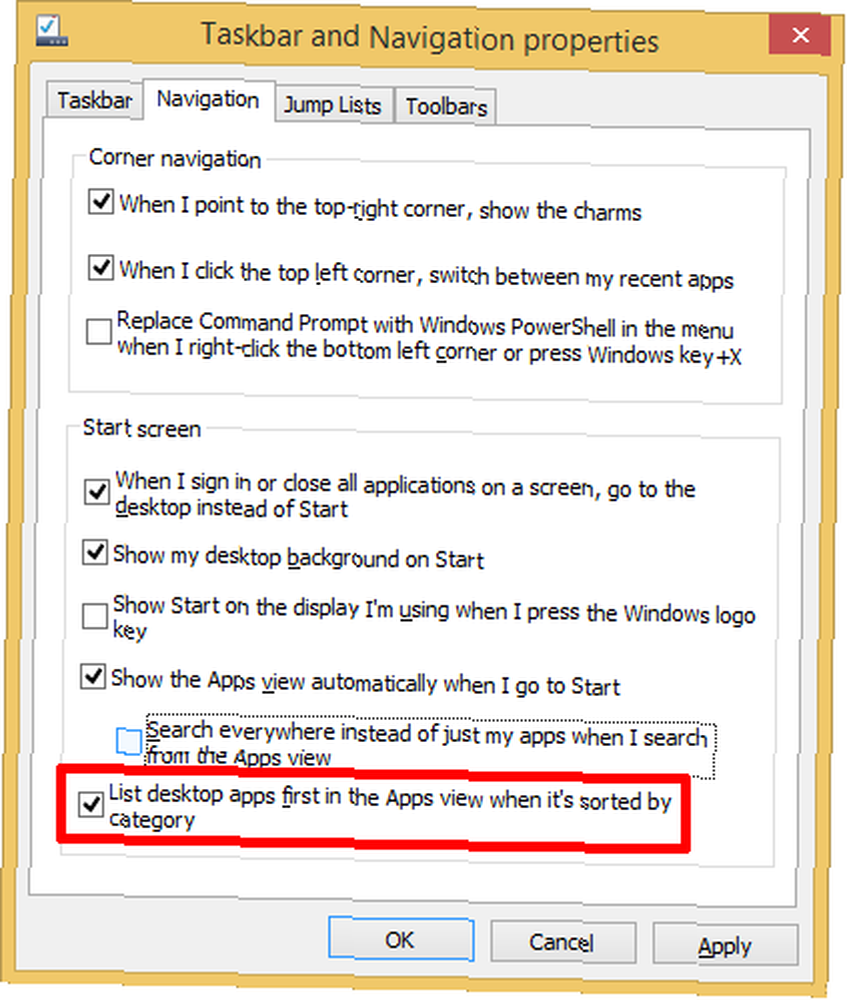
Teraz możesz trafić dobrze a następnym razem, gdy zalogujesz się do systemu Windows, powinieneś wylądować na pulpicie.
Tymczasem oto, jak może teraz wyglądać zastąpienie menu Start.
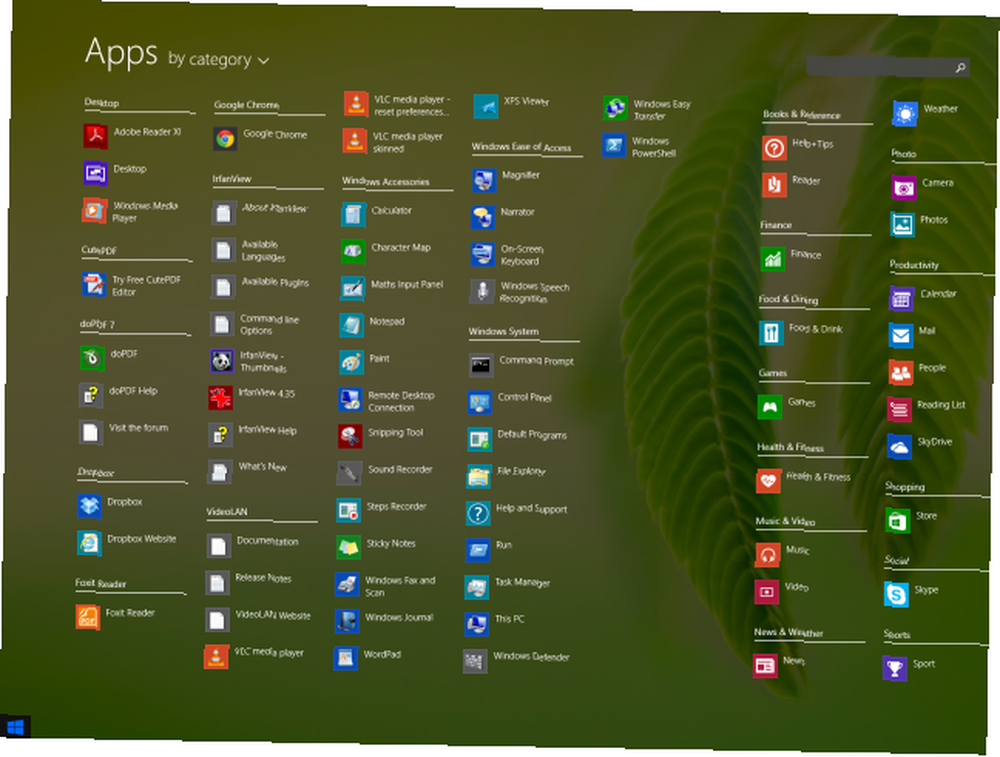
Jeszcze nie do końca idealny. Pierwszą rzeczą, którą zauważysz, jest jej zagracenie.
Bonus: Napraw menu aplikacji
Za każdym razem, gdy instalujesz nowy program, system Windows zrzuca skróty do wszystkich dodanych plików na ekranie aplikacji, w tym plików pomocy i innych bzdur. Było to zasadniczo takie samo w poprzednich wersjach systemu Windows, tyle że Wszystkie programy zobacz zawarte foldery, które były domyślnie zwinięte. W widoku aplikacji wszystko jest widoczne, bez możliwości ukrycia.
Aby posprzątać ten bałagan i zbudować przydatną wymianę menu Start, musisz zainwestować trochę wysiłku. Kliknij prawym przyciskiem myszy element, który chcesz usunąć, i wybierz “Otwórz lokalizację pliku z menu na dole“.
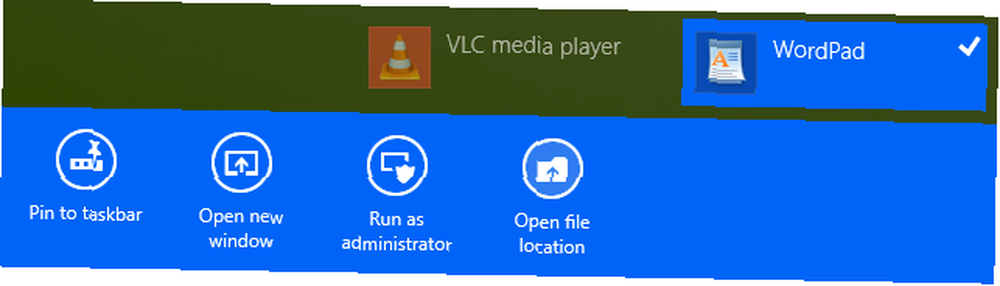
Spowoduje to odesłanie z powrotem na pulpit i otwarcie odpowiedniego skrótu w jego folderze (Akcesoria do systemu Windows w powyższym przykładzie). Eksplorator Windows ujawnia lokalizacje, w których przechowywane są wszystkie te skróty:
Wszyscy użytkownicy: C: \ ProgramData \ Microsoft \ Windows \ Start Menu \ Programs
Aktualny użytkownik: C: \ Users \ NAZWA UŻYTKOWNIKA \ AppData \ Roaming \ Microsoft \ Windows \ Menu Start \ Programy
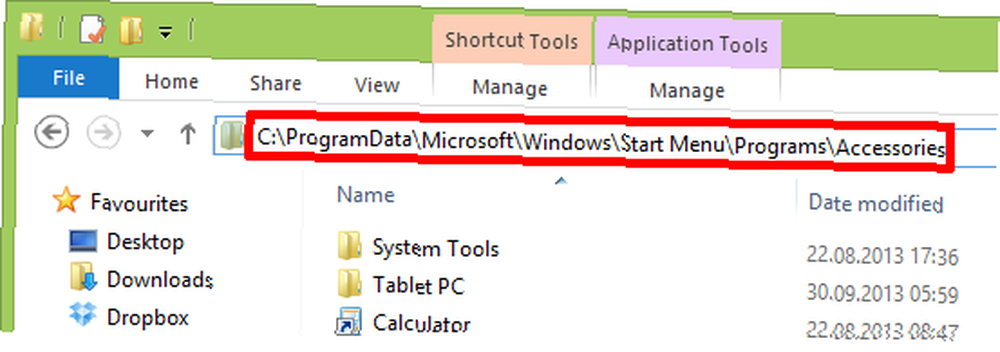
Teraz możesz przeszukać te foldery i usunąć wszystkie elementy, których nie chcesz widzieć w nowym menu Start, znanym również jako widok aplikacji. Co więcej, możesz tworzyć nowe foldery, dodawać własne skróty i dostosowywać menu Start systemu Windows 8.1 do swoich potrzeb.
Możesz nawet umieścić skrót do zamykania lub restartowania Jak zamknąć system Windows 8 Jak zamknąć system Windows 8 System Windows 8 wprowadza największe zmiany w znanym interfejsie systemu Windows od systemu Windows 95. Opcja Zamknij nie jest tam, gdzie można się spodziewać to - w rzeczywistości całe klasyczne menu Start i Start… na ekranie aplikacji, tworząc nowy skrót i dodając jedną z poniższych linii (po dwukropku). Pełną listę opcji można wyświetlić, uruchamiając shutdown.exe /? polecenie w oknie wiersza polecenia Przewodnik dla początkujących po wierszu poleceń systemu Windows Przewodnik dla początkujących po wierszu poleceń systemu Windows Wiersz poleceń umożliwia bezpośrednią komunikację z komputerem i wykonywanie różnych zadań. .
Zamknąć: shutdown.exe / s / t 0
Uruchom ponownie: shutdown.exe / r / t 0
Hibernować: shutdown.exe / h
Szybkie uruchomienie: shutdown.exe / hybrid
To obejście zamykania nie jest tak dobre, jak odpowiednie opcje w starym menu Start systemu Windows, ale jest to początek. Czy jest to środek do celu?
Pamiętaj, że wiele zmian nie staje się natychmiast widocznych i czasami możesz zobaczyć tylko częściowe zmiany. Szczególnie nowe foldery nie pojawiają się, dopóki nie zmienisz nazwy skrótu w folderze lub nie uruchomisz ponownie systemu. ZA Czyszczenie dysku pamięci podręcznej Thumbnails podobno pomaga, chociaż nie dla mnie. Ponowne uruchomienie Eksploratora Windows czasami pomagało. Ponowne uruchomienie systemu Windows zawsze pomogło.
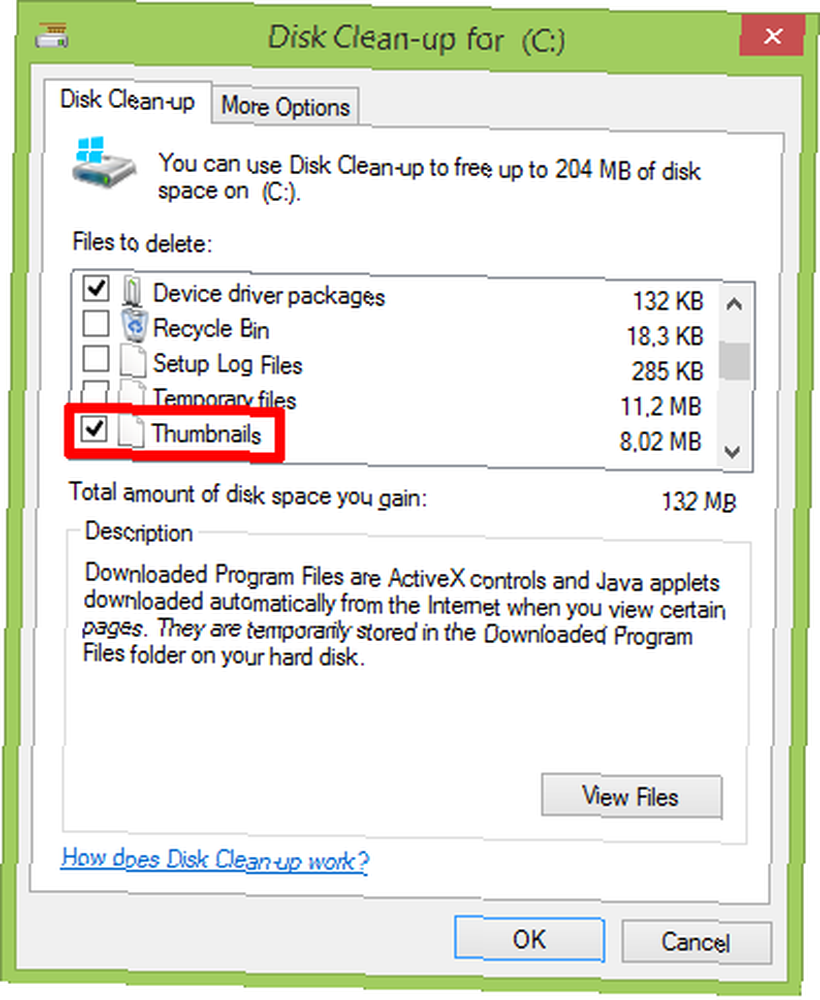
To, czy wynik jest wart wysiłku, zależy od Ciebie. Oto moje niestandardowe menu Start systemu Windows 8.1.
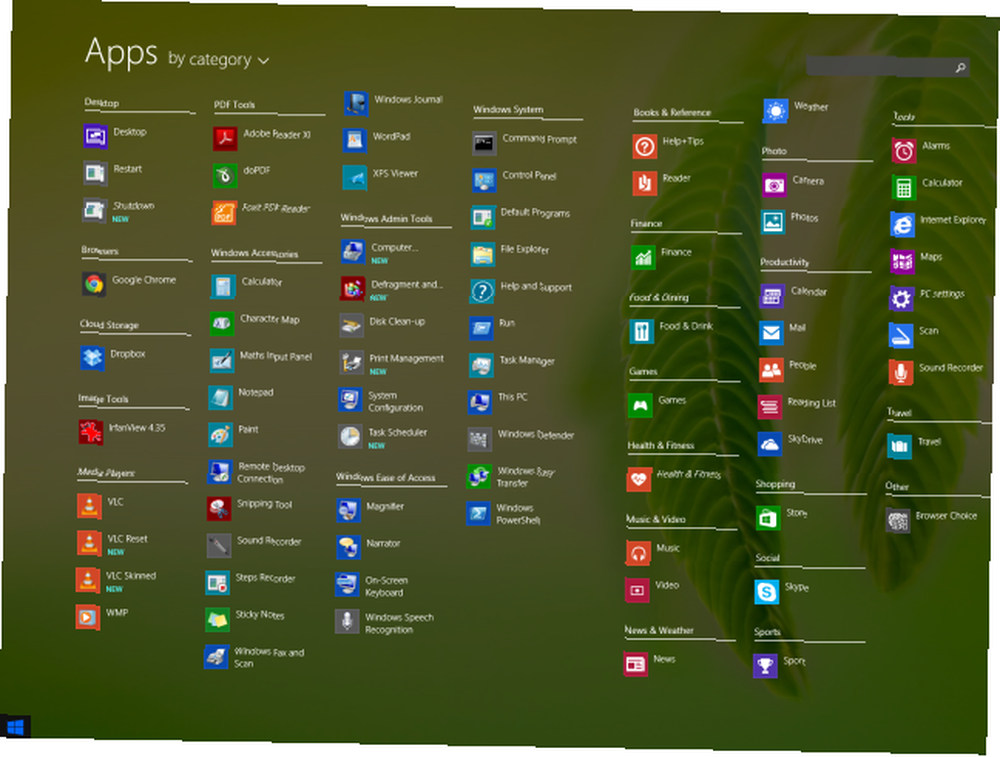
Ostatnia sztuczka: kliknij prawym przyciskiem myszy przycisk Start
Trzeba przyznać, że ta zamiana menu Start nie jest idealna, szczególnie na mniejszych ekranach. Co więcej, doświadczeni użytkownicy systemu Windows nie będą mieli opcji wyłączenia z przycisku Start. Chociaż nie jest to najbardziej intuicyjna lokalizacja, wykorzystaliśmy ją. Nadal możesz użyć przycisku Start, aby zamknąć komputer.
Sztuką jest kliknięcie przycisku Start prawym przyciskiem myszy. W systemie Windows 8.1 uruchomi to bardzo przydatne menu dla zaawansowanych użytkowników, które zawiera skróty do zaawansowanych narzędzi systemowych. Wiele z tych skrótów systemowych można znaleźć w tradycyjnym menu Start lub w nim, w tym “Zamknij lub wyloguj się“. Chris wcześniej wyjaśnił, jak edytować menu szybkiego dostępu w systemie Windows 8 8 sposobów na ulepszenie systemu Windows 8 za pomocą edytora menu Win + X 8 sposobów na ulepszenie systemu Windows 8 za pomocą edytora menu Win + X Windows 8 zawiera prawie ukrytą funkcję, którą musisz znać o! Naciśnij klawisz Windows + X lub kliknij prawym przyciskiem myszy w lewym dolnym rogu ekranu, aby otworzyć menu, które możesz teraz dostosować. .
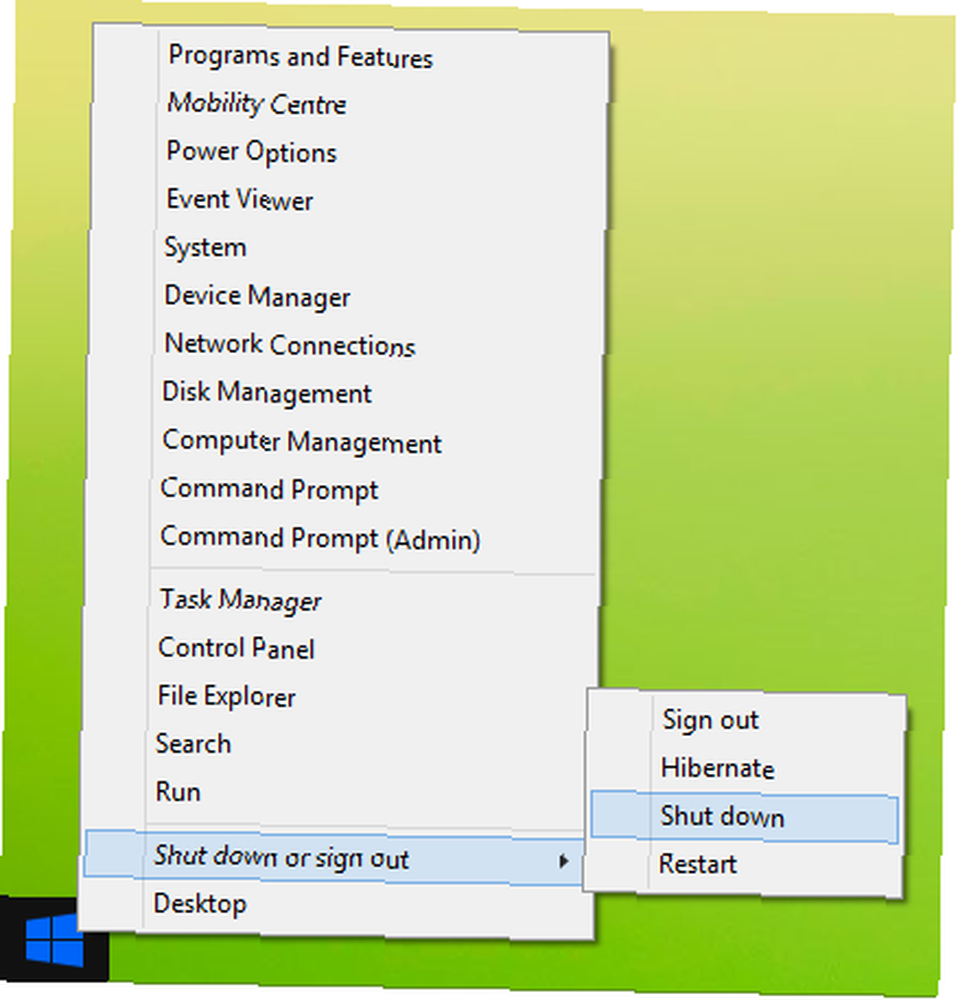
Windows 8.1 stał się bardziej przydatny
Nawet jeśli to alternatywne menu Start pozostawia wiele do życzenia, mam nadzieję, że niektóre z tych wskazówek pomogą Ci wydajniej pracować z systemem Windows 8.1.
Jak dostosowałeś ekran aplikacji??











