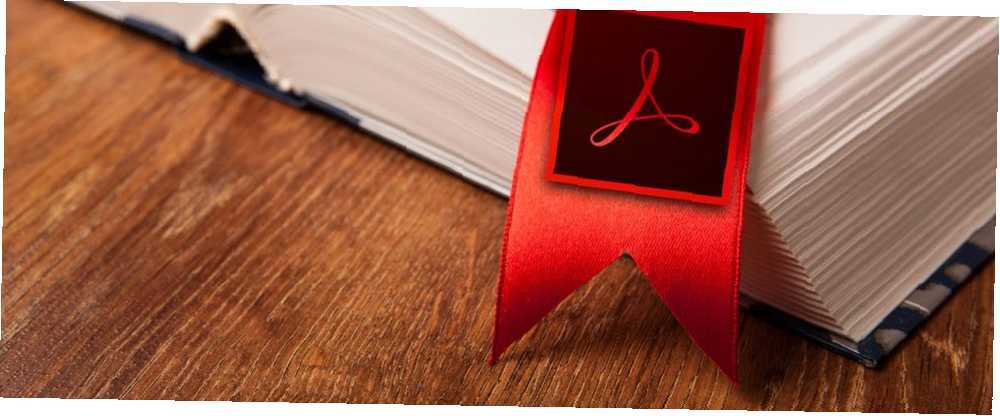
Michael Fisher
0
5117
417
Adobe rządzi kurnikiem, jeśli chodzi o przenośny format dokumentów (PDF). Podoba ci się lub nienawidzi.
Nawet gdy Adobe Reader jest wypełniony znaczeniem i rozmiarem, bezpłatne alternatywy PDF 4 Bardzo lekka alternatywa dla Adobe Reader 4 Bardzo lekka alternatywa dla Adobe Reader Czy nadal używasz Adobe Reader do dokumentów PDF? Czas przejść na alternatywny czytnik plików PDF, który jest lekki, uruchamia się szybko, a jednocześnie zachowuje twoje dokumenty w bezpiecznym miejscu. wkroczył na scenę. Wprowadzili nowe funkcje, a niektóre można było znaleźć tylko w komercyjnym Adobe Acrobat Pro DC, płatnym starszym bracie wciąż za darmo Adobe Acrobat Reader DC.
Nadal istnieją dobre powody, aby z niego korzystać. Na szczycie listy znajduje się lepszy silnik typograficzny, obsługa treści 3D oraz mostek do Adobe Document Cloud. W chmurze masz 2 GB bezpłatnej przestrzeni dyskowej. Ponadto istnieje wiele dobrych powodów, aby unikać programu Acrobat Reader. Dlatego nie potrzebujesz programu Adobe Reader. Właśnie dlatego nie potrzebujesz programu Adobe Reader. Adobe Reader jest rozdęty, powolny i stanowi zobowiązanie. Krótko mówiąc, nie jest to konieczne. Czy w ogóle potrzebujesz czytnika plików PDF? Pokazujemy, jak otwierać pliki PDF bez programu Adobe Reader. .
Jeśli poszedłeś w którąkolwiek stronę, będziesz musiał żyć z zaletami i wadami obu. Ale jako laik brakuje mi jednej z najbardziej podstawowych funkcji, które powinien mieć w aplikacji, którą nazywa “Czytelnik”:
Nie można utworzyć zakładki do strony w otwieranym dokumencie PDF za pomocą darmowego programu Adobe Acrobat Reader.
Wyobraź sobie, że czytasz Gra o tron (pierwsza książka z Pieśń Lodu i Ognia seria). Właśnie zostawiłeś go na stronie nr 312. Pomijając fakt, że nigdy nie powinieneś czytać go w pliku PDF, jak powinieneś powrócić na tę samą stronę, kiedy zaczynasz czytać ponownie?
Problem jest nadal nierozwiązany. Adobe ma przydatne narzędzie do tworzenia zakładek na lewym pasku bocznym. Ale nie możesz stamtąd stworzyć własnego. Utwórzmy więc kilka obejść i rozwiążmy problem z zakładkami.
Prosty sposób na zapamiętanie strony w programie Adobe Reader
Adobe Reader nie pozwala tworzyć i umieszczać nowych zakładek, ale istnieje jedno niewielkie ustawienie, które pomoże oprogramowaniu zapamiętać ostatnią stronę otwartą przez czytnik PDF. To jest “technicznie” nie jest zakładką, ale jest prostym znacznikiem, który należy zawsze włączać.
Wykonaj poniższe czynności, aby włączyć funkcję natywną.
- Iść do Edycja> Preferencje (Windows) lub Acrobat / Adobe Acrobat Reader> Preferencje (System operacyjny Mac). Możesz także użyć skrótu klawiaturowego Control + K.
- Kliknij Dokumenty pod wymienionymi kategoriami po lewej stronie.
- Jak pokazano na zrzucie ekranu poniżej, włącz tę funkcję - Przywróć ustawienia ostatniego widoku po ponownym otwarciu dokumentów. Kliknij dobrze i wyjdź.
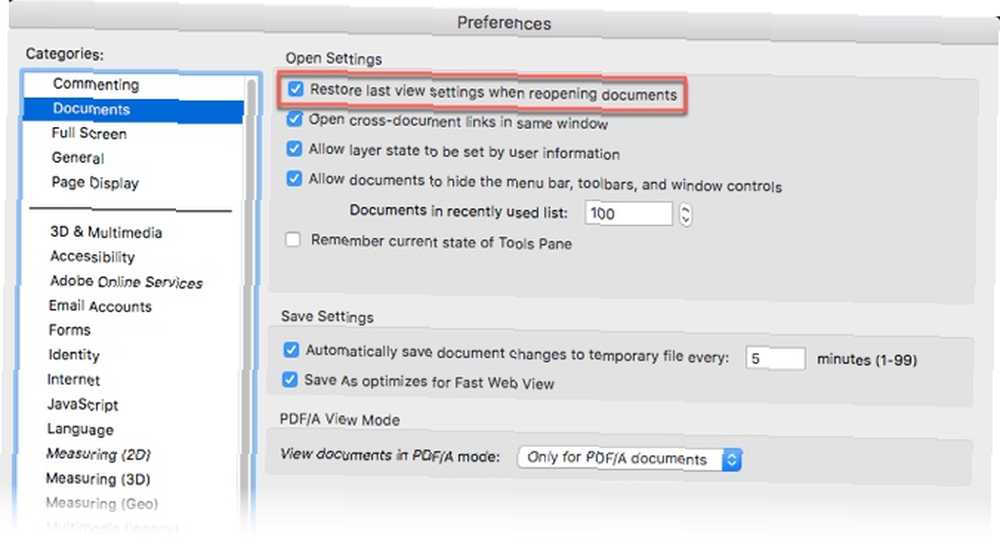
Teraz otwórz dowolną liczbę dokumentów PDF; Adobe Reader pamięta stronę, na której ją zostawiłeś. To może nie być rozwiązanie do tworzenia zakładek, może nie dać opcji zaznaczenia wielu punktów w książce, ale jest prostą elegancką odpowiedzią na nasze podstawowe wymagania, gdy otwieramy ebook w czytniku PDF. 6 najlepszych czytników PDF dla systemu Windows w 2019 roku 6 najlepszych czytników PDF dla Windows w 2019 roku Najlepsze czytniki PDF nie kosztują żadnych pieniędzy. Przeczytaj naszą ofertę bogatych w funkcje przeglądarek PDF, które działają nawet w programie Adobe Reader. .
Użyj narzędzi znaczników
Narzędzia znaczników zapewniają dwa różne sposoby obejścia tworzenia zakładek.
Podświetl Tekst, aby naśladować zakładkę
Nie możesz być kimś, kto wyróżnia i komentuje dokumenty PDF 5 Bezpłatne narzędzia do edycji plików PDF 5 Bezpłatne narzędzia do edycji plików PDF Pliki PDF są uniwersalnie przydatne. Jednak nie są wystarczające, jeśli chodzi o edycję. Jesteśmy tutaj, aby pokazać najlepsze bezpłatne narzędzia do edycji plików PDF. . Użyj tej funkcji, aby dodać do zakładek ostatnie miejsce odczytu, jeśli oszczędnie korzystasz z funkcji Podświetlania w programie Acrobat Reader.
- Narzędzie Podświetlenie jest reprezentowane przez symbol pióra na pasku narzędzi Adobe Readera. Kliknij go, aby aktywować zakreślacz.
- Podświetl część tekstu, którą chcesz “zakładka” i wrócę do później. Zapisz plik PDF po zamknięciu czytnika.
- Przewijanie stron, aby dotrzeć do zaznaczonego wyróżnienia, może być uciążliwe. Użyj Miniatury zamiast tego zobacz na lewym pasku bocznym.
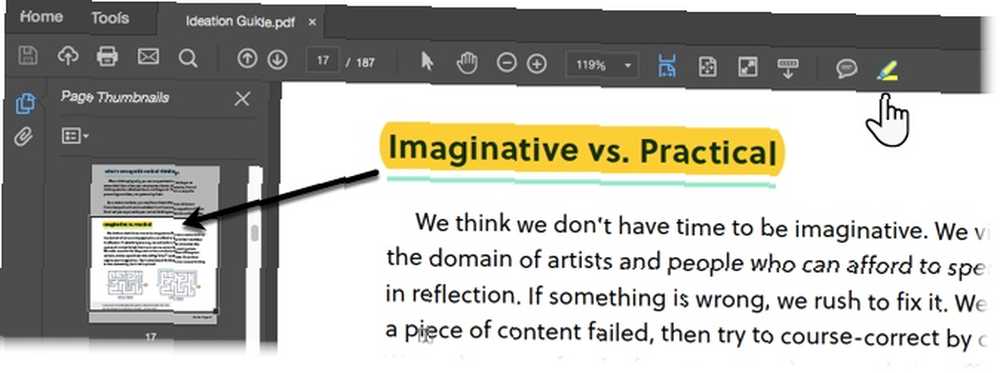
Pamiętaj, że zawsze możesz usunąć wyróżnienie, przechodząc do przodu dokumentu. Kliknij podświetlony tekst (lub obraz) prawym przyciskiem myszy i wybierz Kasować z wyskakującego menu kontekstowego.
Zakładka z karteczką i komentarzem
Zastosuj podobne podejście z narzędziem Sticky Note na pasku narzędzi. Jest to najczęstszy sposób dodawania komentarza do pliku PDF. Możesz go dostrzec tuż obok pióra Podświetl. Karteczkę daje również przewagę znacznika czasu i pola tekstowego, w którym można dodawać własne komentarze - w najlepszych tradycjach dodawania notatek książkowych do marginesów.
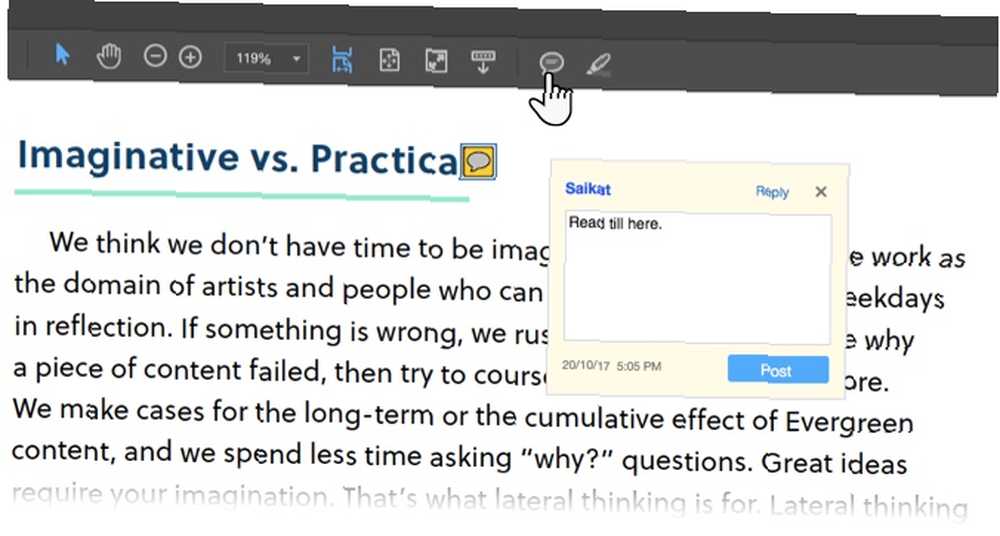
Teraz możesz łatwo przejść do konkretnego komentarza dodanego do notatki. Otwórz dokument PDF w programie Acrobat Reader.
- Iść do Widok> Narzędzia> Komentarz> Otwórz.
- The Lista komentarzy pojawia się w prawym panelu okna dokumentu. Wyświetla wszystkie komentarze w pliku PDF, a także wyświetla pasek narzędzi z typowymi opcjami, takimi jak sortowanie, filtrowanie i inne opcje pracy z komentarzami. Kliknij komentarz i przejdź do określonej lokalizacji w dokumencie.
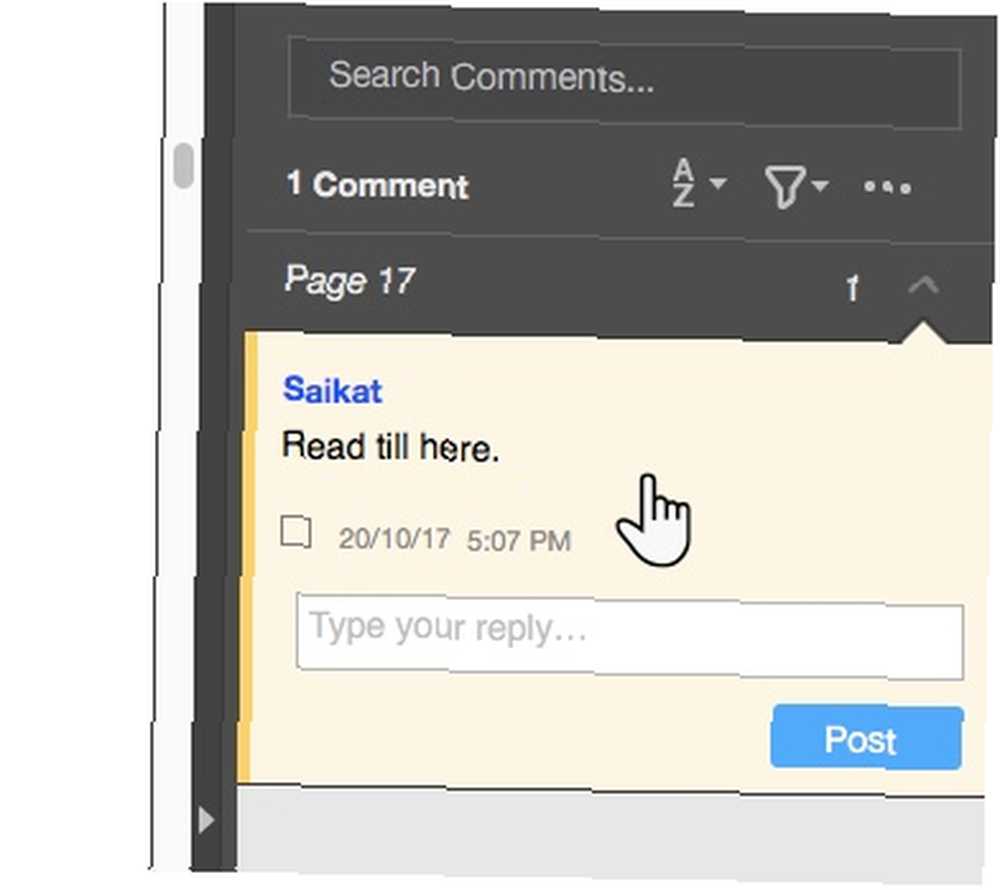
Czy zauważyłeś wiele adnotacji i narzędzi do rysowania na pasku narzędzi do komentowania? Te opcje są niesamowicie potężnymi sposobami na uczynienie czytania bardziej wciągającym i zaangażowanym. Pełny podział każdego narzędzia jest poza zakresem tego artykułu, ale ta strona pomocy Adobe poprowadzi Cię przez wszystkie.

Możesz użyć narzędzi tekstowych i rysunkowych na pasku narzędzi, aby zaznaczyć znaczące segmenty lub zdania. Najlepszy sposób, aby zapamiętać wszystko, co czytasz Jak zapamiętać to, co czytasz, używając prostych narzędzi Jak zapamiętać to, co czytasz, używając prostych narzędzi Czytanie więcej nie przyniesie ci nic dobrego, jeśli nie będziesz mógł zachować niczego, co czytasz. Skorzystaj z tych wskazówek, jeśli trudno ci zapamiętać to, co czytasz. polega na połączeniu informacji ze szczegółami istniejącymi poza dokumentem PDF.
Jednak wciąż nie udało nam się znaleźć dokładnego sposobu dodania do zakładek dokumentu PDF w programie Acrobat Reader. Czas spojrzeć na włamanie dostarczone przez firmę zewnętrzną.
Hack JavaScript, który współpracuje z Adobe Acrobat
Nazwij to wtyczką lub hackem Adobe, ale to jedyne rozwiązanie, jakie mogłem znaleźć, aby celowo wprowadzić funkcję zakładek w Adobe Reader. Mały plik JavaScript o wielkości 5 KB jest spakowany plik ZIP do pobrania w PDF Hacks.
- Pobierz i rozpakuj mały plik. Skopiuj plik (“zakładka_strona”) do katalogu JavaScript programu Acrobat Reader. W moim komputerze z systemem Windows 10 znajduje się on pod adresem - C: \ Program Files \ Adobe \ Acrobat Reader DC \ Reader \ Javascripts.
- Uruchom plik PDF za pomocą Adobe Acrobat Reader i otwórz Widok menu. Cztery nowe elementy są wyraźnie widoczne w menu:
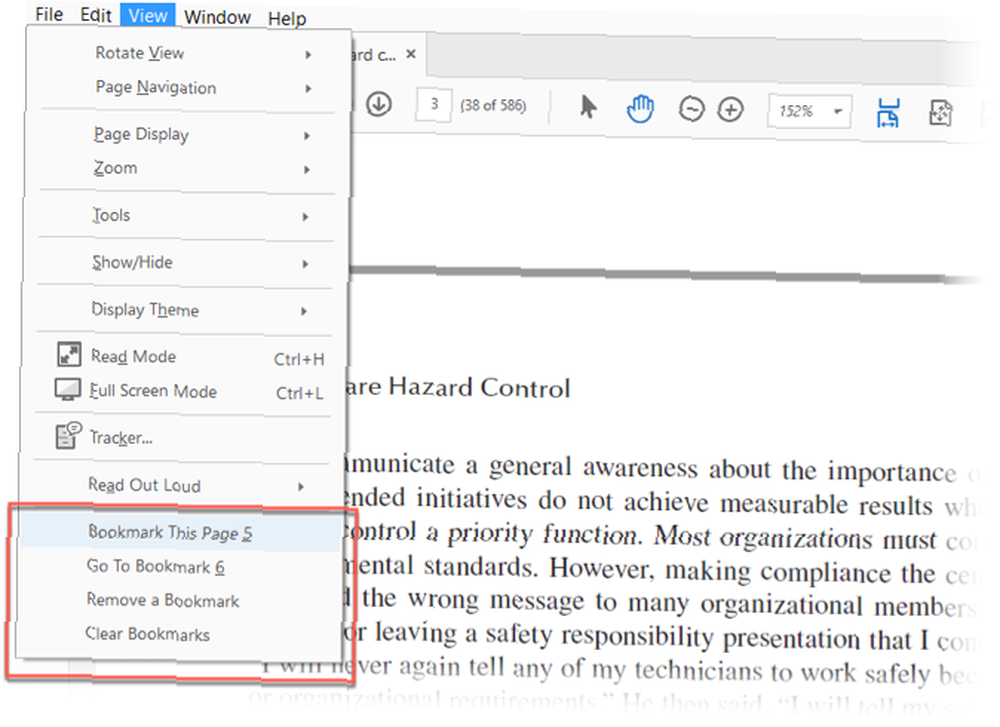 > Dodaj zakładkę do tej strony.
> Dodaj zakładkę do tej strony.
> Idź do zakładki.
> Usuń zakładkę.
> Wyczyść zakładki. - Liczby (5,6) obok dwóch górnych opcji znajdują się skróty klawiaturowe.
- Funkcje są dość oczywiste. Na stronie, którą chcesz dodać do zakładek, kliknij Dodaj stronę do ulubionych. Otwiera się następujące okno i można przypisać nazwę do zakładki.
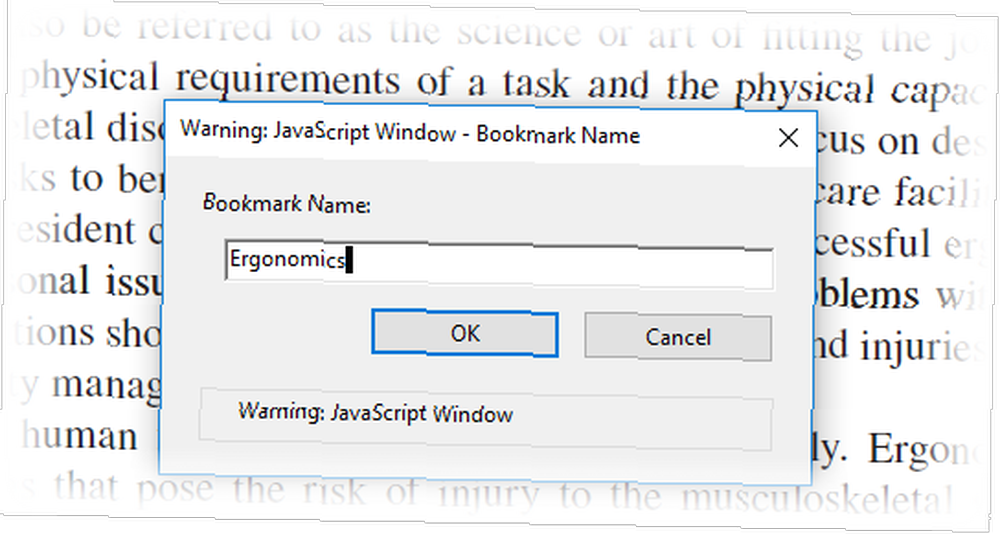
- Kliknięcie na Idź do zakładki otwiera pływające pole i kliknięcie każdego z nich powoduje przejście do każdej kolejnej ustawionej zakładki. Możesz dodać do zakładek tyle stron, ile chcesz.
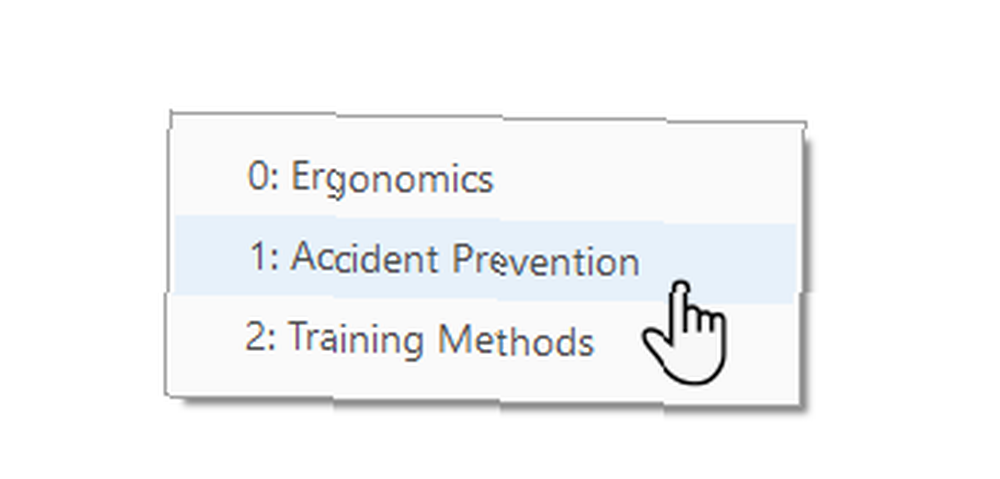
- Pozostałe dwie opcje w menu są również jasne. The Usuń zakładkę polecenie pozwala usunąć pojedynczą zakładkę i Wyczyść zakładki usuwa wszystkie zakładki za jednym razem.
Uwaga: W przypadku niektórych plików PDF hack działa płynnie. W innych możesz otrzymać wewnętrzne powiadomienie o błędzie. Aby rozwiązać problem, przejdź do Edytuj> Preferencje. Przewiń kategorie i wybierz JavaScript. Sprawdź czek przeciwko Włącz Acrobat JavaScript. Kliknij dobrze i wyjdź.
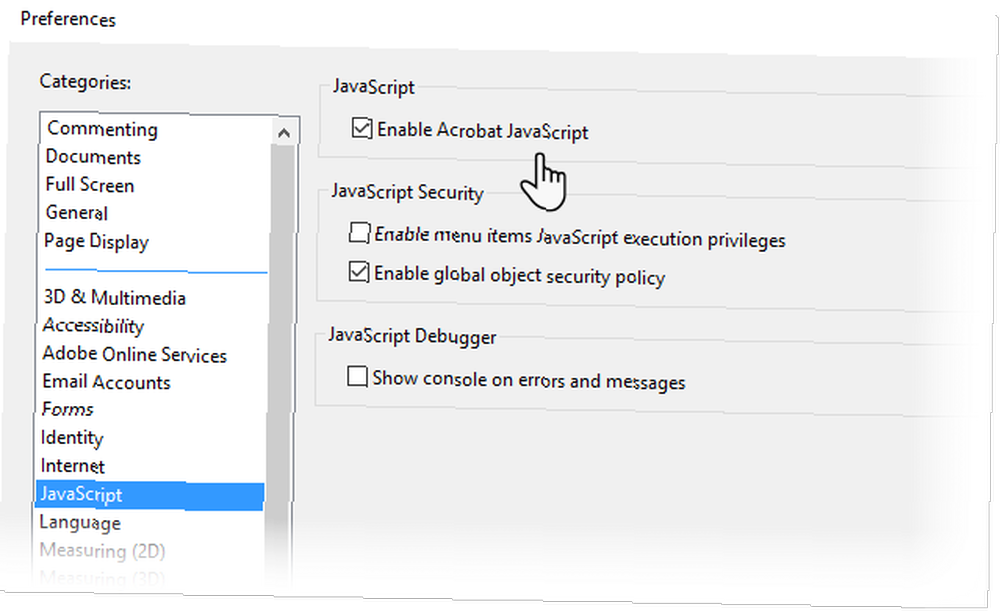
Czy brak zakładki to łamacz ofert?
Nadal potrzebujemy naszych plików PDF i wydajnego czytnika. Co to jest plik PDF i dlaczego nadal na nich polegamy? Co to jest plik PDF i dlaczego nadal na nich polegamy? Pliki PDF są dostępne od ponad dwóch dekad. Dowiedzmy się, jak powstały, jak działają i dlaczego są tak popularne lata później. . Adobe Acrobat Reader to po prostu - prosty czytnik plików PDF. Ma on stanowić krok w stronę pełnoprawnego programu Adobe Acrobat Pro DC, który umożliwia tworzenie zakładek.
Z czasem darmowa wersja wprowadziła narzędzia znaczników i lepsze funkcje bezpieczeństwa. Ale kodowanie w strukturze zakładek to inna gra. Opowiedz nam więc o swoim tryst z zakładkami PDF.
Czy znasz inny sposób dodawania zakładek do książek elektronicznych w programie Adobe Reader? Jaki jest twój ulubiony czytnik PDF? Czy to pozwala na zakładki?
Źródło obrazu: mizar_219842 / Depositphotos











