
Harry James
0
3701
550
 Podobnie jak w przypadku każdej przeglądarki internetowej, użytkownicy Przeglądarki Opera Opera 10: 6 fajnych funkcji, które wyróżniają ją Przegląd przeglądarki Opera 10: 6 fajnych funkcji, które ją wyróżniają, mogą blokować wyświetlanie irytujących reklam. Dla niektórych użytkowników ta funkcja jest tak ważna, że będą korzystać tylko z przeglądarki internetowej, która ma dobre blokowanie reklam (zwykle oznacza to Firefox Jak zablokować irytujące reklamy w Firefox Jak zablokować irytujące reklamy w Firefox, a może Chrome 10 Cool Extensions dla Google Chrome 10 Cool Extensions dla Google Chrome).
Podobnie jak w przypadku każdej przeglądarki internetowej, użytkownicy Przeglądarki Opera Opera 10: 6 fajnych funkcji, które wyróżniają ją Przegląd przeglądarki Opera 10: 6 fajnych funkcji, które ją wyróżniają, mogą blokować wyświetlanie irytujących reklam. Dla niektórych użytkowników ta funkcja jest tak ważna, że będą korzystać tylko z przeglądarki internetowej, która ma dobre blokowanie reklam (zwykle oznacza to Firefox Jak zablokować irytujące reklamy w Firefox Jak zablokować irytujące reklamy w Firefox, a może Chrome 10 Cool Extensions dla Google Chrome 10 Cool Extensions dla Google Chrome).
Opera nie ma tak szerokiej bazy użytkowników, jak inne przeglądarki, więc zwykły obserwator może zauważyć brak dodatku do blokowania reklam i być zaskoczony. Jak nowoczesna przeglądarka internetowa może stać się nawet mało popularna i nie mieć blokadę reklam?
Odpowiedź jest taka, że Opera ma sposób blokowania reklam, ale tak naprawdę jest wbudowana w przeglądarkę i nazywa się blokowaniem treści. To narzędzie działa jak każdy bloker reklam, ale w przeciwieństwie do dodatku blokującego reklamy, nie jest wstępnie skonfigurowane.
Zobaczmy więc, jak to zrobić.
Blokowanie wybranych reklam
Aby zablokować reklamy, musisz najpierw uzyskać dostęp do narzędzia do blokowania treści. Możesz to zrobić, klikając prawym przyciskiem myszy dowolny pusty obszar strony internetowej, a następnie klikając Blokuj zawartość z wyświetlonego menu rozwijanego. Wyświetlana strona zniknie, a Opera poprosi o wybranie treści, których nie chcesz oglądać. Kliknij reklamę, która Cię obraża, a następnie kliknij Gotowe przycisk u góry przeglądarki internetowej. Presto! Reklama zniknęła i będzie za każdym razem, gdy odwiedzisz witrynę.
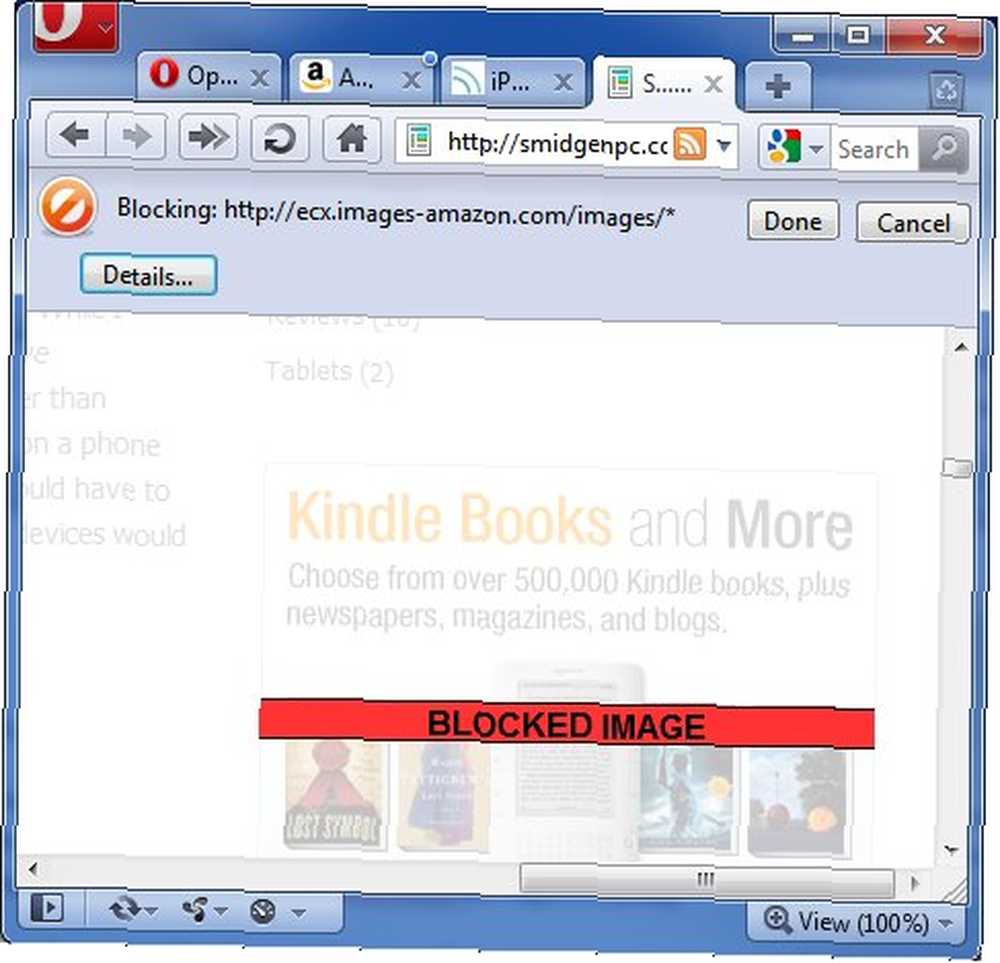
Jeśli z jakiegoś powodu chcesz ponownie wyświetlić reklamę, możesz cofnąć ten proces. Zablokowana treść pojawi się w wyblakłym widoku witryny z dużym czerwonym sztandarem ZABLOKOWANA TREŚĆ. Wybierz zablokowaną zawartość, a następnie kliknij Gotowe aby pojawił się ponownie.
Blokowanie wszystkich (lub prawie wszystkich) reklam
Powyższy proces działa dobrze w przypadku blokowania wybranych reklam, ale oczywiście denerwujące byłoby robienie tego dla każdej odwiedzanej witryny. Działa najlepiej, jeśli tylko denerwuje Cię kilka konkretnych reklam.
Ale co robisz, jeśli wszystkie reklamy są denerwujące? Opera też cię tam objęła. Kliknij prawym przyciskiem myszy dowolną część strony internetowej (dowolną stronę), a następnie kliknij Blokuj zawartość. Po wygaśnięciu strony kliknij Detale przycisk u góry przeglądarki internetowej.
Otworzy się okno, w którym możesz wprowadzić reklamy, które chcesz zablokować. Zauważ, że chociaż ten filtr mówi “Zablokowane na bieżącej stronie“?? u góry modyfikacje, które tu wprowadzasz zrobić ubiegać się o wszystko strony internetowe. Możesz także przejść do tego okna, klikając ikonę Opery w lewym górnym rogu, a następnie nawigując do Ustawienia> Preferencje> Zaawansowane> Zablokowana treść.
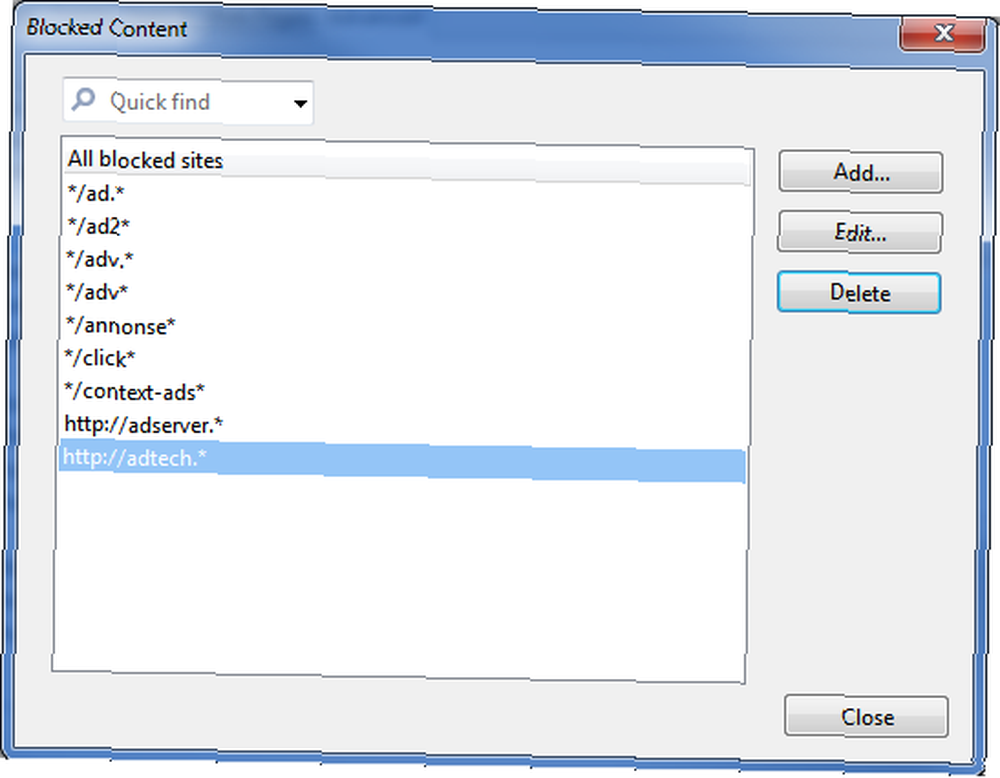
Musisz dodać informacje o reklamach, które chcesz zablokować ręcznie. Poniżej znajdują się niektóre z najbardziej popularnych serwerów reklam.
*/ogłoszenie.*
*/ogłoszenie/*
* / ad2 *
*/reklamy.*
*/reklamy/*
* / przysł. *
* / adv / *
* / annonse *
*/transparent*
*/Kliknij*
* / reklamy kontekstowe *
To robi dużą różnicę w wyglądzie strony internetowej.
Przed:
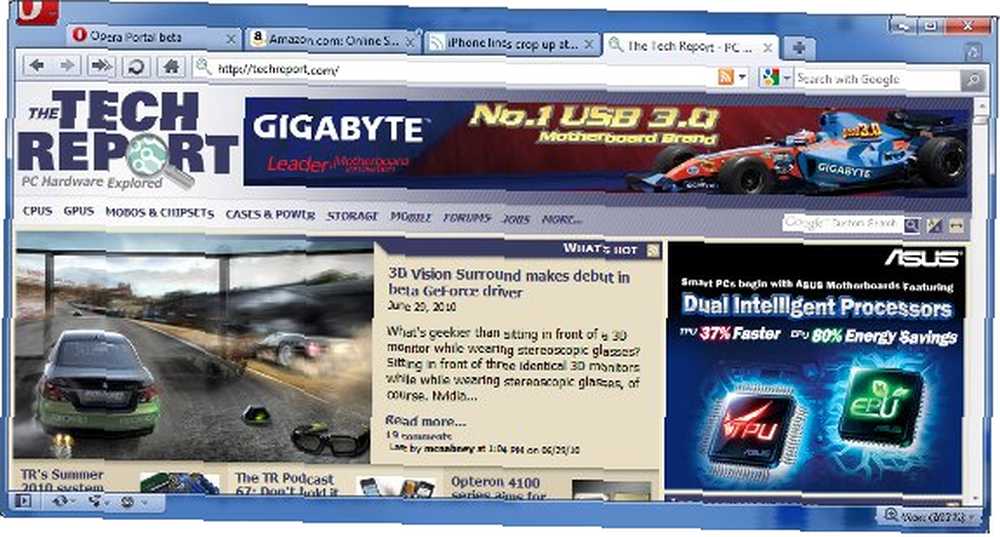
Po:

Dodanie tych serwerów reklam do zablokowanej treści spowoduje zablokowanie wielu reklam, które napotkasz, ale nie zablokuje każdej reklamy. Aby uzyskać bardziej kompletną listę, sprawdź Listę Adblocka Fanboya dla Opery. Ta lista zawiera dosłownie tysiące wpisów. To trochę przesada, ale jeśli naprawdę chcesz wszystko zablokować, jest to najbardziej kompletna lista, jaką znajdziesz.
Jak Ci się podoba teraz Opera?
Blokowanie reklam w Operze jest łatwe. W rzeczywistości uważam, że metoda Opery do blokowania reklam jest lepsza niż metody używane przez inne przeglądarki, ponieważ polegają głównie na dodatkach, które wykonują za nich brudną robotę. Opera może być niszową przeglądarką, ale ma kilka fajnych funkcji, a sposób, w jaki obsługuje blokowanie treści, jest jedną z nich.











