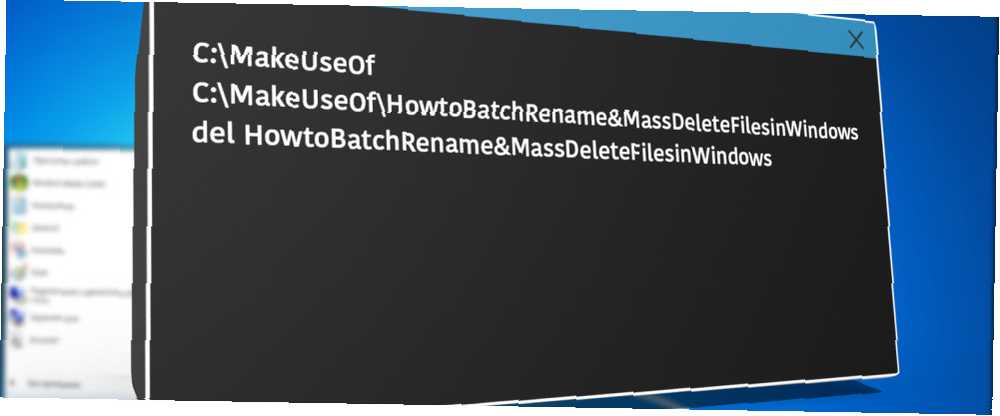
Harry James
0
742
11
Pojawienie się superszybkiego Internetu przyniosło ze sobą mnóstwo plików do pobrania. Napotkaliśmy podobną falę w plikach, gdy fotografia stawała się coraz bardziej cyfrowa. Najważniejsze wskazówki dotyczące fotografii dla absolutnie początkujących Kluczowe wskazówki dotyczące fotografii dla absolutnie początkujących Nasze wskazówki dotyczące fotografii pomogą Ci robić lepsze zdjęcia, niezależnie od tego, czy jesteś początkującym, czy masz już trochę praktyki. . Nagle konieczne było posiadanie dysku twardego o pojemności 1 TB do przechowywania wielu ukochanych wspomnień, a drugiego do przechowywania towarzyszących im ścieżek dźwiękowych Jak najlepiej wykorzystać 15 GB bezpłatnej pamięci masowej OneDrive Jak najlepiej wykorzystać 15 GB bezpłatnej pamięci masowej OneDrive OneDrive daje ci zdrowa dawka miejsca w chmurze za darmo. Zobaczmy, co możesz z tym zrobić. .
Co jakiś czas będziesz chciał zmienić nazwę wszystkich plików obrazów. Innym razem będziesz chciał usunąć wszystkie pliki muzyczne. 4 fantastyczne narzędzia do zarządzania ogromną kolekcją MP3 4 fantastyczne narzędzia do zarządzania ogromną kolekcją MP3 Zarządzanie biblioteką muzyczną może być całkowicie frustrujące, zwłaszcza jeśli masz lata niezorganizowanego muzyka oczekująca na prawidłowe posortowanie i oznakowanie. Słabe zarządzanie biblioteką muzyczną wróci i ugryzie cię później… Pokażemy Ci, jak to zrobić, a także kilka innych przydatnych rzeczy związanych z plikami.
Zmiana nazwy partii
Istnieje kilka sposobów, w jaki możemy zmienić nazwę partii Zanurz swoje palce w programowaniu plików wsadowych dla systemu Windows Zanurz swoje palce w programowaniu plików wsadowych dla systemu Windows Dlaczego nudzą Cię proste, powtarzalne zadania? Jeśli nie możesz delegować, wprowadzaj innowacje! W systemie Windows możesz tworzyć proste małe programy, zwane plikami wsadowymi, które zajmą się tymi męczącymi zadaniami. pliki w systemie Windows. Można to zrobić za pomocą Eksploratora plików, wiersza polecenia lub programu PowerShell, a każde z nich jest przydatne do różnych zadań.
Przeglądarka plików
Eksplorator plików (wcześniej znany jako Eksplorator Windows) 10 mało znane funkcje Eksploratora plików Windows 10 mało znane funkcje Eksploratora plików Windows Nie pozwól, aby Eksplorator plików Windows oszukiwał Cię swoim prostym wyglądem. Jest w stanie wykonać o wiele więcej akcji i poprawek, niż pozwala! Pozwól nam pokazać ci ich garść. oferuje jedną z najłatwiejszych opcji zmiany nazwy, ale także zapewnia najmniejszą elastyczność w zakresie tego, na co możemy zmienić nazwę. Aby rozpocząć, chwyć wszystkie pliki, których nazwę chcesz zmienić Jak łatwo zmienić nazwę wielu plików w systemie Windows Jak łatwo zmienić nazwę wielu plików w systemie Windows Oto szybki i prosty sposób na szybką zmianę nazw plików w systemie Windows - idealny do naprawiania brzydkich plików nazwy. i umieść je w tym samym folderze. Możesz nacisnąć CTRL + A aby wybrać wszystkie pliki. Zamów je tak, jak chcesz, aby zmieniły nazwę. Wybierz wszystkie pliki, których nazwę chcesz zmienić, kliknij prawym przyciskiem myszy i wybierz Przemianować. Po wprowadzeniu nowej nazwy pliku naciśnij Wchodzić weźmie nazwę podstawową (“piracki dzień” na pierwszym zdjęciu) i dodaj numer do każdego następnego pliku.
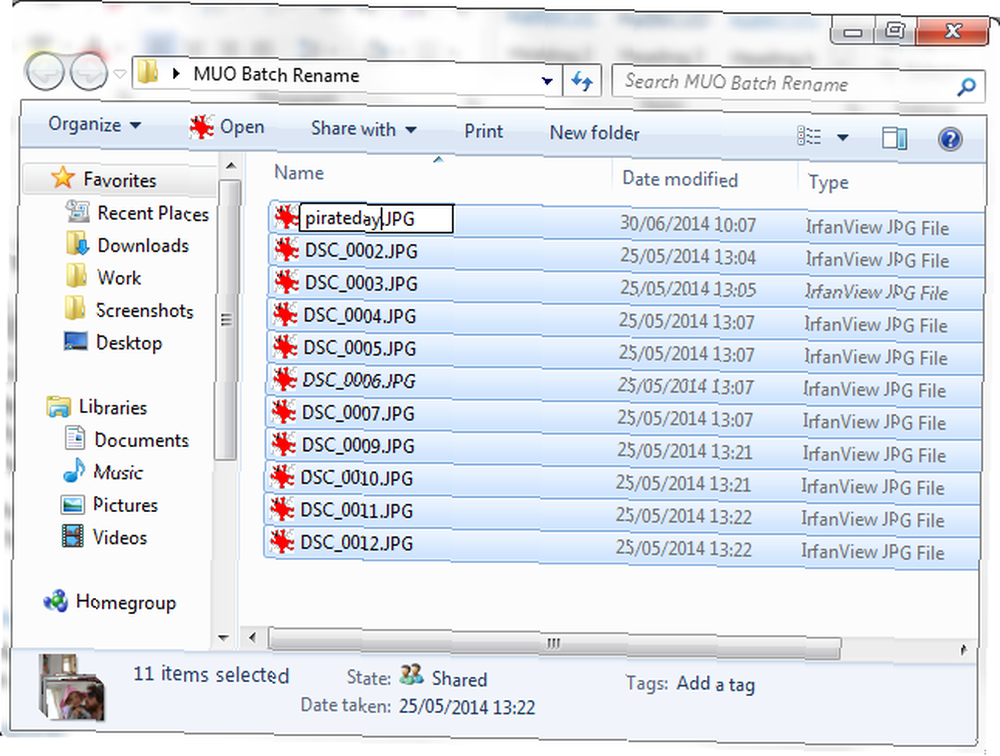
Jak widać, spełnia swoje zadanie, ale nie zapewnia dużej elastyczności.
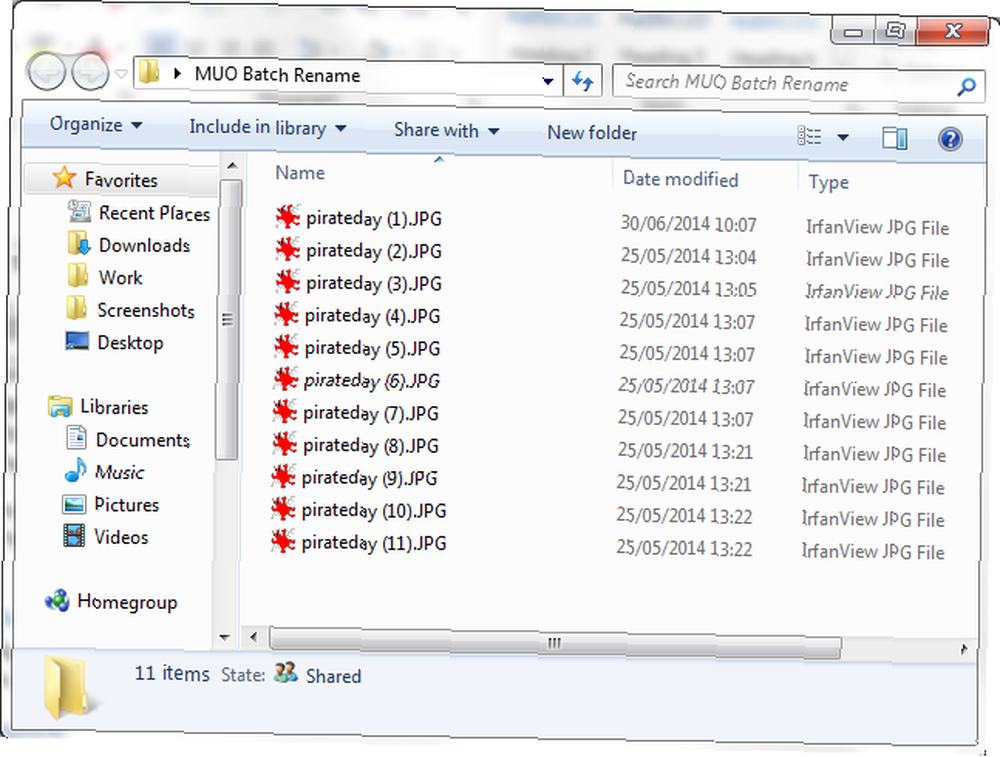
Wiersz polecenia
Aby uzyskać nieco większą elastyczność, możemy użyć wiersza polecenia Przemianować dowództwo. The ren polecenie pozwala nam zmieniać nazwy wielu plików jednocześnie, akceptuje znaki wieloznaczne “*” i “?” i pozwala nam zmieniać rozszerzenia plików w miarę upływu czasu. Wiersz poleceń oferuje znacznie więcej opcji zmiany nazwy niż Eksplorator plików.
Zbierz pliki, których nazwę chcesz zmienić. W tym samym folderze, Shift + prawy przycisk myszy i wybierz Otwórz okno poleceń tutaj. Spowoduje to otwarcie wiersza polecenia z prawami administratora, skoncentrowanymi na folderze. Aby zmienić nazwę pojedynczego pliku, używamy tego polecenia:
nazwa_pliku.jpg nowa nazwa_pliku.jpg
Aby zmienić nazwę wielu plików, musimy dodać do polecenia za pomocą symboli wieloznacznych. Na przykład, jeśli masz kilka nazwanych w kolejności plików, takich jak document01.txt, document02.txt, document03.txt, możemy użyć tego polecenia, aby zmienić liczbę:
dokument ren ??. txt dokument3? .txt
Polecenie zmieni cyfry w każdej nazwie pliku w folderze. Możemy również usunąć małe części nazwy pliku za pomocą innego nieco innego polecenia. Jeśli masz serię dokumentów o nazwie “jan-budget.xlsx,” “feb-budget.xlsx,” “mar-budget.xlsx,” i tak dalej, możemy usunąć część -budget.
ren ??? - budget.xlsx ???. xlsx
Wreszcie w tej sekcji możemy zmienić nazwę samego typu pliku za pomocą komendy zmiany nazwy partii. Na przykład, jeśli masz wiele plików .txt i chcesz zmienić ich nazwy na .rtf, możesz użyć tego polecenia:
ren * .txt * .rtf
The * symbol wieloznaczny oznacza nazwy plików, umożliwiając konwersję każdego typu pliku w razie potrzeby.
PowerShell
Windows PowerShell oferuje największą elastyczność Wiersz poleceń w porównaniu z Windows PowerShell: jaka jest różnica? Wiersz polecenia a Windows PowerShell: jaka jest różnica? Użytkownicy systemu Windows mogą sobie z tym poradzić bez użycia wiersza polecenia lub programu PowerShell. Ale z Windows 10 i nowymi funkcjami za rogiem, może już czas się nauczyć. dla plików wsadowych i jest najpotężniejszym narzędziem do zmiany nazw wbudowanym w system Windows. Otworzyć Menu Start i wyszukaj Windows PowerShell. Wybierz pierwszą opcję. Po otwarciu musisz użyć Płyta CD polecenie, aby przejść do katalogu zawierającego pliki, których nazwę chcesz zmienić, na przykład:
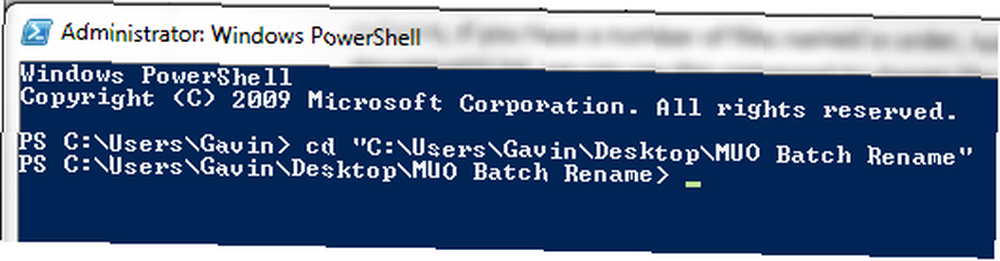
Możemy teraz zmieniać nazwy części nazw plików. Na przykład, jeśli chcemy zmienić podkreślenie każdego pliku na myślnik, możemy użyć tego polecenia:
Reż | Rename-Item -NewName $ _. Name -replace "_", "-"
Działa to szczególnie dobrze w przypadku plików obrazów pobranych z aparatu cyfrowego. Możesz spróbować użyć tego polecenia, aby zmienić nazwę:
Reż | Rename-Item -NewName $ _. Name -replace „DSC”, „pirateday”
Gdzie DSC jest częścią oryginalnej nazwy pliku.
Ponieważ PowerShell jest jednym z najpotężniejszych dostępnych narzędzi, możemy go używać do zmiany nazw plików w całym katalogu. Jeśli masz folder zawierający wiele plików z określonym ciągiem znaków - na przykład “bieżący skoroszyt” - polecenie PowerShell może zmienić każdą nazwę pliku w katalogu. Musisz przejść do folderu zawierającego pliki, używając Płyta CD polecenie, możesz uruchomić to polecenie:
Get-ChildItem -Filter "* current *" -Recurse | Rename-Item -NewName $ _. Name -replace 'current', 'old'
Spowoduje to zmianę każdego pliku zawierającego “obecny” do “stary,” a polecenie będzie miało zastosowanie do każdego odpowiedniego pliku.
Jeśli potrzebujesz dodatkowej pomocy, zawsze możesz sprawdzić wbudowane przykłady programu PowerShell za pomocą tego polecenia:
get-help Zmień nazwę przedmiotu-przykłady
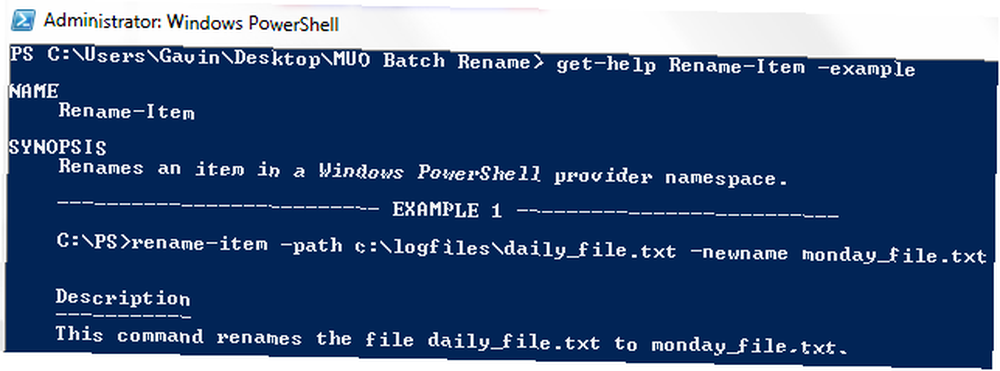
Wreszcie, kolejnym przydatnym parametrem PowerShell jest -Co jeśli. Parametr -WhatIf określa komendę do uruchomienia Tylko raport tryb, co oznacza, że możesz zmierzyć zmiany, które wprowadzi polecenie przed naciśnięciem dobrze. Na przykład jedno z naszych poprzednich poleceń wyglądałoby teraz tak:
Get-ChildItem -Filter "* current *" -Recurse | Zmień nazwę elementu -NowaNazwa $ _. Name -replace 'current', 'old' -WhatIf
Narzędzia do zmiany nazw innych firm
Jeśli opcja Eksploratora plików nie jest wystarczająco wydajna, ale nie chcesz bawić się skomplikowanymi czasami poleceniami, dostępnych jest kilka przydatnych narzędzi do zmiany nazw.
The Bulk Rename Utility jest jednym z nich. Nieco gorączkowy interfejs użytkownika jest wizualnym wyświetlaczem ogromnej gamy opcji dostępnych dla użytkowników wiersza poleceń. Ale jeśli nie spiesz się, szybko zorientujesz się, które opcje przełączać. Możesz użyć narzędzia do hurtowej zmiany nazw, aby zmieniać nazwy plików, dodawać lub usuwać liczby i litery, zamieniać rozszerzenia i zmieniać nazwy plików na podstawie danych EXIF lub ID3.

Jest dostarczany z dość obszerną dokumentacją pomocy, a także możesz znaleźć szereg samouczków.
Kolejnym doskonałym narzędziem jest AdvancedRenamer, i ma znacznie bardziej przejrzysty interfejs użytkownika do nawigacji. Możesz wybrać jedną z wielu “metody” i obserwuj potencjalny wynik przed dokonaniem zmiany. Metody można w szerokim zakresie konfigurować, dzięki czemu narzędzie może być tak proste lub kompleksowe, jak to konieczne, a pliki można skopiować lub przenieść do nowej lokalizacji, po zmianie nazwy partii.
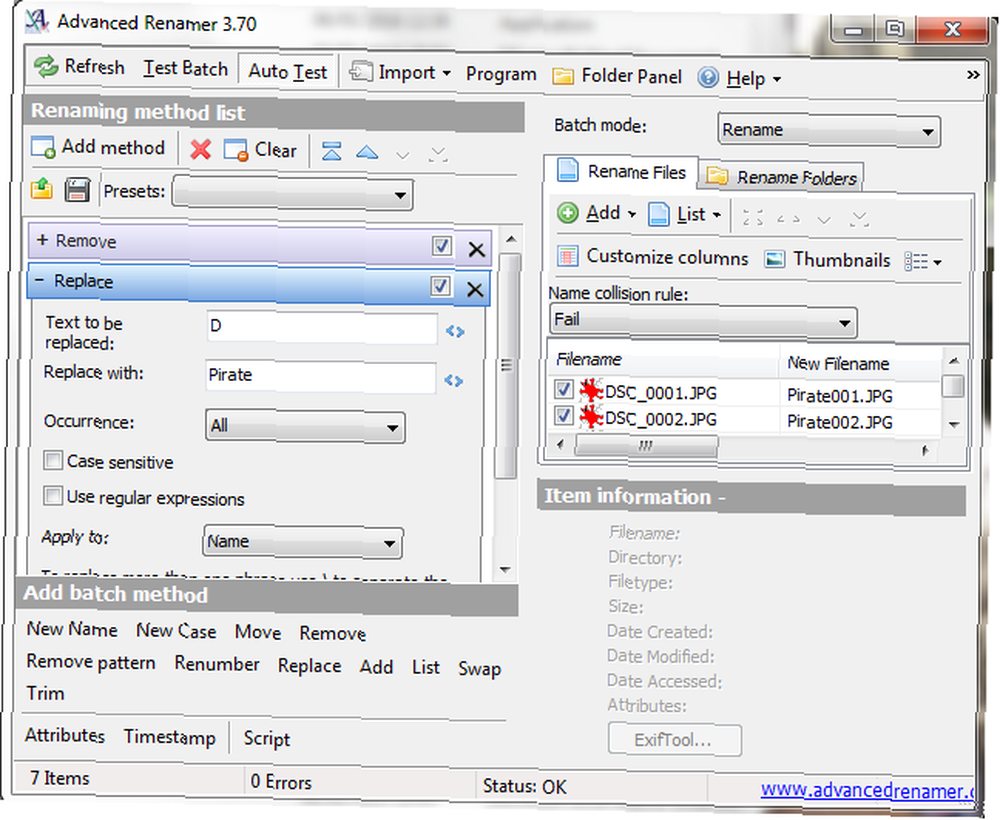
Usuwanie partii
Teraz większość ludzi nie musi regularnie usuwać 500 000 plików rozproszonych w 45 000 folderów, ale jestem pewien, że wszyscy mieliśmy moment, w którym twoja kolekcja muzyki nie jest już do zera. Usuwanie czegoś więcej niż kilku plików Jak usunąć plik używany przez inny program Jak usunąć plik używany przez inny program System Windows informuje, że plik jest używany, ponieważ jest otwarty w innym programie? Pokażemy, jak wymusić zmianę nazwy, usunięcie lub przeniesienie pliku. korzystanie z Eksploratora plików może stać się długim procesem, ponieważ system Windows wylicza każdy plik przed wysłaniem go do pakowania.
Możemy skorzystać z kilku narzędzi do grupowego usuwania plików Jak zainstalować i odinstalować programy systemu Windows luzem Jak zainstalować i odinstalować programy systemu Windows zbiorczo Instalator masowy lub deinstalator może zaoszczędzić mnóstwo czasu. Pamiętasz ostatnią konfigurację nowego komputera? Nauczymy Cię błyskawicznie wykonywać te zadania. . W przypadku niektórych zadań użycie wiersza polecenia jest prostą i skuteczną metodą. W przypadku innych użyjemy pliku wsadowego .bat. Dostępnych jest również wiele aplikacji innych firm.
Wiersz polecenia
Możemy użyć dwóch potężnych poleceń: DEL i rmdir. Mam nadzieję, że DEL jest zrozumiałe samo przez się, a rmdir to składnia do usuwania katalogu. Możemy dodać dodatkowe parametry do polecenia, aby uzyskać większą kontrolę nad plikami w danym katalogu.
naciśnij Win + R., rodzaj cmd, i naciśnij Wchodzić. Aby usunąć pojedynczy folder, możemy użyć tego polecenia:
del C: \ enter \ your \ path \ here / f / s
Podstawowe polecenie lokalizuje określony folder, podczas gdy / s parametr usunie wszystkie pliki zawarte w podfolderach katalogu, a /fa parametr ignoruje wszelkie ustawienia tylko do odczytu Jednak to polecenie pozostawia struktury plików, co może być trochę irytujące. W takim przypadku możemy sparować del polecenie za pomocą rmdir, tak jak:
del / f / s / q C: \ enter \ your \ path \ here> nul
rmdir / s / q C: \ enter \ your \ path \ here
Dodaliśmy także kilka innych parametrów. / q wybiera “tryb cichy,” co oznacza, że nie zostanie wyświetlony monit Tak / Nie, zanim pliki się spalą. Nul to specjalny plik, który odrzuca wszystkie zapisane do niego dane, co oznacza, że proces obliczania czasochłonny Windows nie jest zapisywany do pliku. Zauważ, że tak będzie trwale usunąć twoje pliki.
Plik wsadowy
Pliki wsadowe to zasadniczo skrypty, które można uruchamiać w celu wykonywania określonych zadań w systemie. Jeśli wiesz, jak zbudować serię poleceń, możesz zbudować długie skrypty automatyzujące zadania Lepiej niż partia: samouczek hosta skryptów Windows Lepiej niż partia: samouczek hosta skryptów Windows i procesy, aby zaoszczędzić czas. W takim przypadku użyjemy kilku podstawowych poleceń do skryptu usuwania wsadowego.
W tym przykładzie zamierzam usunąć folder MUO Batch Rename utworzony dla wcześniejszych przykładów. Kliknij pulpit prawym przyciskiem myszy i utwórz nowy Dokument tekstowy. Nazwij to BatchDelete, i otwórz to.
Będziemy musieli wybrać odpowiedni folder za pomocą Płyta CD dowództwo. Jeśli nie masz pewności co do prawidłowej ścieżki do folderu, zawsze możesz kliknąć prawym przyciskiem myszy, wybrać Właściwości i wyświetlić tam lokalizację. Możesz także przejść do folderu i kliknąć pole adresu pojedynczym kliknięciem, aby wyświetlić bezpośrednią ścieżkę folderu. Tak czy inaczej, upewnij się, że masz właściwy folder, ponieważ wkrótce zostanie on usunięty z systemu.
Teraz, gdy znamy ścieżkę, możemy utworzyć plik wsadowy. Użyj tych poleceń:
cd C: \ enter \ your \ path \ tutaj
del * / S / Q
rmdir / S / Q "C: \ enter \ your \ path \ here"
Możesz teraz Zapisać, i Wyjście. Znajdź plik BatchDelete.txt i naciśnij F2. Tym razem zamierzamy zmienić rozszerzenie pliku. Zmiana .tekst do .nietoperz, i naciśnij Wchodzić kiedy pojawi się ostrzeżenie. Gratulacje, właśnie utworzyłeś swój pierwszy plik wsadowy!
N.B: Musisz zaktualizować ścieżkę pliku wsadowego za każdym razem, gdy masz sesję usuwania zbiorczego. Możesz też mieć jeden folder usuwania, zrzucić wszystkie pliki i ponownie uruchomić plik wsadowy. Jednak w zależności od liczby i rozmiaru usuwanych plików przeniesienie ich może być (prawdopodobnie będzie!) Bardziej czasochłonne 6 sposobów szybszego kopiowania plików w systemie Windows 10 6 sposobów szybszego kopiowania plików w systemie Windows 10 Zastanawiasz się, jak to zrobić szybciej kopiować pliki? Oto najlepsze sposoby na przyspieszenie transferu plików w systemie Windows. .
Usuwanie niepotrzebnych plików
System Windows może napotykać pewne problemy z nazwami plików Jak otwierać dziwne typy plików w Windows Jak otwierać dziwne typy plików w systemie Windows Komputery znają tysiące różnych formatów plików. Czasami zarówno Ty, jak i Windows nie macie pojęcia, jak otworzyć dziwny plik. Oto, jak możesz dowiedzieć się, jak otworzyć te pliki. , co powoduje, że nie można usunąć plików. W niektórych przypadkach oryginalny plik mógł zostać uszkodzony i kończy się śmiesznym ciągiem znaków zamiast czegoś, co już wybrałeś. Być może wystąpił również ten komunikat o błędzie:
Nie można usunąć [nazwa pliku]: Podana nazwa pliku jest niepoprawna lub jest za długa.
Podaj inną nazwę pliku
Błąd ścieżki docelowej można szybko naprawić za pomocą prawie dowolnego narzędzia do archiwizacji, takiego jak WinZip lub 7-Zip. Otwórz folder zawierający obrażający plik. Utwórz nowe archiwum w tym samym folderze, a następnie przenieś poziom w górę drzewa katalogów za pomocą małej strzałki. Na przykład jest to strzałka w 7-Zip:
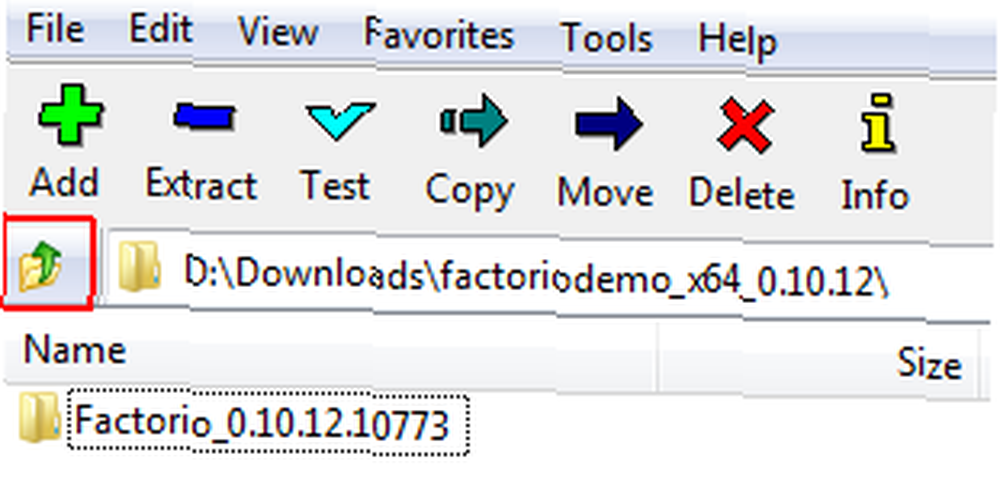
Po wykonaniu tej czynności powinieneś być w stanie zmienić nazwę pliku w normalny sposób z poziomu oprogramowania do archiwizacji, a następnie usunąć po zakończeniu. Sprawdź to wideo, jeśli się trochę zgubiłeś:
Możemy również użyć wiersza polecenia, aby usunąć pliki napotykające ten błąd, choć zależy to od zawierający folder mieć prawo ścieżka długość. Jeśli nie, znajdziesz się w zupełnie nowym wydaniu. Przejdź do katalogu, Shift + prawy przycisk myszy i wybierz Otwórz okno poleceń tutaj. Teraz użyj reż / X aby zobaczyć listę skróconych nazw plików dla tego folderu. Powinieneś wtedy, korzystając z tego samego okna poleceń, móc usuwać pliki przy użyciu ich skróconej nazwy pliku, tak jak poniżej:
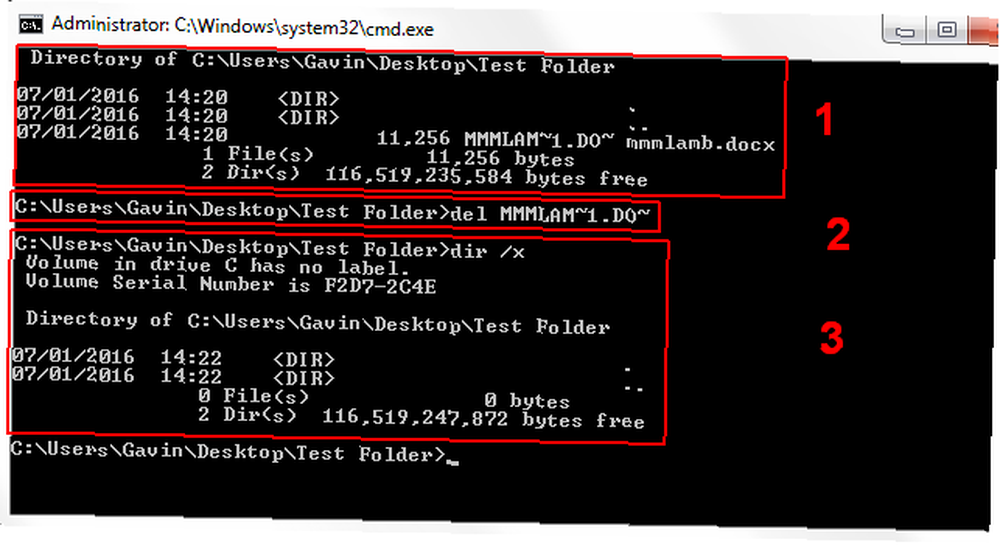
- Użyłem reż / x aby pokazać skrócone nazwy plików
- Użyłem del polecenie usunięcia pliku przy użyciu skróconej nazwy pliku
- Użyłem reż / x aby sprawdzić, czy plik został usunięty
Zmiana nazwy lub usuwanie?
Niezależnie od tego, czy zmieniasz nazwę, usuwasz czy zmieniasz nazwę w celu usunięcia, mam nadzieję, że rzucić nieco światła na sposób rozwiązania problemów. Zapewniamy, że podobnie jak w przypadku większości komputerów, istnieje szansa, że jeśli wyciągniesz włosy, ktoś inny jest już łysy i mógł po prostu gdzieś napisać o tym post na forum (problemy z plikami, to znaczy nie łysienie) !).
Pomogliśmy? Jakie są twoje ulubione metody usuwania partii? Jakieś dodatkowe wskazówki dotyczące zmiany nazwy pliku? Daj nam znać poniżej!











