
Michael Fisher
0
3341
112
Czy pracujesz z wieloma obrazami jednocześnie? Być może masz dużą grupę obrazów, których rozmiar musisz zmienić na ten sam rozmiar i przekonwertować z PNG na JPG. Zamiast konwertować i zmieniać rozmiar każdego obrazu osobno, istnieje kilka łatwych sposobów szybkiego grupowego konwertowania i zmiany rozmiaru obrazów na komputerze Mac.
Dzisiaj omówimy korzystanie z wbudowanych narzędzi Podgląd Jak zmienić rozmiar zdjęć za pomocą iPhoto, zdjęć lub podglądu na komputerze Mac Jak zmienić rozmiar zdjęć za pomocą iPhoto, zdjęć lub podglądu na komputerze Mac Twój Mac może zmieniać rozmiar zdjęć za pomocą wbudowanego oprogramowania, za darmo opłaty! oraz Automator do seryjnej konwersji i zmiany rozmiaru obrazów. Wspomnimy również o kilku aplikacjach innych firm (darmowych i płatnych), które załatwią sprawę z kilkoma dodatkowymi funkcjami.
Łączymy konwersję i zmianę rozmiaru w każdej procedurze, ale możesz również wykonać każdą z nich osobno na partii obrazów, jeśli nie musisz wykonywać obu tych czynności.
Batch Convert and Resize Images using Preview
Wbudowana aplikacja Preview działa już od dłuższego czasu i możesz z nią zrobić znacznie więcej. 10 podstawowych wskazówek i porad dotyczących podglądu na komputerze Mac 10 niezbędnych porad i wskazówek dotyczących podglądu na komputerze Mac Preview to niepozorna aplikacja, która może wykonać to zadanie z pół tuzina niezależnych narzędzi. niż tylko przeglądać obrazy. Podgląd jest coraz lepszy z każdą wersją systemu operacyjnego Mac. Jedną z ukrytych, ale bardzo przydatnych funkcji jest możliwość grupowej konwersji i zmiany rozmiaru dużej grupy zdjęć.
Wsadowa konwersja obrazu w podglądzie działa z prawie wszystkimi formatami obrazów, w tym GIF, JPEG, JPEG-2000, BMP, Photoshop PSD, PNG, TIFF, a nawet PDF, i można konwertować dowolną liczbę plików obrazów.
Otwórz Finder, wybierz grupę plików obrazów i kliknij je prawym przyciskiem myszy. Iść do Otwórz za pomocą> Preview.app aby otworzyć wszystkie pliki w podglądzie. Jeśli masz Zapowiedź ikonę w Docku, możesz również przeciągnąć wybrane pliki do Zapowiedź ikona, aby je otworzyć.
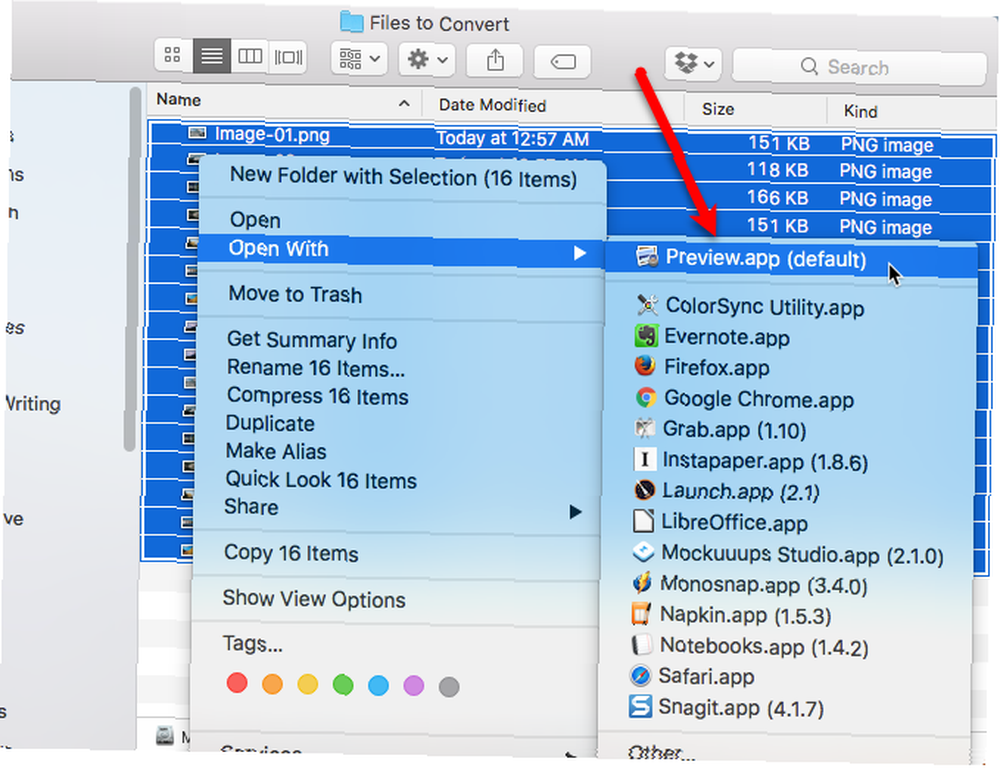
Kliknij w lewym okienku i naciśnij Command + A, lub przejdź do Edycja> Wybierz wszystko, aby wybrać wszystkie obrazy. Następnie przejdź do Narzędzia> Dostosuj rozmiar.

Wybierz jednostki, których chcesz użyć (piksele, procent, cale, cm, mm lub punkty) z menu rozwijanego po prawej stronie Szerokość i Wysokość pola.
Uwaga: Jeśli wszystkie obrazy mają różne rozmiary, możesz użyć procent, ponieważ jest to względne w stosunku do oryginalnego rozmiaru. Użycie jednej z pozostałych opcji może dać dziwne wyniki.
Jeśli chcesz Wysokość aby dostosować automatycznie po wejściu do Szerokość, lub odwrotnie, upewnij się, że “Skaluj proporcjonalnie” pole jest zaznaczone. Zobaczysz ikonę zablokowanej kłódki po prawej stronie Szerokość i Wysokość pola, gdy pole jest zaznaczone.
Wpisz jeden lub oba Szerokość i Wysokość i kliknij dobrze.
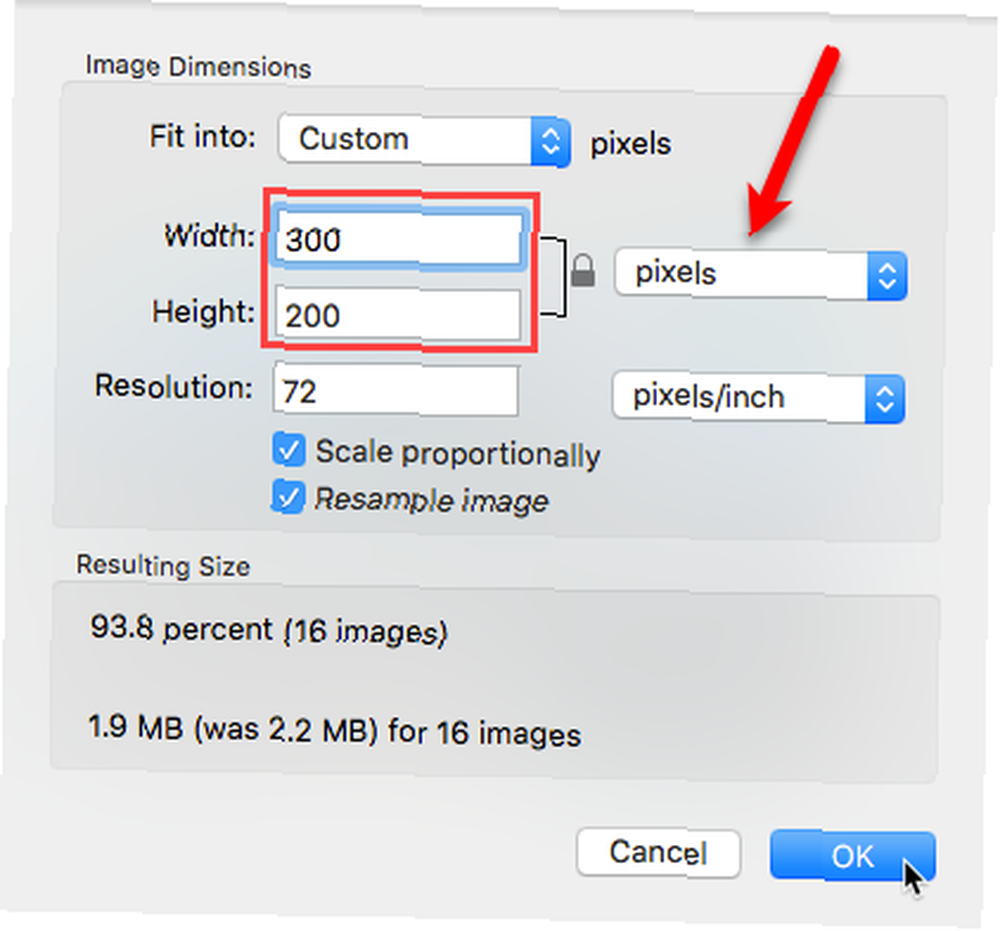
Teraz przekonwertujmy obrazy. Upewnij się, że wszystkie obrazy są nadal wybrane i przejdź do Plik> Eksportuj wybrane obrazy.
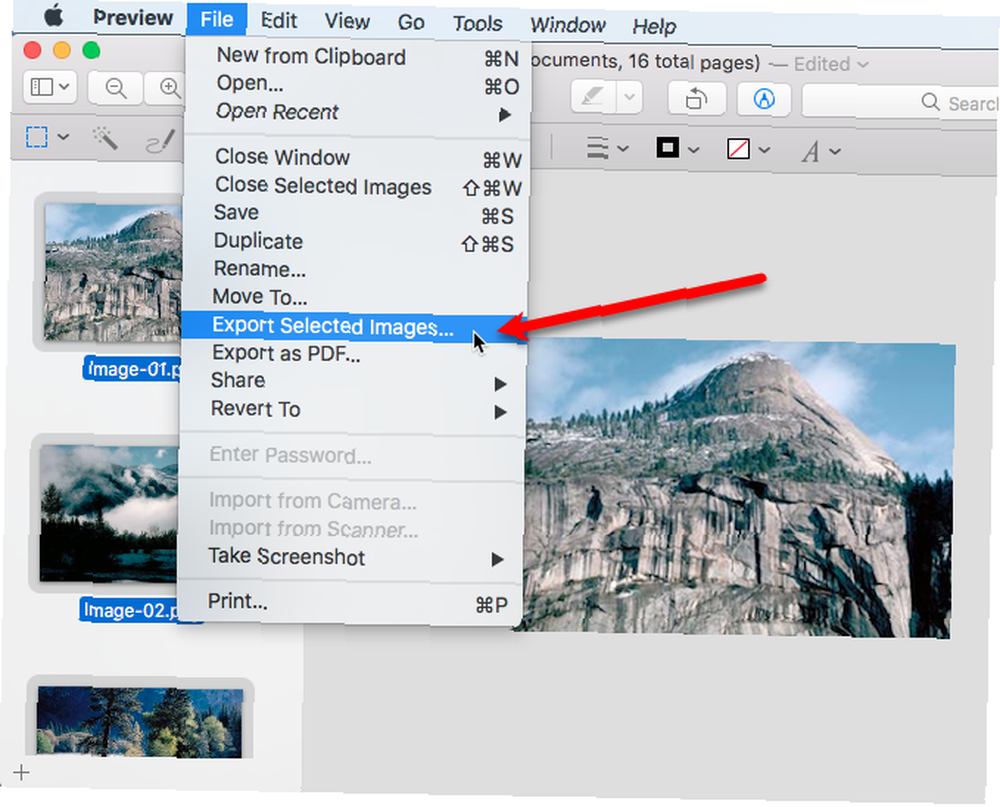
Przejdź do folderu, w którym chcesz zapisać przekonwertowane obrazy o zmienionym rozmiarze. Kliknij Opcje ujawnić Format Lista rozwijana. Wybierz żądany format. Konwertujemy nasze pliki PNG do JPEG.
Następnie kliknij Wybierać.
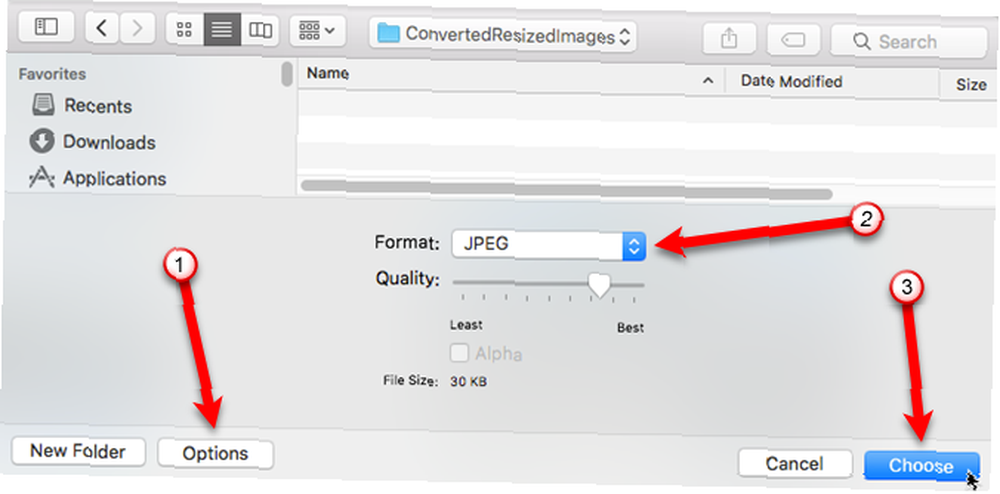
Pasek postępu wyświetla się podczas eksportowania obrazów.
Ten proces może być szybki lub czasochłonny, w zależności od rozmiaru plików obrazu, oryginalnego formatu pliku i formatu, na jaki jest konwertowany, oraz szybkości komputera Mac. Nie powinno to jednak potrwać zbyt długo.
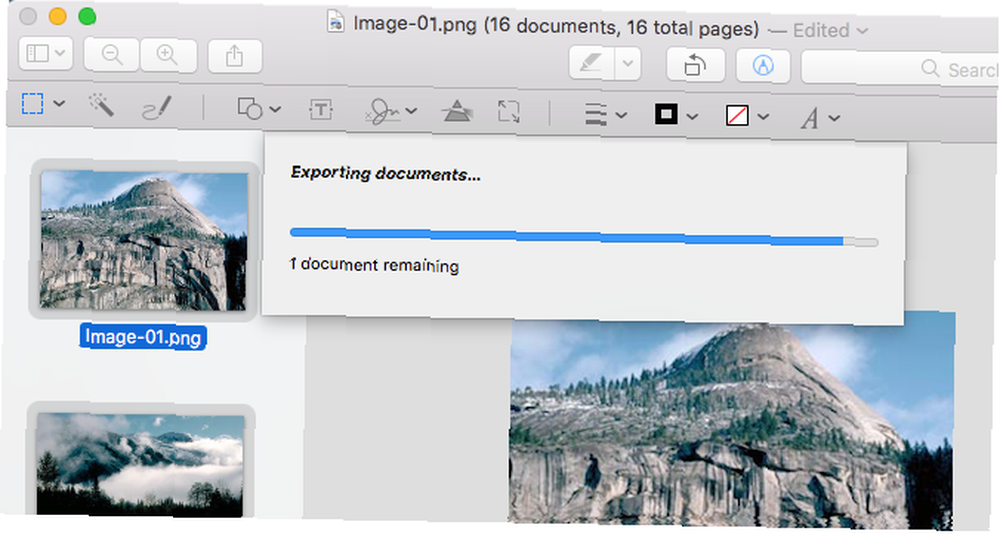
Twoje przekonwertowane pliki są eksportowane do wybranego katalogu w wybranym formacie.
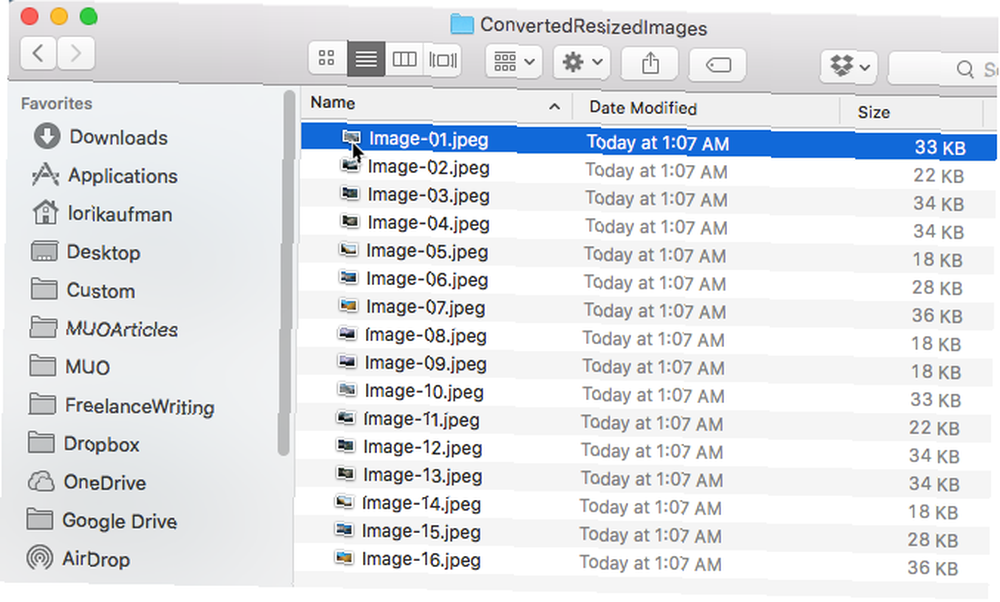
Batch Convert and Resize Images using Automator
Automator Naucz się korzystać z Mac Automator z 6 przydatnymi przykładowymi przepływami pracy Naucz się korzystać z Mac Automator z 6 przydatnymi przykładowymi przepływami pracy Wystarczy trochę cierpliwości i kreatywności, aby rozpocząć automatyzację komputera Mac - nie musisz znać ani jednej linii kod. to potężne, wbudowane narzędzie na komputerze Mac, które istniało już od czasów, gdy inne narzędzia automatyzacji, takie jak Workflow iOS Productivity Tool Workflow jest teraz darmowy: Dlaczego powinieneś dbać iOS Productivity Tool Workflow jest teraz darmowy: Dlaczego powinieneś dbać Apple kupił produktywność iOS powerhouse Workflow i udostępniliśmy go za darmo w App Store, co jest świetną wiadomością, jeśli chcesz zrobić więcej z iPhonem lub iPadem przy mniejszym dotknięciu. i IFTTT 13 Zwariowane sposoby na pokonanie zwlekania z IFTTT 13 Zwariowane sposoby na pokonanie zwlekanie z IFTTT Wyciśnij więcej z czasu pracy. Rozwiązuj zagadkę wydajności, utrzymując dystans do rozpraszania uwagi i zwlekania dzięki tym inteligentnym przepisom IFTTT. . Umożliwia tworzenie niestandardowych aplikacji do automatyzacji bez wiedzy na temat kodowania. Nie daj się zastraszyć Automatorowi. Jest łatwy w użyciu.
Korzystanie z niestandardowej aplikacji Automator do konwertowania wsadowego i zmiany rozmiaru grupy obrazów jest szybsze niż korzystanie z wersji Preview. Po utworzeniu przepływu pracy w aplikacji Automator, zapisz go jako aplikację i dodaj do Docka, możesz po prostu przeciągnąć i upuścić obrazy na ikonę.
otwarty Automator od twojego Aplikacje teczka. Następnie kliknij Nowy dokument w wyświetlonym oknie dialogowym.
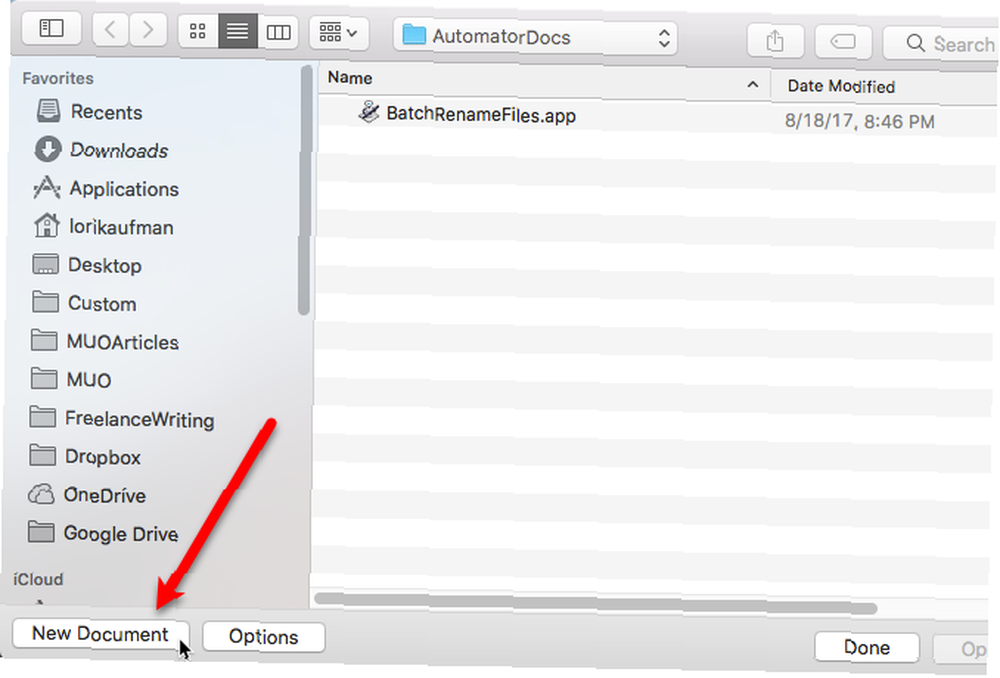
Na Wybierz typ dokumentu w oknie dialogowym kliknij Podanie a następnie kliknij Wybierać.
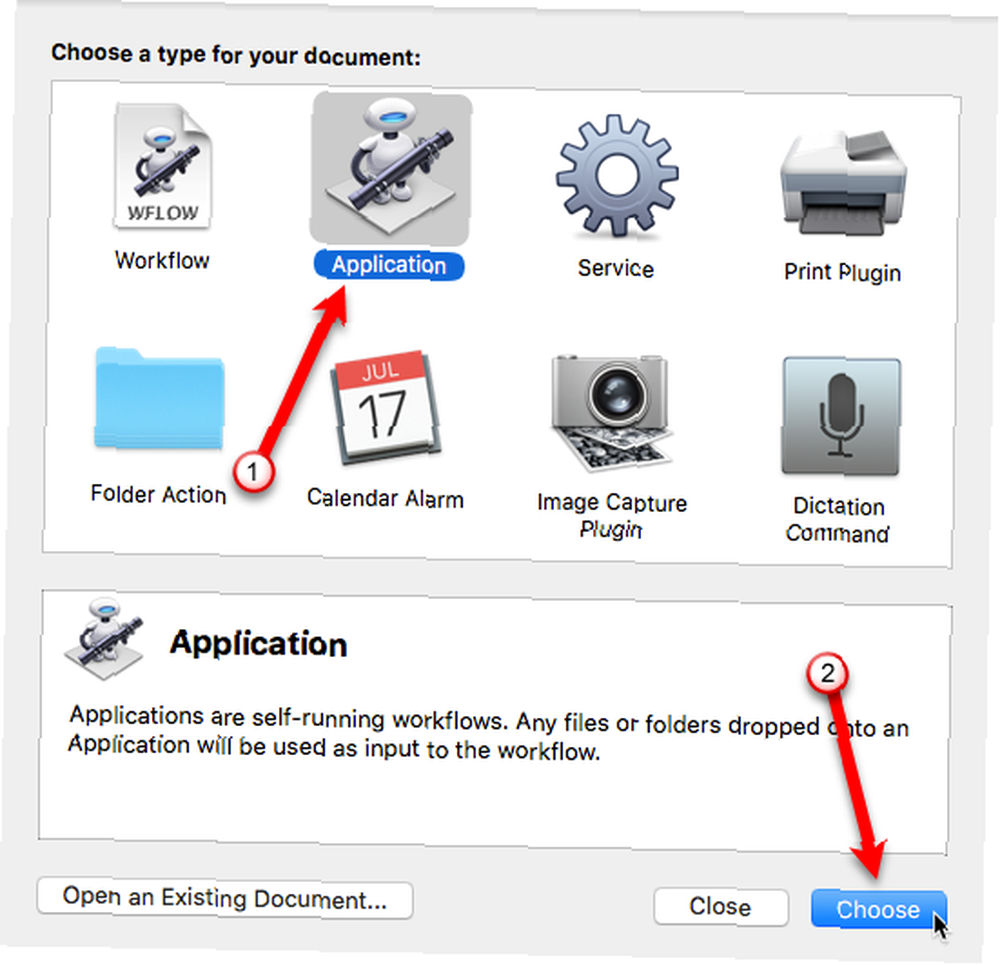
Istnieją dwie główne sekcje w oknie Automatora. działania i Zmienne są po lewej, a przepływ pracy po prawej. Proces budowania przepływu pracy Automatora obejmuje wybranie typu Akcja lub Zmienna chcesz, a następnie przeciągnij go do przepływu pracy. Budujesz krok po kroku proces, który mówi Automatorowi, co zrobić z udostępnianymi nam plikami.
Po pierwsze, Automator utworzy folder, w którym zostaną umieszczone przekonwertowane i zmienione obrazy.
Będziemy używać akcji w naszym przepływie pracy, więc upewnij się, że akcje są zaznaczone bezpośrednio pod paskiem narzędzi. Wybierz Pliki i foldery pod Biblioteka po lewej. Następnie znajdź Nowy folder akcji w drugiej kolumnie i przeciągnij ją do przepływu pracy po prawej stronie.
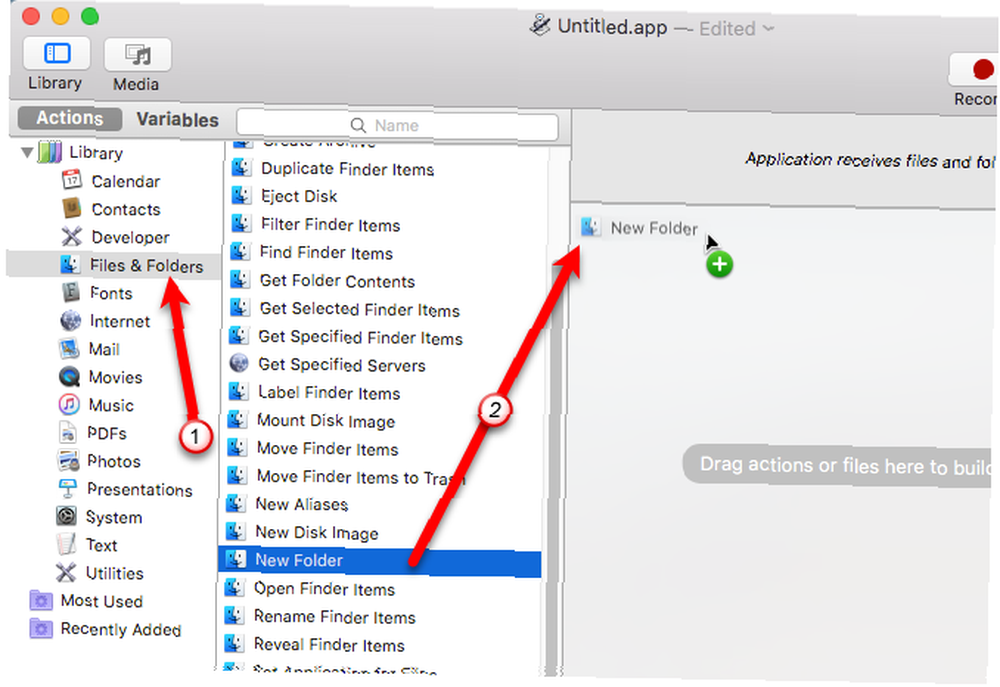
The Nowy folder akcja jest wprowadzana na początku przepływu pracy z kilkoma opcjami w polu akcji.
Wprowadź nazwę nowego folderu w Nazwa pudełko. Domyślnie ten nowy folder zostanie utworzony w Pulpit. Możesz wybrać utworzenie tego folderu w innej lokalizacji za pomocą Gdzie rozwijaną listę, ale zaakceptujemy domyślną dla łatwego dostępu.
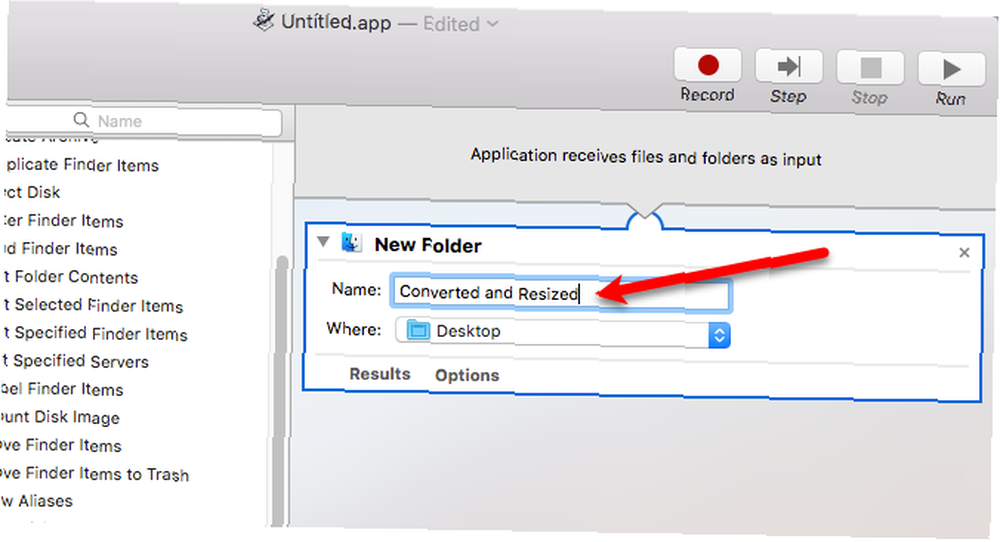
Do tej pory powiedzieliśmy Automatorowi, aby przeciągnął obrazy przeciągnięte na ikonę aplikacji i skopiował je do nowego folderu. Teraz musimy powiedzieć Automatorowi, aby wybrał obrazy do zmodyfikowania.
Pod Biblioteka, Wybierz Pliki i foldery. Następnie przeciągnij Uzyskaj zawartość folderu akcja na dole przepływu pracy.
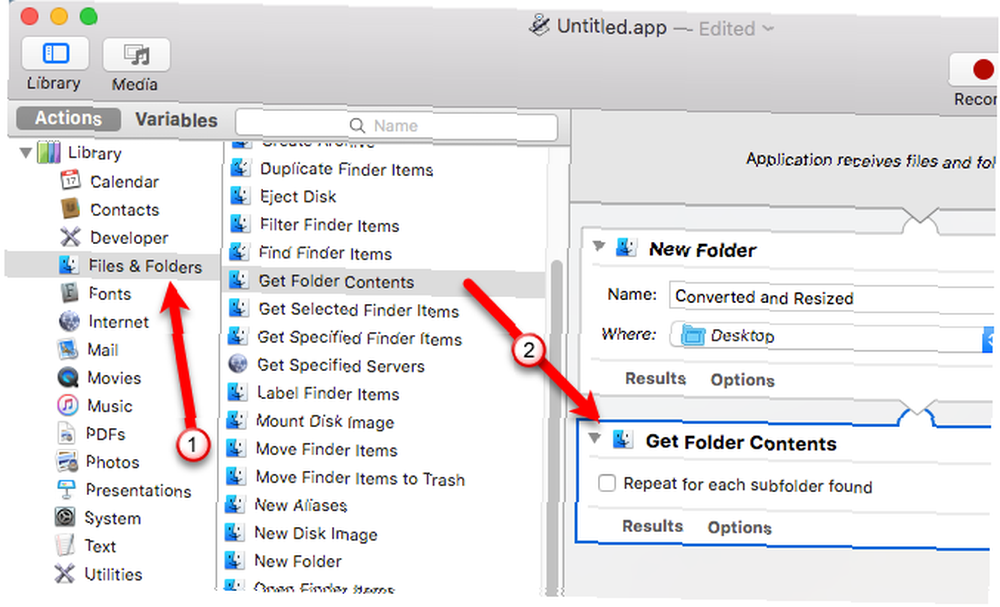
Następnym krokiem jest poinformowanie Automatora o konwersji obrazów.
Pod Biblioteka, Wybierz Zdjęcia, a następnie przeciągnij Zmień typ zdjęć akcja na dole przepływu pracy.
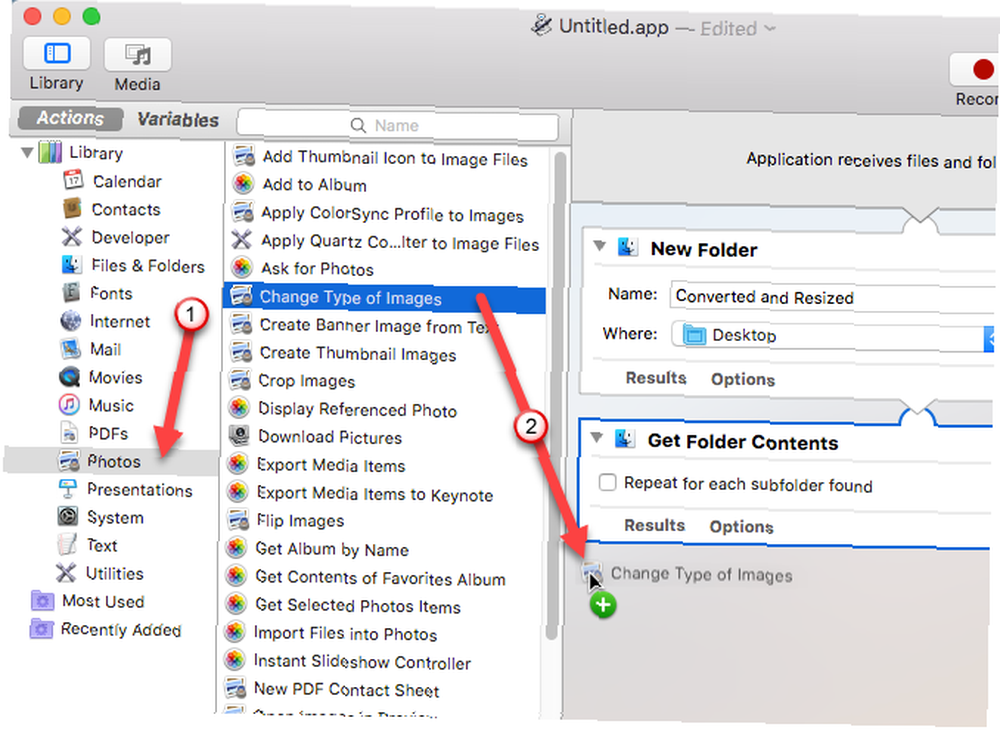
Wyświetlone zostanie okno dialogowe z pytaniem, czy chcesz dodać Kopiuj elementy Findera działania w przepływie pracy, aby pliki obrazów zostały skopiowane, zachowując oryginalne pliki. Ponieważ dodaliśmy akcję do przepływu pracy, która utworzy nowy folder, nie musimy wykonywać kopii oryginalnych plików. The Nowy folder działanie to załatwi.
Więc kliknij Nie dodawaj w oknie dialogowym.
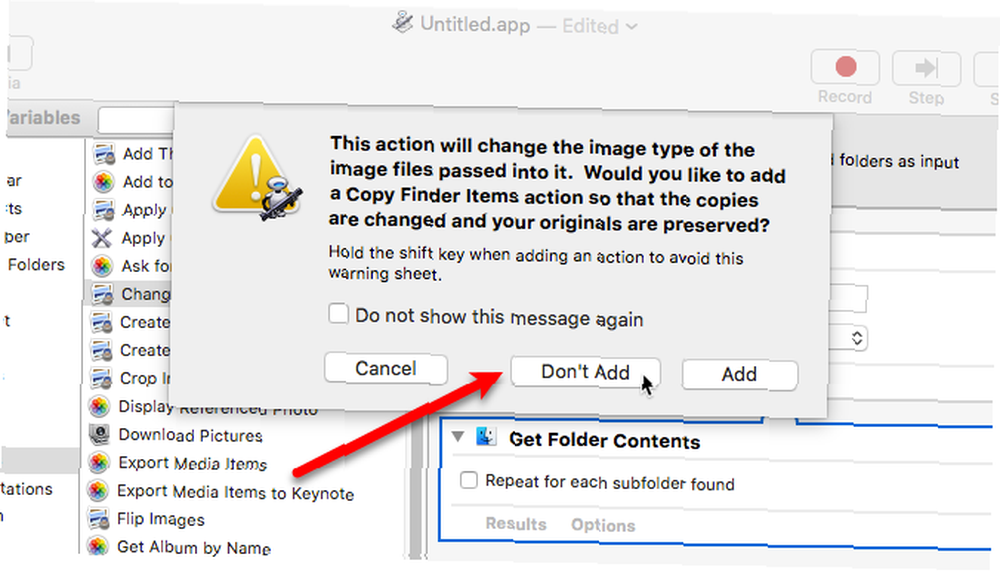
Na Zmień typ zdjęć w polu akcji w przepływie pracy wybierz żądany format obrazu z Pisać Lista rozwijana. Spowoduje to wykonanie zdjęć dodanych za pomocą Uzyskaj zawartość folderu akcji i przekonwertuj je na wybrany format obrazu.
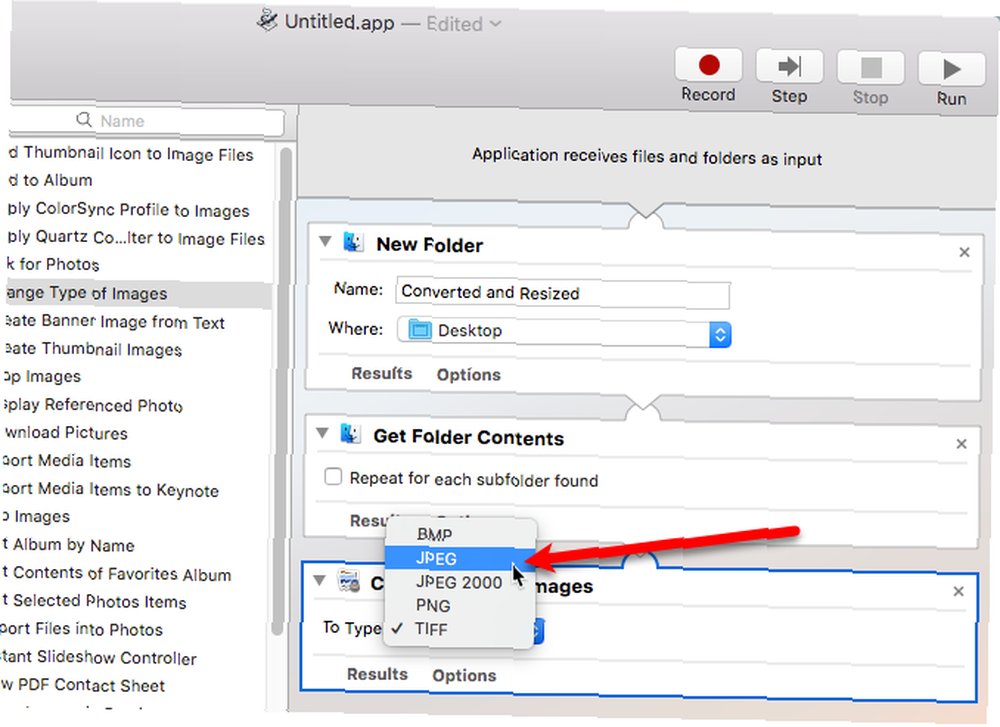
Jeśli chcesz również zmienić rozmiar zdjęć, możesz dodać akcję, która skaluje wszystkie obrazy.
Pod Biblioteka, Wybierz Zdjęcia. Następnie przeciągnij Skaluj obrazy akcja na dole przepływu pracy. Wybierz, czy chcesz przekonwertować obrazy na określony rozmiar w pikselach (Do rozmiaru (piksele)) lub przy użyciu wartości procentowej (Procentowo) z listy rozwijanej. Wprowadź liczbę w pikselach lub procent w polu.
Uwaga: Jeśli wszystkie obrazy mają różne rozmiary, możesz użyć Procentowo, ponieważ jest to względne w stosunku do oryginalnego rozmiaru. Używanie pikseli może dawać dziwne wyniki.
Zostaniesz ponownie zapytany, czy chcesz dodać Kopiuj elementy Findera akcji do przepływu pracy, aby pliki obrazów zostały skopiowane. Ponownie kliknij Nie dodawaj.
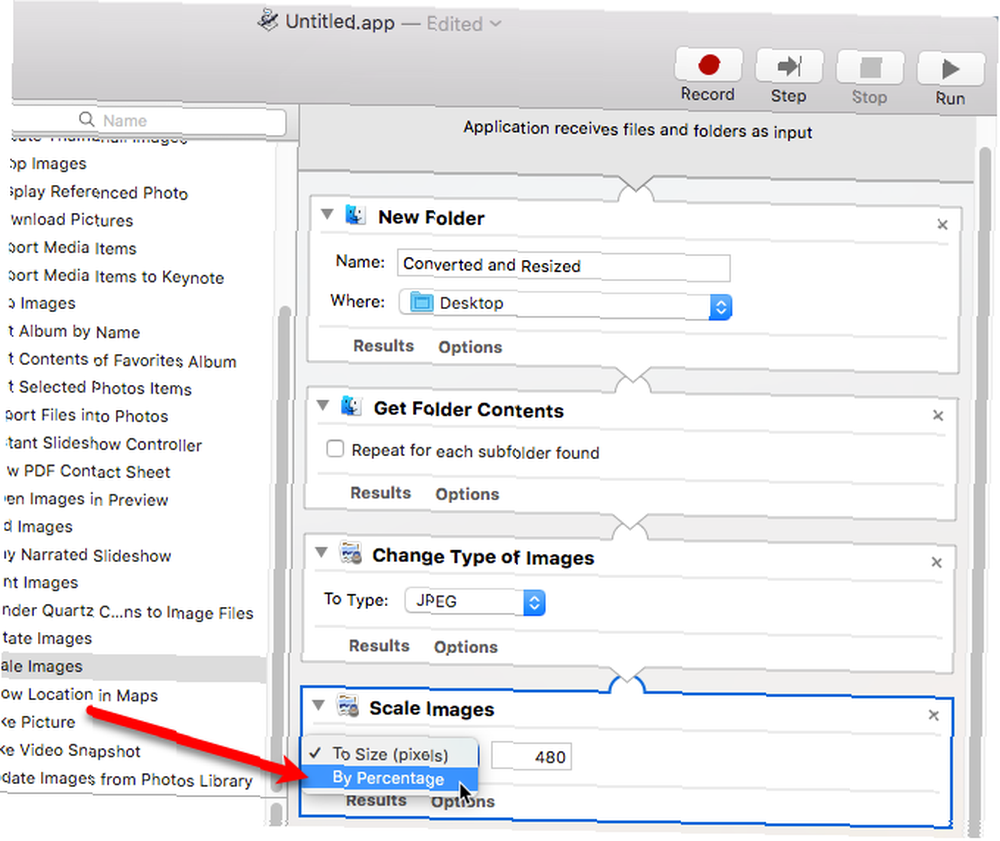
Zakończyliśmy tworzenie naszego przepływu pracy. Teraz nadszedł czas, aby zapisać go jako aplikację.
Iść do Plik> Zapisz. Przejdź do miejsca, w którym chcesz zapisać aplikację, i wprowadź nazwę aplikacji w Zapisz jako pole u góry okna dialogowego. Następnie kliknij Zapisać.
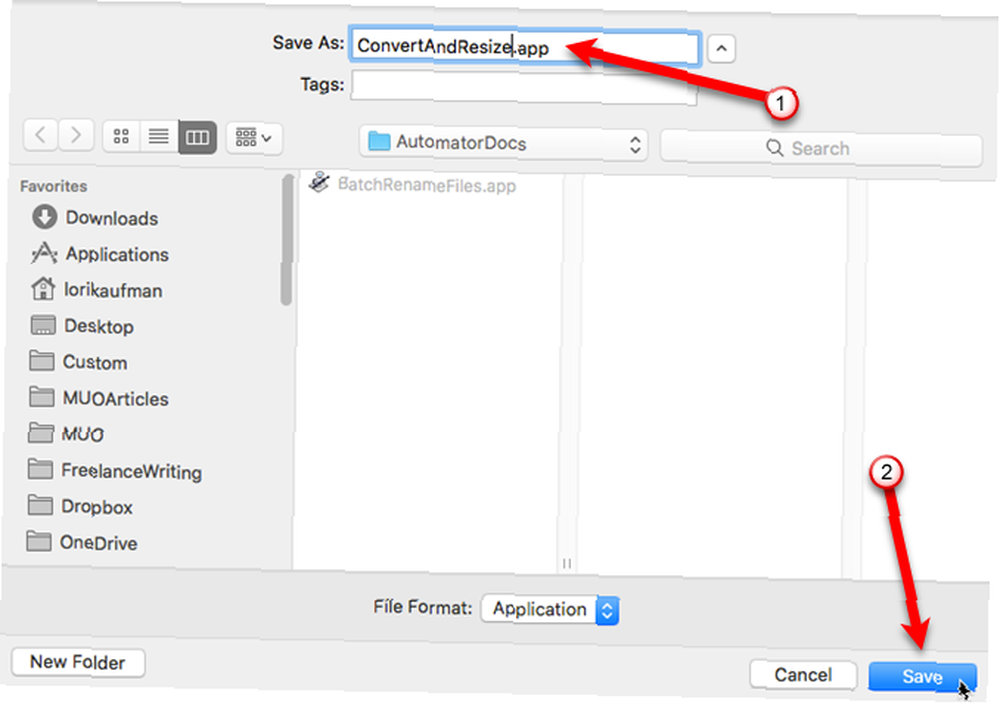
Przeciągnij plik aplikacji Automator, który właśnie zapisałeś, w Docku.
Aby przekonwertować i zmienić rozmiar partii obrazów, wybierz pliki obrazów i przeciągnij je na ikonę aplikacji w Docku.
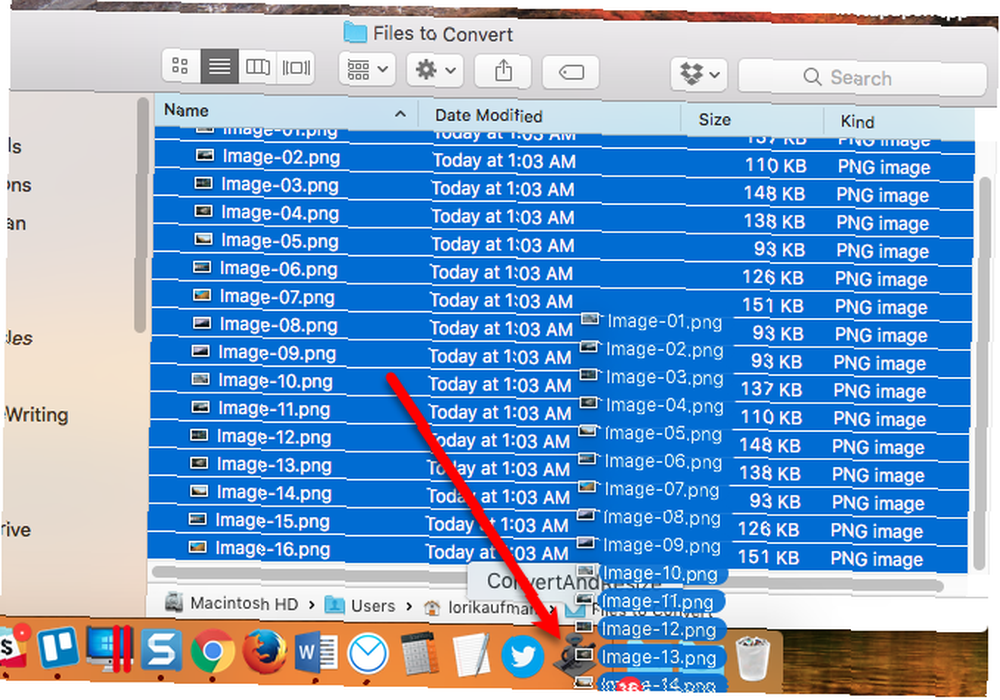
W zależności od liczby i rozmiaru wybranych obrazów oraz szybkości komputera Mac, po kilku sekundach lub minutach na pulpicie tworzony jest nowy folder zawierający przekonwertowane i zmienione rozmiary obrazów. Twoje oryginalne pliki zostaną zachowane.
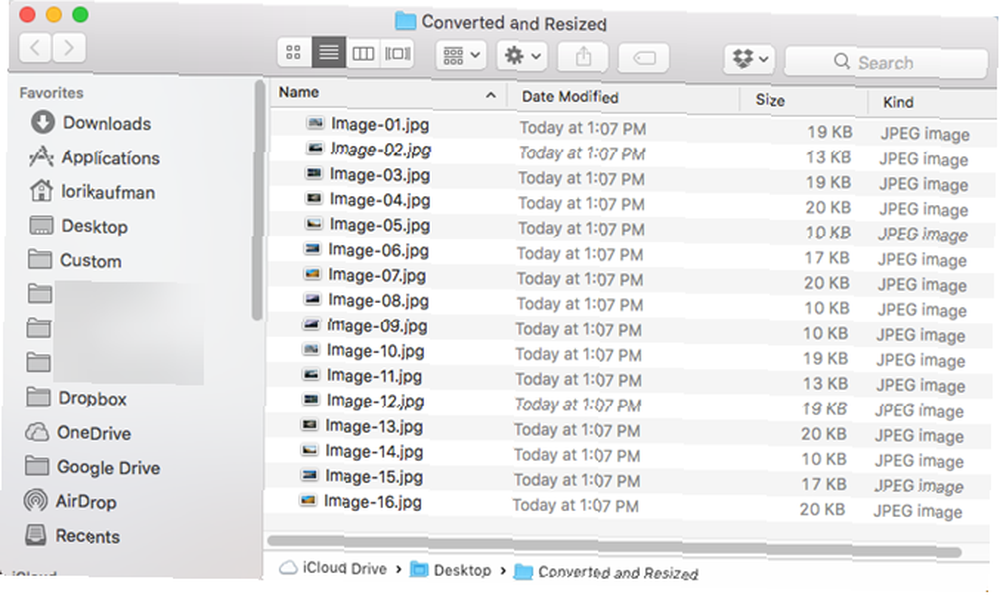
Batch Konwertuj obrazy i zmieniaj ich rozmiar za pomocą aplikacji innej firmy
Istnieją również aplikacje innych firm, które można zainstalować w celu konwersji i zmiany rozmiaru zdjęć. Oto kilka do rozważenia.
XnConvert
XnConvert to darmowy program, który ułatwia grupową konwersję i zmianę rozmiaru obrazów, a także wykonywanie wielu innych działań na obrazach, takich jak obracanie i kadrowanie, regulacja jasności, kontrastu i nasycenia, stosowanie rozmycia, wytłaczanie i wyostrzanie filtrów oraz dodawanie efekty maskowania i znakowania wodnego.
Dodaj swoje zdjęcia w Wkład patka. Następnie dodaj akcję do działania tab, aby zmienić rozmiar obrazu o piksele, procent, cale, cm lub mm i określić wartości szerokości i wysokości.
Na Wydajność wybierz folder dla przekonwertowanych plików i wybierz format, na który chcesz przekonwertować. Możesz także dostosować nazwy plików, a także zmienić niektóre inne opcje.
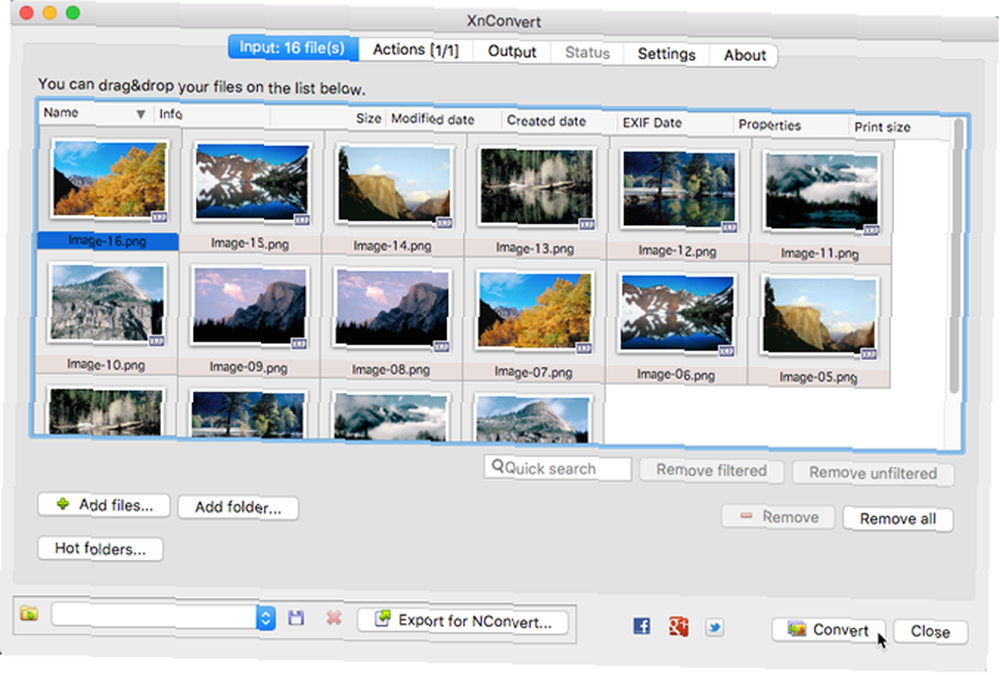
Kiedy będziesz gotowy do konwersji zdjęć, kliknij Konwertować.
Rozmiar obrazu
ImageSize to darmowa aplikacja z płatną opcją, aby uzyskać dodatkowe funkcje. W bezpłatnej wersji można grupowo zmieniać rozmiar, konwertować i zmieniać nazwy plików obrazów oraz zachować oryginalny współczynnik kształtu obrazów. Możesz jednak zmieniać rozmiar zdjęć tylko za pomocą pikseli w wersji darmowej, a także tylko do użytku osobistego.
Za 3,99 USD zyskujesz możliwość zmiany rozmiaru zdjęć przy użyciu wartości procentowych. Możesz także zmienić rozmiar według stałej szerokości lub wysokości lub zarówno stałej szerokości, jak i wysokości. Wersja płatna umożliwia zapisywanie i ładowanie profili ustawień, co jest przydatne, jeśli często używasz tych samych ustawień. Jeśli chcesz używać ImageSize do celów komercyjnych, musisz go kupić.
Dodaj swoje obrazy w oknie ImageSize i ustaw opcje zmiany rozmiaru w Zmień rozmiar zakładka po prawej stronie.
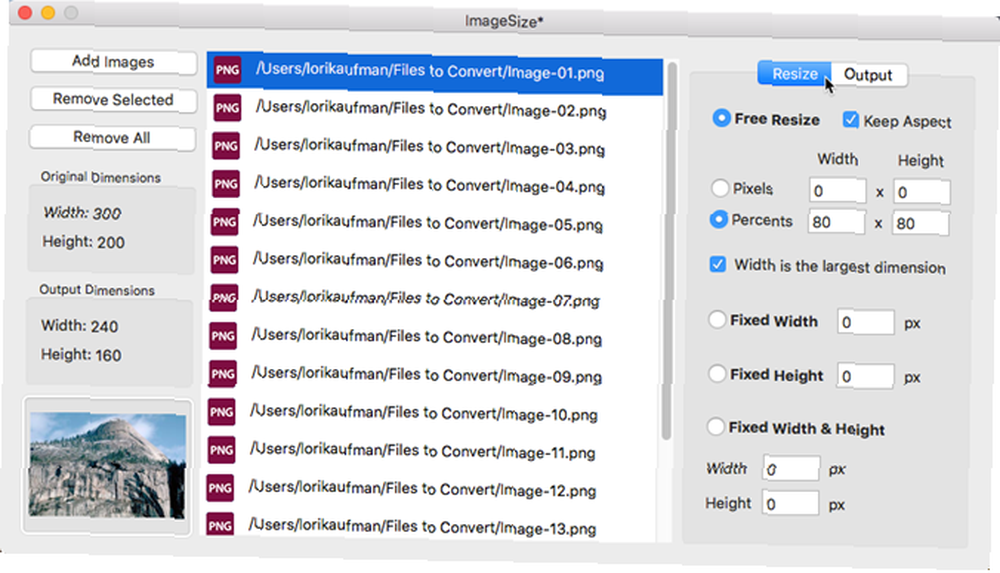
Następnie kliknij Wydajność wybierz kartę Format chcesz i wybierz Folder wyjściowy.
Kliknij Zmień rozmiar zdjęć na Wydajność kartę, aby zmienić rozmiar i przekonwertować obrazy oraz zapisać je w wybranym folderze.

Potrzebujesz więcej opcji?
Możesz także grupowo konwertować i zmieniać rozmiar zdjęć za pomocą bezpłatnych narzędzi online. 10 darmowych narzędzi do zarządzania obrazami w trybie online do zmiany rozmiaru, konwersji i optymalizacji. 10 bezpłatnych narzędzi do zarządzania obrazami w trybie online do zmiany rozmiaru, konwertowania i optymalizacji. Jeśli masz dużo zdjęć do przetworzenia i bardzo mało czasu. Przedstawiamy najlepsze resizery serii, optymalizatory lub konwertery dostępne online. . Aby uzyskać więcej opcji edycji, wypróbuj Adobe Photoshop Express Jak korzystać z bezpłatnego programu Adobe Photoshop Express do edytowania zdjęć Jak korzystać z bezpłatnego programu Adobe Photoshop Express do edytowania zdjęć Gdy nie potrzebujesz - lub nie stać Cię - na pełne Moc programu Photoshop, bezpłatna wersja Adobe Express, zapewnia moc edycji zdjęć, której potrzebujesz. . To darmowa, zredukowana wersja Photoshopa, która może być wystarczająca do pracy.
Czego używasz do grupowej konwersji i zmiany rozmiaru obrazów na komputerze Mac? Czy korzystasz z narzędzi łączących konwersję i zmianę rozmiaru, czy wykonujesz te czynności osobno??
Źródło obrazu: tan4ikk / Depositphotos











