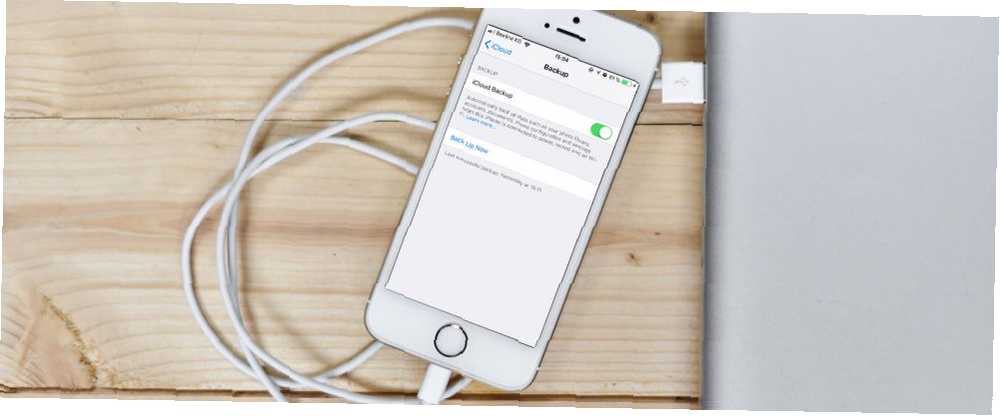
Michael Cain
0
2238
65
Co byś zrobił, gdybyś jutro zgubił iPhone'a? Jeśli Twój iPhone zostanie utracony na zawsze, masz dwie opcje: przywróć kopię zapasową lub zacznij od nowa.
Nikt nie lubi tracić ważnych danych, ale tak się dzieje. Im częściej tworzysz kopie zapasowe ważnych danych, tym mniej danych stracisz w najgorszym przypadku. Chroń swoje dane osobowe, bibliotekę zdjęć, dane aplikacji itp., Tworząc regularne kopie zapasowe iPhone'a. Dzisiaj pokażemy, jak wykonać kopię zapasową iPhone'a.
Dlaczego warto wykonać kopię zapasową telefonu iPhone?

Czy myśl o utracie iPhone'a sprawia, że czujesz się trochę chory? Koszt nowego urządzenia to trudna pigułka do przełknięcia, ale można wymienić sprzęt. Niezastąpione dane, które znajdują się w smartfonie, są o wiele cenniejsze.
Bez kopii zapasowej możesz stracić wszystkie cenne zdjęcia i filmy, niezsynchronizowane notatki i inne dane używane przez aplikacje. Jeśli tworzysz dokumenty w podróży, które nie są przechowywane w iCloud, one również zostaną utracone.
Na szczęście wiele usług obejmuje tworzenie kopii zapasowych w chmurze, takich jak aplikacja Apple's Notes i narzędzia produkcyjne innych firm, takie jak Evernote. Mimo to ponowne skonfigurowanie urządzenia i ręczne pobranie każdej aplikacji jest uciążliwe.
Możesz uniknąć wielu problemów, upewniając się, że masz aktualną kopię zapasową iPhone'a. W przypadku utraty lub awarii sprzętu możesz przywrócić urządzenie za pomocą utworzonej kopii zapasowej Jak przywrócić iPhone'a lub iPada z kopii zapasowej Jak przywrócić iPhone'a lub iPada z kopii zapasowej Oto, co musisz wiedzieć, kiedy trzeba przywrócić twój iPhone z kopii zapasowej. Oto najlepsze metody, porady i wiele innych. . Po przywróceniu iPhone będzie wyglądał i zachowywał się dokładnie tak, jak ten, który zastąpiłeś. Możliwe jest nawet zapisanie haseł Wi-Fi, historii przeglądania i osobistych preferencji, takich jak ekran Dzisiaj i układ Centrum sterowania.
Należy wykonać kopię zapasową w iTunes lub iCloud?
Jako właściciel iPhone'a masz dwie opcje tworzenia kopii zapasowych: lokalne kopie zapasowe wykonane przy użyciu komputera z iTunes i kopie zapasowe online prosto do sieci za pośrednictwem iCloud. Obie opcje mają swoje zalety.
iCloud to rozwiązanie typu „ustaw i zapomnij”, zapewniające spokój ducha, ale musisz w pełni wykorzystać przestrzeń dyskową iCloud. iTunes wymaga więcej przemyślenia i działania, ale jest to wygodniejsza kopia zapasowa. Przywracanie kopii zapasowej iTunes jest znacznie szybsze niż przywracanie za pośrednictwem iCloud.
Tworzenie kopii zapasowej w iCloud

Po włączeniu kopie zapasowe w iCloud są tworzone automatycznie, gdy telefon jest podłączony do zasilania, podłączony do Wi-Fi i nie jest aktualnie używany. Dla większości osób oznacza to, że kopie zapasowe mają miejsce przez noc, podczas gdy urządzenie ładuje się.
Początkowa kopia zapasowa iCloud potrwa chwilę, ponieważ iPhone musi przesłać wszystko na serwer. Nie jest niczym niezwykłym, że proces ten trwa kilka dni, w zależności od szybkości połączenia. Przyszłe kopie zapasowe przenoszą tylko nowe lub zmodyfikowane dane, więc zajmują stosunkowo mało czasu.
Kopie zapasowe iCloud obejmują:
- Dane aplikacji
- Kopie zapasowe Apple Watch
- Ustawienia iOS
- Konfiguracja HomeKit
- Treść wiadomości
- Biblioteka zdjęć
- Twoja historia zakupów
- Dzwonki
- Hasło do wizualnej poczty głosowej
Nie tworzy kopii zapasowych kontaktów, kalendarzy, zakładek, poczty, notatek, notatek głosowych, udostępnionych zdjęć, biblioteki zdjęć iCloud, danych dotyczących zdrowia ani historii połączeń, ponieważ są one już zapisane w iCloud.
Tworzenie kopii zapasowej w iTunes
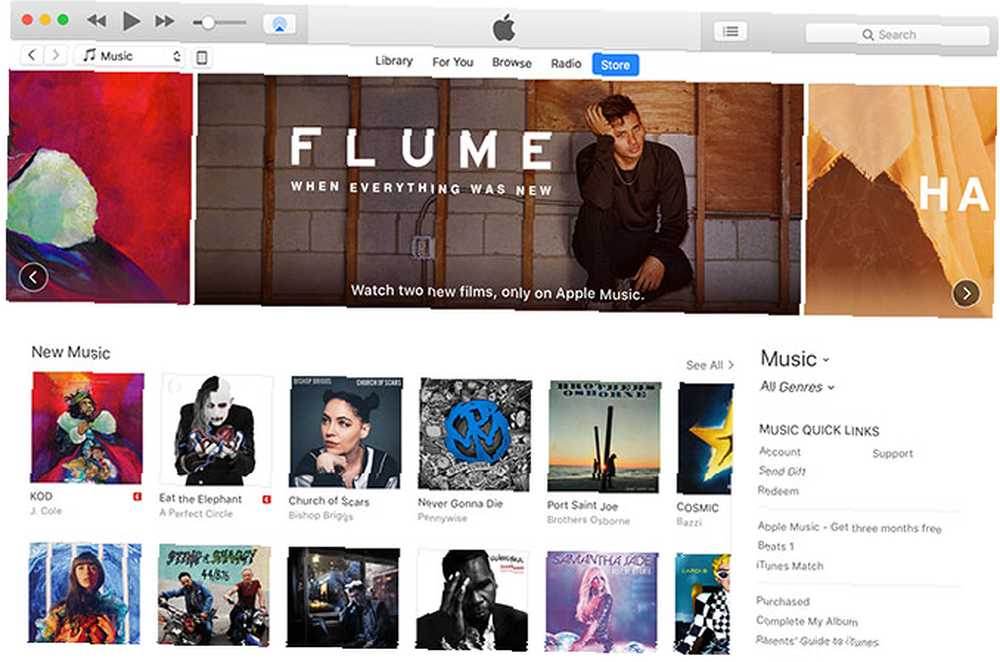
Kopie zapasowe iTunes są wykonywane przy użyciu aplikacji iTunes na komputerze Mac lub PC z systemem Windows. Chociaż możesz bezprzewodowo tworzyć kopie zapasowe, pod warunkiem, że zarówno komputer, jak i iPhone są w tej samej sieci, użycie kabla Lightning jest szybsze i bardziej niezawodne.
Te kopie zapasowe działają w taki sam sposób jak iCloud: początkowa kopia zapasowa jest ogromna i zajmuje trochę czasu, ale tworzenie kolejnych kopii zapasowych nie potrwa tak długo. Największe problemy z korzystaniem z iTunes to pamiętanie o rozpoczęciu tworzenia kopii zapasowej i posiadanie przestrzeni dyskowej na całe urządzenie, aby ją pomieścić.
iTunes tworzy kopie zapasowe wszystkiego na twoim urządzeniu oprócz aplikacji (iTunes zapisuje, co jest zainstalowane, zamiast kopiować wszystkie pliki aplikacji), muzyki oraz niektórych zdjęć i filmów. Zostanie utworzona kopia zapasowa Rolki z aparatu (tj. Zdjęć, które osobiście zrobiłeś), pod warunkiem że jej nie wyłączyłeś. Albumy, które ręcznie zsynchronizowałeś z urządzeniem, będą musiały zostać ponownie zsynchronizowane, ponieważ są wykluczone z tworzenia kopii zapasowej.
Jak ręcznie wykonać kopię zapasową iPhone'a w iTunes
Jeśli uaktualniasz iPhone'a do nowego modelu, jest to najszybszy sposób na rozpoczęcie pracy. Aby wykonać kopię zapasową w iTunes:
- Pobierz iTunes na Windows lub upewnij się, że zaktualizowałeś iTunes na Maca za pośrednictwem App Store.
- Uruchom iTunes i podłącz iPhone'a, iPada lub inne urządzenie iOS.
- Kliknij ikonę urządzenia w lewym górnym rogu okna, gdy się pojawi (patrz zrzut ekranu poniżej), a następnie wybierz iPhone'a, iPada lub iPoda Touch.
- Na streszczenie kliknij kartę Utwórz kopię zapasową teraz i poczekaj na zakończenie procesu.
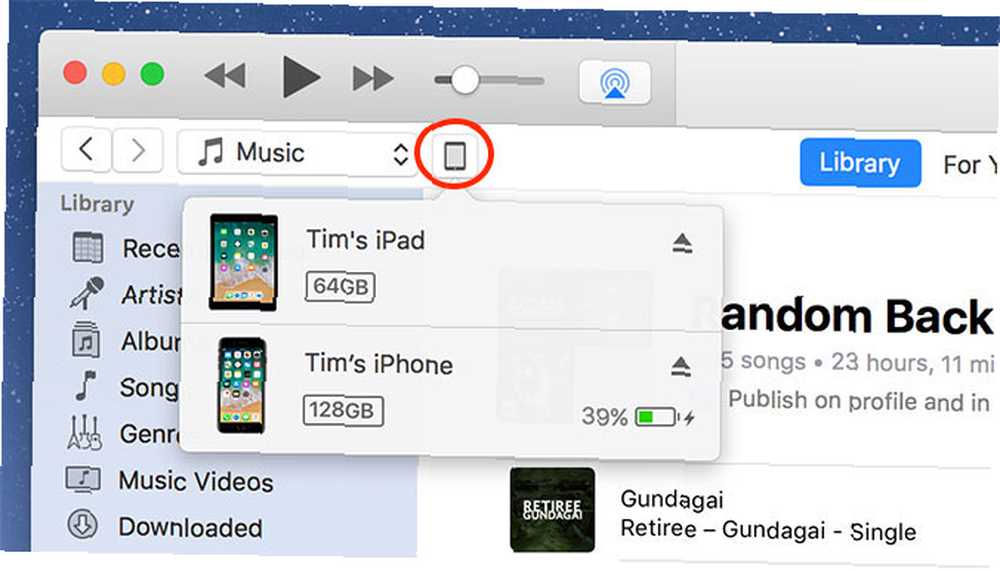
Jeśli włączysz Zaszyfruj kopię zapasową iPhone'a musisz podać hasło, bez którego nie możesz przywrócić kopii zapasowej. Plus strony, szyfrowanie kopii zapasowej oznacza zachowanie wszystkich zapisanych haseł, danych HealthKit i informacji o sieci Wi-Fi.
Jeśli korzystasz z laptopa lub innego komputera z ograniczoną przestrzenią dyskową, utworzenie lokalnej kopii zapasowej może być niemożliwe. Na szczęście istnieje pewien sposób, aby przenieść lokalizację kopii zapasowej na zewnętrzny dysk lub lokalizację sieciową Przenieś kopie zapasowe, aplikacje i zdjęcia z komputera MacBook, aby utworzyć wolne miejsce Przenieś kopie zapasowe, aplikacje i zdjęcia z komputera MacBook, aby utworzyć wolne miejsce Jeśli jesteś zdesperowany, a ty nie masz ochoty płacić ponad szanse na aktualizację dysku SSD, oto kilka pomysłów na dalsze maksymalizowanie dostępnego miejsca na MacBooku. .
Jak wykonać kopię zapasową iPhone'a online za pomocą iCloud
Istnieje duża szansa, że masz już włączoną kopię zapasową iCloud na swoim urządzeniu, ale łatwo to sprawdzić:
- Odblokuj iPhone'a i idź do Ustawienia> [Twoje imię]> iCloud.
- Przewiń listę w dół, aż zobaczysz iCloud Backup i dotknij go.
- Upewnić się iCloud Backup jest Na. Zanotuj wszelkie ostrzeżenia dotyczące przestrzeni dyskowej iCloud i czasu zakończenia ostatniej kopii zapasowej.
- Kran Utwórz kopię zapasową teraz aby zmusić iPhone'a do zainicjowania tworzenia kopii zapasowej lub po prostu poczekaj, aż później.
Jeśli zobaczysz komunikat informujący, że nie można wykonać kopii zapasowej telefonu iPhone, ponieważ nie ma wystarczającej ilości miejsca w iCloud, musisz uaktualnić swój plan. Apple zapewnia tylko 5 GB za darmo, co nie idzie daleko. Zmierzać do Ustawienia> [Twoje imię]> iCloud> Zarządzaj pamięcią i dotknij Zmień plan przestrzeni dyskowej kupić więcej.
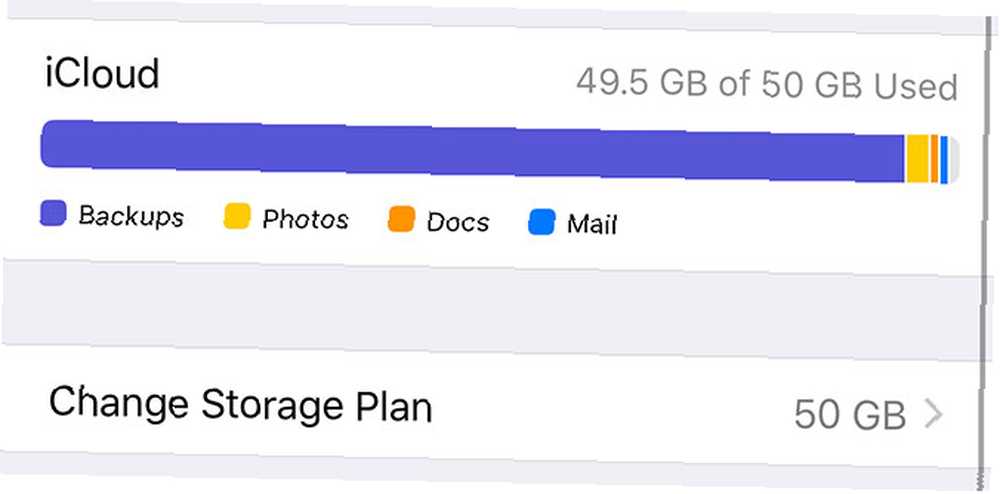
Jeśli masz mały iPhone i nie przechowujesz wielu zdjęć, filmów lub gier, to 50 GB prawdopodobnie plan w wysokości 1 USD miesięcznie. Jeśli chcesz wykonać kopię zapasową więcej niż jednego urządzenia, współdzielić pamięć z członkami rodziny lub jesteś trochę cyfrowym skarbcem, 200 GB opcja jest prawdopodobnie lepszym wyborem za 3 USD / miesiąc.
Istnieje możliwość dostosowania kopii zapasowej urządzenia Ustawienia> [Twoje imię]> iCloud> Zarządzaj pamięcią> Kopie zapasowe. Stuknij w urządzenie, a zobaczysz wszystkie elementy ustawione do utworzenia kopii zapasowej w iCloud. Przełącz aplikację na Poza aby to wykluczyć.
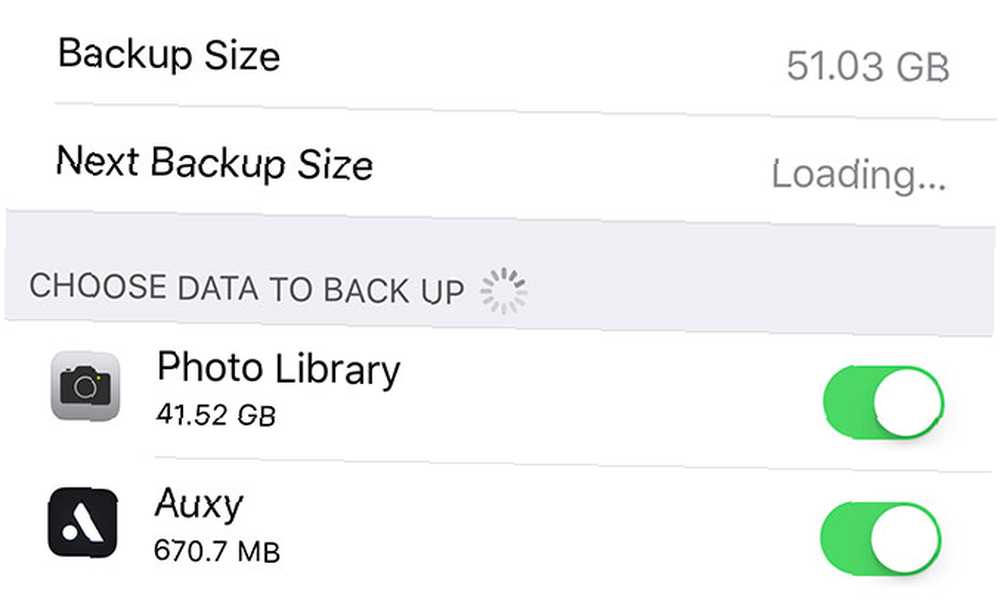
Możesz dobrze wykorzystać swój zapasowy magazyn iCloud. 6 Sprytnych zastosowań dla zapasowego magazynu iCloud 6 Sprytnych zastosowań dla zapasowego magazynu iCloud Masz więcej miejsca w iCloud niż wiesz, co zrobić? Oto kilka świetnych sposobów na lepsze wykorzystanie iCloud. włączając bibliotekę zdjęć iCloud lub przechowując pliki na iCloud Drive.
Jakie jest najlepsze rozwiązanie do tworzenia kopii zapasowych na iPhone'a?
Każde rozwiązanie do tworzenia kopii zapasowych jest lepsze niż żadne rozwiązanie do tworzenia kopii zapasowych, więc jeśli nie masz ochoty płacić za pamięć iCloud, pamiętaj, aby zamiast tego regularnie tworzyć kopie zapasowe iTunes. Aby uzyskać najwyższy poziom bezpieczeństwa, należy wykonać kopię zapasową zarówno na iCloud, jak i okresowo wykonywać kopie zapasowe iTunes w razie potrzeby.
Kopie zapasowe w iCloud odbywają się niewidocznie podczas snu. Potraktuj je jako koc bezpieczeństwa dla swoich danych. Dolar miesięcznie wydaje się rozsądny dla tego spokoju ducha, ale wciąż są chwile, w których kopia zapasowa iTunes jest lepsza.
Jeśli zamieniasz iPhone'a na nowy model i chcesz szybko przesłać swoje dane, iTunes jest najlepszym rozwiązaniem. Kopie zapasowe iCloud można przywracać tylko tak szybko, jak pozwala na to połączenie internetowe, podczas gdy kopie zapasowe iTunes są powiązane szybkością przesyłania danych kabla Lightning.
Teraz, gdy wiesz, jak wykonać kopię zapasową iPhone'a i iPada, dowiedz się, jak przywrócić kopię zapasową z iTunes lub iCloud Jak przywrócić iPhone'a lub iPada z kopii zapasowej Jak przywrócić iPhone'a lub iPada z kopii zapasowej Oto, co musisz zrobić wiedzieć, kiedy nadszedł czas, aby przywrócić iPhone'a z kopii zapasowej. Oto najlepsze metody, porady i wiele innych. .











