
Michael Cain
0
1072
59
 Wykonanie kopii zapasowej danych na komputerze jest bardzo ważne. Wszyscy to wiedzą. Jednak nie każdy coś z tym robi. Czemu? Ponieważ tworzenie kopii zapasowej komputera Jak wykonać kopię zapasową komputera na starym dysku twardym Jak wykonać kopię zapasową komputera na starym dysku twardym pozostaje trochę uciążliwe. Często trzeba kupić dysk zewnętrzny lub zapłacić za drogą miesięczną usługę przechowywania w chmurze.
Wykonanie kopii zapasowej danych na komputerze jest bardzo ważne. Wszyscy to wiedzą. Jednak nie każdy coś z tym robi. Czemu? Ponieważ tworzenie kopii zapasowej komputera Jak wykonać kopię zapasową komputera na starym dysku twardym Jak wykonać kopię zapasową komputera na starym dysku twardym pozostaje trochę uciążliwe. Często trzeba kupić dysk zewnętrzny lub zapłacić za drogą miesięczną usługę przechowywania w chmurze.
Jeśli masz więcej niż jeden komputer, odpowiedź może już znajdować się w domu. Możesz używać swoich komputerów jako kopii zapasowych dla siebie. Wiele komputerów domowych opuszcza teraz fabrykę z dyskami o wielkości do 1 TB, więc równie dobrze możesz wykorzystać to miejsce.
Przedstawiamy CrashPlan Personal
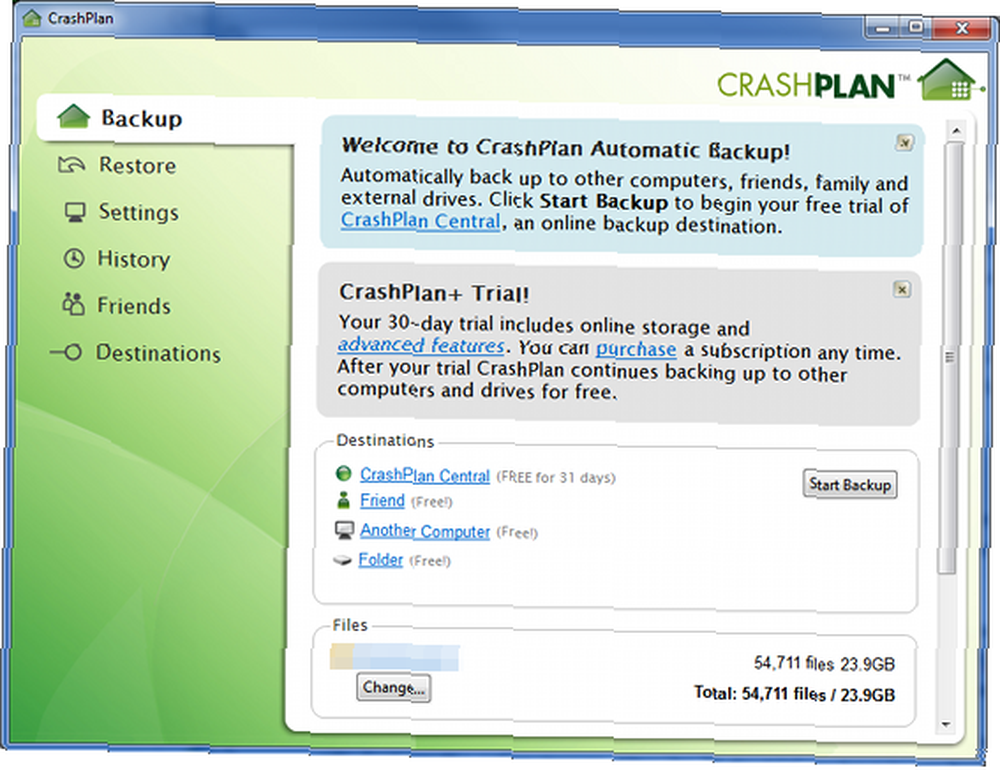
Mimo to, choć teoretycznie brzmi to świetnie, tworzenie kopii zapasowych komputerów może być w praktyce nużące. Potrzebujesz oprogramowania, które będzie obsługiwać kopie zapasowe za Ciebie. Właśnie tam pojawia się CrashPlan Personal.
CrashPlan to popularne oprogramowanie do tworzenia kopii zapasowych. Jeśli używasz go do osobistych kopii zapasowych, jest bezpłatny. Wszystko, co musisz zrobić, to pobrać oprogramowanie, a następnie utworzyć konto CrashPlan. Tak, potrzebujesz konta, nawet jeśli oprogramowanie jest bezpłatne.
Gdy zarejestrujesz się po raz pierwszy, zostaniesz zapisany na 30-dniowy okres próbny. Zapewni to dostęp do niektórych fajnych funkcji, takich jak miejsce do przechowywania danych The Cloud Storage Showdown - Dropbox, Dysk Google, SkyDrive i więcej The Cloud Storage Showdown - Dropbox, Google Drive, SkyDrive i więcej Scena przechowywania w chmurze rozgrzała się niedawno, z długim oczekuje na zgłoszenie od Google i odnowionego SkyDrive od Microsoft. Dropbox od dawna nie jest kwestionowany przez głównych graczy, ale to się zmieniło… Po 30-dniowym okresie próbnym musisz zapłacić za te funkcje. Ceny są rozsądne (5 dolarów miesięcznie, aby płacić miesięcznie za nieograniczony plan przestrzeni dyskowej).
Nie potrzebujesz jednak płatnego konta, aby wykonywać kopie zapasowe między komputerami.
Tworzenie kopii zapasowej
Aby używać tego oprogramowania do tworzenia kopii zapasowych na różnych komputerach, musisz zainstalować je na każdym komputerze. Na szczęście CrashPlan ma wersje dla systemów Windows, Mac i Linux. Nawet gospodarstwa domowe z wieloma systemami operacyjnymi powinny uznać to oprogramowanie za przydatne.
Gdy znajdziesz się w głównym menu CrashPlan, musisz spojrzeć w dół okna i znaleźć “Inny komputer” opcja. Kliknij tekst, aby przejść do sekcji Miejsce docelowe, w której wybierasz komputer zapasowy.
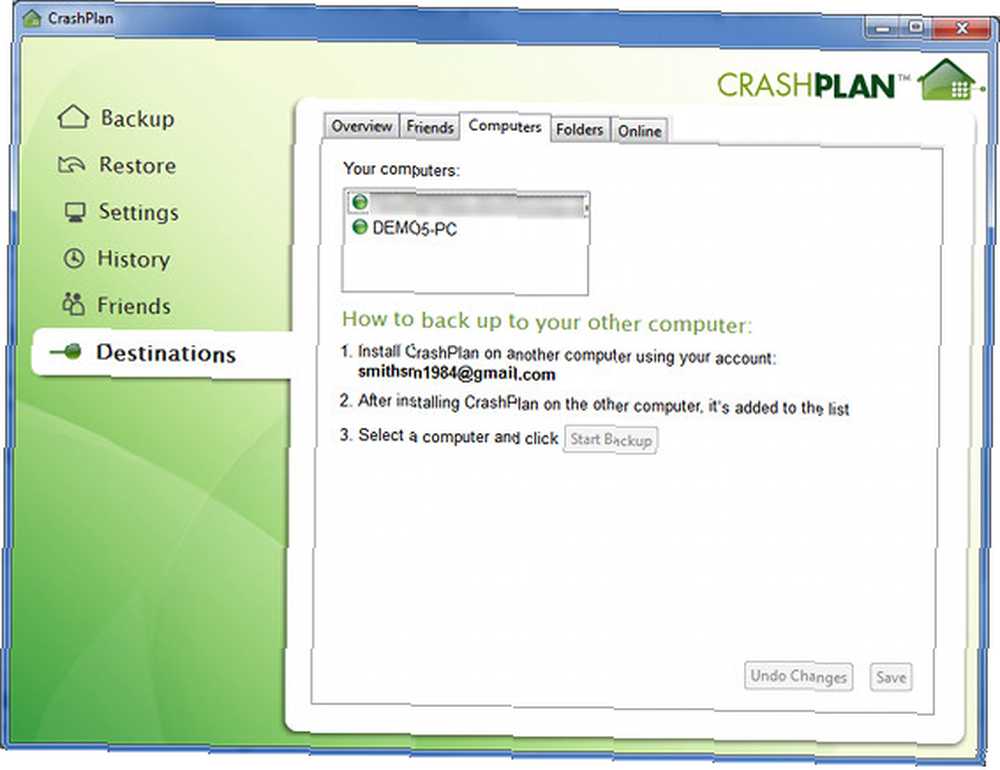
Kliknięcie linku spowoduje bezpośrednie przejście do karty Komputery w sekcji Miejsca docelowe. Pojawią się wszystkie komputery z zainstalowanym CrashPlan, które są zarejestrowane na Twoim koncie. Wybierz ten, dla którego chcesz utworzyć kopię zapasową, a następnie kliknij “Rozpocząć tworzenie kopii zapasowych.”
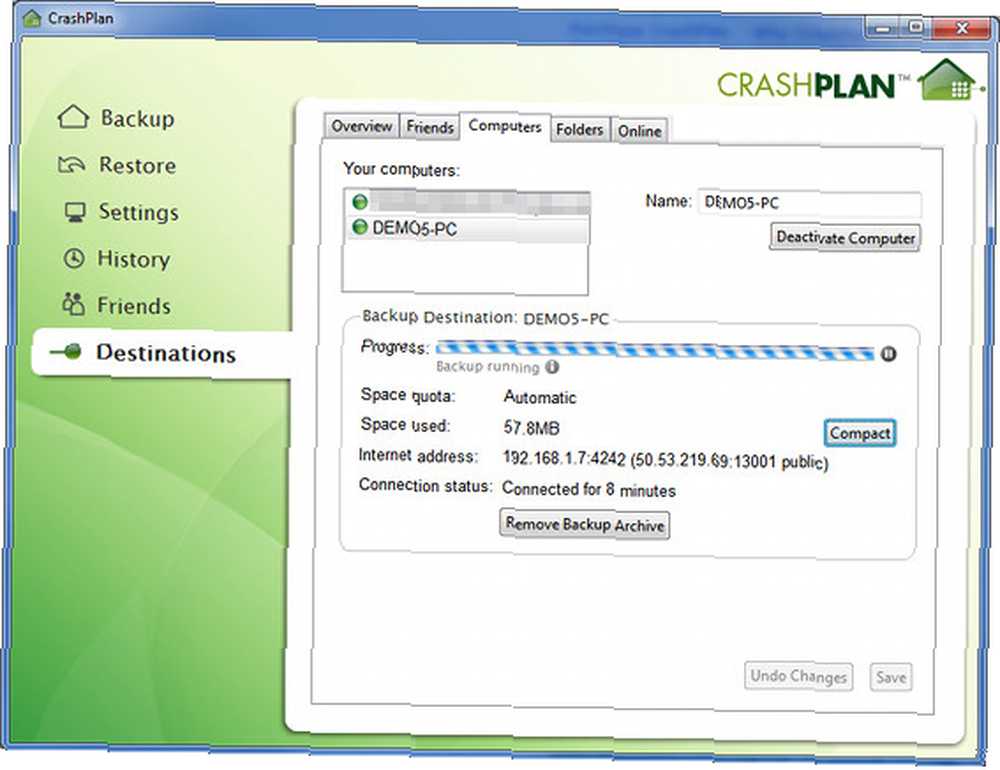
Ten proces może zająć trochę czasu. To się podwoi, jeśli próbujesz wykonać kopię zapasową całego komputera stacjonarnego. Nawet w przypadku bezpośredniego lokalnego połączenia Ethernet tworzenie kopii zapasowej podstawowego napędu pulpitu może zająć większą część dnia, jeśli przesyłasz kilkaset gigabajtów danych.
Zmiana kopii zapasowej
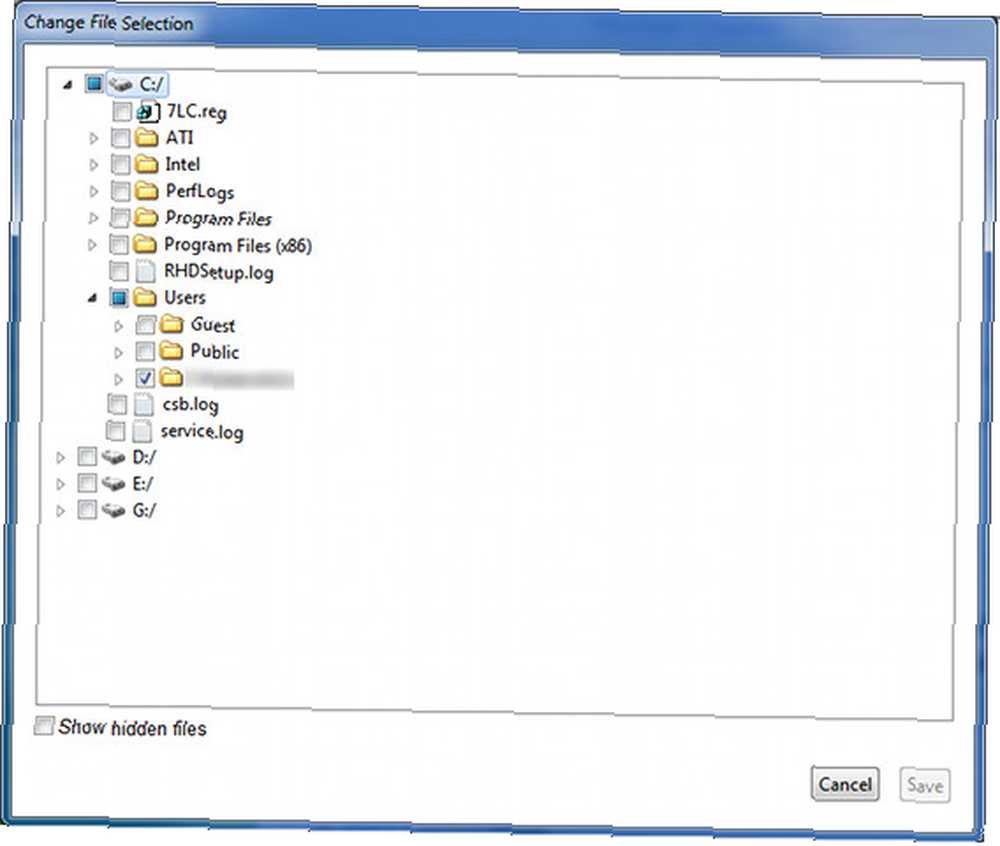
CrashPlan tworzy kopię zapasową wszystkiego, co jest wymienione w obszarze Pliki w menu głównym oprogramowania. Domyślnie wybiera folder głównego użytkownika w systemie, ponieważ powinien on przechwytywać wszystkie ważne dokumenty, zdjęcia, filmy itp.
Jednak wielu użytkowników tworzy nowe foldery i przechowuje pliki w różnych lokalizacjach. Możesz zmienić zawartość kopii zapasowej, klikając przycisk Zmień, co prowadzi do ekranu wyboru pliku. Możesz wybrać tyle, ile chcesz. Możesz nawet wybrać całe dyski.
Pamiętaj jednak, że większe foldery zajmują więcej miejsca na drugim komputerze i wymagają więcej czasu na tworzenie kopii zapasowych. Prawdopodobnie należy wykonać kopię zapasową tylko tych informacji, których nie można przywrócić. Oznacza to, że zamiast wykonać kopię zapasową oprogramowania (którą można prawdopodobnie ponownie zainstalować), należy wykonać kopię zapasową dokumentów, zdjęć i filmów.
Przywróć swoje pliki
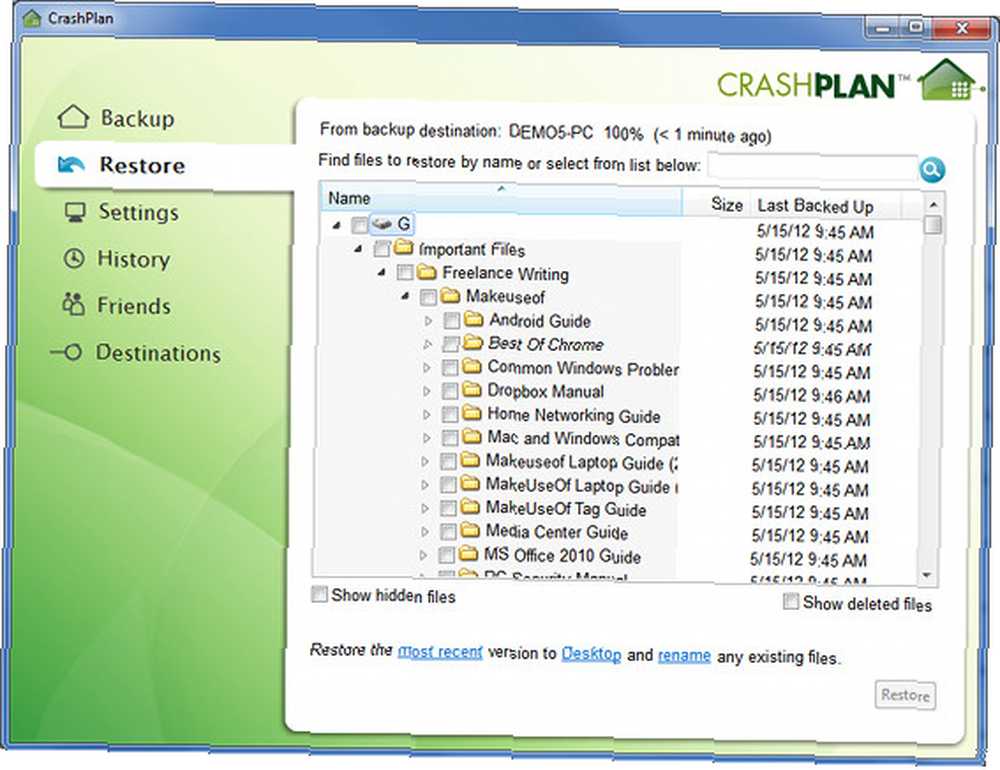
Teraz masz kopię zapasową. Świetny! Jeśli uruchomisz ten proces na wszystkich posiadanych komputerach, możesz łatwo utworzyć sieć kopii zapasowych, a każdy komputer będzie przeglądał pliki drugiego. CrashPlan świetnie się do tego nadaje, ponieważ można zaplanować tworzenie kopii zapasowych, a oprogramowanie będzie czekać, aż komputer będzie dostępny, jeśli nie jest on zaplanowany w momencie tworzenia kopii zapasowej. Nigdy nie musisz interweniować.
Ale co, jeśli musisz przywrócić pliki? Na szczęście to też jest proste.
Jak można się spodziewać, ta funkcja znajduje się w sekcji Przywracanie oprogramowania. Zostanie wyświetlona przeglądarka plików. Ta przeglądarka pozwala nawigować po folderach w kopii zapasowej i przywracać pojedyncze pliki, co jest świetne, jeśli przypadkowo coś usuniesz. Jeśli chcesz przywrócić całą kopię zapasową, możesz to również zrobić, wybierając najwyższy folder w hierarchii. Wszystkie podfoldery są wybierane automatycznie.
Następnie kliknij przywróć. Presto - a może nie do końca. Przywracanie potrwa tak długo, jak tworzenie kopii zapasowej, więc duże kopie zapasowe z wieloma gigabajtami zajmą trochę czasu.
Czego używasz do tworzenia kopii zapasowych?
CrashPlan Personal to bezpłatne, proste rozwiązanie do tworzenia kopii zapasowych danych między komputerami (i innymi urządzeniami, jeśli chodzi o to - w tym artykule przyjrzeliśmy się tylko jednemu konkretnemu zastosowaniu). Czego używasz do tworzenia kopii zapasowych? Czy CrashPlan Personal jest najlepszą opcją dla Ciebie, czy są też inne, które wolisz?











