
William Charles
0
2859
699
Tworzenie regularnych kopii zapasowych nośników powinno być ważnym aspektem podstawowej higieny komputera dla wszystkich.
Co dziwne, dla wielu osób tworzenie kopii zapasowych danych nie jest czymś, co traktują poważnie, dopóki nie padną ofiarą uszkodzonego dysku twardego. Dyski twarde, dyski SSD, dyski flash: jak długo wytrzymają twoje nośniki pamięci? Dyski twarde, dyski SSD, dyski flash: jak długo wytrzymają nośniki pamięci? Jak długo będą działać dyski twarde, dyski SSD i dyski flash i jak długo będą przechowywać Twoje dane, jeśli użyjesz ich do archiwizacji? . Są szanse, że jeśli stracisz całą swoją muzykę, zdjęcia i filmy raz, upewnisz się, że to się nigdy więcej nie powtórzy.
Jeśli używasz iTunes i zdjęć do zarządzania multimediami, tworzenie kopii zapasowych i przywracanie starych danych jest prostym procesem.
Nie bądź ofiarą utraty danych. Postępuj zgodnie z tym przewodnikiem, aby upewnić się, że Twoje media są bezpieczne.
Ręczny lub automatyczny?
Możesz wykonać kopię zapasową iTunes i swoich zdjęć ręcznie lub automatycznie. Omówię oba podejścia w tym przewodniku.
Jeśli chcesz tworzyć ręczne kopie zapasowe, potrzebujesz zewnętrznego dysku twardego. 7 Co warto wiedzieć przy zakupie dysku danych do kopii zapasowych 7 Co należy wiedzieć przy zakupie dysku danych do kopii zapasowych Myślisz o zakupie dysku do przechowywania kopii zapasowych plików? Oto, co musisz wiedzieć, jeśli chcesz podjąć świadomą decyzję. lub dostawca pamięci masowej w chmurze ze znaczną ilością miejsca.
Jeśli planujesz zautomatyzować ten proces, prawdopodobnie będziesz chciał skorzystać z Time Machine, chociaż dostępne są również opcje innych firm.
Twórz kopie zapasowe za pomocą Time Machine
Korzystanie z Time Machine to skuteczny sposób na wykonanie kopii zapasowej biblioteki iTunes i biblioteki zdjęć.
Jeśli masz włączoną funkcję Time Machine, aplikacja automatycznie utworzy kopie zapasowe całego dysku twardego komputera Mac. Tworzy cogodzinne kopie zapasowe z poprzednich 24 godzin, codzienne kopie zapasowe z ostatniego miesiąca i cotygodniowe kopie zapasowe z każdego miesiąca.
Aby korzystać z Time Machine, potrzebujesz zewnętrznego dysku lub serwera z wystarczającą ilością miejsca. Aby go skonfigurować, uruchom aplikację i wybierz Wybierz Dysk zapasowy. Wybierz dysk zewnętrzny jako folder docelowy - Time Machine sformatuje dysk i utworzy nową partycję.
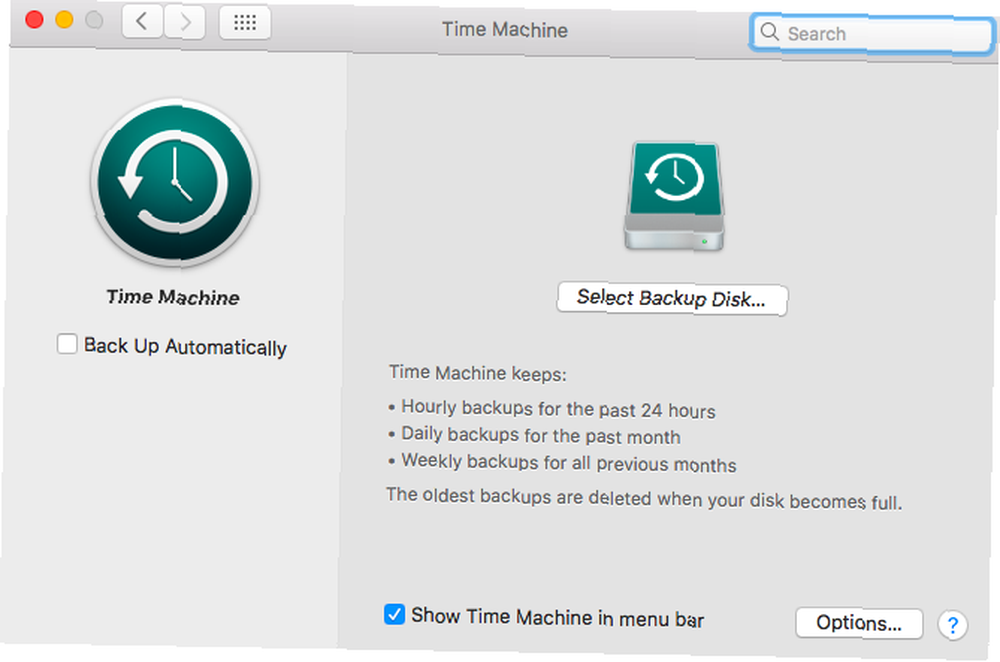
Jeśli chcesz wykluczyć niektóre foldery, kliknij Opcje. Jeśli chcesz tylko wykonać kopię zapasową multimediów, wyklucz wszystko oprócz plików iTunes i zdjęć.
Nie musisz nic więcej robić. Tak długo, jak ty zaznaczyłeś Utwórz kopię zapasową automatycznie, Time Machine rozpocznie tworzenie kopii zapasowych według wcześniej określonego harmonogramu. Jeśli używasz dysku zewnętrznego, pamiętaj, aby go podłączyć, aby zainicjować tworzenie kopii zapasowej.
Przywróć pliki za pomocą Time Machine
Tylko dlatego, że Time Machine tworzy kopie zapasowe całego dysku, nie oznacza to, że musisz przywrócić cały dysk. Aplikacja pozwala przywracać określone pliki lub foldery Jak przywrócić dane z kopii zapasowych Time Machine Jak przywrócić dane z kopii zapasowych Time Machine Naprawdę łatwo jest skonfigurować Time Machine, oprogramowanie do tworzenia kopii zapasowych, które jest dostarczane z każdym komputerem Mac - ale jak zdobyć pliki z powrotem, gdy coś pójdzie nie tak? .
Aby zlokalizować plik, który chcesz przywrócić, kliknij ikonę Time Machine na pasku menu i wybierz Wejdź do Wehikułu Czasu.
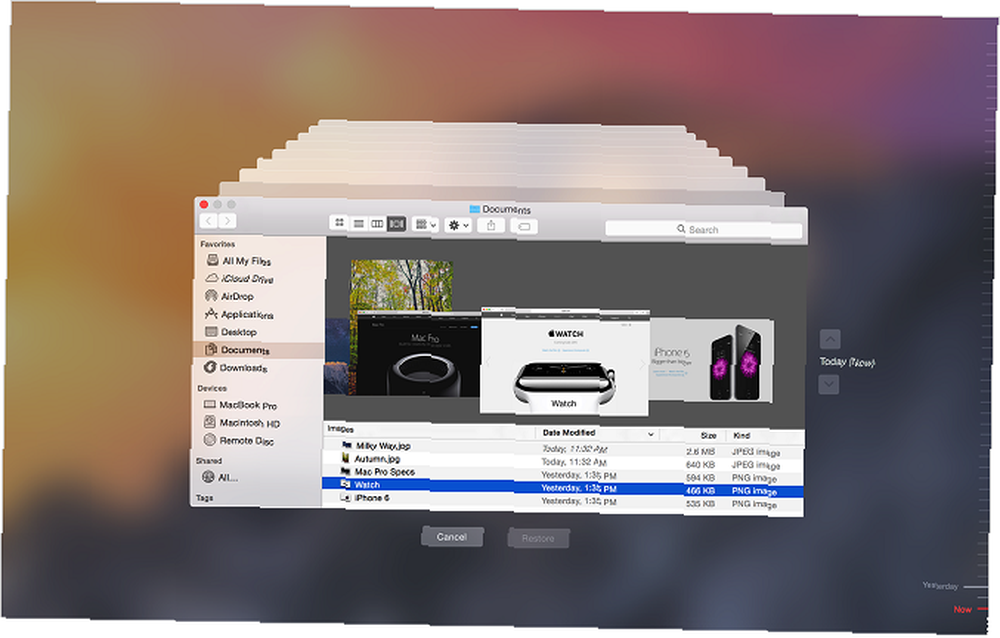
Użyj strzałek w górę i w dół po prawej stronie ekranu, aby znaleźć kopię zapasową, którą chcesz przywrócić, a następnie przejdź do odpowiedniego pliku lub folderu i kliknij Przywracać.
Ręczne tworzenie kopii zapasowej iTunes
Tworzenie kopii zapasowej biblioteki iTunes jest nieco bardziej skomplikowane. Przed kontynuowaniem musisz wykonać pewne czynności konserwacyjne w samej aplikacji - mianowicie musisz skonsolidować swoją bibliotekę.
Konsolidacja biblioteki spowoduje umieszczenie kopii dowolnego pliku podłączonego do iTunes w folderze multimediów iTunes na dysku twardym. Oryginały pozostaną na swoim miejscu.
Mówiąc jasno: oznacza to, że cała twoja muzyka, wideo, podcasty, aplikacje i gry zapisane poza biblioteką iTunes zostaną zduplikowane. Jeśli biblioteka jest duża, należy usunąć oryginały po konsolidacji, aby zaoszczędzić miejsce. Przenieś kopie zapasowe, aplikacje i zdjęcia z komputera MacBook, aby utworzyć wolne miejsce Przenieś kopie zapasowe, aplikacje i zdjęcia z komputera MacBook, aby utworzyć wolne miejsce, jeśli „ jesteś zdesperowany i nie masz ochoty płacić za przewyższenie dysków półprzewodnikowych, oto kilka pomysłów na dalsze maksymalizowanie dostępnego miejsca na MacBooku. .
Skonsoliduj swoją bibliotekę
Na szczęście konsolidacja biblioteki jest łatwa.
Otwórz iTunes i przejdź do Plik> Biblioteka> Organizuj bibliotekę. Zaznacz pole wyboru obok Skonsoliduj pliki i kliknij dobrze. Proces ten może chwilę potrwać.
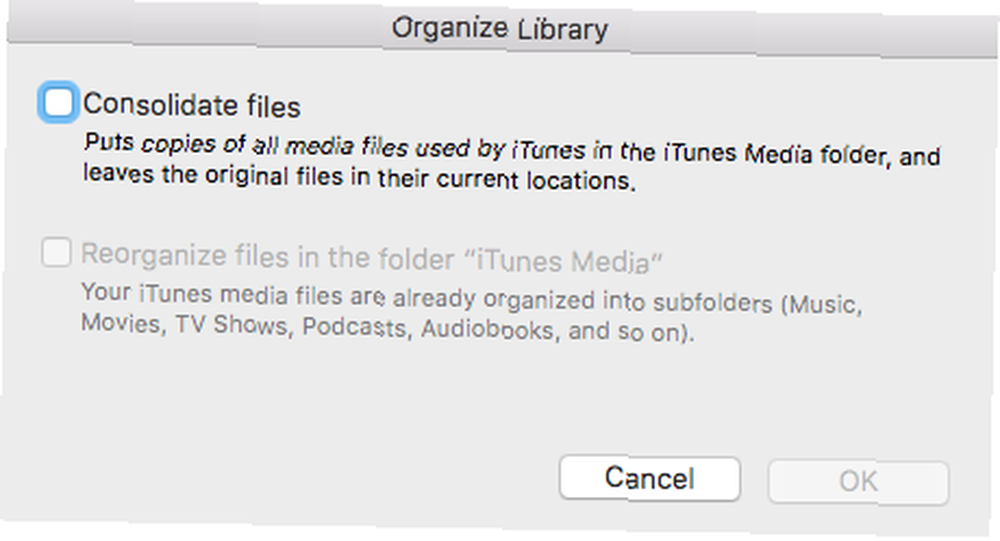
Skoro już tu jesteś, dlaczego nie zorganizować swojej biblioteki? Ułatwi to tworzenie kopii zapasowych. Po zakończeniu procesu konsolidacji wróć do Plik> Biblioteka> Organizuj bibliotekę i wybierz Reorganizuj pliki w folderze “iTunes Media”. Aplikacja uporządkuje Twoje media w odpowiednie podfoldery.
Utwórz kopię zapasową
Świetnie, teraz możesz już utworzyć kopię zapasową. Aby przenieść plik na zewnętrzny dysk twardy, wystarczy przeciągnąć i upuścić odpowiednie pliki.
Otwórz Finder i idź do / Users / [nazwa użytkownika] / Music /. Jeśli chcesz wykonać kopię zapasową całej biblioteki (w tym wszystkich form multimediów), przeciągnij i upuść plik iTunes na dysk zewnętrzny.
Jeśli chcesz po prostu wykonać kopię zapasową określonego rodzaju multimediów (na przykład tylko swojej kolekcji muzyki), przejdź do / Users / [nazwa użytkownika] / Music / iTunes / iTunes Media i przeciągnij i upuść wybrane podfoldery.
Przywróć kopię zapasową
Aby przywrócić ręczną kopię zapasową iTunes, musisz wykonać powyższe kroki w odwrotnej kolejności. Znajdź kopię zapasową na dysku zewnętrznym i przeciągnij ją do właściwej ścieżki na dysku twardym.
Pamiętaj, aby zwrócić uwagę na to, czy przywracasz całą bibliotekę iTunes, czy tylko podfolder. Ścieżki docelowe są różne w każdym przypadku.
Po pomyślnym skopiowaniu kopii zapasowej musisz powiedzieć iTunes, aby jej szukała.
Upewnij się, że iTunes nie jest uruchomiony (wykonaj Force Quit Jeśli to jest). Teraz uruchom ponownie aplikację, przytrzymując Opcja.
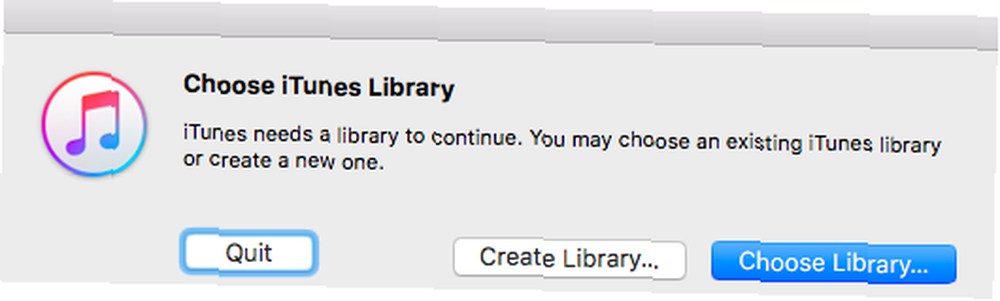
Pojawi się nowe okno z prośbą o skierowanie aplikacji na bibliotekę. Kliknij Wybierz bibliotekę i wybierz plik iTunes (/ Users / [nazwa użytkownika] / Music / iTunes). naciśnij dobrze, a iTunes zaimportuje wszystkie Twoje multimedia.
Ręcznie wykonaj kopię zapasową zdjęć
Proces ręcznego tworzenia kopii zapasowej biblioteki zdjęć jest zasadniczo podobny do procesu tworzenia kopii zapasowej iTunes, ale istnieje kilka ustawień, o których należy pamiętać.
Przygotuj swoją bibliotekę
Podobnie jak iTunes, aplikacja Zdjęcia może przechowywać wszystkie obrazy w scentralizowanej bibliotece. Możesz włączyć tę funkcję, przechodząc do Preferencje> Importowanie i zaznaczenie pola wyboru obok Skopiuj elementy do biblioteki zdjęć.
Możesz także skonsolidować zdjęcia z innego miejsca na komputerze Mac. Otwórz zdjęcia i wybierz Wszystkie zdjęcia w panelu po lewej stronie. naciśnij Command + A wybierz wszystko, a następnie przejdź do Plik> Konsoliduj.
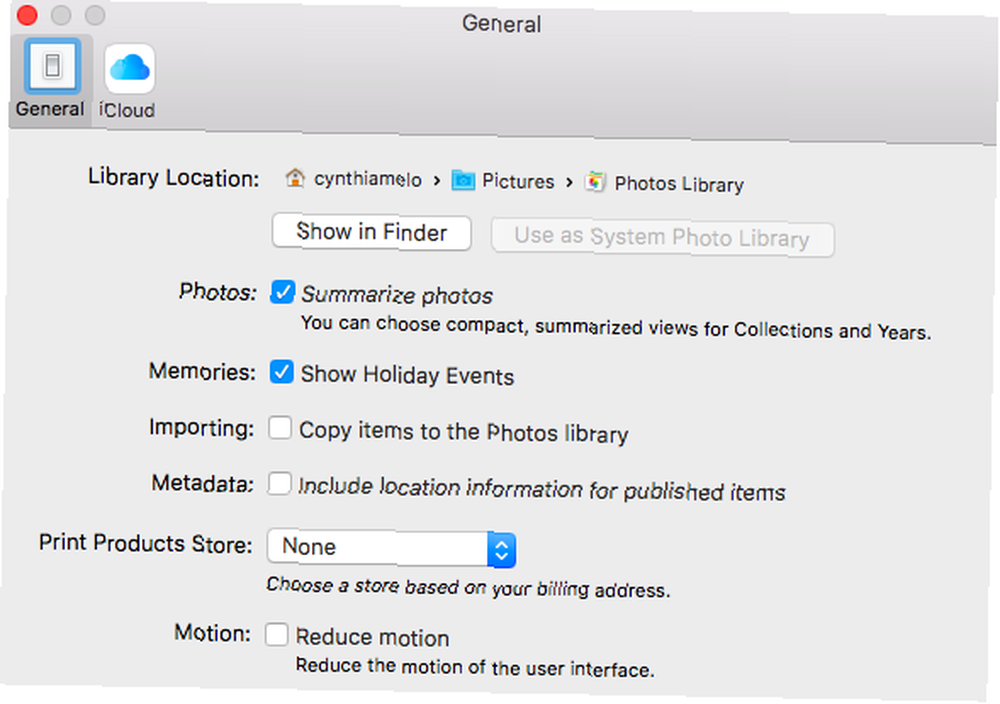
Po uporządkowaniu zdjęć przejdź do / Users / [nazwa użytkownika] / Pictures i zlokalizuj plik o nazwie Biblioteka zdjęć. To właśnie musisz skopiować na dysk zewnętrzny.
Przywracanie biblioteki zdjęć
Aby przywrócić kopię zapasową biblioteki zdjęć z urządzenia zewnętrznego, przeciągnij i upuść folder do / Users / [nazwa użytkownika] / Pictures.
Korzystanie z iCloud
Podczas tworzenia kopii zapasowej zdjęć należy wziąć pod uwagę jeszcze jedną łatwą w użyciu opcję: iCloud. Usługa przechowywania danych w chmurze Apple Co to jest iCloud Drive i jak to działa? Co to jest dysk iCloud i jak działa? Nie masz pewności, co odróżnia Dysk iCloud od innych usług chmurowych Apple? Pozwól, że pokażemy Ci, co potrafi i jak możesz w pełni wykorzystać to. jest ściśle zintegrowany z aplikacją Zdjęcia.
Aby wykonać kopię zapasową wszystkich zdjęć w iCloud, uruchom aplikację Zdjęcia i przejdź do Plik> Preferencje, i wybierz iCloud patka.
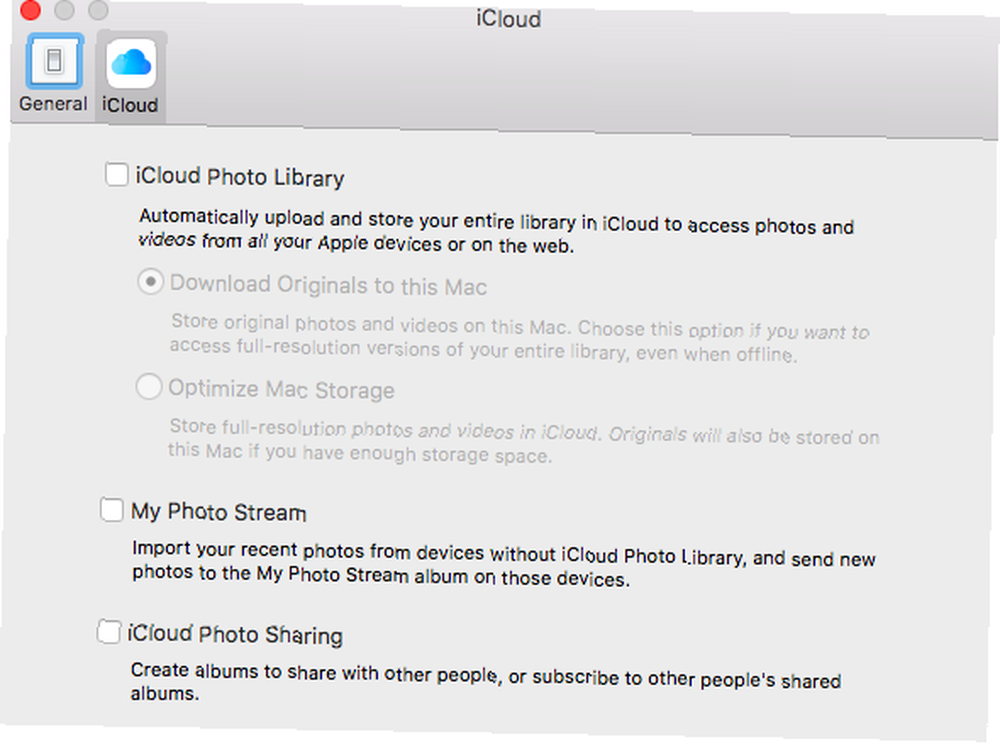
Upewnij się, że zaznaczyłeś pole wyboru obok Biblioteka zdjęć iCloud. Możesz wybrać, czy chcesz zachować oryginały na komputerze Mac, czy po prostu zachować kopie w niższej rozdzielczości, aby zaoszczędzić miejsce.
Alternatywy stron trzecich
Wreszcie, jeśli nie chcesz korzystać z Time Machine lub iCloud i nie masz ochoty tworzyć ręcznych kopii, możesz wypróbować alternatywne rozwiązanie.
Pięć najlepszych to:
- Carbon Copy Cloner
- Super Duper
- Kopia zapasowa danych 3
- Uzyskaj Backup Pro
- CrashPlan
Omówiliśmy wszystkie pięć szczegółów w innym miejscu witryny: zapoznaj się z naszym przewodnikiem, aby dowiedzieć się więcej 5 Lokalne rozwiązania do tworzenia kopii zapasowych komputerów Mac, które nie są maszyną czasu 5 Lokalne rozwiązania do tworzenia kopii zapasowych komputerów Mac, które nie są maszyną czasu Istnieje wiele opcji tworzenia kopii zapasowych komputerów Mac , a wiele z nich ma funkcje, z którymi domyślna aplikacja Apple do tworzenia kopii zapasowych po prostu nie może konkurować. .
Jednym z nowych graczy, który możesz wziąć pod uwagę, jest Google Backup and Sync. Jest to bezpłatna aplikacja, która stale tworzy kopie wybranych plików na koncie Google Drive.
Robisz kopie zapasowe?
Pokazałem, jak upewnić się, że wszystkie Twoje cenne pliki multimedialne są zabezpieczone przed awarią dysku twardego. Jeśli nie robisz regularnych kopii zapasowych, na co czekasz? Zawsze lepiej być bezpiecznym niż żałować.
Czy kiedykolwiek straciłeś wszystkie swoje dane? Jakich rozwiązań do tworzenia kopii zapasowych używasz? Czy wolisz to robić ręcznie czy automatycznie? Możesz zostawić wszystkie swoje historie i opinie w sekcji komentarzy poniżej.











