
William Charles
0
2732
232
Należy zawsze chronić swoje dane, wykonując ich kopię zapasową, ale wykracza to poza dokumenty i zdjęcia. Aplikacje i narzędzia Windows, z których cały czas korzystasz, również tworzą dane, więc pokażemy Ci, jak wykonać ich kopię zapasową i przywrócić bez użycia oprogramowania do tworzenia kopii zapasowych.
Aplikacje takie jak Mapy i karteczki, a także narzędzia takie jak Edytor rejestru i Drukarka zawierają ważne ustawienia i dane dotyczące dostosowywania. Nie chcesz tego stracić!
Jeśli masz własne porady dotyczące tworzenia kopii zapasowych narzędzi systemu Windows bez dodatkowego oprogramowania, daj nam znać w komentarzach.
Ogólne porady dotyczące tworzenia kopii zapasowych
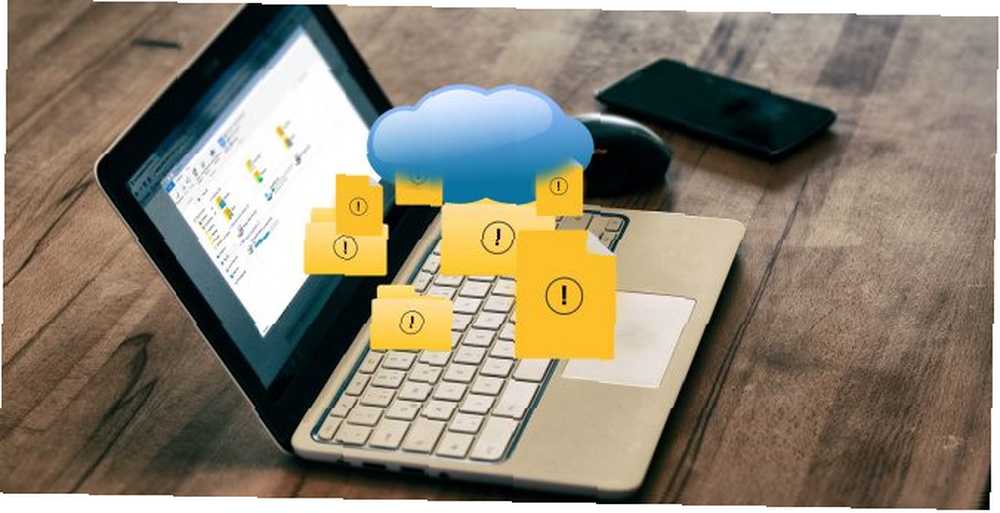
Dane są siłą napędową twojego komputera i powinieneś o nie dbać. Metody przedstawione w tym przewodniku są doskonałe do szybkiego tworzenia kopii zapasowych aplikacji i narzędzi systemu Windows, ale w celu zapewnienia najwyższej ochrony należy zawsze regularnie wykonywać kopię zapasową całego systemu i postępować zgodnie z tymi wskazówkami:
- Posiadaj wiele kopii wszystkich swoich danych: Jeśli denerwujesz się, że możesz go zgubić, wykonaj kopię zapasową.
- Użyj różnych nośników danych: Nie przechowuj kopii zapasowych na tym samym dysku co źródło - jeśli to urządzenie ulegnie awarii, utracisz wszystko.
- Przechowuj jedną kopię zapasową poza siedzibą: Jeśli wszystkie kopie zapasowe są utrzymywane fizycznie blisko, jedną z klęsk żywiołowych jest chmura, która ułatwia przechowywanie danych poza siedzibą firmy.
Aby uzyskać więcej informacji, zapoznaj się z naszym ostatecznym przewodnikiem tworzenia kopii zapasowych danych w systemie Windows 10. Ostatecznym przewodnikiem tworzenia kopii zapasowych danych w systemie Windows 10. Ostatecznym przewodnikiem tworzenia kopii zapasowych danych w systemie Windows 10. Podsumowaliśmy wszystkie opcje tworzenia kopii zapasowych, przywracania, odzyskiwania i naprawy, jakie mogliśmy znaleźć w systemie Windows 10. Skorzystaj z naszego proste wskazówki i nigdy więcej nie rozpaczaj nad utraconymi danymi! .
1. Aplikacje Windows
Wiele aplikacji Windows przechowuje pliki ustawień w nieintuicyjnych folderach AppData. Oto kilka przykładów ścieżek folderów.
- Alarmy i zegar: % LocalAppData% \ Packages \ Microsoft.WindowsAlarms_8wekyb3d8bbwe
- Aparat fotograficzny: % LocalAppData% \ Packages \ Microsoft.WindowsCamera_8wekyb3d8bbwe
- Muzyka Groove: % LocalAppData% \ Packages \ Microsoft.ZuneMusic_8wekyb3d8bbwe
- Mapy: % LocalAppData% \ Packages \ Microsoft.WindowsMaps_8wekyb3d8bbwe \ Ustawienia
- Aktualności: % LocalAppData% \ Packages \ Microsoft.BingNews_8wekyb3d8bbwe
- Zdjęcia: % LocalAppData% \ Packages \ Microsoft.Windows.Photos_8wekyb3d8bbwe
- Zdalny ekran: % LocalAppData% \ Packages \ Microsoft.RemoteDesktop_8wekyb3d8bbwe
- Kartki samoprzylepne: % LocalAppData% \ Packages \ Microsoft.MicrosoftStickyNotes_8wekyb3d8bbwe
- Przetrwać: % LocalAppData% \ Packages \ Microsoft.BingWeather_8wekyb3d8bbwe
Po prostu naciśnij Klawisz Windows + R. aby otworzyć Uruchom, wprowadź żądaną ścieżkę folderu i kliknij dobrze. Skopiuj i wklej pliki w innym miejscu, aby utworzyć kopię zapasową.
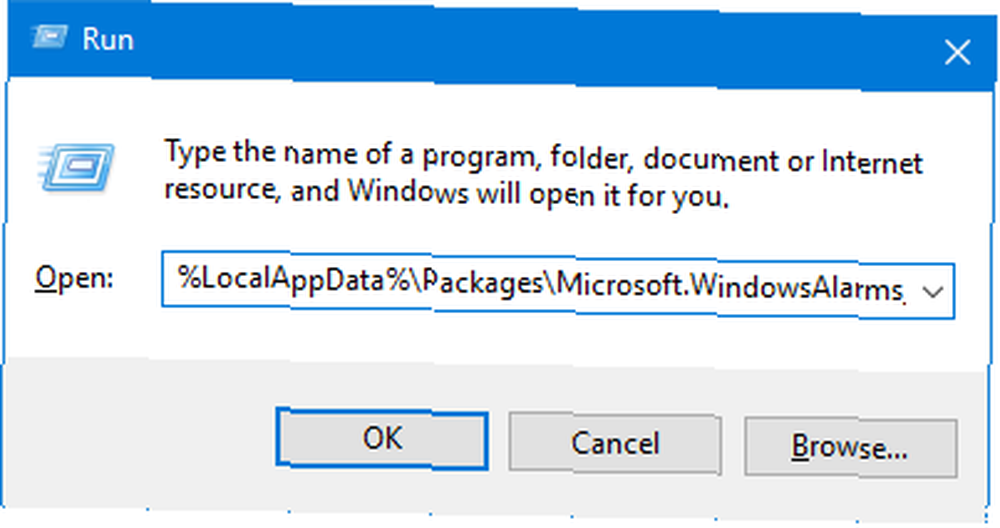
Aby przywrócić pliki, przejdź do ścieżki folderu aplikacji, wklej kopię zapasową i kliknij Zastąp pliki w miejscu docelowym.
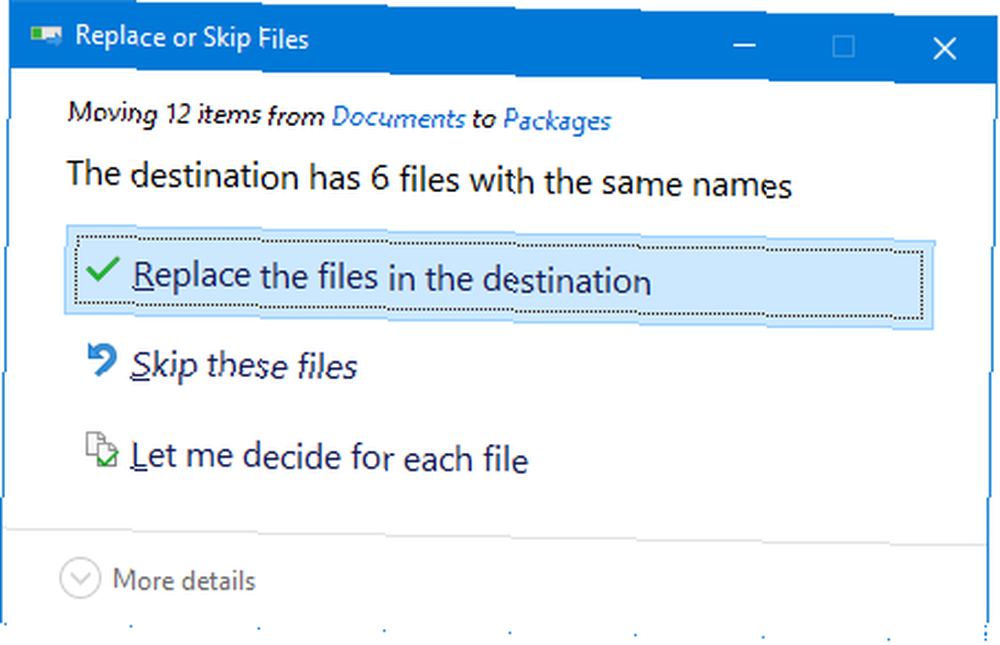
Przed rozpoczęciem upewnij się, że aplikacja jest całkowicie zamknięta.
2. Menu Start
Menu Start systemu Windows 10 pozwala na wiele dostosowań Przewodnik po menu Start systemu Windows 10 Przewodnik po menu Start systemu Windows 10 Windows 10 rozwiązuje dylemat menu Start! Zapoznanie się z nowym menu Start zapewni lepsze wrażenia z korzystania z systemu Windows 10. Dzięki temu praktycznemu przewodnikowi będziesz ekspertem w mgnieniu oka. ; możesz przypinać programy, sortować w grupy, ustawiać kafelki na żywo itp. Możesz wykonać kopię zapasową tego układu, aby zaoszczędzić czas, ustawiając go ponownie.
Utwórz kopię zapasową układu menu Start
Aby rozpocząć, naciśnij Klawisz Windows + R. aby otworzyć Uruchom. Wkład regedit i kliknij dobrze. Spowoduje to otwarcie Edytora rejestru.
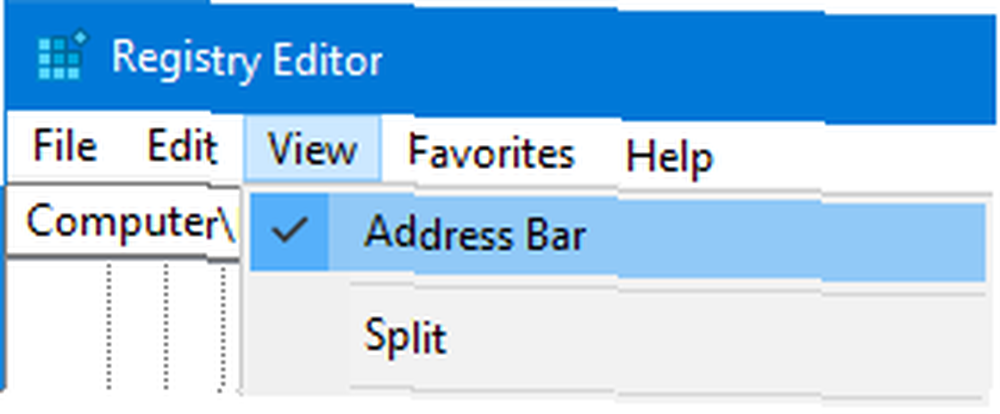
Na pasku narzędzi kliknij Widok i zapewnić Pasek adresu jest zaznaczone. Skopiuj i wklej następujące informacje na pasku adresu, a następnie naciśnij Wchodzić:
HKEY_CURRENT_USER \ Software \ Microsoft \ Windows \ CurrentVersion \ CloudStore \ Store \ Cache \ DefaultAccount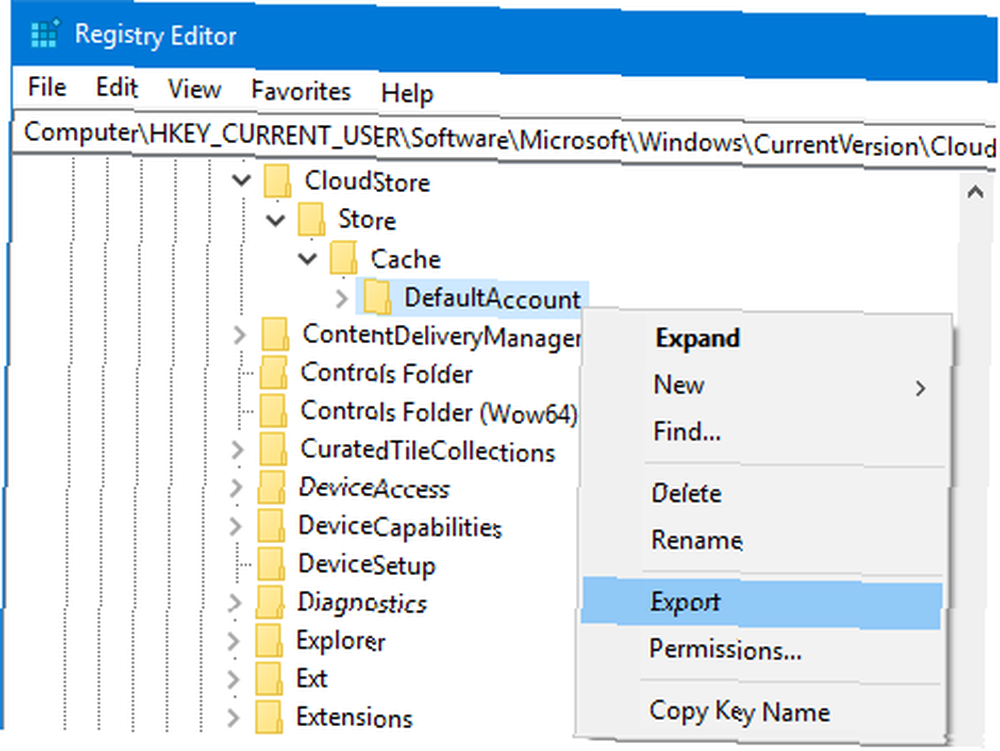
W lewym okienku, kliknij prawym przyciskiem myszy DefaultAccount folder i kliknij Eksport. Przejdź do miejsca, w którym chcesz go zapisać, podaj .reg wpisz nazwę i kliknij Zapisać. Zamknij Edytor rejestru.
Ponownie naciśnij Klawisz Windows + R.. Wkład % LocalAppData% \ Microsoft \ Windows \ Shell i kliknij dobrze. Spowoduje to otwarcie folderu za pomocą Eksploratora plików.

W tym folderze znajduje się plik o nazwie DefaultLayouts.xml. Skopiuj i wklej ten plik w to samo miejsce, w którym zapisałeś plik .reg plik.
Przywróć układ menu Start
Aby przywrócić z poprzednio utworzonej kopii zapasowej, naciśnij Klawisz Windows + R. aby otworzyć Uruchom, wprowadź regedit, i kliknij OK.
Przejdź do tej samej ścieżki co poprzednio:
HKEY_CURRENT_USER \ Software \ Microsoft \ Windows \ CurrentVersion \ CloudStore \ Store \ Cache \ DefaultAccountW lewym okienku, kliknij prawym przyciskiem myszy DefaultAccount folder i kliknij Kasować. Kliknij tak potwierdzać. Zamknij Edytor rejestru.
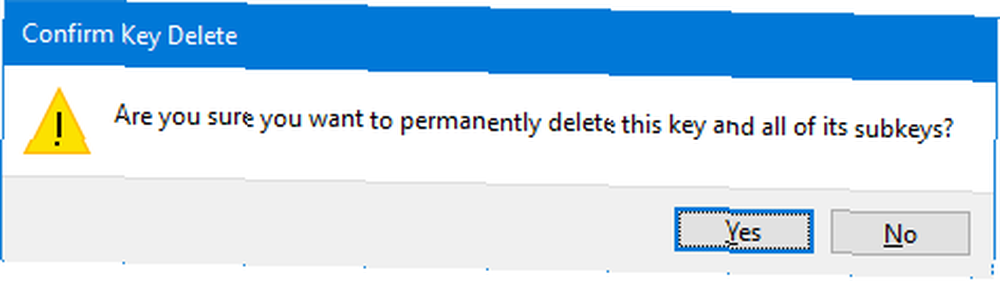
Następnie przejdź do miejsca, w którym zapisałeś .reg plik i kliknij go dwukrotnie. Edytor rejestru zapyta, czy na pewno chcesz kontynuować. Kliknij tak i wtedy dobrze.
Skopiuj kopię zapasową DefaultLayouts.xml. naciśnij Klawisz Windows + R., wkład % LocalAppData% \ Microsoft \ Windows \ Shell, i kliknij dobrze. Wklej plik tutaj. Kliknij Zastąp plik w miejscu docelowym.
Wyloguj się i wróć na swoje konto, aby zakończyć proces.
3. Drukarki
Zaoszczędź sobie zadania konfigurowania drukarek Jak skonfigurować drukarkę w systemie Windows 10 Jak skonfigurować drukarkę w systemie Windows 10 Drukarki mają opinię trudnej do skonfigurowania. Jednak w systemie Windows 10 jest to naprawdę proste. Pokażemy Ci, jak uzyskać system Windows 10 do wykrywania i łączenia się z drukarką. wykonując ich kopię zapasową. Spowoduje to przechwycenie ich kolejek, sterowników, portów i innych.
W tym procesie używana jest aplikacja Printer Migration, która jest dostępna tylko w systemie Windows 10 Pro.
Utwórz kopię zapasową ustawień drukarki
naciśnij Klawisz Windows + R. aby otworzyć Uruchom. Wkład PrintBrmUi.exe i naciśnij dobrze. Spowoduje to otwarcie aplikacji migracji drukarki.
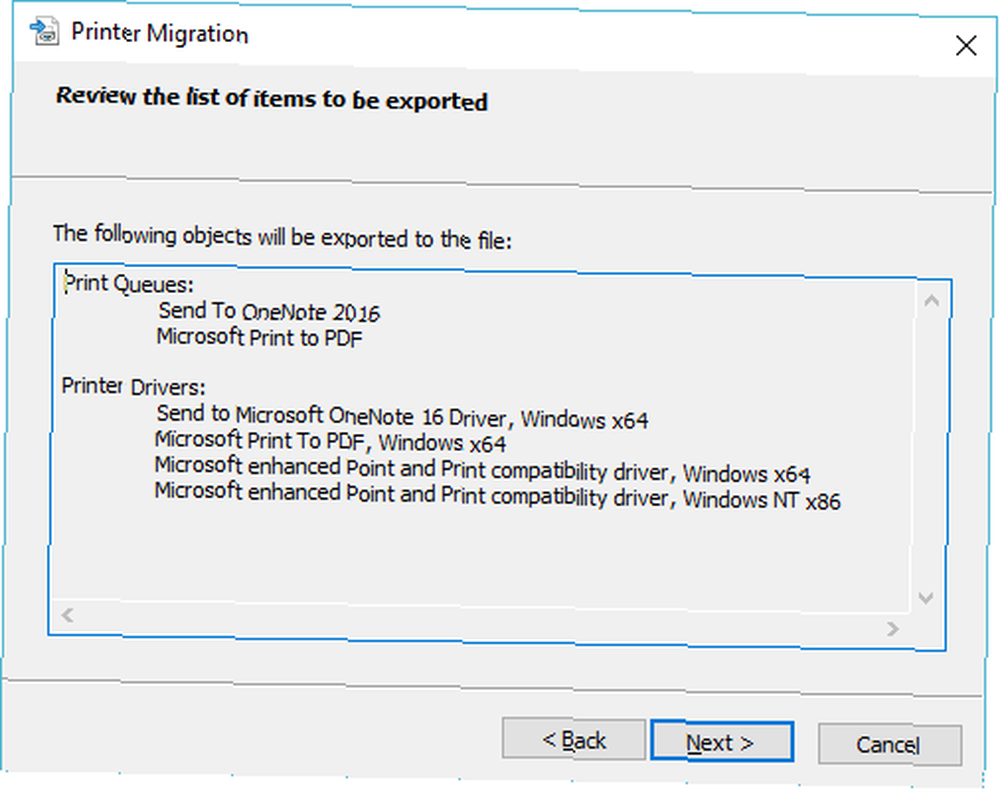
Wybierz Eksportuj kolejki i sterowniki drukarki do pliku i kliknij Kolejny. Wybierz Ten serwer wydruku i kliknij Kolejny dwa razy.
Kliknij Paść się… wybierz miejsce, w którym chcesz zapisać .printerExport plik do. Kiedy będziesz gotowy, kliknij Kolejny, następnie koniec.
Przywróć ustawienia drukarki
naciśnij Klawisz Windows + R., wkład PrintBrmUi.exe, i naciśnij dobrze.
Wybierz Zaimportuj kolejki i sterowniki drukarki z pliku. Kliknij Kolejny, następnie kliknij Paść się… i zlokalizuj utworzony wcześniej plik kopii zapasowej. Kliknij Kolejny.
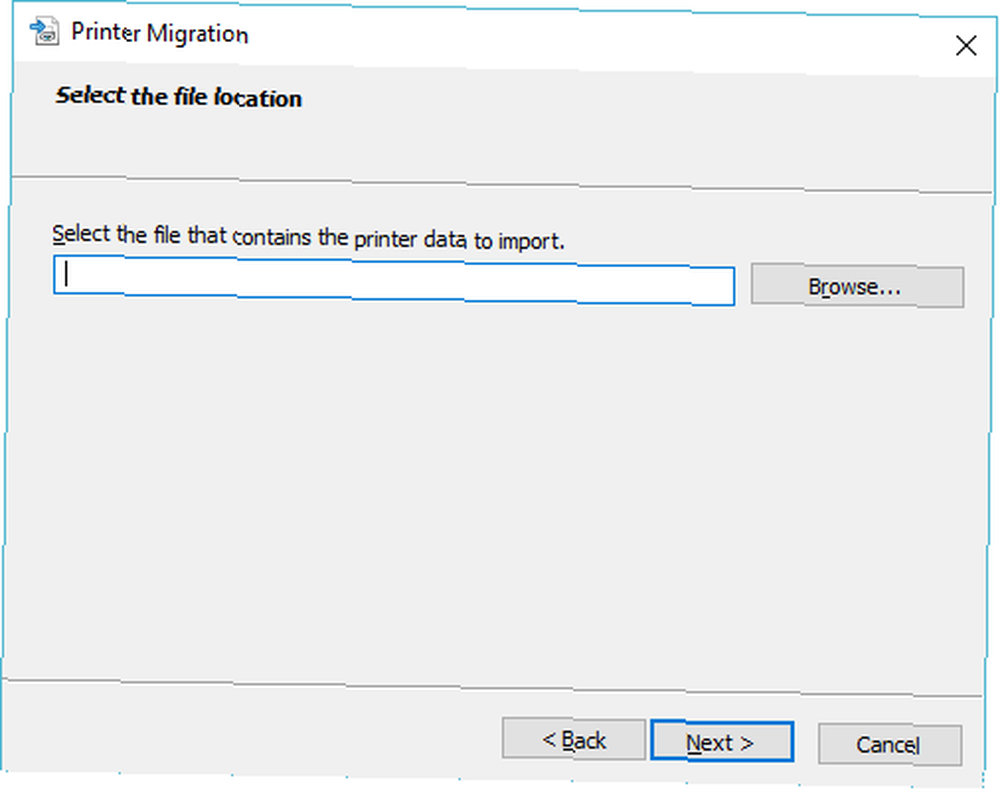
Przejrzyj listę elementów do zaimportowania i kliknij Kolejny. Wybierz Ten serwer wydruku i kliknij Kolejny.
Użyj Tryb importu menu do wyboru Zachowaj istniejące drukarki lub Zastąp istniejące drukarki. Ten drugi jest prawdopodobnie wyborem, który chcesz, ale przeczytaj opisy dla każdego.
Kliknij Kolejny, następnie koniec, i jesteś skończony.
4. Rejestr systemu Windows
Rejestr to baza danych ustawień systemu Windows, jego sprzętu, aplikacji, użytkowników i innych elementów. Może to być potężne narzędzie do konfigurowania komputera, ale ważne jest również, aby niczego nie zepsuć w rejestrze Jak nie przypadkowo zepsuć rejestru systemu Windows Jak nie przypadkowo zepsuć rejestru systemu Windows Pracujesz z rejestrem systemu Windows? Zapoznaj się z tymi wskazówkami, a będziesz znacznie mniej narażony na trwałe uszkodzenie komputera. . Aby zapewnić sobie bezpieczeństwo, wykonaj kopię zapasową rejestru, zwłaszcza przed dokonaniem w nim zmian.
Aby rozpocząć, naciśnij Klawisz Windows + R. aby otworzyć Uruchom. Wkład regedit i kliknij dobrze. Spowoduje to otwarcie Edytora rejestru.
Utwórz kopię zapasową rejestru systemu Windows
Aby wykonać kopię zapasową całego rejestru, kliknij prawym przyciskiem myszy na Komputer w lewym panelu i kliknij Eksport. Przejdź do miejsca, w którym chcesz zachować kopię zapasową, wprowadź a Nazwa pliku i kliknij Zapisać.
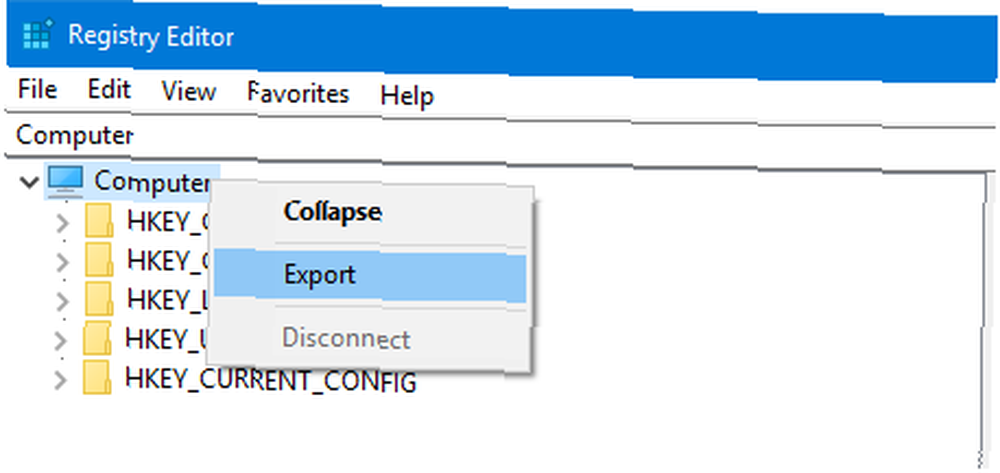
Możesz także wykonać kopię zapasową określonych folderów rejestru zamiast całej rzeczy. Aby to zrobić, postępuj zgodnie z instrukcjami powyżej, ale wymień Komputer z dowolnego folderu.
Przywróć ustawienia drukarki
Aby przywrócić, otwórz Edytor rejestru i przejdź do Plik> Importuj… Przejdź do miejsca, w którym znajduje się kopia zapasowa, i podwójne kliknięcie to cofnie czas.

Twórz kopie zapasowe swoich danych
Niezależnie od tego, czy korzystasz z oprogramowania innej firmy do tworzenia kopii zapasowych, czy korzystasz z naszych przydatnych wskazówek powyżej, ważne jest to, że tak naprawdę są tworzenie kopii zapasowej. Nie zwlekaj: oszczędzaj sobie bólu głowy w przyszłości i zacznij już teraz.
Nie należy wykonywać kopii zapasowych tylko aplikacji Windows. Należy wykonać kroki, aby wykonać kopię zapasową wiadomości e-mail programu Outlook Jak wykonać kopię zapasową wiadomości e-mail (Outlook) w historii plików systemu Windows 10 Jak wykonać kopię zapasową wiadomości e-mail (Outlook) w historii plików systemu Windows 10 System Windows 10 jest wbudowany w narzędzie do tworzenia kopii zapasowych o nazwie Plik Historia. Możesz go użyć do wykonania kopii plików programu Outlook. Pokażemy ci, jak zrobić to dobrze. również w regularnych odstępach czasu.











