
Peter Holmes
0
2415
11
Jeśli pracujesz w domu lub prowadzisz własną firmę, nie zawsze łatwo jest pamiętać o wysłaniu faktur na czas.
W tym artykule zobaczysz, jak napisać skrypt Google (BARDZO prosty, nie martw się).
Pokażemy Ci również, jak zrobić to samo z makrem. Makro może ładnie zapakować fakturę i wysłać ją na dowolny adres e-mail (lub adresy).
Krok 1: Przygotuj swoją miesięczną fakturę
Jeśli obecnie nie śledzisz faktur za pomocą Arkuszy Google, naprawdę powinieneś. Nawet jeśli nigdy nie programowałeś niczego w swoim życiu. 10 najlepszych projektów dla początkujących dla nowych programistów. 10 projektów dla początkujących dla nowych programistów. Chcesz nauczyć się programowania, ale nie wiesz od czego zacząć? Te projekty programowania dla początkujących i samouczki zaczną cię. .
Arkusze Google są przechowywane w chmurze, gdzie masz także moc skryptów Google. 3 Pewne sposoby na zwiększenie wydajności dzięki Google Scripts. 3 Pewne sposoby na zwiększenie wydajności dzięki Google Scripts. Możliwe jest wykonywanie wszelkiego rodzaju naprawdę fajnych automatyzacji za pomocą Google Scripts. , i nie musisz nawet tworzyć ich od zera. Zwiększ swoją produktywność w duży sposób. na wyciągnięcie ręki. Z tego powodu Arkusze Google to znacznie więcej “z dostępem do Internetu” niż Excel.
Tak naprawdę nie ma znaczenia, jak sformatujesz fakturę, aby to rozwiązanie działało. Zajmijmy się kilkoma rzeczami, które powinieneś zorganizować przed zmierzeniem się ze skryptem Google.

To nie jest skomplikowane. Wszystko, co musisz zrobić, to upewnić się, że arkusz bieżącego miesiąca ma zawsze taką samą nazwę. W moim przypadku nazywam to “Faktura”.
Pierwszego dnia faktura jest wysyłana automatycznie. Potem jakiś czas później w pierwszym tygodniu zmieniłem nazwę na ten miesiąc i rok.
Następnie odtwórz “Faktura” arkusz i zacznij ponownie rejestrować bieżący miesiąc.
Krok 2: Utwórz skrypt Google
Aby przejść do edytora skryptów Google z Arkuszy Google, wystarczy kliknąć Przybory w menu. Następnie kliknij Edytor skryptów.
Mądrze jest zmienić nazwę projektu na coś, co zapamiętasz później, jeśli będziesz musiał wrócić do swoich skryptów i dostosować je.
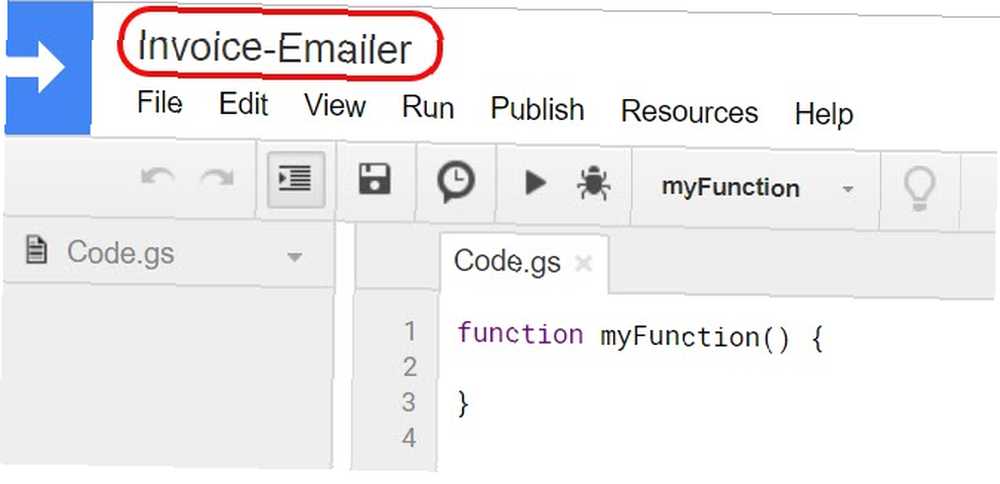
Następnie wklej następujący skrypt.
function myFunction () var ss = SpreadsheetApp.getActiveSpreadsheet (); var filename = "Current Month" + ss.getName (); var SendBook = ss.copy (nazwa pliku); var ToUser = "[email protected]" MailApp.sendEmail (to: ToUser, temat: „Oto moja faktura za ostatni miesiąc!”, treść: „Cześć! Załączam fakturę za ten miesiąc. Dziękuję za pracę , naprawdę to doceniam! -Ryan ', załączniki: [SendBook.getBlob (). setName (nazwa pliku)]); Omówiliśmy funkcję sendEmail Jak wysyłać wiadomości e-mail w arkuszach Google za pomocą skryptów Google Jak wysyłać wiadomości e-mail w arkuszach Google za pomocą skryptów Google Dowiedz się, jak używać skryptów Google do automatyzacji narzędzi produktywności Google, takich jak Arkusze i Dokumenty, i zaoszczędzić wiele godzin czasu . w przeszłości, jeśli jesteś zainteresowany tym, jak to działa.
Edytuj odpowiednie części tego skryptu, aby trafił na właściwy adres e-mail. Upewnij się, że używa ono również imienia i nazwiska osoby, do której ją wysyłasz.
Aby przetestować działanie skryptu, wypełnij “Do użytkownika” SMS z własnym adresem e-mail.
Kliknij na Zapisać ikona dysku w menu, aby zapisać skrypt. Następnie kliknij Grać ikona (wygląda jak strzałka w prawo).
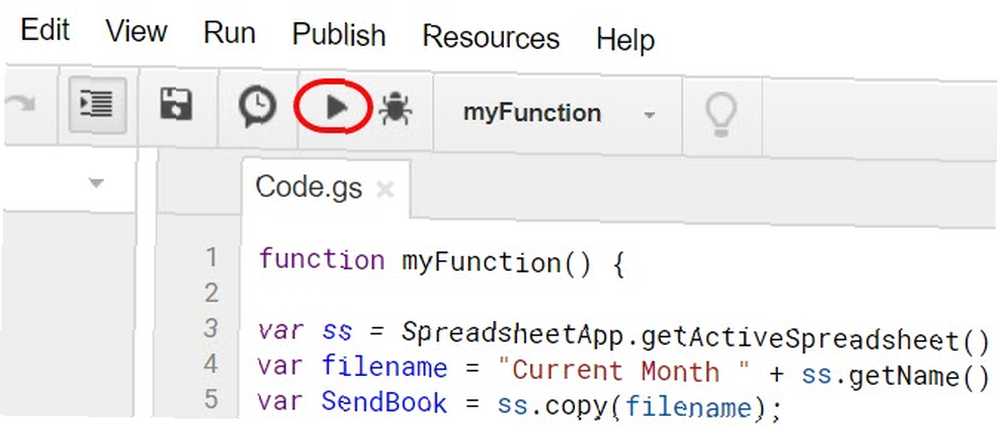
Poprosi Cię o potwierdzenie autoryzacji skryptu w celu uzyskania dostępu do innych danych Google (takich jak Gmail i Arkusze).
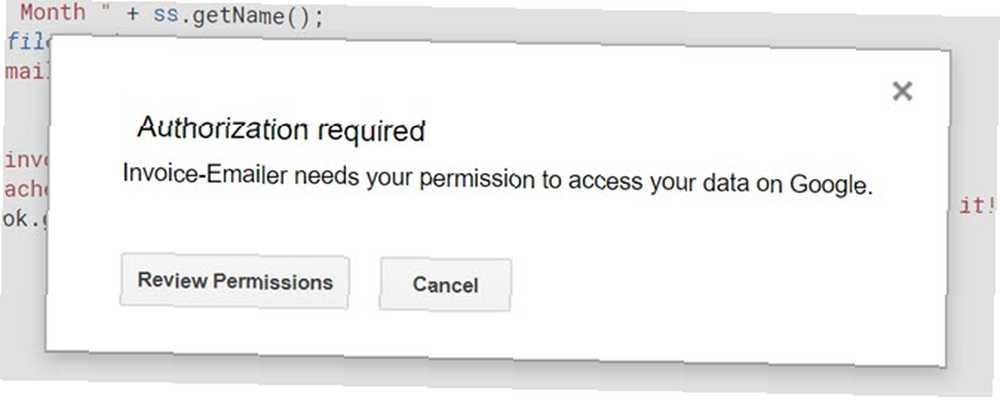
Może pojawić się ostrzeżenie, że skrypt jest niebezpieczny. Jest tak tylko dlatego, że piszesz niestandardowy skrypt, którego Google nie sprawdził ani nie autoryzował do szerszego użytku.
Możesz zignorować to ostrzeżenie, ponieważ utworzyłeś skrypt i wiesz, że jest bezpieczny.
Jeśli działa poprawnie, powinieneś otrzymać wiadomość e-mail wyglądającą tak:

Jak widać, arkusz kalkulacyjny zostaje dołączony do wiadomości e-mail jako plik PDF. Dzięki temu odbiorca może go łatwo otworzyć i wyświetlić, nawet jeśli nie korzysta z Arkuszy Google.
Teraz musimy to zautomatyzować, aby działało 1 dnia każdego miesiąca.
Krok 3: Zautomatyzuj swój skrypt faktury
Aby zautomatyzować skrypt, musisz utworzyć tzw “spust”.
Wróć do skryptu Google, kliknij Edytować w menu i wybierz Wyzwalacze bieżącego projektu.
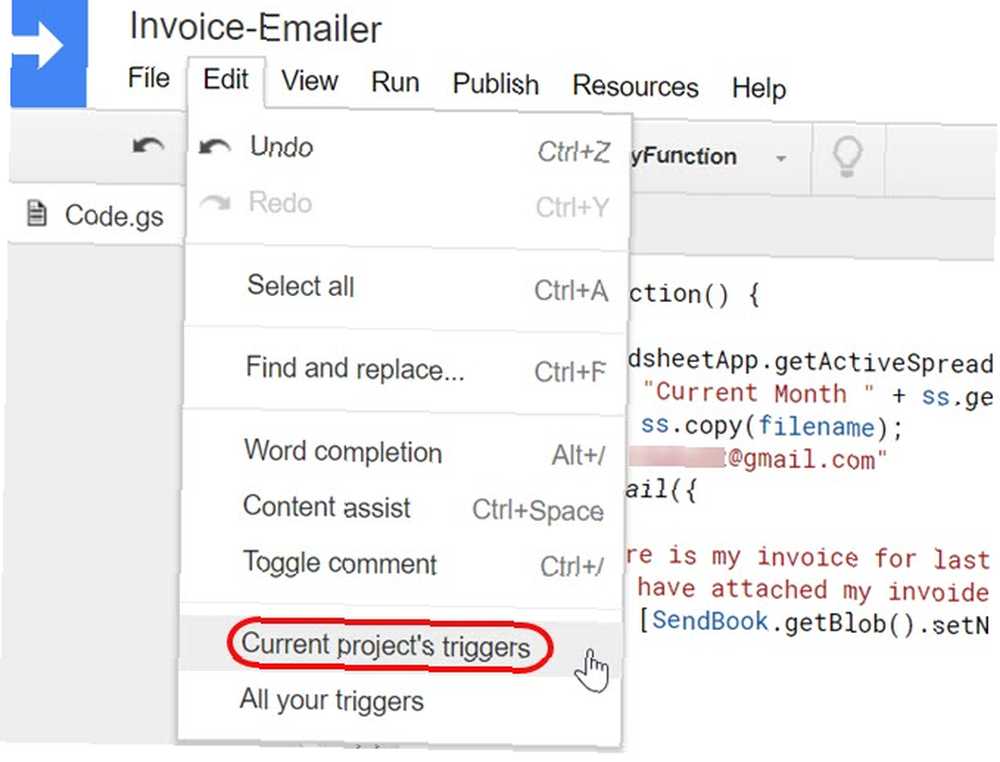
Ponieważ nie utworzono jeszcze żadnych wyzwalaczy dla tego projektu, będzie on pusty.
Zobaczysz niebieski link, który czyta “Brak skonfigurowanych wyzwalaczy.” Kliknij to.
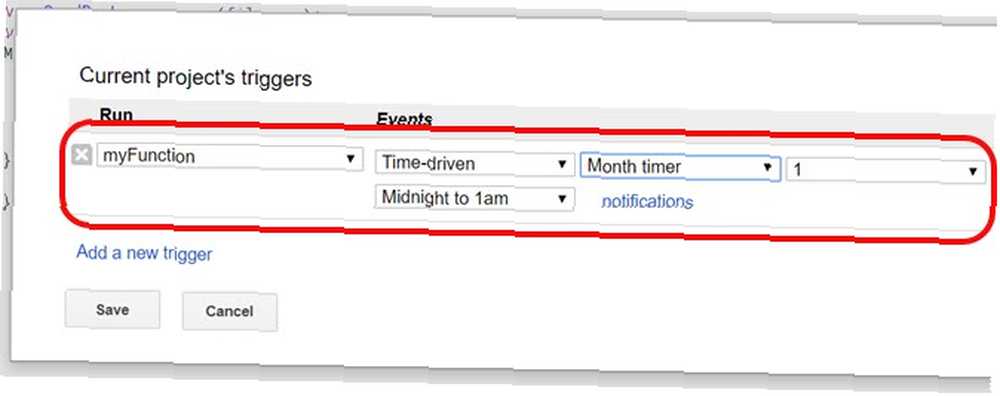
Wybierać Czasowe zdarzenia, ustaw timer na Timer miesięczny, i pozostaw cyfrę na 1.
Po kliknięciu przycisku Zapisz skrypty Google wyślą pocztą elektroniczną format faktury w formacie PDF pierwszego dnia każdego miesiąca.
To wszystko!
Ważne jest, aby upewnić się, że faktura jest dobrze aktualizowana w ciągu miesiąca. Upewnij się, że jest gotowy i gotowy do użycia pierwszego dnia następnego miesiąca.
Krok 4: Utwórz makro
Istnieje inne podejście niezwiązane z programowaniem, aby osiągnąć to samo, co powyższy skrypt: Arkusze Google zawierają teraz funkcję makr Jak zautomatyzować powtarzające się zadania w Arkuszach Google za pomocą makr Jak zautomatyzować powtarzalne zadania w Arkuszach Google za pomocą makr W końcu makra dostępne dla użytkowników Arkuszy Google. Nie potrzebujesz żadnej wiedzy programistycznej, aby zautomatyzować powtarzające się zadania w dokumentach i arkuszach kalkulacyjnych. . Makra umożliwiają rejestrowanie serii działań w celu wykonania zadania. W takim przypadku najpierw należy utworzyć makro, a następnie uruchomić je w taki sam sposób, jak w przypadku skryptu Google.
Najpierw w arkuszu faktury przejdź do Narzędzia> Makra, i wybierz Record Macro.
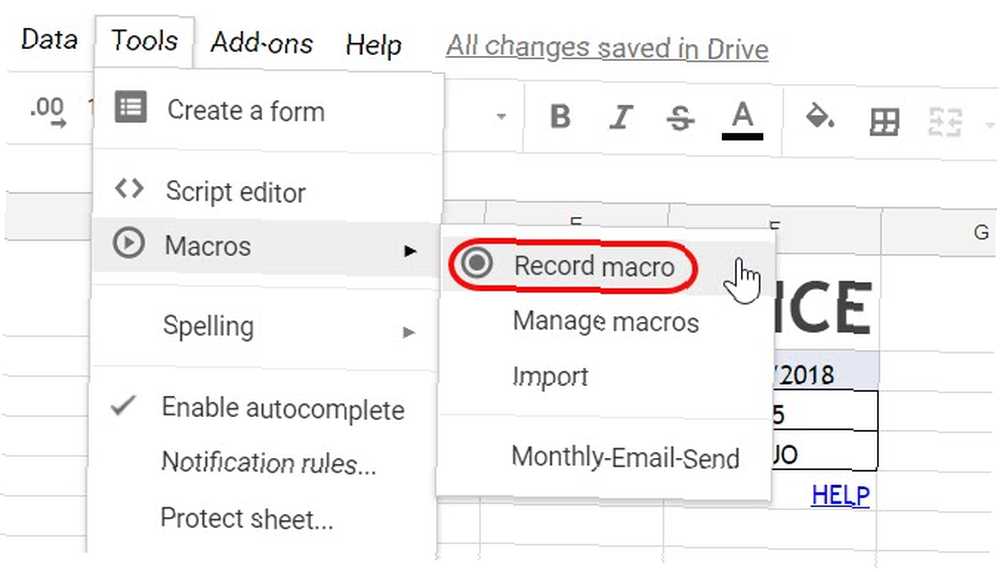
Następnie wykonaj zwykłe kroki, aby wysłać komuś arkusz jako załącznik PDF.
Iść do Plik, i kliknij E-mail jako załącznik.
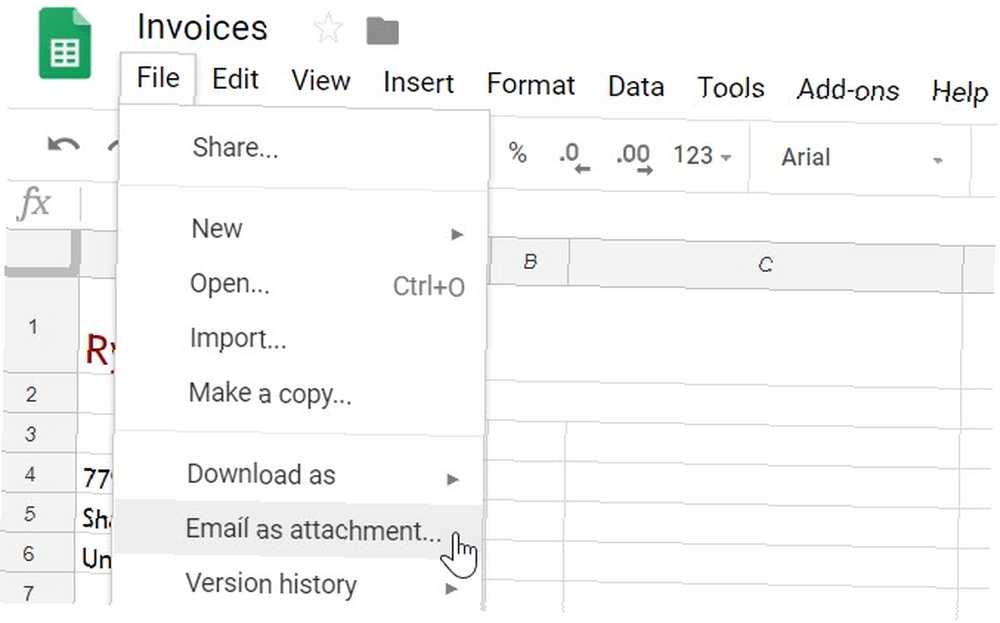
Następnie wypełnij wszystkie pola formularza, aby temat i ciało wyglądały naturalnie.
Następnie kliknij Wysłać.
Na “Nagrywanie nowego makra” wyskakujące, kliknij Zapisać. To kończy proces nagrywania makra. Nadaj makrze nazwę, którą zapamiętasz i kliknij Zapisać jeszcze raz.
Powinieneś zobaczyć wiadomość testową z załączonym plikiem PDF.
Krok 5: Zautomatyzuj makro
Czas zautomatyzować makro. Możesz uruchamiać makra, tak jak uruchamiasz Skrypty Google.
Wróć do Przybory i Edytor skryptów. Kliknij kod macros.gs.

Zanotuj nazwę funkcji makra. W powyższym przykładzie nazwa funkcji makra to mojaFunkcja 1.
Teraz idź do Edytować, i Wyzwalacze bieżącego projektu.
Tym razem w menu rozwijanym Funkcje zobaczysz funkcję makra na liście. Wybierz to.
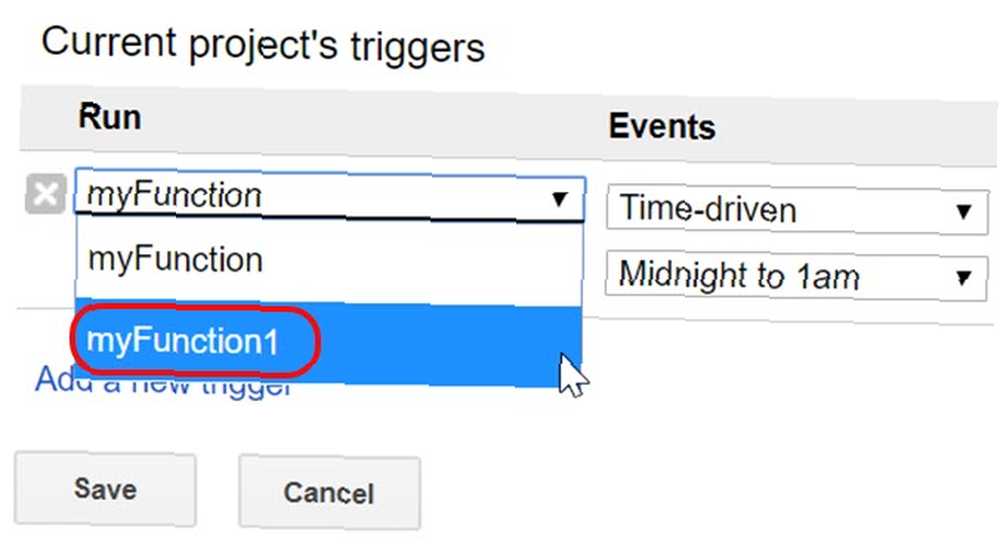
Następnie skonfiguruj resztę wyzwalacza, tak jak wcześniej dla wyzwalacza Google Script.
Ustaw Zdarzenia na Czasowe. Wybierać Miesiąc regulator czasowy. Pozostaw numer na 1.

Teraz twoje zarejestrowane makro będzie działać co miesiąc.
Wyśle arkusz faktury w formacie PDF na dowolny adres e-mail zdefiniowany podczas rejestrowania makra.
Zautomatyzowane Arkusze Google mogą zaoszczędzić czas
Funkcja wyzwalaczy w Arkuszach Google jest naprawdę siłą napędową tej automatyzacji. Pozwala zautomatyzować wszystkie codzienne zadania, które często wykonujesz, dzięki czemu możesz skupić się na ważniejszych sprawach.
Jeśli dopiero zaczynasz korzystać ze Skryptów Google i chcesz dowiedzieć się więcej, omówiliśmy inne przykłady przydatnych skryptów Google. 4 Skrypty Google, dzięki którym Arkusze Google są znacznie bardziej wydajne. 4 Skrypty Google, dzięki którym Arkusze Google są o wiele bardziej wydajne. Arkusze Google są świetne od razu po wyjęciu z pudełka, ale mogą być jeszcze potężniejsze, jeśli użyjesz Skryptów Google do zwiększenia jego możliwości. możesz spróbować już teraz.











