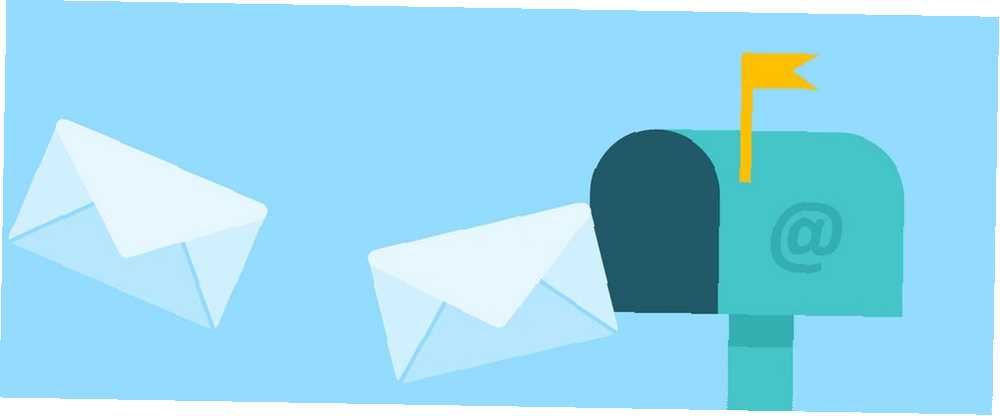
Harry James
0
5482
1332
Bez względu na to, czy potrzebujesz przekierować wybrane e-maile na inny adres, czy przesłać zbiorczo wszystkie swoje e-maile do innej skrzynki odbiorczej, zarówno Outlook, jak i Gmail mają łatwe metody automatyzacji procesu „ustaw i zapomnij”.
Jak automatycznie przekazywać wiadomości e-mail w programie Outlook
Aby automatycznie przekazać wiadomość e-mail w programie Outlook, musisz utworzyć regułę:
- Otwórz program Outlook i Dom kliknij strzałkę pod Zasady > Zarządzaj regułami i alertami.
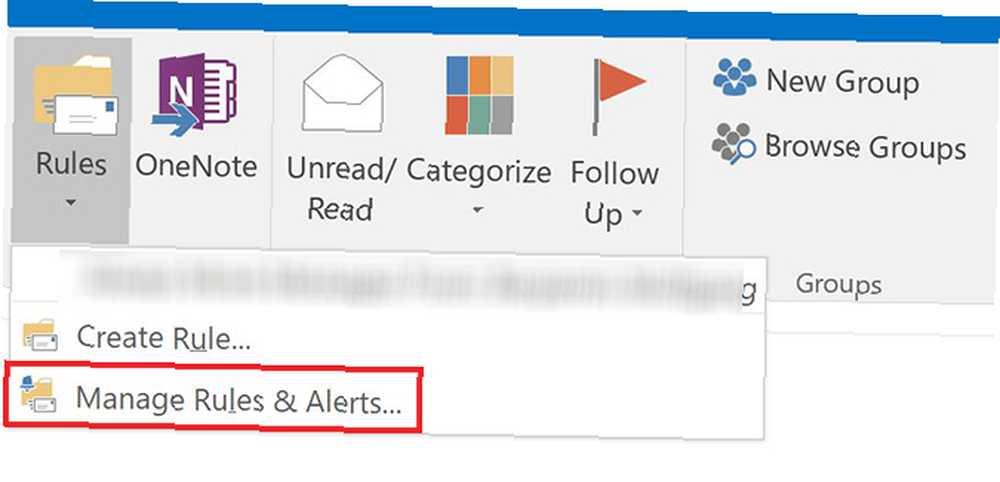
- Kliknij Nowa zasada.
- Pod Zacznij od pustej reguły, Wybierz Zastosuj regułę do otrzymywanych wiadomości, i kliknij Kolejny.
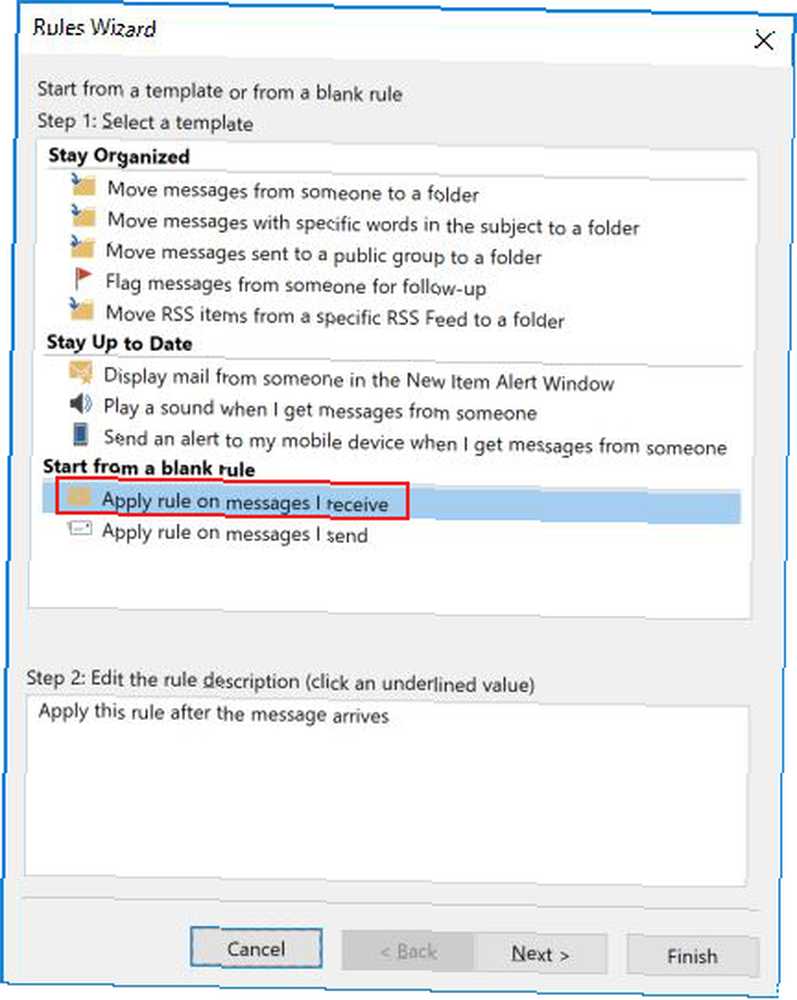
- Wybierz kryteria dla rodzajów wiadomości, które chcesz przekazać. Jeśli chcesz przekazywać każdy e-mail, pozostaw te opcje puste. Kliknij Kolejny.
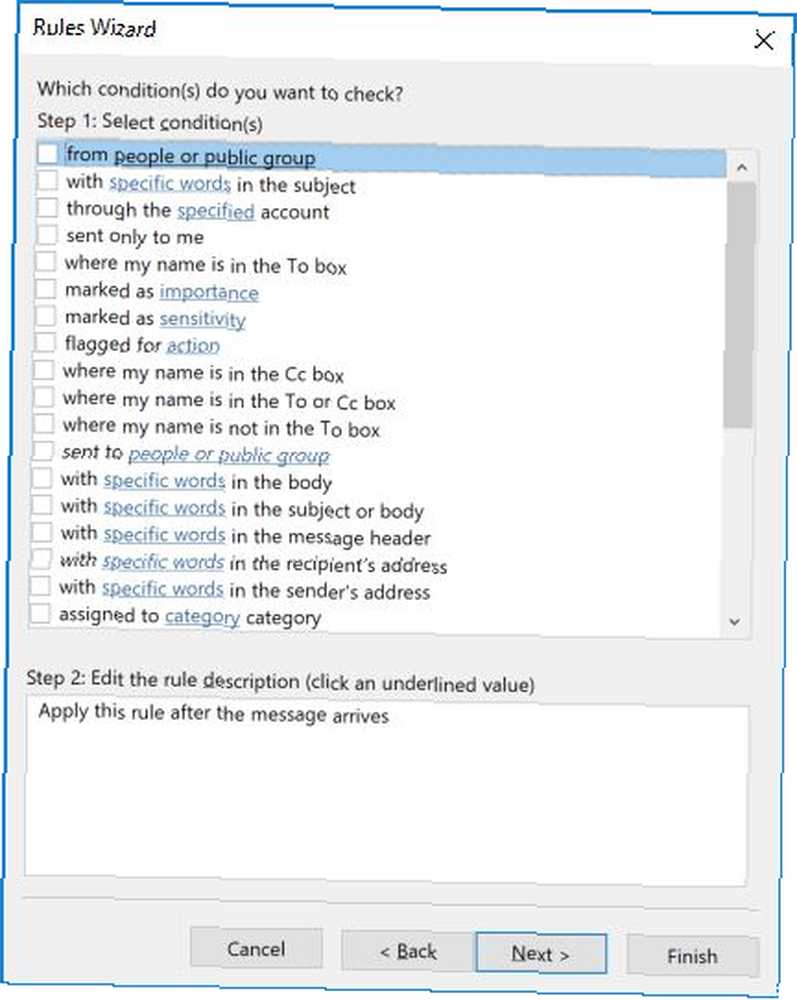
- W kroku 1 wybierz Przekaż do osób lub grupy publicznej (lub, jeśli wolisz, Prześlij dalej osobom lub grupie publicznej jako załącznik). W kroku 2 kliknij link dla ludzie lub grupa publiczna.
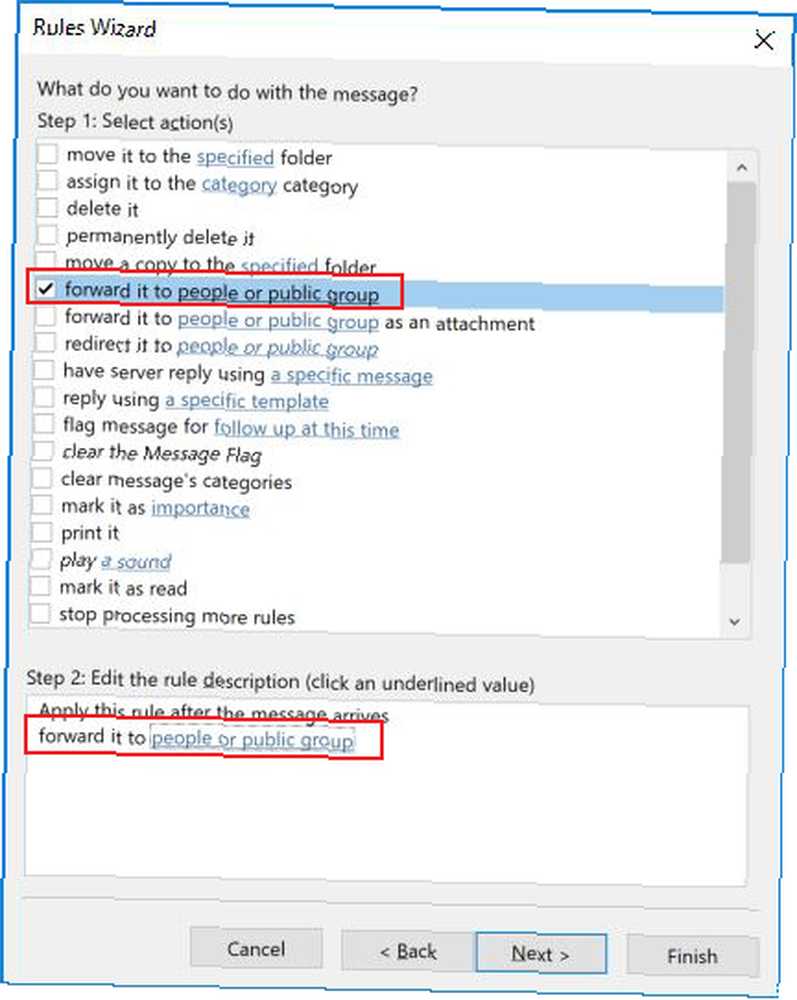
- Wpisz adresy e-mail osób, z którymi chcesz przesłać wiadomość e-mail.
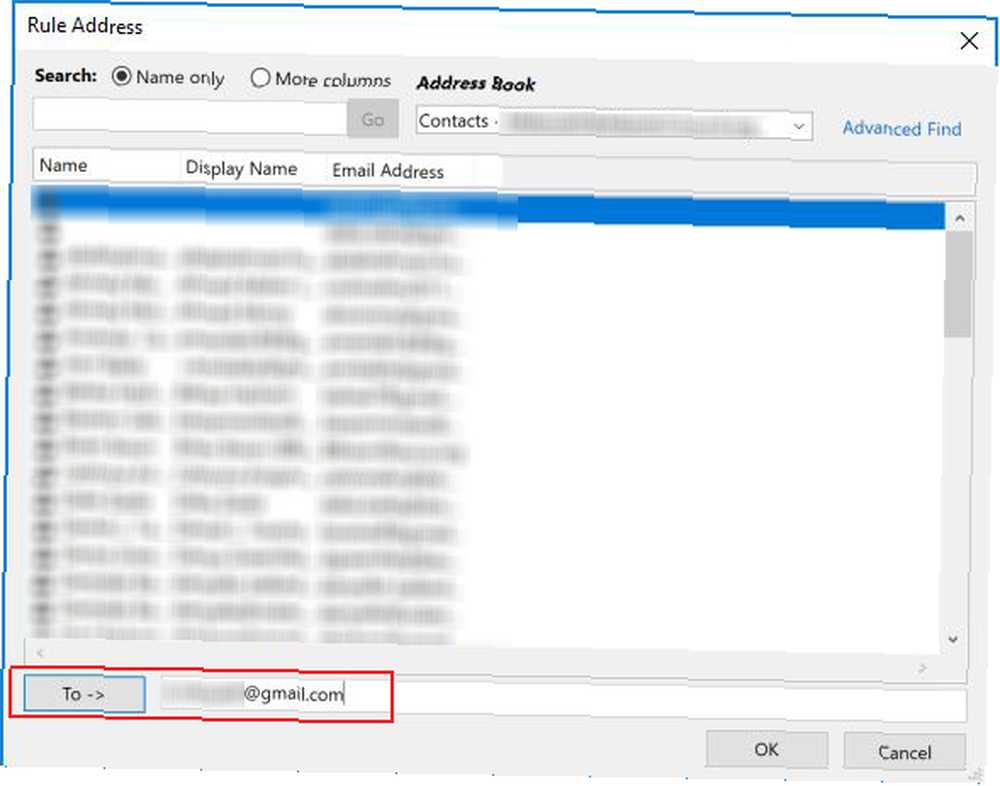
- Wybierz kryteria (jeśli istnieją) dla wiadomości e-mail, które chcesz wykluczyć z tej reguły.
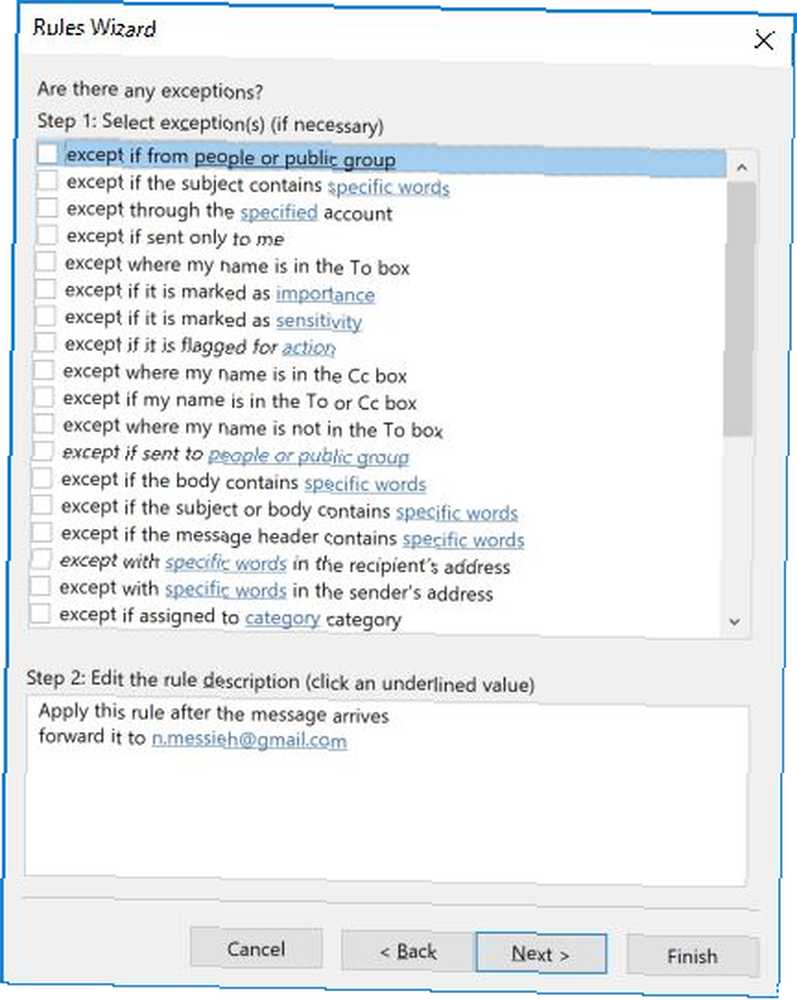
- Wprowadź nazwę swojej reguły, upewnij się Włącz tę zasadę jest zaznaczone i kliknij koniec.
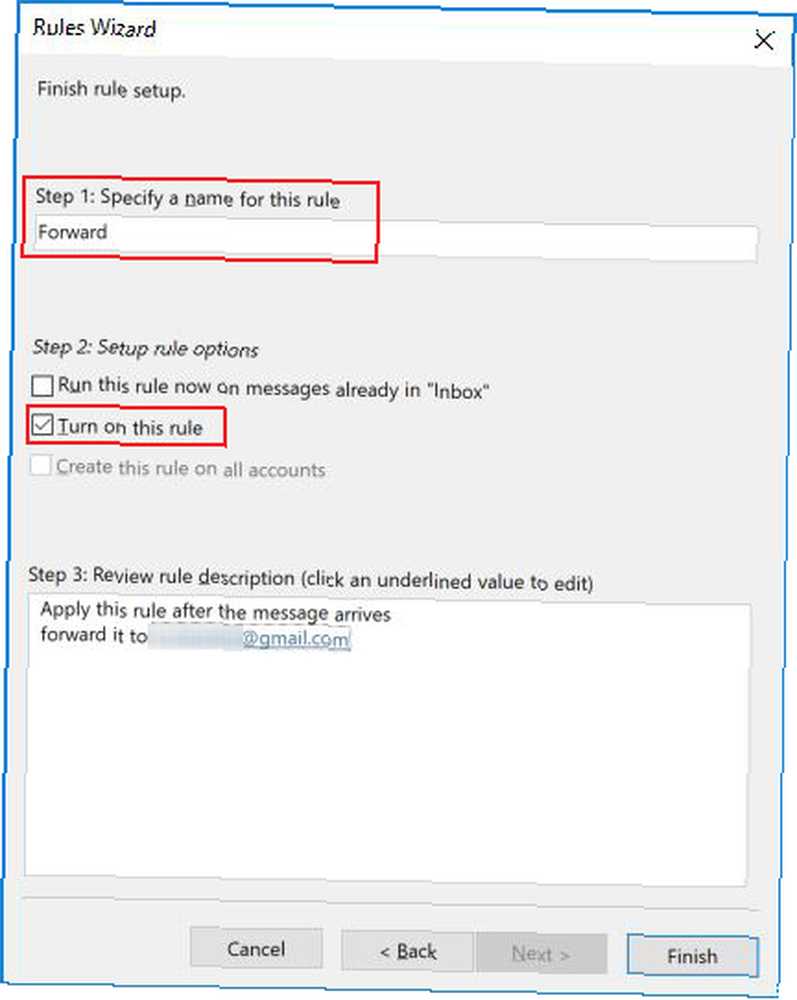
Wiadomości e-mail wysłane w ten sposób będą wyświetlane w taki sam sposób, jak każdy inny przekaz, z wyjątkiem wiersza tematu.
Aby przestać przekazywać wiadomości e-mail, po prostu wróć do Dom kliknij kartę Zasady > Zarządzaj regułami i alertami i odznacz pole obok reguły, którą chcesz wyłączyć.
Jak automatycznie przekazywać wiadomości e-mail w Gmailu
Aby automatycznie przekazywać wiadomości e-mail w Gmailu, jest to podobny proces, z jedną zasadniczą różnicą. W programie Outlook nie musisz uzyskiwać czyjejś zgody na automatyczne przekazywanie wiadomości e-mail. Z drugiej strony w Gmailu, jeśli chcesz dodać wiadomość e-mail jako adres przekierowania, muszą udzielić Ci pozwolenia.
Pierwszym krokiem w automatycznym przesyłaniu wiadomości e-mail jest dodanie tych adresów przekazywania:
- Przejdź do ustawień Gmaila i otwórz kartę Przekazywanie i POP / IMAP.
- U góry strony w podtytule Przekazywanie kliknij Dodaj adres przekierowania.
- W wyskakującym oknie wprowadź adres e-mail, na który chcesz przekazywać wiadomości e-mail. (Możesz wprowadzić tylko jeden adres e-mail na raz) i kliknąć Kolejny.
- Twój kontakt otrzyma wiadomość e-mail z linkiem, który należy kliknąć, aby udzielić Ci zgody na wysyłanie dalej wiadomości e-mail.
Teraz nadszedł czas, aby skonfigurować filtr w celu automatycznego przesyłania dalej wiadomości e-mail:
- Przejdź do ustawień Gmaila i otwórz kartę Filtry i zablokowane adresy.
- Przewiń w dół do dołu strony i kliknij Utwórz nowy filtr.
- Wprowadź kryteria dla wiadomości e-mail, które chcesz przekazać. Jeśli chcesz przekazać wszystkie swoje wiadomości e-mail, wpisz swój adres e-mail w polu Do i kliknij Utwórz filtr.
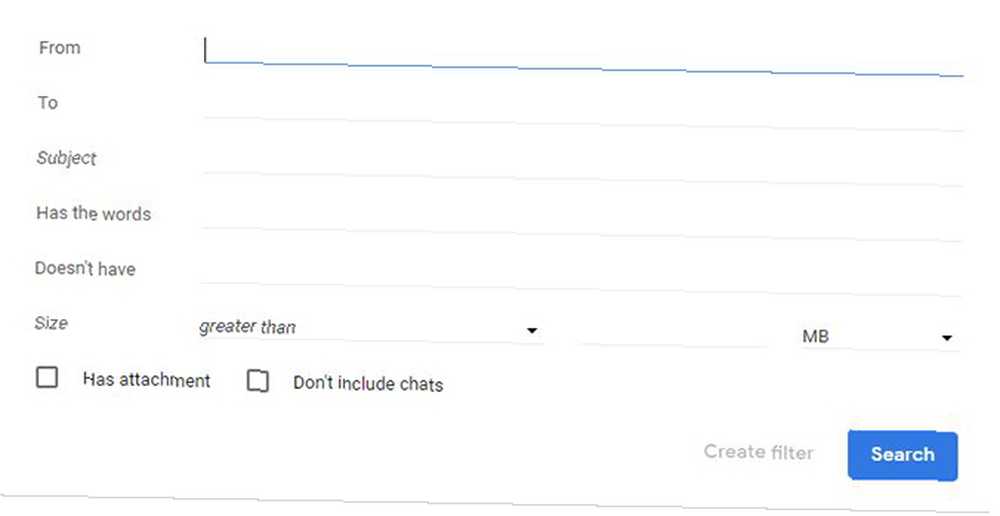
- Wybierz Prześlij to do: iz menu rozwijanego wybierz adres, na który chcesz przekazać wiadomości e-mail, i kliknij Utwórz filtr.
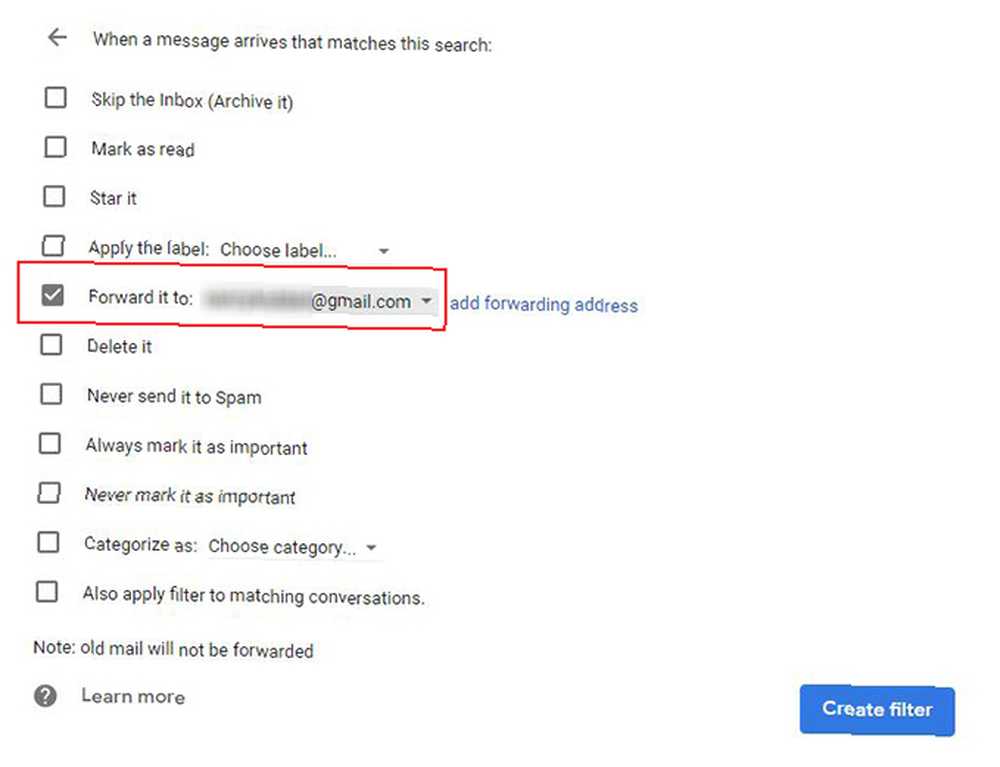
Aby zatrzymać przekazywanie wiadomości e-mail, wróć do Ustawienia > Filtry i zablokowane adresy i kliknij usuń obok reguły, której chcesz się pozbyć.
Istnieje wiele innych sposobów automatyzacji procesów poczty e-mail, od korespondencji seryjnej do masowych spersonalizowanych wiadomości e-mail Jak wysyłać spersonalizowane masowe wiadomości e-mail w programie Outlook za pomocą korespondencji seryjnej Jak wysyłać spersonalizowane masowe wiadomości e-mail w programie Outlook za pomocą korespondencji seryjnej, po wysyłanie wiadomości e-mail z Arkuszy Google za pomocą skryptu Jak wysyłać wiadomości e-mail w arkuszach Google za pomocą skryptów Google Jak wysyłać wiadomości e-mail w arkuszach Google za pomocą skryptów Google Dowiedz się, jak używać skryptów Google do automatyzacji narzędzi produktywności Google, takich jak Arkusze i Dokumenty, i zaoszczędzić wiele godzin czasu. , do korzystania z Mozilla Thunderbird do zaplanowanych wiadomości e-mail i automatycznych odpowiedzi Jak skonfigurować Mozilla Thunderbird do automatycznych odpowiedzi i zaplanowanych wiadomości e-mail Jak skonfigurować Mozilla Thunderbird do automatycznych odpowiedzi i zaplanowanych wiadomości e-mail Jeśli e-mail wydaje się przytłaczający, może być czas na skonfigurowanie automatyczne odpowiedzi i zaplanowane e-maile. Oto jak to zrobić w Mozilla Thunderbird, wieloplatformowym, darmowym i otwartym kliencie poczty e-mail. .











