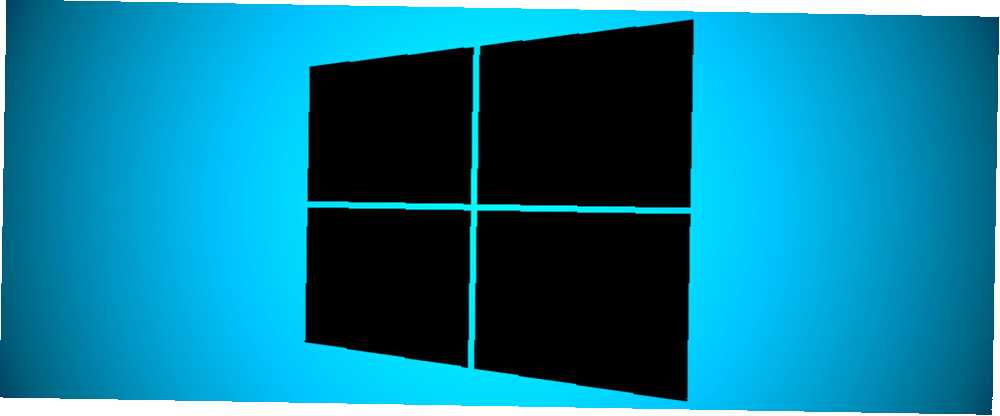
Brian Curtis
0
3306
995
Jeśli spędzasz dużo czasu przed ekranem komputera, istnieje prawdopodobieństwo, że cierpisz z powodu pewnego stopnia zmęczenia oczu komputerowych 5 objawów zmęczenia oczu komputera (i jak je złagodzić i zapobiec) 5 objawów zmęczenia oczu komputera ( I jak to złagodzić i temu zapobiec) Zmęczenie oczu komputera to prawdziwy problem nawet dla 90 procent ciężkich użytkowników komputerów. Oto wszystko, co musisz wiedzieć o tym, co to jest i jak temu zapobiec. . Na szczęście istnieje kilka ustawień, które można zmienić w systemie Windows 10, aby złagodzić wpływ jasnego ekranu na oczy, a jednym z nich jest tryb ciemny.
Co to jest tryb ciemny w systemie Windows 10?
Dark Mode, nie mylić z Night Light Dark Mode vs. Night Light: Którego należy używać w systemie Windows 10? Dark Mode vs. Night Light: Którego należy używać w systemie Windows 10? Night Light, nowa funkcja systemu Windows 10, pozwala zmniejszyć ilość niebieskiego światła emitowanego przez ekran. Czym różni się od trybu ciemnego i którego należy użyć? który dodaje ciepły czerwony odcień do ekranu, pozwala wybrać ciemne tło w niektórych aplikacjach Windows 10. Lampka nocna ma za zadanie pomóc ci w zasypianiu, podczas gdy tryb ciemny bardziej ogranicza zmęczenie oczu.
Tryb ciemny wpływa tylko na niektóre macierzyste aplikacje systemu Windows 10, takie jak okno Ustawienia i Microsoft Store. Dark Mode nie ma wpływu na kilka innych aplikacji i programów, w tym własny Eksplorator plików Microsoft i przeglądarkę Edge.
Aby ręcznie włączyć tryb ciemny, możesz przejść do Ustawienia > Personalizacja > Zabarwienie i pod Wybierz domyślny tryb aplikacji, Wybierz Ciemny.
Ale co, jeśli chcesz tylko tryb ciemny w nocy i nie chcesz ręcznie włączać i wyłączać go codziennie? Dobra wiadomość jest taka, że możesz zautomatyzować go za pomocą wbudowanego harmonogramu zadań systemu Windows 10. Harmonogram zadań systemu Windows 10 zapewnia większą moc. Harmonogram zadań systemu Windows 10 zapewnia większą moc. Harmonogram zadań automatycznie wykonuje zdarzenia w tle. W systemie Windows 10 tryb oszczędzania energii modyfikuje Harmonogram zadań, aby zużywał mniej energii. Pokażemy Ci, jak korzystać z tej funkcji i nie tylko. .
Jak automatycznie włączyć tryb ciemny w nocy
- Wpisz Harmonogram zadań w pasku wyszukiwania systemu Windows 10 i otwórz program.
- W menu programu kliknij Akcja > Utwórz podstawowe zadanie.
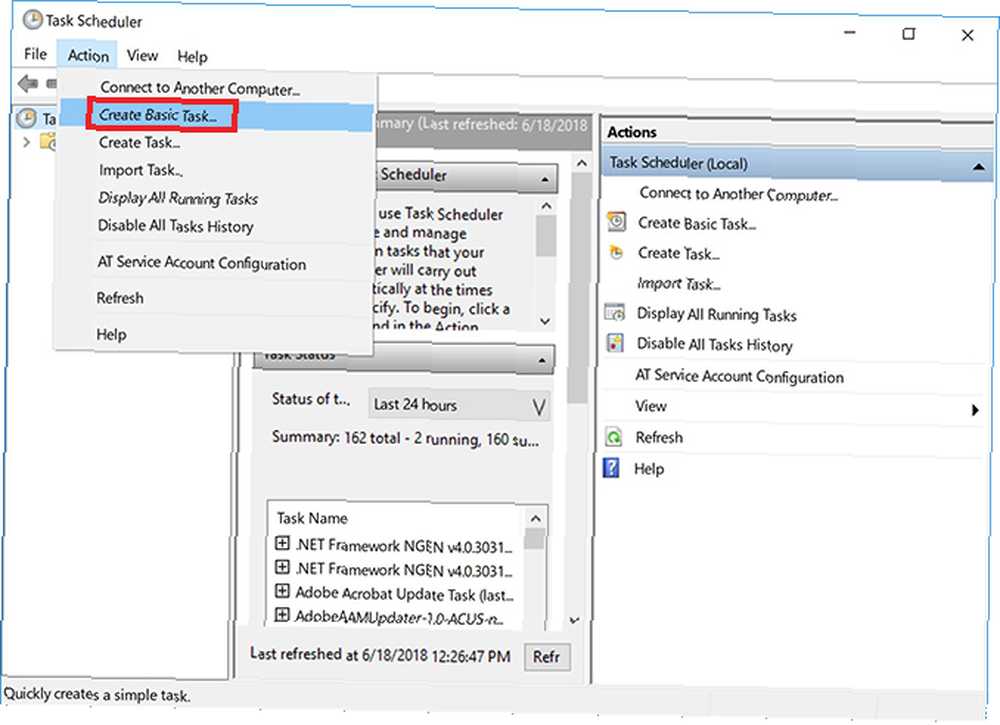
- Wpisz nazwę zadania (poszedłem z Włącz tryb ciemny) i kliknij Kolejny.
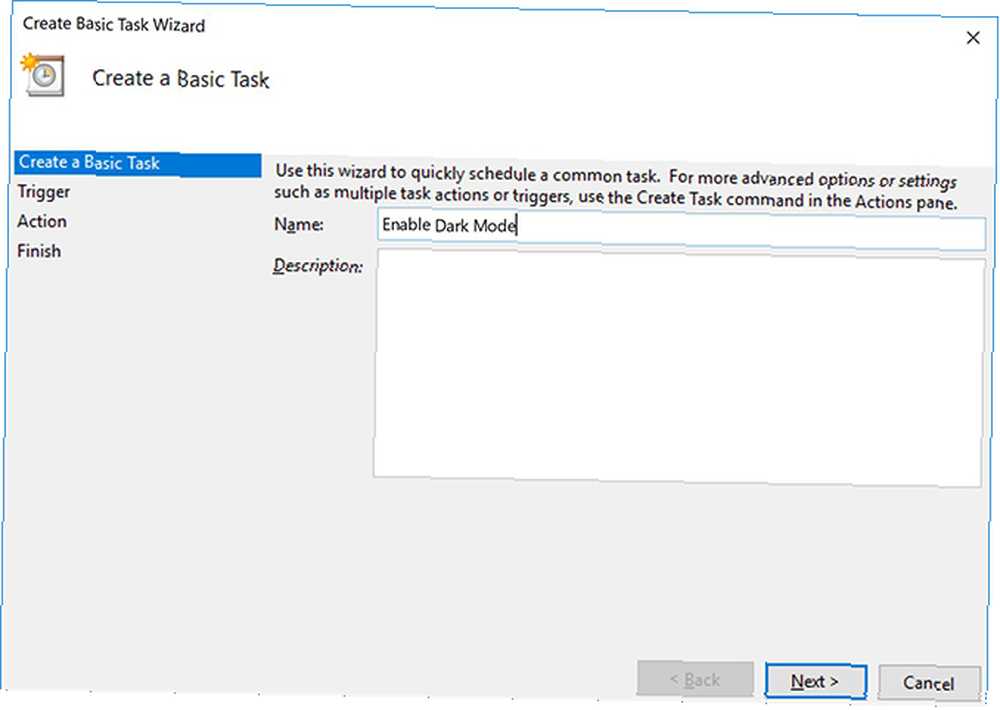
- Dla Kiedy chcesz rozpocząć zadanie??, Wybierz Codziennie i kliknij Kolejny.
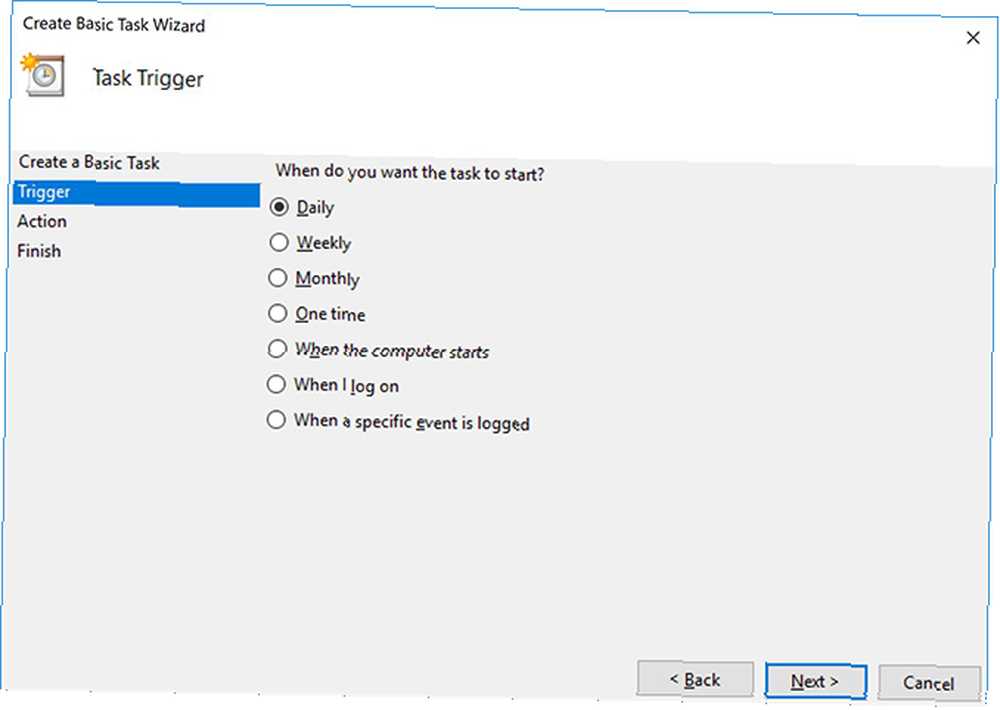
- Pozostaw aktualną datę rozpoczęcia i wprowadź godzinę, o której chcesz włączyć tryb ciemny, i kliknij Kolejny. (Jeśli często podróżujesz z laptopem, upewnij się, że zaznaczono opcję Synchronizuj między strefami czasowymi).
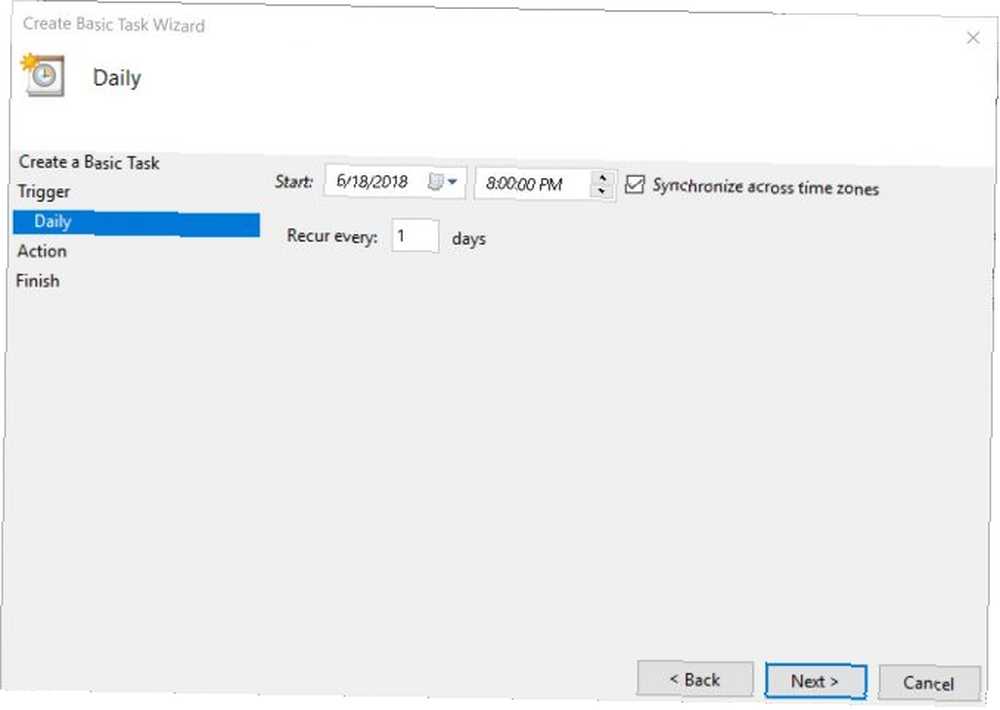
- Dla akcji wybierz Uruchom program i kliknij Kolejny.
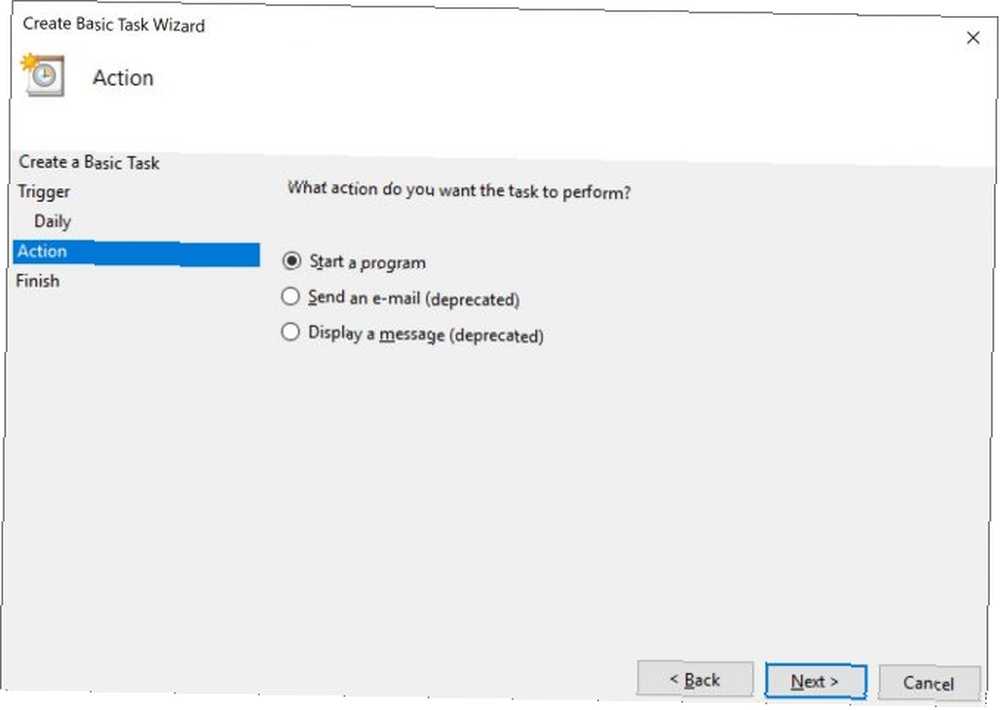
- w Program / skrypt typ pola Reg. w Dodaj argumenty pole, skopiuj i wklej poniższe i kliknij Kolejny:
dodaj HKCU \ SOFTWARE \ Microsoft \ Windows \ CurrentVersion \ Themes \ Personalize / v AppsUseLightTheme / t REG_DWORD / d 0 / f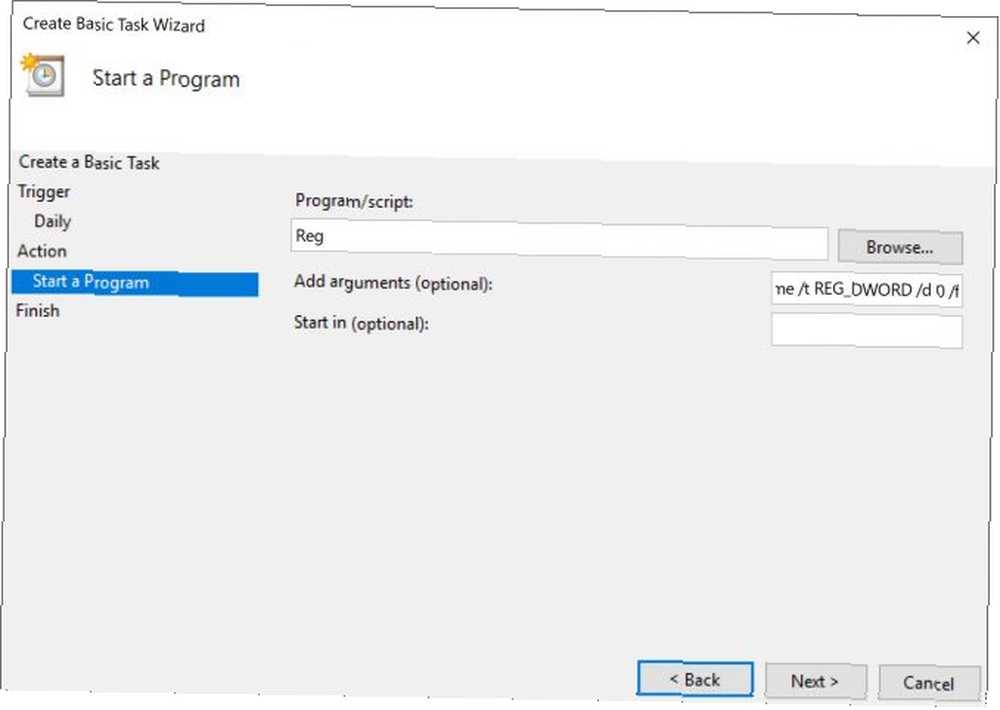
- Kliknij koniec.
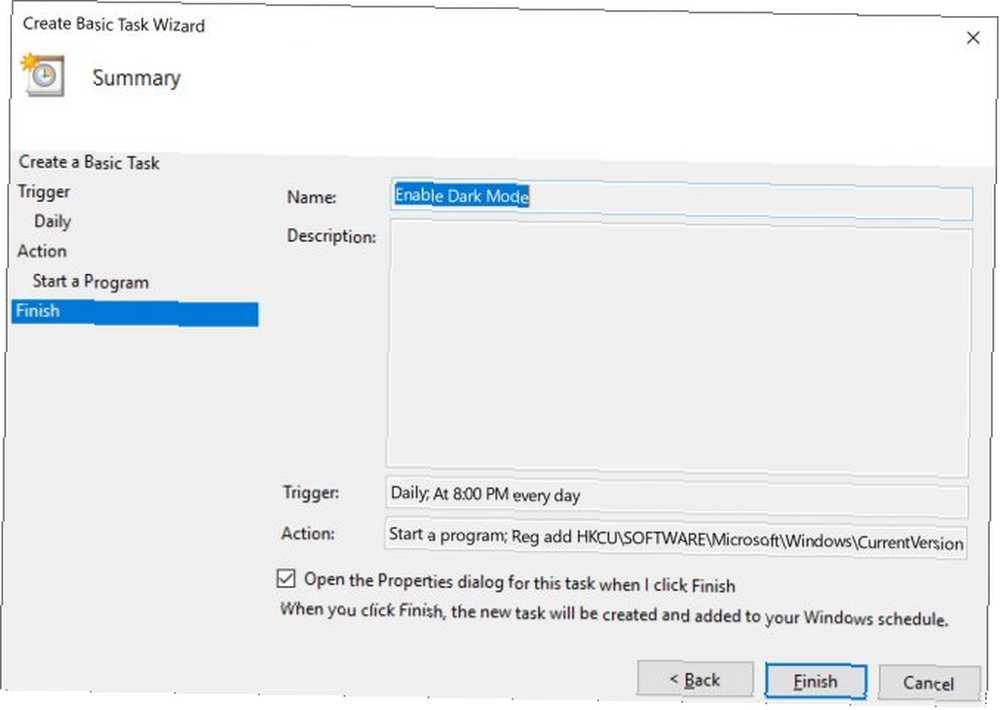
Jeśli komputer zostanie wyłączony w wybranym momencie, tryb ciemny nie zostanie włączony, chyba że wykonasz następujące czynności, upewnij się, że Otwórz okno dialogowe Właściwości dla tego zadania, gdy kliknę przycisk Zakończ, zaznaczone.
W otwartym oknie dialogowym przejdź do karty Ustawienia i zaznacz Uruchom zadanie tak szybko, jak to możliwe po pominięciu zaplanowanego uruchomienia. W ten sposób zadanie zostanie uruchomione, gdy tylko włączysz komputer, po czym włączysz tryb ciemny.
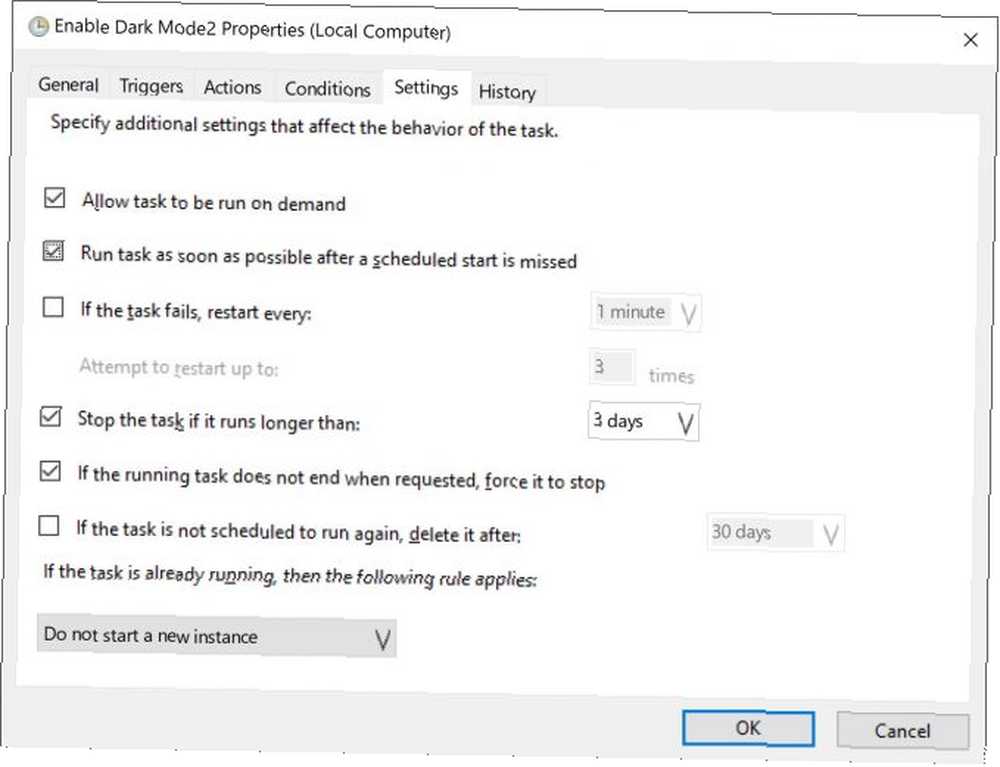
Możesz ponownie sprawdzić te ustawienia, otwierając Harmonogram zadań i klikając Bibliotekę Harmonogramów zadań, i znajdując zadanie, które chcesz edytować (są wymienione w kolejności alfabetycznej) i klikając Ustawienia patka.
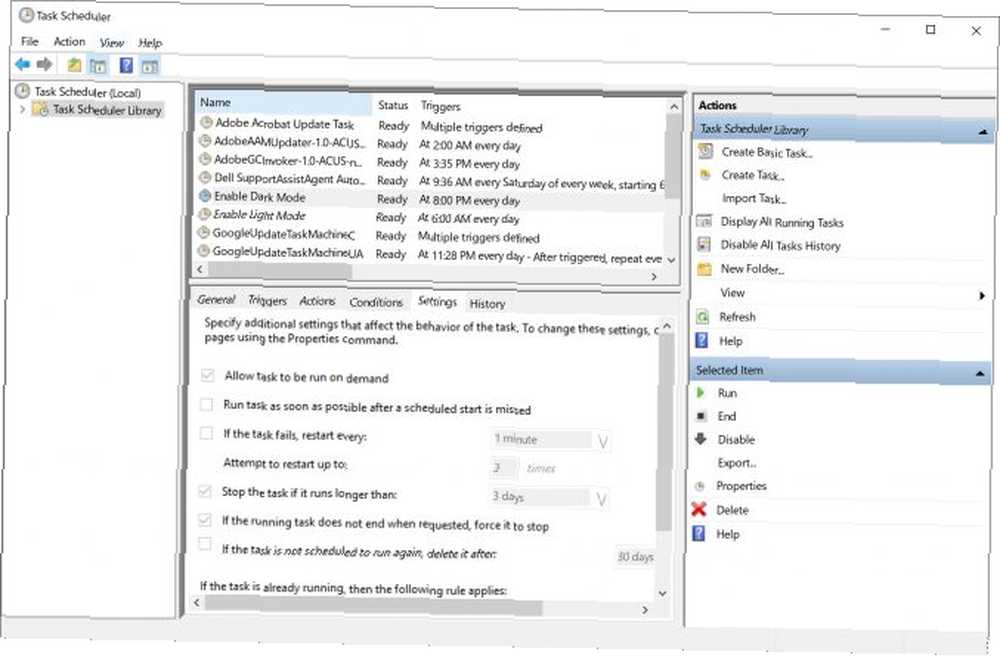
Jak automatycznie wyłączyć tryb ciemny w ciągu dnia
Ten krok jest niezbędny, jeśli chcesz, aby komputer przełączał się między tymi dwoma trybami. Aby rano wrócić do trybu jasnego, musisz wykonać te same kroki powyżej, tworząc drugie zadanie, ale tym razem o Krok 5 wybierz godzinę, o której chcesz włączyć Tryb światła.
W Krok 7, w Program / skrypt typ pola Reg. w Dodaj argumenty pole, skopiuj i wklej poniższe i kliknij Kolejny:
dodaj HKCU \ SOFTWARE \ Microsoft \ Windows \ CurrentVersion \ Themes \ Personalize / v AppsUseLightTheme / t REG_DWORD / d 1 / fJak edytować lub usuwać zadania
Jeśli zmienisz zdanie i zdecydujesz, że nie chcesz już automatycznie włączać trybu ciemnego, lub chcesz wprowadzić zmiany w ustawieniach, takie jak czas wyzwalania, otwórz Harmonogram zadań i kliknij opcję Biblioteka harmonogramu zadań. Po wybraniu zadania zobaczysz opcję Usuń zadanie w obszarze Działania.
Możesz sprawdzić, czy zadanie działa, klikając przycisk Biegać przycisk, a on natychmiast przełączy tryby.
Kliknij dwukrotnie zadanie, a otworzy się okno, w którym możesz edytować wszystkie wprowadzone wcześniej informacje. Aby zmienić czas, przejdź do zakładki Wyzwalacze i kliknij dwukrotnie, aby otworzyć okno dialogowe, w którym możesz edytować czas.
Aby całkowicie przyciemnić wrażenia z korzystania z systemu Windows 10, prawdopodobnie będziesz chciał wprowadzić zmiany w każdej aplikacji Windows 10 indywidualnie. Ciemna strona systemu Windows 10: Ustaw motyw i zmień kolory Ciemna strona systemu Windows 10: Ustaw motyw i zmień kolory Windows 10 jest tak jasny, że może powodować zmęczenie oczu. Ustawienie ciemnego motywu to prosty sposób na przerwę w pracy. Pokażemy, jak utworzyć motyw do systemu Windows 10 i jego najczęściej… .











