
Owen Little
27
6783
694
Prezentacje PowerPoint z dużą ilością danych nie muszą być nudne. Program Excel ułatwia pobieranie wielu wierszy danych i przekształcanie ich w łatwe do interpretacji wykresy wizualne. Po sparowaniu danych z programem PowerPoint możesz animować wykresy programu Excel, aby utworzyć interesującą prezentację. 10 porad dotyczących tworzenia lepszych prezentacji PowerPoint w pakiecie Office 2016 10 porad dotyczących tworzenia lepszych prezentacji PowerPoint w pakiecie Office 2016 Microsoft PowerPoint nadal wyznacza nowe standardy. Nowe funkcje w programie PowerPoint 2016 ukazują się na pierwszym miejscu jako najlepsza opcja dla inteligentnych i kreatywnych prezentacji. .
Przeprowadzimy Cię krok po kroku przez proces. Zobacz, jak Twoje dane ożywają.
Tworzenie wykresu
Pierwszym krokiem w animowaniu wykresów Excel jest utworzenie wykresu Jak zrobić wykres w programie Excel Jak zrobić wykres w programie Excel Nigdy nie utworzyłeś wykresu w programie Excel? Oto jak utworzyć wykres w programie Excel i dostosować go, używając najbardziej popularnych typów wykresów. z danymi, które skompilowałeś. Jeśli nie masz pewności, jaki rodzaj wykresu jest odpowiedni dla twoich danych, zapoznaj się z tym przewodnikiem na temat wyboru odpowiedniego wykresu Excela 8 rodzajów wykresów i wykresów programu Excel i kiedy ich używać 8 rodzajów wykresów i wykresów programu Excel oraz kiedy Używaj ich Grafika jest łatwiejsza do uchwycenia niż tekst i liczby. Wykresy to świetny sposób na wizualizację liczb. Pokażemy Ci, jak tworzyć wykresy w Microsoft Excel i kiedy najlepiej użyć jakiego rodzaju. dla Was.
Jeśli Twoje dane zmieniają się regularnie i musisz na przykład przedstawiać comiesięczną prezentację, możesz tworzyć samoregulujące wykresy w programie Excel Jak tworzyć samoregulujące wykresy Excel w trzech łatwych krokach Jak tworzyć samoregulujące wykresy Excel w trzech Proste kroki Pokażemy, jak samodzielnie zaktualizować wykresy Excel. Po prostu dodaj nowe dane i zobacz, jak automatycznie pojawiają się na wykresie. To szybkie i łatwe. i przenieś je do programu PowerPoint, aby je animować.
Jeśli tworzysz wykres jednorazowy, nie musisz nawet otwierać programu Excel na komputerze. Możesz rozpocząć bezpośrednio w programie PowerPoint, przechodząc do Wstaw> Wykres możesz wybrać typ wykresu i dodać dane za pomocą małego wyskakującego okienka programu Excel bezpośrednio w programie.
Jeśli nie masz dużo danych, możesz właściwie zaprojektować wykres kołowy bezpośrednio w programie PowerPoint, korzystając z funkcji kształtów aplikacji.
Menu animacji PowerPoint
Po przygotowaniu wykresu możesz go skopiować do programu PowerPoint, aby go animować. Kliknij wykres lub wykres i użyj skrótu klawiaturowego Ctrl + C aby to skopiować. Otwórz puste płótno w programie PowerPoint i użyj skrótu klawiaturowego Ctrl + V. wkleić to.
W PowerPoint spędzasz cały swój czas w Animacja patka. Tutaj znajdziesz wszystkie narzędzia potrzebne do animowania wykresów w programie PowerPoint.
Powinieneś zobaczyć niewielki wybór animacji w menu u góry ekranu. Kliknij strzałkę na końcu animacji, aby wyświetlić wszystkie animacje dostępne dla użytkowników programu PowerPoint.
Animowanie wykresu słupkowego
W naszym przykładzie wykorzystujemy dane z szablonu arkusza kalkulacyjnego Budżet trendów wydatków, który zawiera wykres słupkowy.
Najlepszą opcją dla wykresu słupkowego jest wyświetlanie go od dołu ekranu w górę. The Wycierać animacja jest odpowiednim wyborem dla tego rodzaju ruchu.
Aby zastosować animację, wykonaj następujące czynności:
- Kliknij, aby wybrać wykres.
- Kliknij Wycierać przycisk animacji.
- Animacja zostanie zastosowana do całego wykresu.
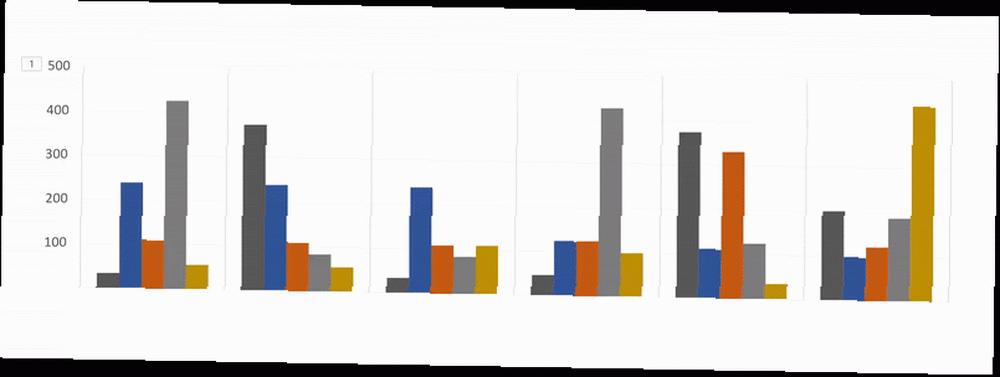
Następnie zmień zaawansowane ustawienia animacji, tak aby pojawiały się stopniowo, a nie za jednym razem.
Te ustawienia można znaleźć pod Opcje efektów.
Z Opcje efektów możesz wybrać kierunek animacji - może pojawiać się od góry, u dołu, z lewej lub z prawej strony. Możesz także określić sposób animacji wykresu: jako jeden obiekt, kategorię lub serię.
Co właściwie oznaczają te opcje?
- Według kategorii: To animuje twoje dane według każdej kategorii na osi X wykresu słupkowego. Jeśli każda kategoria zawiera jeden pasek, każdy pasek będzie animowany indywidualnie. Jeśli w każdej kategorii znajduje się wiele pasków, wszystkie będą animowane jednocześnie.
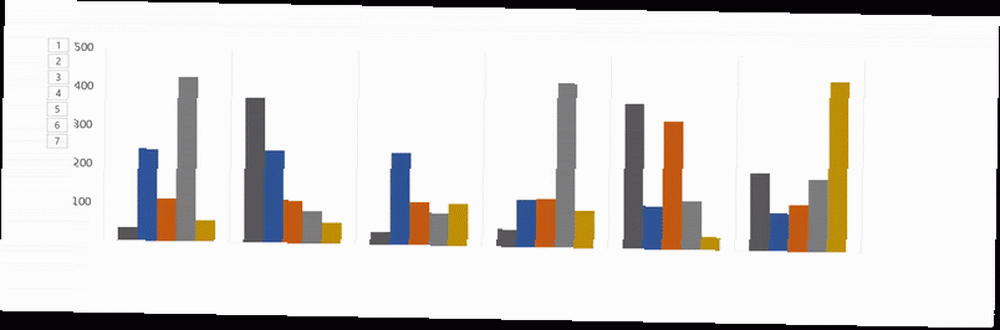
- Według serii: Ta opcja animuje dane według poszczególnych kolorów w kategorii na osi X wykresu słupkowego. Każdy zestaw pasków jednego koloru będzie animowany razem.
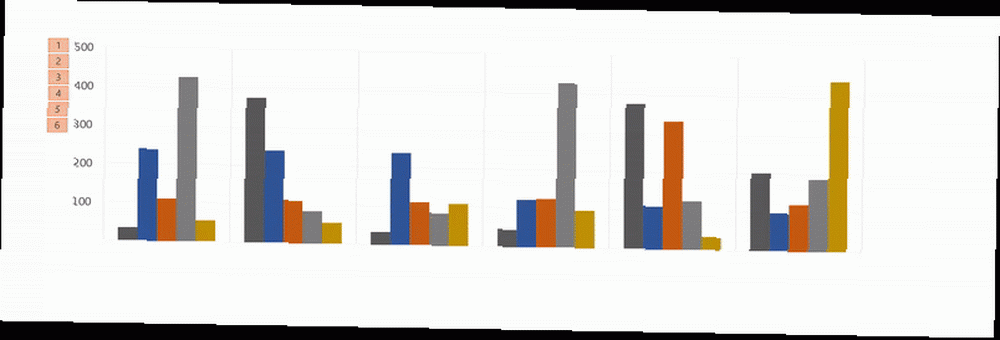
- Według elementu w kategorii: Ta opcja animuje dane według każdej kategorii na osi X, ale znacznie spowalnia animację. Każdy słupek będzie animowany jeden po drugim, więc jeśli masz wykres taki jak ten poniżej, będzie on po prostu animował każdy słupek w kolejności, w jakiej pojawia się na twoim wykresie.
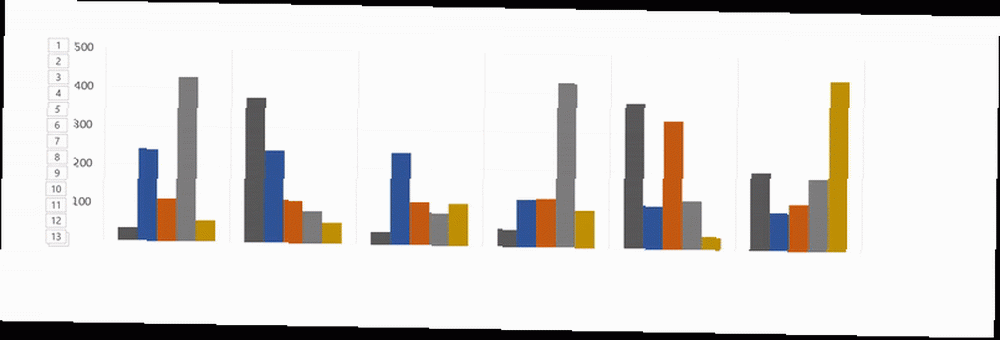
- Według elementu w szeregu: Każda seria (lub zestaw pasków jednego koloru) będzie animowana osobno. Każdy pasek jednego koloru będzie animowany indywidualnie jeden po drugim, a następnie następny kolor.
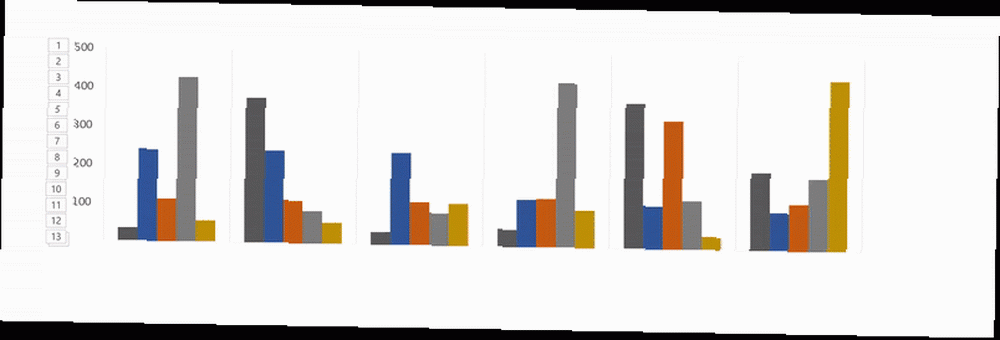
Dla każdej z tych opcji możesz również sprawdzić Rozpocznij animację, rysując tło wykresu. Umożliwi to stopniowe pojawianie się tła, zanim zaczną się pojawiać elementy wykresu.
Jeśli nie podoba ci się wygląd animacji, możesz przetestować inne opcje, klikając nazwę animacji na karcie. Zastosowane efekty zostaną zachowane w nowym typie animacji.
Aby zobaczyć cały proces w akcji, sprawdź poniższy film:
Wybór odpowiedniej animacji do wykresu
Jak wspomnieliśmy, w programie Excel dostępnych jest wiele różnych rodzajów wykresów. Użyty wykres zależy od charakteru danych, a animacja zastosowana dla tego wykresu zależy od wybranego rodzaju wykresu.
Oprócz domyślnych animacji wykresu, które są widoczne w menu, możesz wyświetlić więcej animacji wejścia, wyjścia i wyróżnienia, klikając strzałkę w dół na końcu listy animacji.
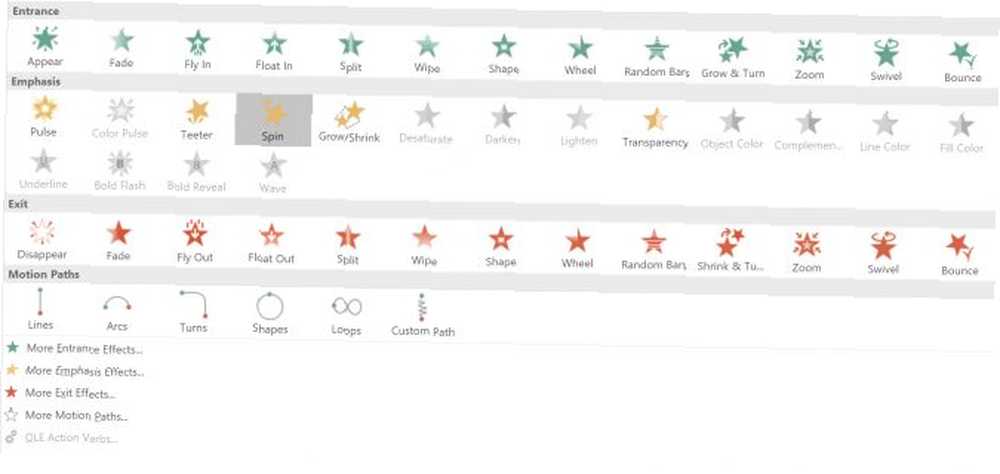
Możesz zobaczyć jeszcze więcej animacji, klikając Więcej efektów wejścia w tym okienku.
- Wykresy słupkowe: W przypadku wykresów słupkowych, takich jak pokazany w powyższym przykładzie, czyszczenie, czyszczenie i zanikanie wszystko działałoby dobrze.
- Wykresy kołowe: W przypadku wykresów kołowych wypróbuj następujące animacje: Kółko, Powiększenie i Zanikanie. Na poniższym GIF-ie widać przykład wykresu kołowego animowanego z efektem koła.
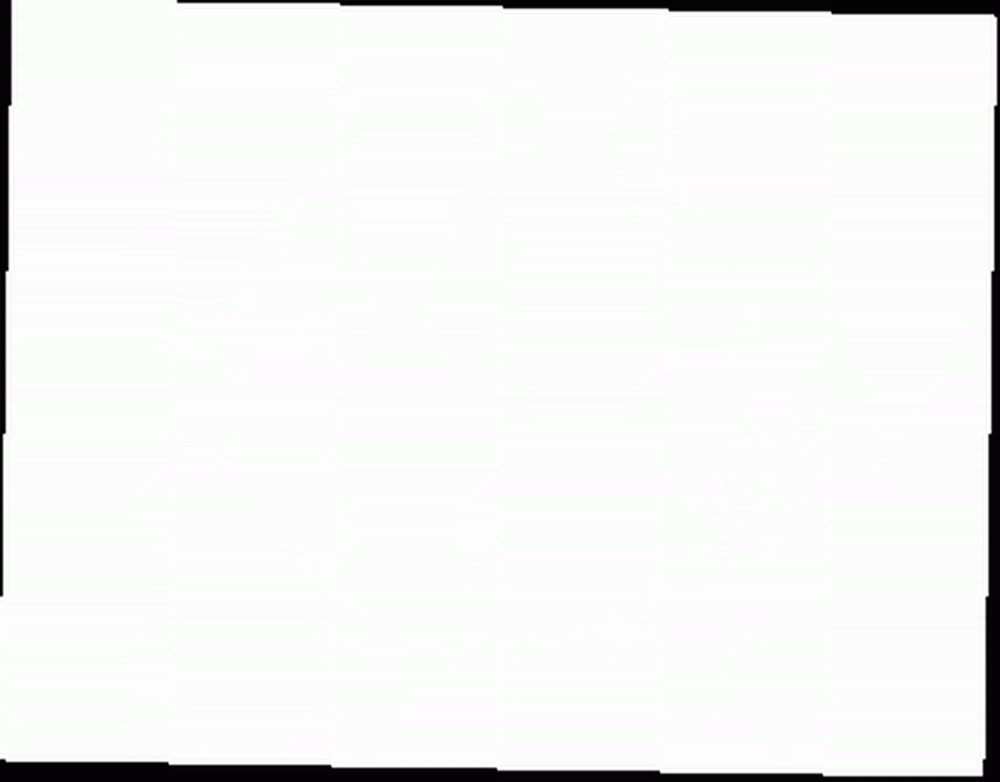
- Skumulowany obszar: W przypadku wykresów warstwowych wypróbuj następujące animacje: Zanikanie, Pojawianie się lub Czyszczenie. Na poniższym pliku GIF możesz zobaczyć przykład skumulowanego wykresu warstwowego z efektem zanikania.
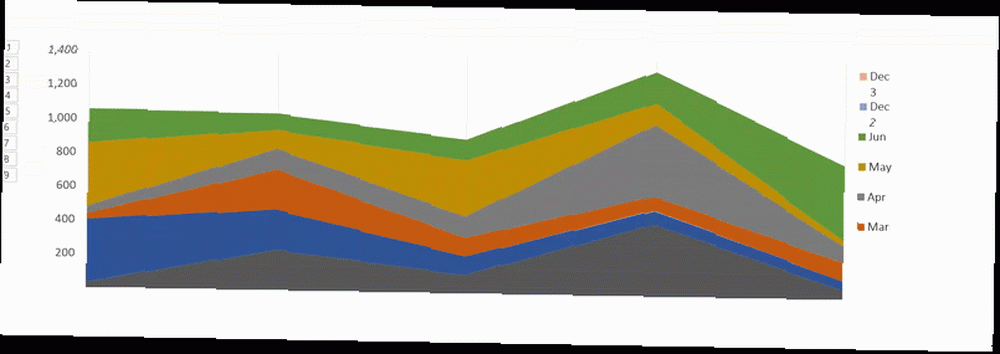
- Wykresy liniowe: Dobrym wyborem dla wykresów liniowych jest Wyczyść, ale pamiętaj, aby wybrać kierunek animacji od lewej.
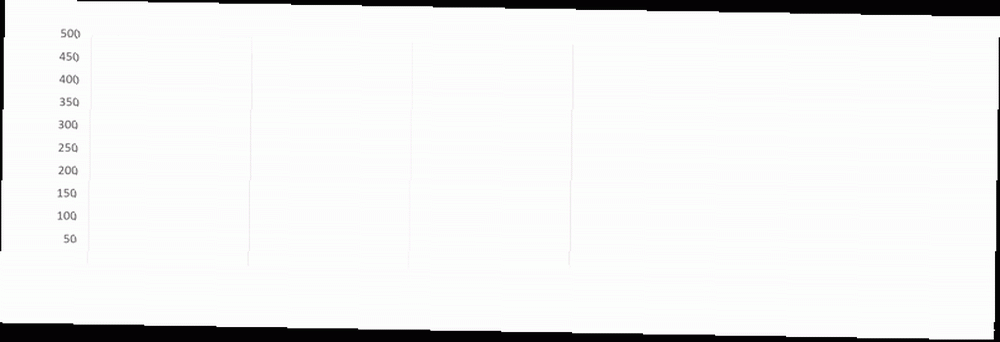
Istnieją inne sposoby dostosowania animacji do rodzaju używanego wykresu. Otworzyć Panel animacji i w menu kliknij wyczucie czasu. W panelu czasu możesz kontrolować szybkość wyświetlania animacji, czy musisz kliknąć, aby animacja się pojawiła i czy animacja powinna być powtarzana.
Eksperymentowanie jest twoim przyjacielem
Prawdopodobnie przekonasz się, że testujesz różne animacje i różne opcje, aby zobaczyć, co najlepiej pasuje do twoich danych, wykresu i stylu prezentacji. Testowanie różnych opcji i prędkości zapewni znalezienie odpowiedniego ustawienia.
Po wykonaniu tego kilka razy proces animacji wykresów Excel będzie znacznie szybszy.
Jakie rodzaje wykresów 6 nowych wykresów Excela i jak z nich korzystać 6 nowych wykresów Excela i jak ich używać Potrzebujesz więcej możliwości z wykresów Excela? Oto kompleksowy przewodnik po niektórych nowych wykresach wprowadzonych w najnowszej wersji programu Excel. czy korzystasz z danych Excela? Czy istnieje inny program lub narzędzie, którego wolisz używać do animowania wykresów? Daj nam znać w komentarzach.
Źródło obrazu: IgorTishenko / Depositphotos











