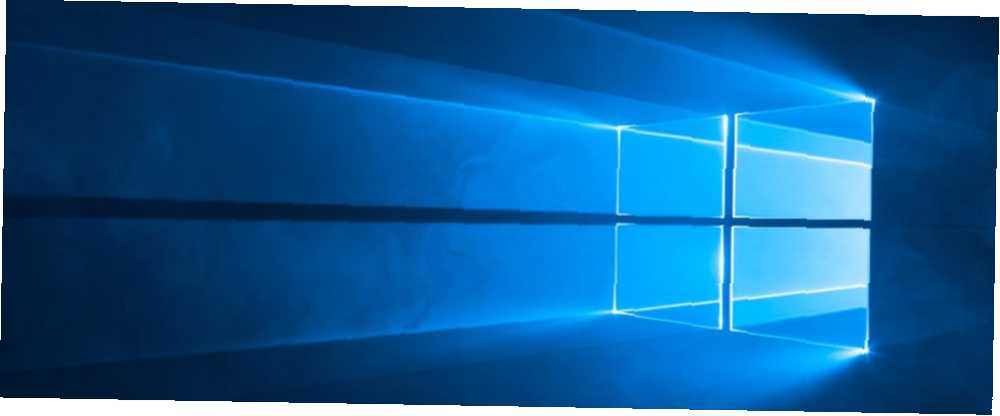
Michael Fisher
0
2382
166
Uruchamianie aplikacji jako administrator w systemie Windows 3 Sposoby uruchamiania dowolnego programu jako administrator w systemie Windows 3 Sposoby uruchamiania dowolnego programu jako administrator w systemie Windows Potrzebujesz uruchomić program jako administrator w systemie Windows? Oto kilka sposobów, aby to zrobić. daje im dodatkowe uprawnienia. Pozwala im edytować rejestr, zmieniać pliki systemowe i uzyskiwać dostęp do innych folderów, które zwykle są ograniczone.
Czasami trzeba uruchamiać program w trybie administratora za każdym razem, gdy go używasz. Na przykład moje oprogramowanie do zarządzania muzyką 5 najlepszych darmowych odtwarzaczy muzycznych dla systemu Windows 5 najlepszych darmowych odtwarzaczy muzycznych dla systemu Windows Pobieranie muzyki nadal ma swoje zalety. Po pierwsze, możesz odtwarzać muzykę, nawet jeśli nie masz dostępu do Internetu. Ale którego odtwarzacza muzyki należy użyć? Znajdź najlepsze bezpłatne odtwarzacze muzyki tutaj. musi działać w trybie administratora, aby mógł automatycznie organizować moje pliki w czasie rzeczywistym.
Jeśli masz jakieś aplikacje, z których korzystasz na co dzień, które również wymagają uprawnień administratora, będziesz wiedział, jak denerwujące może być ciągłe klikanie prawym przyciskiem myszy skrótu lub pliku EXE i wybieranie Uruchom jako administrator.
Na szczęście istnieje sposób na automatyczne uruchamianie aplikacji w trybie administratora. Musisz tylko zgodzić się na wyskakujące ostrzeżenie UAC przy każdym uruchomieniu.
Jak zawsze uruchamiać aplikacje jako administrator
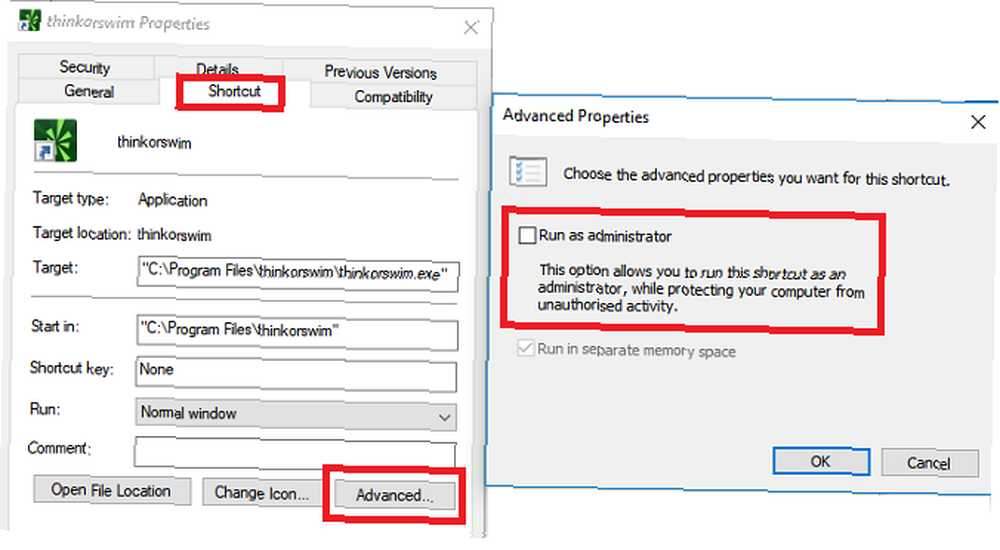
Aby aplikacje były otwierane w trybie administratora za każdym razem, gdy je otwierasz, postępuj zgodnie z instrukcjami krok po kroku poniżej.
- Otworzyć Początek menu.
- w Wszystkie aplikacje przewiń w dół i znajdź aplikację, którą chcesz zmienić.
- Kliknij prawym przyciskiem myszy nazwę aplikacji i przejdź do Więcej> Otwórz lokalizację pliku.
- Eksplorator plików zostanie otwarty. Ponownie kliknij prawym przyciskiem myszy nazwę aplikacji.
- Kliknij Nieruchomości i wybierz Skrót patka.
- Wybierz zaawansowane.
- Na koniec zaznacz pole wyboru obok Uruchom jako administrator.
- Kliknij dobrze aby zapisać zmiany.
Teraz twoja aplikacja będzie się otwierać w trybie administratora przy każdym uruchomieniu. Jeśli chcesz usunąć automatyczne uprawnienia administratora w dowolnym momencie w przyszłości, ponownie wykonaj powyższe kroki i odznacz pole wyboru w kroku 7.
Aby uzyskać więcej informacji na temat trybu administratora w systemie Windows 10, zapoznaj się z naszym przewodnikiem wprowadzającym do kontroli konta użytkownika Kontrola konta użytkownika i uprawnienia administratora w systemie Windows 10 Kontrola konta użytkownika i uprawnienia administratora w systemie Windows 10 Bez względu na to, czy korzystasz z konta administratora, czy ze standardowego konta Windows to poziom bezpieczeństwa kontroli konta użytkownika. Oto, co musisz wiedzieć. .











