
Harry James
0
1113
286
Jeśli jesteś jak wiele osób, znasz Vima jako tego edytora, który otwierasz, aby ulepszyć plik konfiguracyjny, a następnie nie możesz wyjść. Z drugiej strony, jeśli często korzystasz z Vima, wiesz, jak potężne są jego funkcje edycji modalnej. Jeśli używasz Linuksa lub innego uniksowego smaku, Vim jest wart nauki.
To powiedziawszy, Vim dość łatwo pokazuje swój wiek. Domyślnie brakuje wielu funkcji, na których polegamy w nowoczesnych edytorach tekstu. To powiedziawszy, zainstaluj kilka pakietów, a Vim może sobie poradzić z Visual Studio Code, Sublime Text i innymi.
Zarządzanie wtyczkami: Vim-Plug
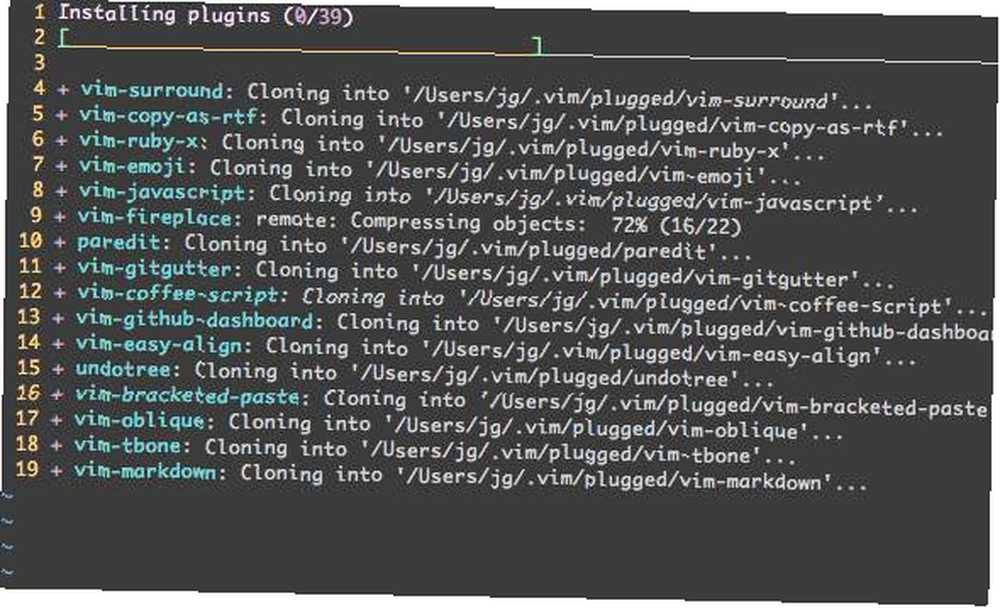
Jedną z kluczowych funkcji współczesnych edytorów tekstu jest możliwość rozszerzenia ich o wtyczki. Podczas gdy Vim dodał natywne zarządzanie pakietami w wersji 8.0, dla wielu jest to uciążliwe w porównaniu do zewnętrznych menedżerów pakietów. Jednym z najpopularniejszych menedżerów pakietów jest Vim-Plug.
Zanim zaczniesz używać Vim-Plug, musisz go zainstalować. W systemie Unix, takim jak Linux lub macOS, uruchom następujące polecenie w terminalu, aby pobrać i zainstalować wtyczkę vim.
curl -fLo ~ / .vim / autoload / plug.vim --create-dirs \ https://raw.githubusercontent.com/junegunn/vim-plug/master/plug.vim Jeśli używasz Vima w systemie Windows, możesz zainstalować Vim-Plug, wklejając następujące elementy do PowerShell.
md ~ \ vimfiles \ autoload $ uri = 'https://raw.githubusercontent.com/junegunn/vim-plug/master/plug.vim' (New-Object Net.WebClient) .DownloadFile ($ uri, $ ExecutionContext.SessionState .Path.GetUnresolvedProviderPathFromPSPath („~ \ vimfiles \ autoload \ plug.vim”)) Teraz będziesz mógł zainstalować wtyczki, dodając je do swojego ~ / .vimrc plik. Musisz dodać dwa nowe wiersze do pliku:
call plug # begin ('~ / .vim / plugged')call plug # end ()Aby zainstalować wtyczkę, dodaj Wtyczka, po którym następuje część jego adresu URL GitHub http://www.github.com w pojedynczych cytatach. Na przykład, aby zainstalować schemat kolorów Solarized, plik konfiguracyjny zawierałby następujące elementy:
call plug # begin ('~ / .vim / plugged') Plug 'altercation / vim-colors-solarized' call plug # end () Aby uzyskać więcej informacji na temat instalowania menedżera pakietów, zobacz stronę Vit-Plug GitHub.
Sprawdzanie błędów: syntastyczny
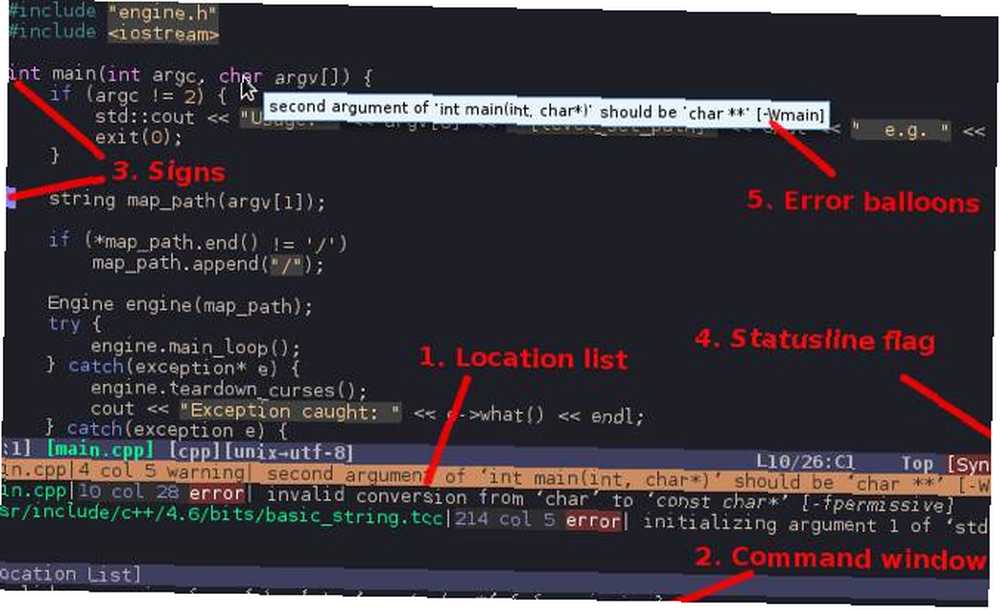
Inną funkcją, na której wielu polegało, jest Twój redaktor informujący, kiedy napisany kod jest nieprawidłowy. Jest to często znane jako “kłaczkowanie.” Nie powstrzyma cię przed pisaniem kodu, który nie będzie działał, ale wyłapie podstawowe błędy składniowe, których być może nie zauważyłeś.
Jak sama nazwa wskazuje, Syntastic to wtyczka sprawdzająca składnię dla Vima. W rzeczywistości nie robi wiele dla wielu języków. Zamiast tego musisz zainstalować linijkę lub moduł sprawdzania składni dla wybranego języka lub języków. Następnie Syntastic zintegruje moduł sprawdzający z Vimem, sprawdzając kod za każdym razem, gdy zapiszesz plik.
Syntastic obsługuje więcej języków niż możemy tutaj wymienić, więc jest bardzo prawdopodobne, że obsługiwany język jest obsługiwany. Instrukcje konfiguracji wtyczki można znaleźć na stronie Syntastic GitHub.
Uzupełnianie kodu: YouCompleteMe

Sprawdzanie składni jest przyjemne, ale jeśli pochodzisz z Visual Studio Code lub podobnie bogatego w funkcje edytora, prawdopodobnie brakuje ci czegoś innego. Jest to konkurs kodu, znany również jako Intellisense w świecie Visual Studio. Jeśli używasz vima do więcej niż edycji plików konfiguracyjnych Czym są pliki konfiguracyjne i jak je edytować? Co to są pliki konfiguracyjne i jak je edytować? Zdecydowana większość aplikacji jest konfigurowana za pomocą interfejsu menu, ale niektóre wymagają przejścia o krok dalej i edycji pliku tekstowego. Ale jak działają te „pliki konfiguracyjne”? , znacznie ułatwi Ci życie.
Uzupełnianie kodu ułatwia pisanie kodu, wyświetlając sugestie podczas pisania. Jest to przydatne, jeśli używasz metody mocno zagnieżdżonej, więc nie musisz pamiętać całego łańcucha.
YouCompleteMe to silnik uzupełniający kod dla Vima i jest to jedna z bardziej zaawansowanych wtyczek, jakie możesz zainstalować. Jest również nieco trudniejszy do zainstalowania niż inne wtyczki. Możesz zainstalować podstawy za pomocą menedżera pakietów, takiego jak Vim-Plug, ale musisz go skompilować.
Najprostszym sposobem na skompilowanie wtyczki jest użycie dołączonej install.py scenariusz. Aby to zrobić w systemie macOS lub Linux, wprowadź następujące dane:
cd ~ / .vim / bundle / YouCompleteMe ./install.py --clang-completeer Pamiętaj, że w Linuksie musisz zainstalować narzędzia programistyczne, CMake i wymagane nagłówki, zanim będziesz mógł skompilować YouCompleteMe.
Instrukcje dotyczące instalowania i kompilowania YouCompleteMe w innych systemach lub więcej informacji można znaleźć na stronie YouCompleteMe GitHub.
Wyszukiwanie rozmyte: CtrlP
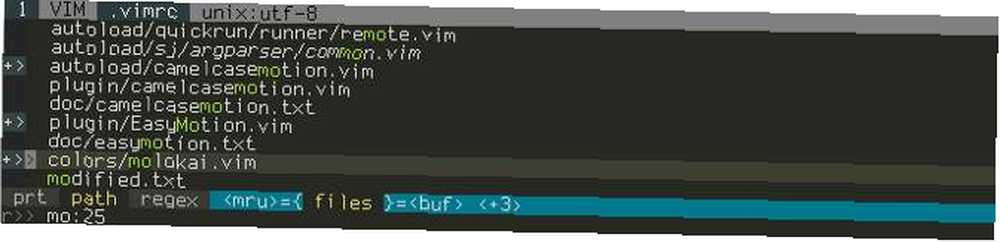
Jeśli pracujesz nad projektem z wieloma różnymi plikami, metoda otwierania plików przez Vima może cię frustrować. The :mi polecenie ma podstawową funkcję autouzupełniania, ale nadal musisz wiedzieć, gdzie znajduje się plik. Możesz przejść do wiersza poleceń, aby go znaleźć, ale czy nie byłoby lepiej, gdybyś mógł to zrobić bezpośrednio z Vima?
Na szczęście możesz. Wtyczka CtrlP może wyszukiwać pliki, ale może też robić znacznie więcej. Strona GitHub CtrlP opisuje to jako “pełna ścieżka plik rozmyty, bufor, mru, tag, ... wyszukiwarka Vima.” Wtyczka jest podobna do Sublime Text's “Goto Anything” polecenie, które, niespodzianka niespodzianka, ma skrót klawiaturowy Ctrl + P lub Command + P.
Tę funkcję lub jej odpowiednik można znaleźć w większości nowoczesnych edytorów tekstu, a jeśli jej brakuje, dobrze jest mieć ją w Vimie.
Przeglądanie plików: NERDTree
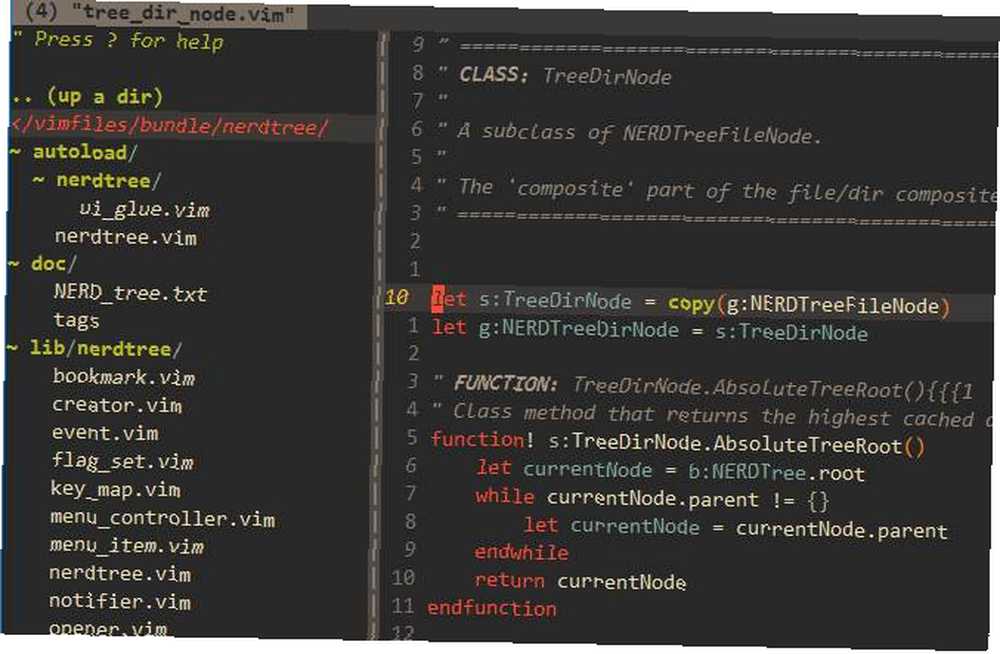
Możesz preferować bardziej tradycyjny sposób przeglądania plików. Jeśli przegapisz wyświetlanie panelu po lewej stronie plików znalezionych w wielu edytorach, z przyjemnością dowiesz się, że jest on dostępny w Vimie. Dzieje się tak dzięki wtyczce NERDTree.
W przeciwieństwie do lewego menu w Sublime Text, Visual Studio Code i innych, NERDTree jest pełnym eksploratorem systemu plików. Zamiast wyświetlać tylko katalog projektu, możesz nawigować w dowolnym miejscu na komputerze. Jeśli pracujesz z plikami w wielu projektach, może to być bardzo przydatna funkcja.
Aby otworzyć NERDTree w Vimie, po prostu użyj : NERDTree dowództwo. Jeśli wolisz powiązać to z poleceniem, możesz to zrobić za pomocą ~ / .vimrc opcja jak poniżej:
mapa: NERDTreeTogglePozwoliłoby to po prostu nacisnąć Ctrl + N, aby otworzyć i zamknąć panel NERDTree.
Integracja z Git: fugitive.vim

Integracja z Git stała się obowiązkową funkcją w nowoczesnych edytorach tekstu, więc dobrze wiedzieć, że jest dostępna również w Vimie. Strona projektu GitHub opisuje fugitive.vim jako “opakowanie Git tak niesamowite, że powinno być nielegalne.”
Bieganie : GStatus wyświetli coś podobnego do tego, co zobaczysz w status git dowództwo. Jeśli zakończysz pracę nad plikiem i jesteś gotowy go zatwierdzić, uruchom : GCommit%. To pozwoli ci edytować komunikat zatwierdzenia w aktualnie działającym oknie Vima.
Jest tu zbyt wiele poleceń, aby je tutaj wymienić, a ponadto można uruchomić dowolne standardowe polecenie Git, uruchamiając je : Git. Aby uzyskać więcej informacji, w tym screencasty, zobacz stronę gitHub fugitive.vim.
Szukasz jeszcze więcej porad Vima?
Powyższe wskazówki pomogą zmodernizować Vima, ale nie są jedyną rzeczą, którą możesz zrobić, aby dostosować edytor do własnych upodobań. Jak już zapewne zgadłeś z lektury tego artykułu, Vim jest niezwykle łatwym w edycji edytorem.
Jeśli jesteś gotowy na więcej, zapoznaj się z naszą listą dostosowań Vima, aby uczynić go jeszcze lepszym. Vim jest niesamowity: usprawnij go dzięki 5 modyfikacjom Vim jest niesamowity: ulepsz go dzięki 5 modyfikacjom Edytory tekstu mogą nie być seksowne , ale są ważne. Jednym z najpotężniejszych edytorów tekstowych systemu Linux jest VIM (skrót od Vi Improved), a tutaj pokazujemy, jak jeszcze bardziej rozszerzyć jego funkcjonalność. .











