
Owen Little
0
2161
458
 Opisałem już kilka powodów 10 powodów, dla których warto użyć Apple iMovie '09 [Mac] 10 powodów, dla których warto użyć Apple iMovie '09 [Mac], dlaczego iMovie '09 jest przydatnym edytorem filmów dla zwykłych użytkowników, ale program ma pewne ograniczenia. W poprzednich wersjach iMovie wtyczki innych firm mogły być używane do dodawania efektów i przekraczania ograniczeń programu. Ale z jakiegoś dziwnego powodu Apple postanowił zamknąć drzwi programu dla szerokiej gamy kreatywnych ulepszeń innych firm i zamiast tego włączyć kilka z tych funkcji w najnowszej wersji, jednocześnie pomijając wiele z nich. Ale jeśli poeksperymentujesz trochę z iMovie “˜09, możesz znaleźć kreatywne sposoby na ulepszenie swoich filmów i produkcji filmowych.
Opisałem już kilka powodów 10 powodów, dla których warto użyć Apple iMovie '09 [Mac] 10 powodów, dla których warto użyć Apple iMovie '09 [Mac], dlaczego iMovie '09 jest przydatnym edytorem filmów dla zwykłych użytkowników, ale program ma pewne ograniczenia. W poprzednich wersjach iMovie wtyczki innych firm mogły być używane do dodawania efektów i przekraczania ograniczeń programu. Ale z jakiegoś dziwnego powodu Apple postanowił zamknąć drzwi programu dla szerokiej gamy kreatywnych ulepszeń innych firm i zamiast tego włączyć kilka z tych funkcji w najnowszej wersji, jednocześnie pomijając wiele z nich. Ale jeśli poeksperymentujesz trochę z iMovie “˜09, możesz znaleźć kreatywne sposoby na ulepszenie swoich filmów i produkcji filmowych.
W tym konkretnym samouczku zwiększymy początkowe i / lub końcowe napisy do produkcji filmowej.
iMovie '09 zawiera tradycyjny zestaw tytułów i napisów do filmów, które są pod pewnymi względami lepsze niż poprzednie wersje tego, co oferowano w poprzednich wersjach programu. Ale jeśli chodzi o tworzenie filmów, chodzi przede wszystkim o ruch. Zauważysz, że w prawie wszystkich filmach występuje ciągły ruch w prawie każdym klipie i klatce. Zobaczmy więc, jak możemy stworzyć nieliniowe kredyty otwarcia lub zakończenia w iMovie '09.
Za pomocą jednego z motywów iMovie '09 stworzymy klip z napisami odrębny od samego filmu. Następnie zapiszemy klip kredytowy, aby można go było dodać na początku lub na końcu filmu (możesz też po prostu rozpocząć film z wybranym motywem, ale nie zawsze jest to pożądane). Podane tu przykłady to tylko przykłady. Odpowiadasz za eksperymentowanie i dostosowywanie do własnych potrzeb.
Krok 1
Rozpocznij nowy projekt w iMovie i nadaj mu tytuł “Kredyty“. Wybierz motyw Notatnika i usuń zaznaczenie “Automatycznie dodaj” przycisk przejścia. Kliknij “Stwórz“.
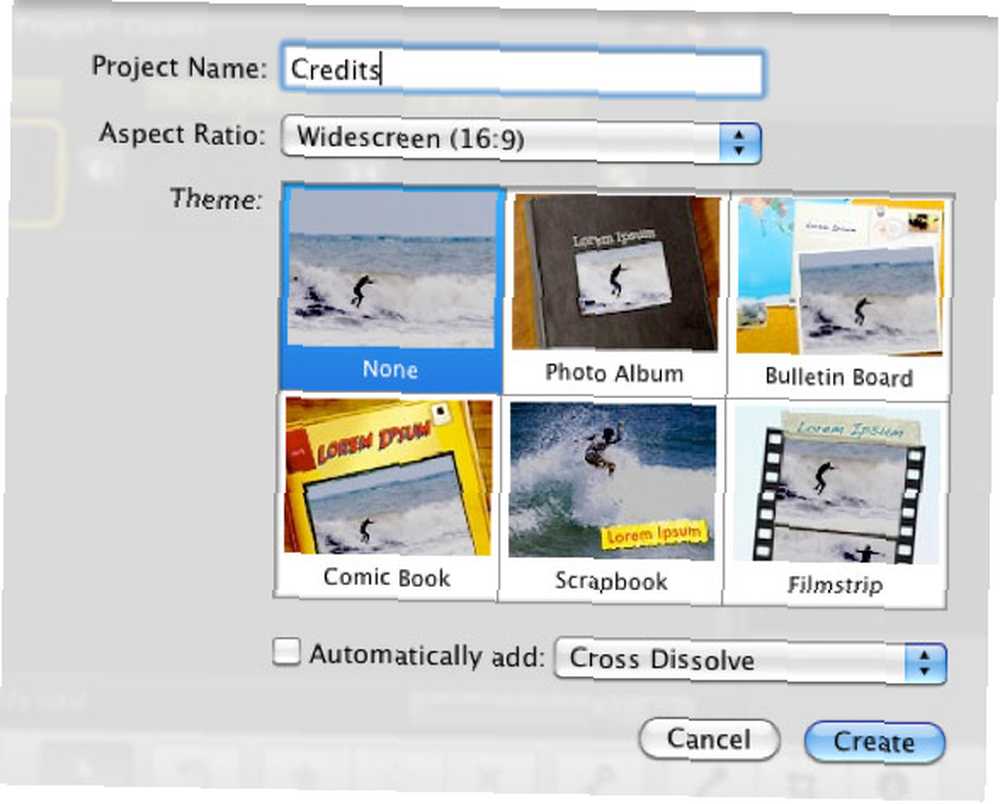
Krok 2
Teraz kliknij Tytuły ikona na pasku narzędzi. Zauważ, że otrzymujemy kilkadziesiąt stylów tytułów, w tym style specjalnie dla naszego wybranego motywu.
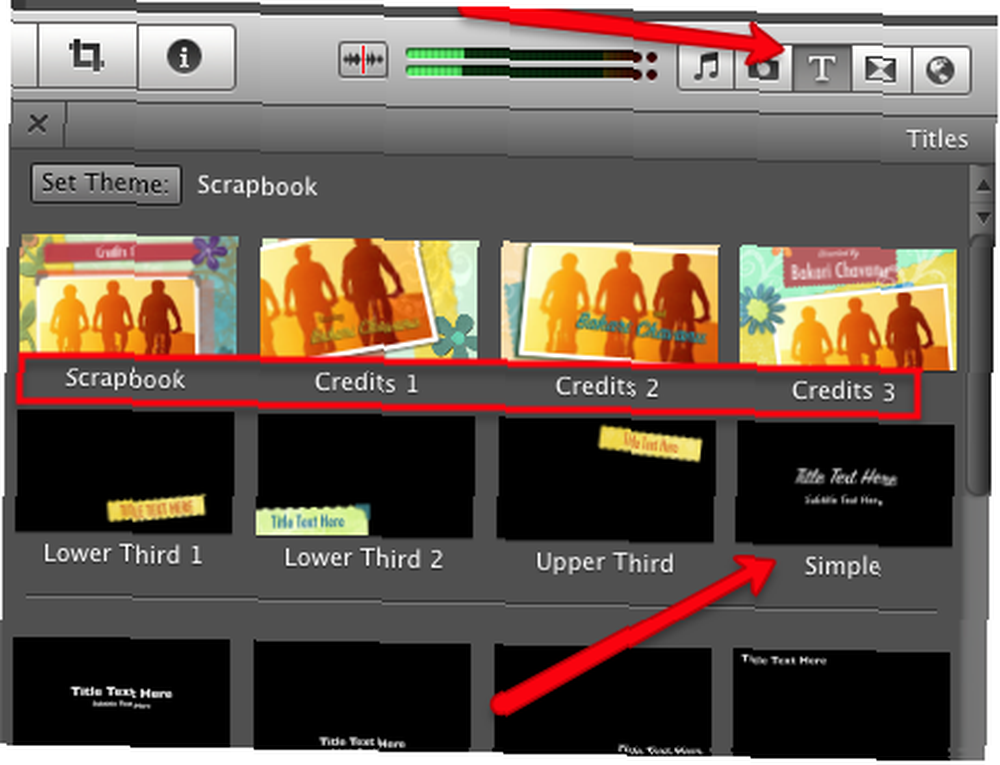
Wybierz Prosty najpierw styl i przeciągnij go na planszę opowieści. Zostanie wyświetlona paleta Tła do wyboru. W naszym samouczku wybierzemy Gwiazdy tło.
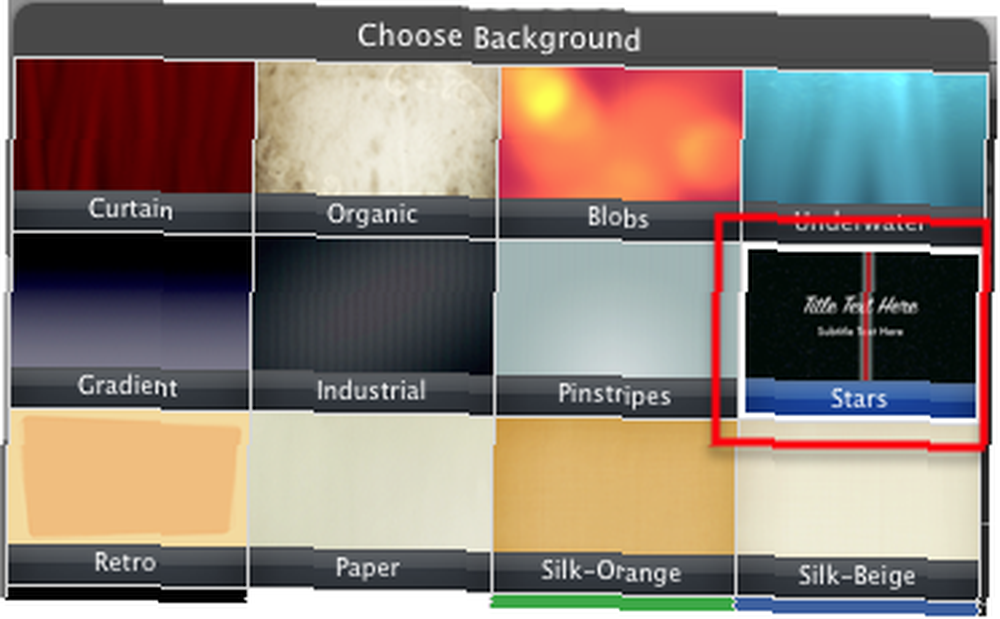
Kliknij go, aby pojawił się w Story Story. Jako tło jest w porządku, ale pamiętaj, wideo dotyczy ruchu. Dodajmy więc trochę ruchu do obrazu tła. Wybierz klip tła, a następnie kliknij przycisk edycji w klipie i wybierz Kadrowanie i rotacja.
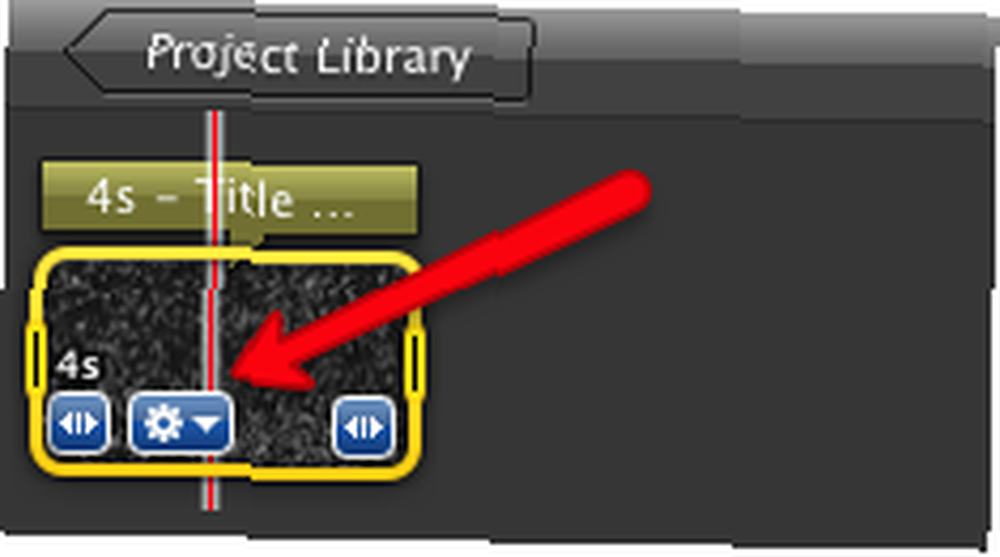
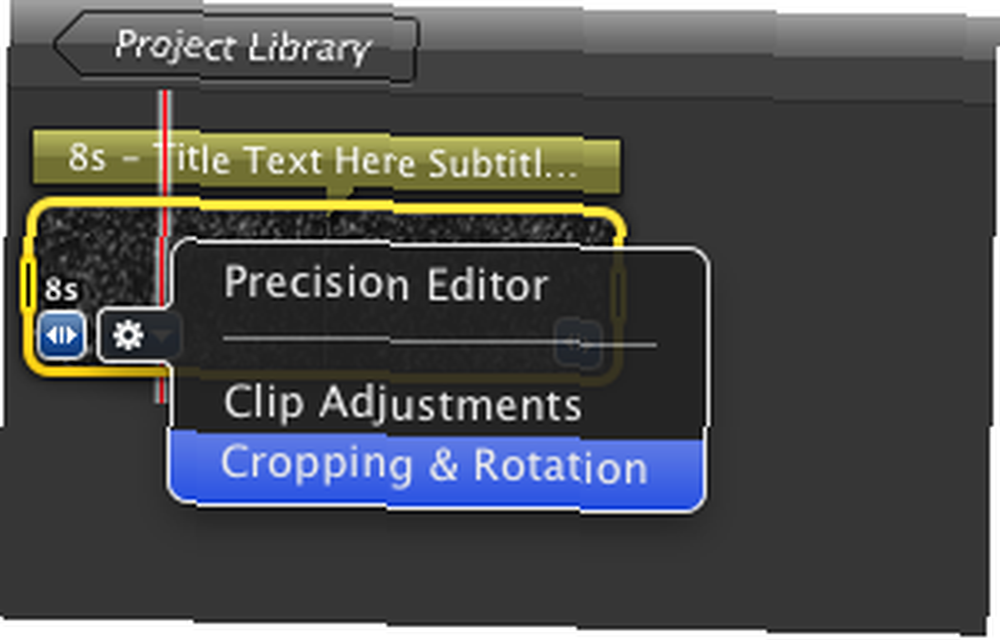
Spowoduje to otwarcie klipu w przeglądarce po lewej stronie iMovie. Teraz wybierz Ken Burns , a następnie przesuń pola Początek i Koniec, aby utworzyć ruch w tle.
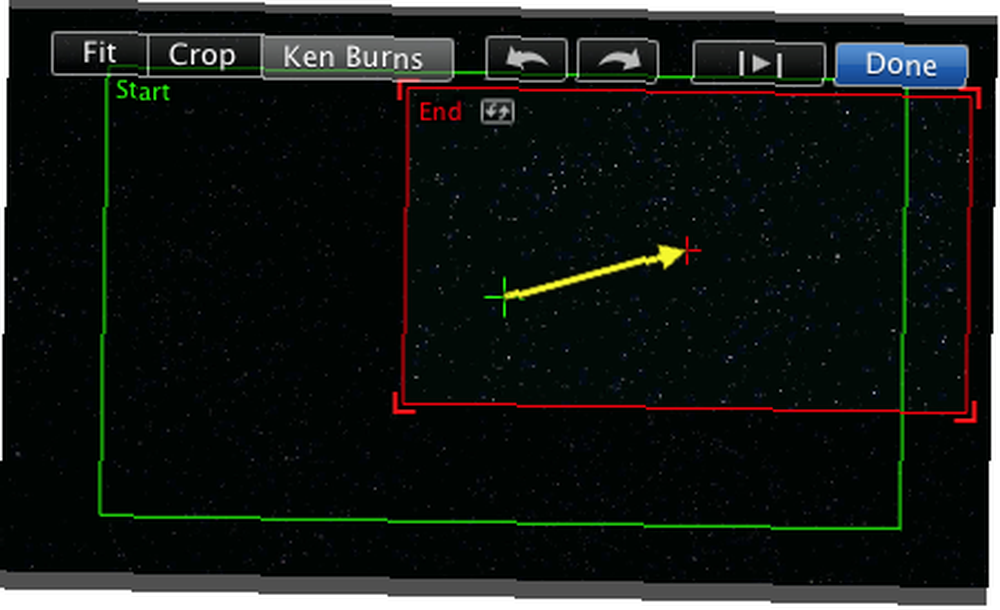
Krok 3
Kliknij na Tytuł pasek klipu tła / tytułu w Story Story.
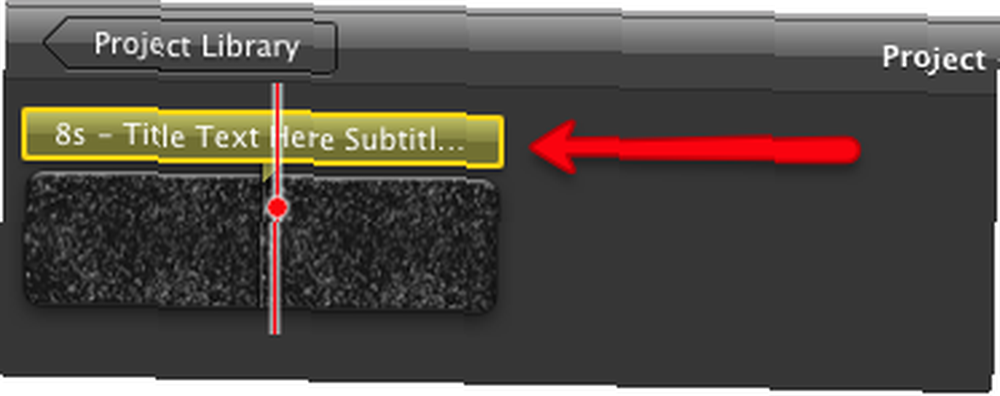
Otworzy się ponownie w przeglądarce, w której możesz dostosować tytuł.
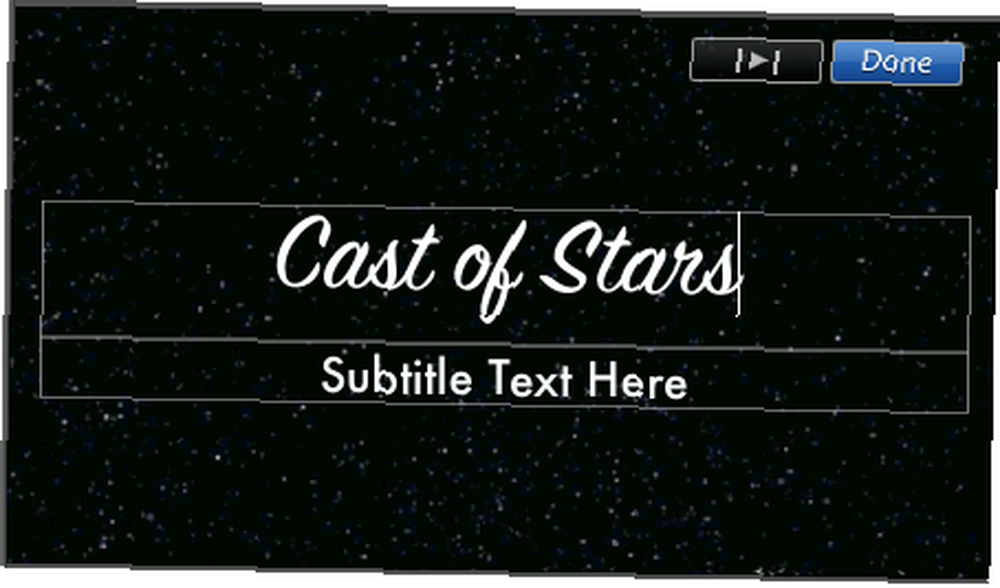
Krok 4
Teraz mamy tło filmu i tytuł początkowy. Wróćmy do stylów tytułu na pasku narzędzi i wykorzystaj nasze kredyty. W tym momencie możesz wybrać dowolne style. Celem jest utrzymanie ruchu w każdym klipie. Możesz na przykład użyć Upper Third styl i dodaj nazwę lub rolę tytułową. Następnym stylem może być Dolna trzecia 1 w którym dodajesz inną nazwę.
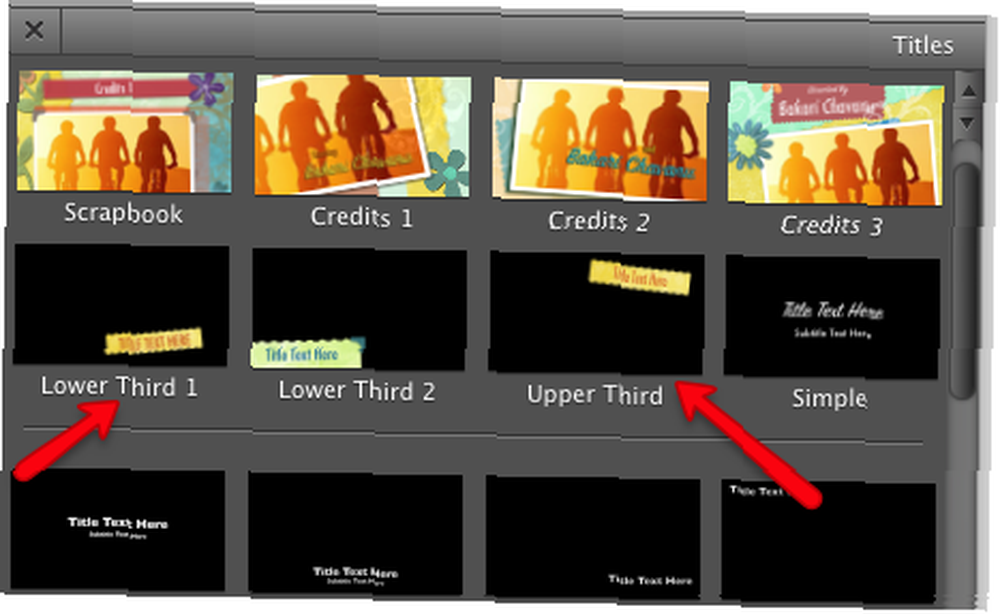
Po tych stylach mogą znajdować się inne style ruchu poniżej. Po prostu eksperymentuj, aż uzyskasz pożądany przepływ. Do każdego klipu dodaj ruch w tle, tak jak to zrobiliśmy powyżej. Ostatnią sugestią jest użycie przejścia między każdym klipem w stylu tytułowym, który ponownie doda ruch między klipami.
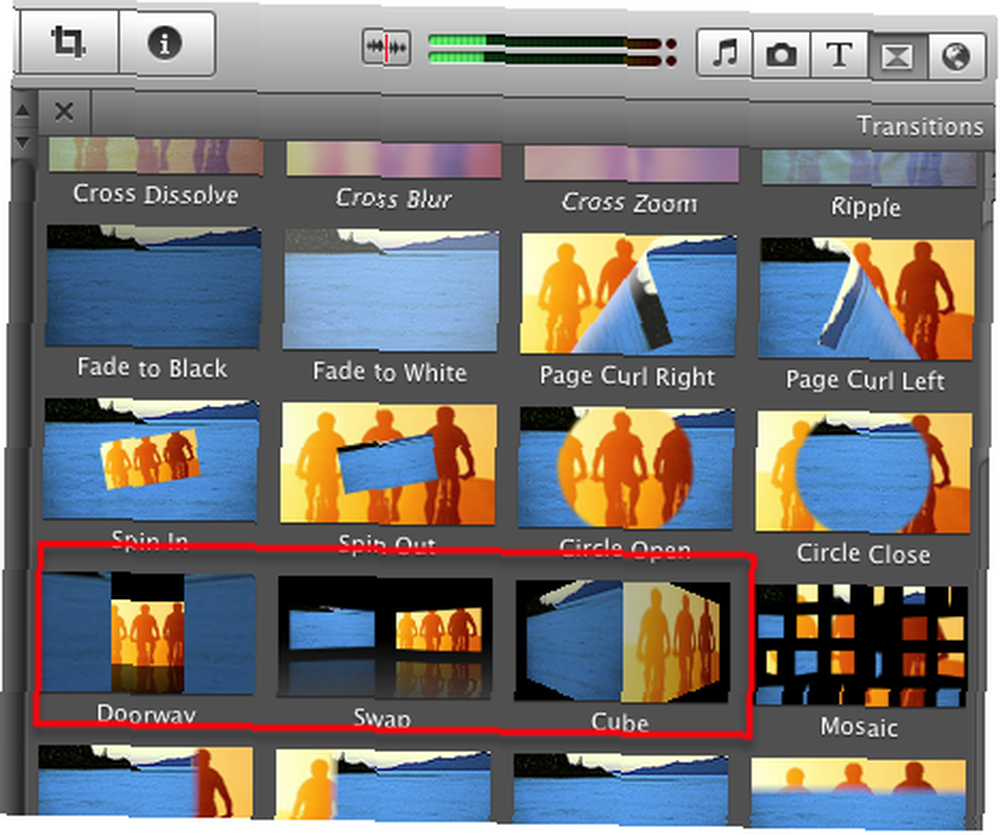
Po ustawieniu kredytów wybierz muzykę z biblioteki iTunes lub z zestawu Jingles w Efekty filmowe i dźwiękowe przeglądarka iMovie.
Po skonfigurowaniu kredytów tak, jak chcesz, wybierz Dzielić na pasku menu iMovie i wybierz ï »¿”Eksportuj za pomocą QuickTime” a następnie wybierz ï »¿”Eksportuj do MPEG-4” lub w jakimkolwiek formacie, w którym tworzysz film. Możesz przeciągnąć wyeksportowany klip do swojego projektu filmowego.
Powyższe kroki to trochę więcej dodatkowej pracy w iMovie, ale przekonasz się, że jeśli przejrzysz i połączysz różne narzędzia i style, które możesz przekroczyć niektóre z ograniczeń programu.
Daj nam znać, czy ten poradnik był dla Ciebie przydatny i jakie sztuczki wykorzystujesz w iMovie '09.











