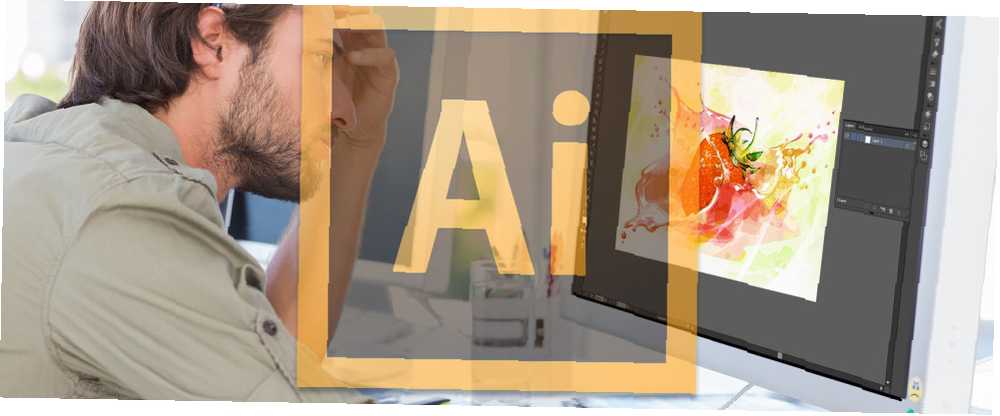
Gabriel Brooks
0
9639
191
Dodawanie hiperłączy w programie Adobe Photoshop lub Illustrator nie jest tak proste, jak zaznaczanie tekstu lub kliknięcie obrazu prawym przyciskiem myszy i znalezienie łatwo dostępnej opcji. To nie znaczy, że nie ma obejść dostępnych w obu programach, aby dodać łącza do tekstu, obrazów i obiektów.
Jak dodać hiperłącza w programie Adobe Photoshop
Najłatwiejszą opcją dodawania łączy do Photoshopa jest skorzystanie z funkcji Kromka. Problem polega na tym, że będziesz musiał zapisać i udostępnić dokument jako plik HTML.
- Po wstawieniu obrazu lub tekstu, do którego chcesz dodać hiperłącze, w Photoshopie wybierz Kawałek narzędzie, które znajdziesz, klikając narzędzie Kadrowanie w menu narzędzi i przytrzymując, aż zobaczysz listę z ikoną noża (skrót klawiaturowy) do.)
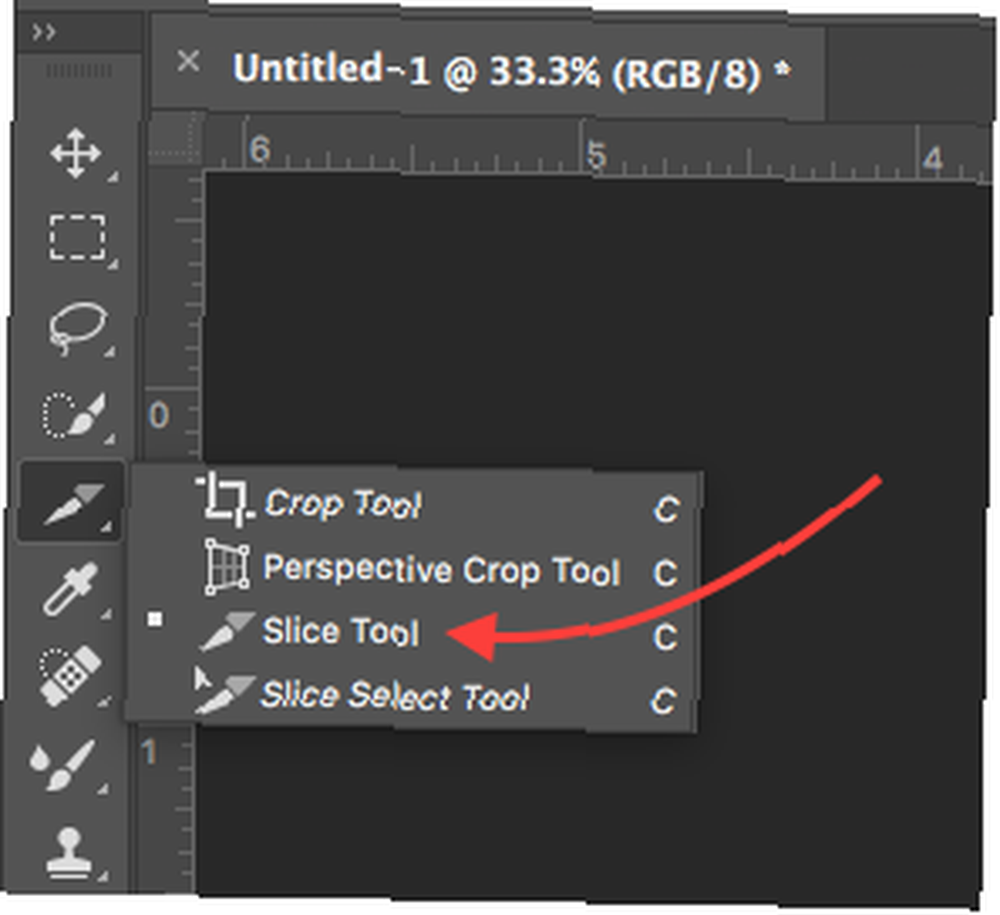
- Kliknij nowo wstawiony plasterek prawym przyciskiem myszy i kliknij Edytuj opcje plasterka.
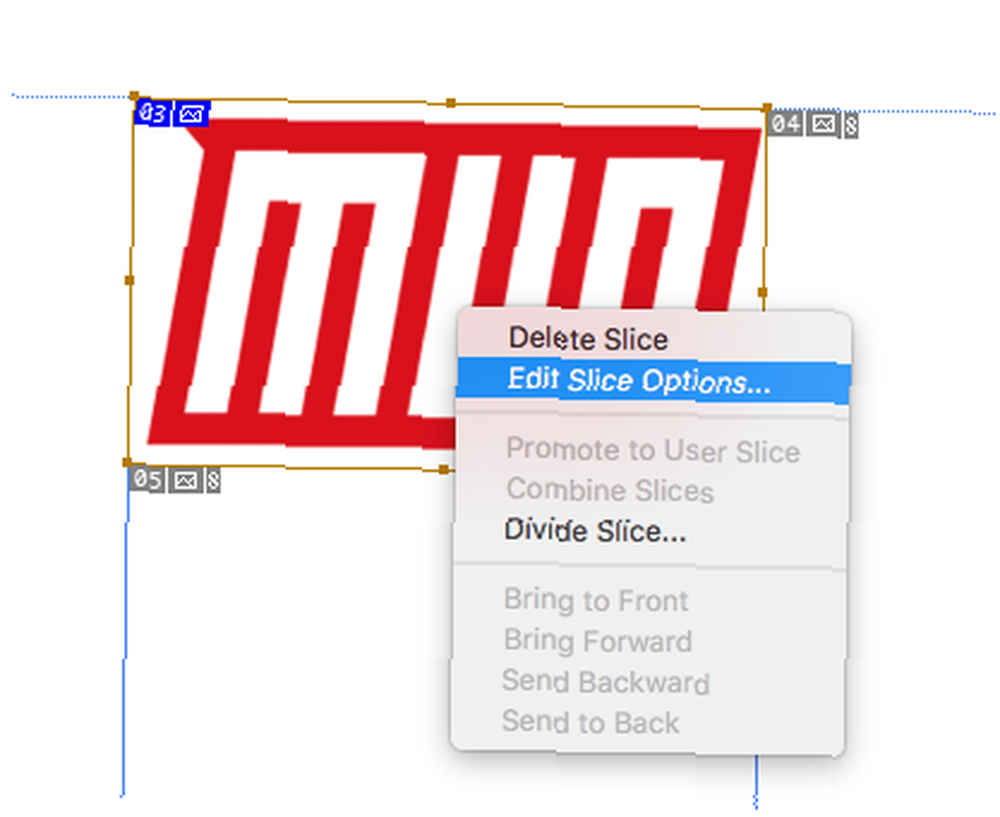
- W otwartym oknie dialogowym wstaw link do pliku URL pole i kliknij OK. Jeśli chcesz otworzyć link w nowym oknie, wybierz “_pusty” z menu rozwijanego dla Cel. Kliknij dobrze.

- Gdy będziesz gotowy, aby zapisać plik, kliknij Plik > Eksport > Zapisz dla Internetu (starsza wersja)
- W otwartym oknie dialogowym jedyne, co musisz wybrać, to Zaprogramowane. Możesz wybrać dowolną opcję JPG lub PNG i kliknąć Zapisać.
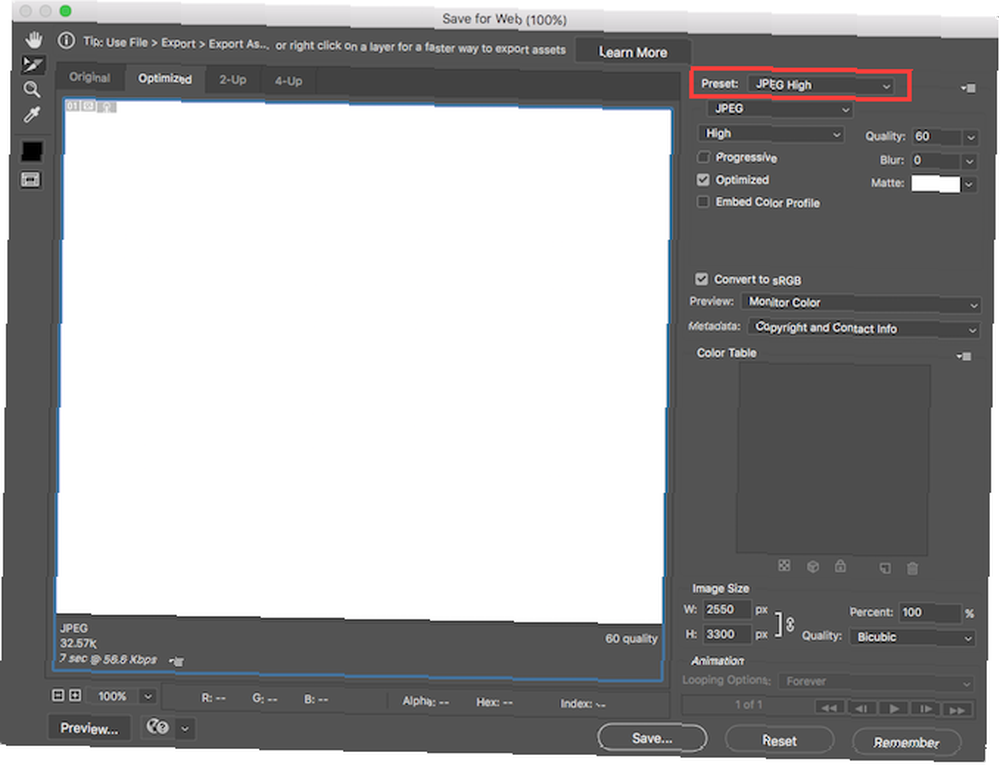
- W oknie dialogowym, które zostanie otwarte, wpisz nazwę pliku i kliknij Format pliku i wybierz HTML i obrazy. Kliknij Zapisać.
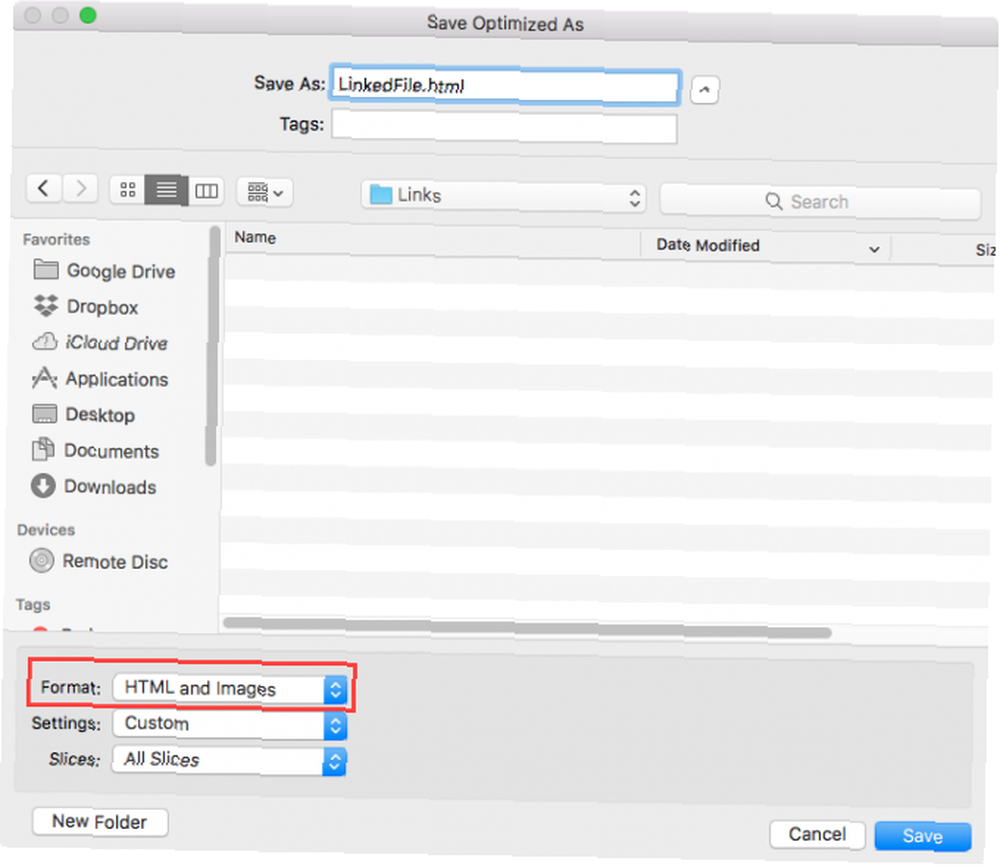
Jak dodać hiperłącza w programie Adobe Illustrator
Trochę łatwiej jest dodać link do obrazu w programie Illustrator, ale jest też pewien haczyk: musisz zapisać plik jako plik PDF.
- Wybierz Tekst narzędzie (skrót klawiaturowy T.) i wstaw link na górze obrazu lub obiektu, do którego chcesz dodać link. Upewnij się, że wstawiasz link do wstawienia http: //.
- Musisz znaleźć sposób, aby ukryć tekst linku. Możesz umieścić go za obiektem, klikając prawym przyciskiem myszy i wybierając Zorganizować > Wyślij na spód. Możesz także zmienić kolor na ten sam kolor co tło lub łączony obiekt, jeśli jest to jednolity kolor.
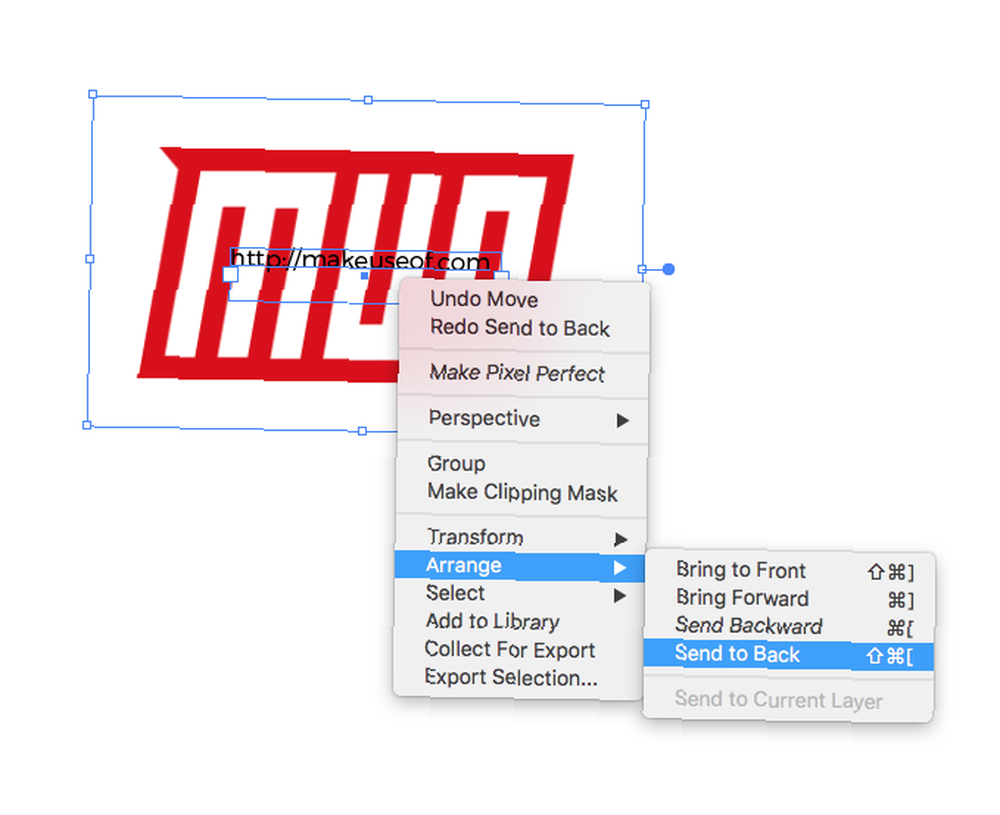
- Kliknij Plik > Zapisz jako.
- W otwartym oknie dialogowym wprowadź nazwę pliku i wybierz format PDF.
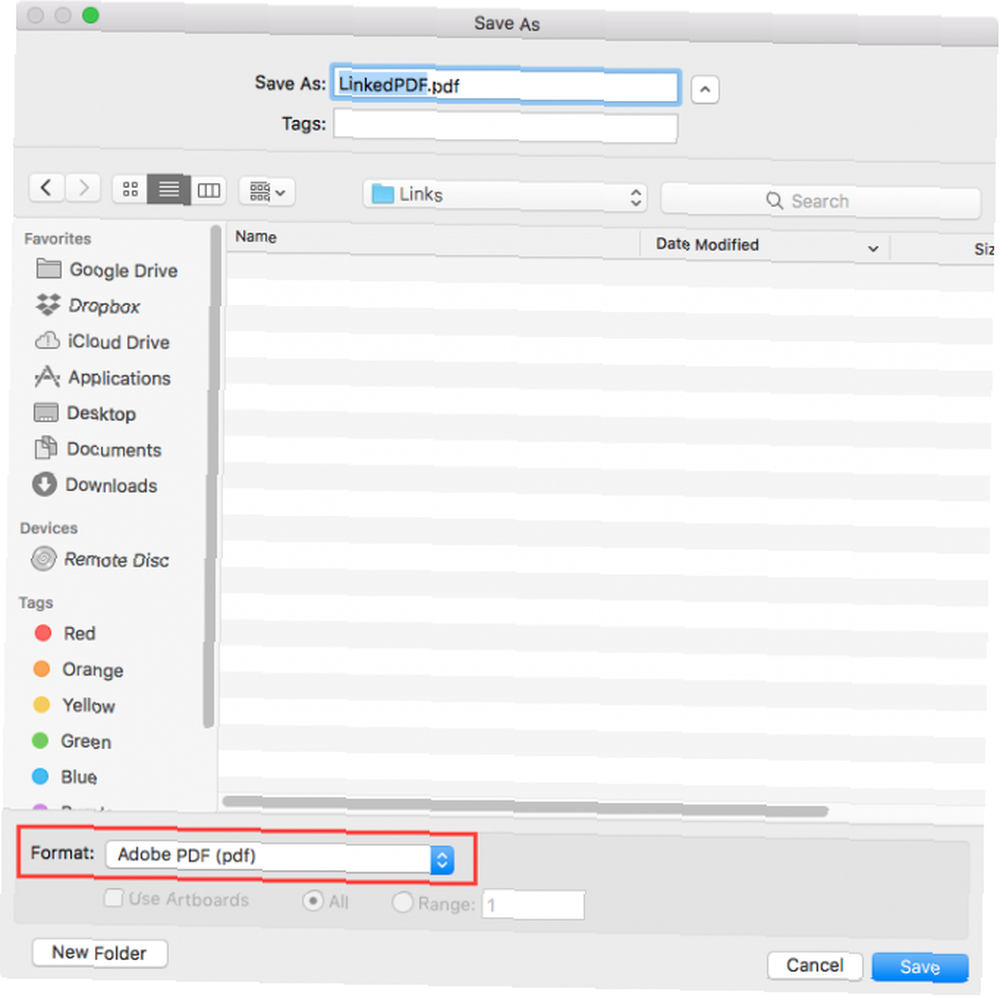
Ta metoda nie działa z polami tekstowymi. Jeśli chcesz dodać link do tekstu, możesz wykonać powyższe kroki, ale najpierw musisz przekonwertować tekst na kontury. Aby to zrobić, kliknij prawym przyciskiem myszy pole tekstowe i wybierz Tworzyć kontury. Ale ostrzegaj, gdy już to zrobisz, nie będziesz mógł edytować tekstu.
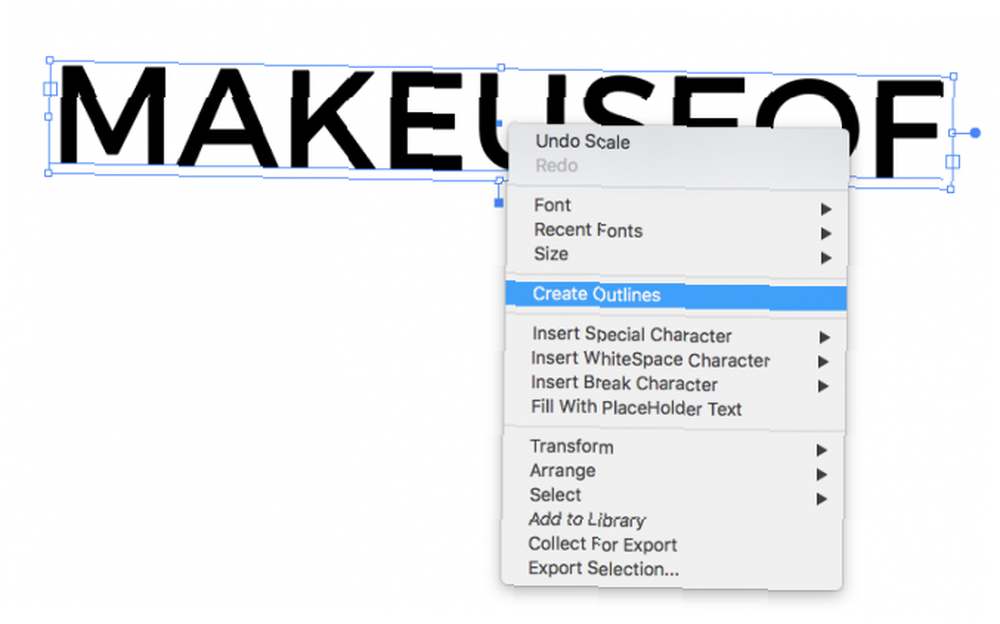
Jeśli jesteś członkiem Adobe Creative Cloud 5 powodów, dla których warto kupić Adobe Creative Cloud 5 powodów, dla których warto kupić Adobe Creative Cloud Adobe Creative Cloud ma wiele wspaniałych zalet. Zebraliśmy listę powodów, dla których warto inwestować w Adobe Creative Cloud, póki jeszcze możesz. , zamiast tego możesz użyć wstawiania linków Adobe Acrobat do tekstu w pliku PDF.











