
Mark Lucas
0
6148
1333
Coraz częściej komputery i laptopy są wyposażone we wbudowany moduł Bluetooth. Ale co, jeśli twoje nie? Rozsądnym rozwiązaniem jest użycie klucza Bluetooth, ale jak go kupić, jak go skonfigurować? Oto wszystko, co musisz wiedzieć o konfigurowaniu Bluetooth w Windows 10.
Dlaczego potrzebujesz klucza Bluetooth??
Jeśli musisz podłączyć urządzenie Bluetooth do komputera (być może kontrolera gier lub zestawu słuchawkowego / mikrofonu), istnieje szansa, że do nawiązania połączenia potrzebny będzie klucz USB Bluetooth.
Warto jednak najpierw sprawdzić, czy komputer ma wbudowany moduł Bluetooth. Jeśli nie możesz znaleźć dokumentacji do sprawdzenia, masz kilka opcji:
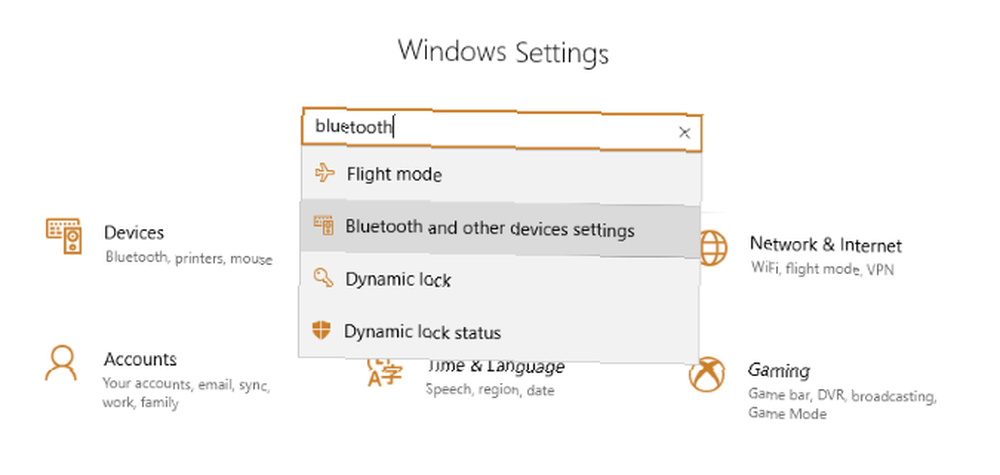
- Przeciągnij mysz do zasobnika systemowego i poszukaj elementu oznaczonego etykietą “Radio Bluetooth”.
- Kliknij Start> Ustawienia (lub Klawisz Windows + I) i użyj pola wyszukiwania, aby wejść “Bluetooth”. Wybierz ustawienia Bluetooth i innych urządzeń. Jeśli masz Bluetooth, pojawi się ten ekran i będziesz mógł włączyć radio Bluetooth w celu wyszukiwania urządzeń.
- Szybszą opcją jest otwarcie Centrum akcji (którego często można używać zamiast Ustawień Dlaczego warto korzystać z Centrum akcji Windows 10 zamiast aplikacji Ustawienia? Dlaczego warto korzystać z Centrum akcji Windows 10 zamiast aplikacji Ustawienia? Jeśli masz zwyczaj używania Centrum akcji zamiast Ustawień możesz zaoszczędzić wiele kliknięć, czasu i frustracji).następnie Rozszerzać; jeśli sprzęt Bluetooth jest obecny na twoim komputerze, zostanie wymieniony tutaj.
Są to główne sposoby sprawdzania i włączania Bluetooth, ale są też inne opcje:
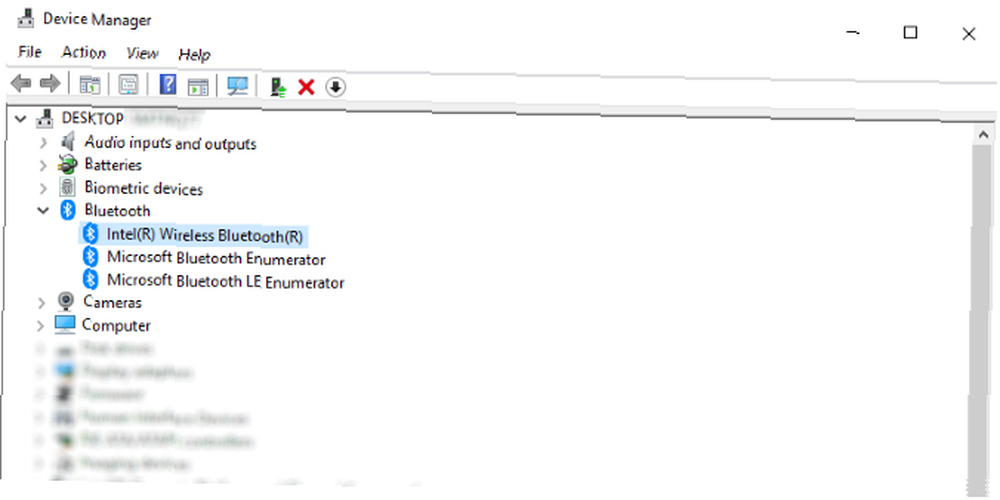
- Menedżer urządzeń: naciśnij Klawisz Windows + R. i wejdź msc aby otworzyć Menedżera urządzeń. Jeśli twój komputer ma wbudowane radio Bluetooth, znajdziesz go tutaj, pod Bluetooth.
- Komputer lub laptop: niektóre urządzenia mają fizyczny przełącznik do przełączania łączności, w tym Bluetooth i Wi-Fi. Może to być mały włącznik / wyłącznik lub skrót klawiaturowy, zwykle dostępny za pomocą klawiszy funkcyjnych.
Jeśli masz komputer z systemem Windows 7, zapoznaj się z tym przewodnikiem, jak skonfigurować Bluetooth na swoim laptopie z systemem Windows 7 Jak skonfigurować Bluetooth na komputerze z systemem Windows 7 Jak skonfigurować Bluetooth na komputerze z systemem Windows 7 Musisz korzystać z Bluetooth w systemie Windows 7 ? Oto jak skonfigurować Bluetooth, umożliwić wykrywanie urządzeń i sparować je z komputerem. .
Po włączeniu Bluetooth będziesz gotowy do podłączenia kompatybilnego sprzętu.
Jak dodać Bluetooth do komputera lub laptopa
Co jeśli twoje urządzenie nie ma sprzętu Bluetooth?
Jedynym rozwiązaniem jest dodanie go, co na szczęście jest bardzo łatwe. Wszystko czego potrzebujesz to klucz Bluetooth, adapter, który łączy się przez USB. Po zainstalowaniu i uruchomieniu klucz sprzętowy umożliwi podłączenie dowolnego urządzenia Bluetooth do komputera.
Tak długo, jak klucz sprzętowy Bluetooth jest dostarczany ze sterownikami lub jest dostępny za pośrednictwem Windows Update, wkrótce będziesz mógł synchronizować urządzenia przez Bluetooth. Pamiętaj, że może być konieczne ponowne uruchomienie komputera.
Po dodaniu sprzętu Bluetooth będziesz mógł użyć powyższych skrótów, aby przełączyć widoczność swojego urządzenia.
Szukasz adaptera USB Bluetooth? Spróbuj tych!
Jeśli szukasz adaptera USB Bluetooth, z przyjemnością dowiesz się, że są tanie i kompaktowe. Dawno minęły czasy dwu-calowych radiotelefonów USB Bluetooth z małymi wysuwanymi adapterami. Obecnie mają taki sam rozmiar jak najmniejsze karty pamięci flash USB. Tak długo, jak utrzymujesz połączenie przez większość czasu, jest mało prawdopodobne, że stracisz klucz USB Bluetooth.
Ale który wybrać??
1. Adapter USB Bluetooth Zexmte
Ta nisko budżetowa opcja od Amazon jest świetna jako wprowadzenie do Bluetooth. Korzystając z najnowszej specyfikacji Bluetooth 4.0 LE, jest kompatybilny z Windows XP i nowszymi.
ZEXMTE USB Adapter Bluetooth na PC, Bluetooth 4.0 USB Adapter Bezprzewodowy adapter Dongle Kompatybilny z komputerem stacjonarnym i komputerem z Windows 10 8.1 8 7 Vista XP ZEXMTE USB Adapter Bluetooth na PC, Bluetooth 4.0 USB Adapter Bezprzewodowy adapter Dongle Kompatybilny z PC Desktop i komputerem z Windows 10 8,1 8 7 Vista XP Kup teraz na Amazon 8,47 USD
2. Adapter USB ASUS
Nieco droższa opcja od ASUS, adapter USB USB jest kompatybilny z Windows XP i później używa specyfikacji Bluetooth 4.0 LE. Ma zasięg 10 metrów (nieprzerwane miejsce) i może przesyłać do 3 Mb / s danych, a znajdziesz go również na Amazon.
ASUS USB-BT400 USB Adapter z odbiornikiem klucza Bluetooth, wsparcie dla laptopa i komputera, Windows 10 Plug and Play / 8/7 / XP, drukarki, telefony, zestawy słuchawkowe, głośniki, klawiatury, kontrolery ASUS USB-BT400 USB adapter z kluczem Bluetooth Odbiornik, obsługa laptopów i komputerów PC, Windows 10 Plug and Play / 8/7 / XP, drukarki, telefony, zestawy słuchawkowe, głośniki, klawiatury, kontrolery Kup teraz na Amazon 14,45 USD
3. Klucz USB Avantree Long Range USB Bluetooth
Jeśli szukasz czegoś o większym zasięgu (być może do gier), Amazon oferuje również to urządzenie Avantree kompatybilne z systemami Windows, macOS, Linux, PlayStation 4 i Nintendo Switch - z technologią niskiego opóźnienia i może być używane na odległość 20 metrów.
Adapter Avantree Leaf Class 1 USB dalekiego zasięgu Bluetooth Audio na PC Laptop Mac PS4 Przełącznik Nintendo Wireless Audio Dongle do słuchawek Tylko głośniki, Plug and Play, aptX Low Latency Avantree Leaf Class 1 USB Broadband USB Transmitter audio na PC Mac Mac4 Przełącznik Nintendo, bezprzewodowy klucz audio do słuchawek Tylko głośniki, Plug and Play, aptX o niskim opóźnieniu Kup teraz na Amazon 29,99 USD
Naprawdę, ten, który wybierzesz, zależy od twojego budżetu i tego, czy masz abonament Amazon Prime. Wszystkie te urządzenia dodadzą Bluetooth do twojego komputera, więc wybór tego, na którym masz największe zaufanie, zależy od ceny i recenzji.
Och, i nie zapomnij: Niektóre urządzenia Bluetooth są dostarczane z własnym adapterem USB Bluetooth, więc nie trzeba go nawet kupować. Jak zawsze, sprawdź szczegóły opakowania.
Jak podłączyć słuchawki Bluetooth do komputera
Gdy Bluetooth jest gotowy do użycia, czas dodać urządzenie. Dostępnych jest wiele różnych rodzajów sprzętu Bluetooth, takich jak:
- Słuchawki
- Mikrofony
- Klawiatura i mysz
- Głośniki
- Kontrolery gier
W niektórych przypadkach możliwe jest również synchronizowanie urządzeń mobilnych przez Bluetooth. Niezależnie od przypadku, aby rozpocząć, musisz mieć możliwość podłączenia urządzenia do komputera, aby móc z niego korzystać.
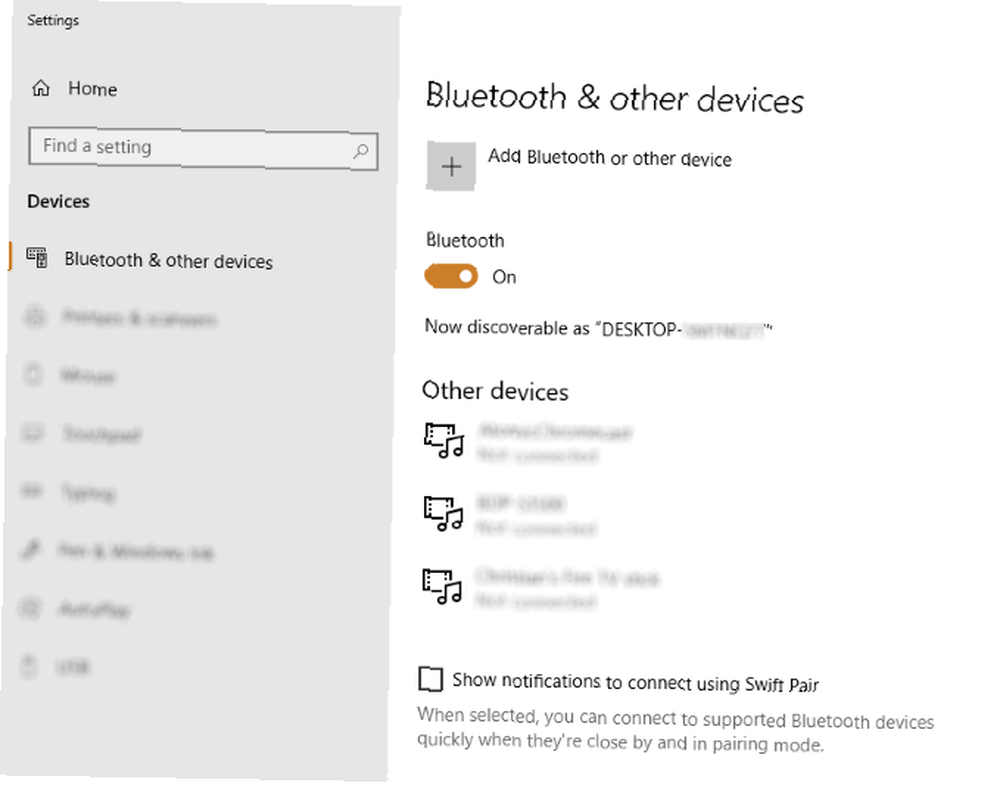
Proces jest ogólnie taki sam, niezależnie od tego, co łączysz, ale przyjrzymy się, jak podłączyć typowy zestaw słuchawkowy Bluetooth (wybierz jeden z tych niesamowitych zestawów słuchawkowych Bluetooth. 7 najlepszych zestawów słuchawkowych Bluetooth z dobrą żywotnością baterii 7 Najlepsze zestawy słuchawkowe Bluetooth z dobrym czasem pracy na baterii Szukasz zestawu słuchawkowego Bluetooth z dobrym czasem pracy na baterii? Oto jedne z najdłużej działających słuchawek Bluetooth na rynku.) Na komputer.
Zacznij od znalezienia przycisku Bluetooth na zestawie słuchawkowym. Może to być na jednej ze słuchawek lub na przewodzie. Po znalezieniu tego nie aktywuj jeszcze urządzenia; zamiast tego upewnij się, że Bluetooth jest włączony w systemie Windows, jak opisano w powyższej sekcji.
Jeśli Bluetooth jest ustawiony na Na, twój komputer jest wykrywalny. Powinieneś użyć Dodaj Bluetooth lub inne urządzenie aby kontynuować, przytrzymaj przycisk Bluetooth na zestawie słuchawkowym (aktywacja zgodnie z instrukcjami tego urządzenia).
Kilka chwil później zestaw słuchawkowy powinien zostały wykryte, więc wybierz i poczekaj na połączenie. Wkrótce będziesz mógł słuchać dźwięku na swoim komputerze. Najprostszym sposobem na sprawdzenie tego jest odtworzenie pliku MP3 lub przejście do Spotify lub nawet YouTube, aby odtworzyć multimedia. Jeśli słychać to przez zestaw słuchawkowy, połączenie Bluetooth zostało nawiązane.
Pamiętaj, że na ekranie ustawień Bluetooth znajduje się pole wyboru oznaczone Pokaż powiadomienia o połączeniu za pomocą Swift Pair. Jeśli Twoje urządzenia Bluetooth obsługują to, powinieneś być w stanie szybko się z nimi połączyć, jeśli są w pobliżu. Po prostu zaznacz pole i użyj powiadomienia (gdy się pojawi), aby włączyć połączenie.
Pomyślnie dodałeś Bluetooth do swojego komputera!
Tak długo, jak komputer ma wbudowany lub podłączony niezbędny sprzęt radiowy Bluetooth, włączenie i synchronizacja urządzenia Bluetooth powinny być proste.
W końcu wszystko, co musisz zrobić, to dowiedzieć się, czy Bluetooth jest dostępny, dodać go, jeśli nie, a następnie włączyć go w ustawieniach. Podłączenie zestawu słuchawkowego powinno być proste, a inne urządzenia będą równie łatwe do podłączenia.
Zalecamy również przeczytanie tych mitów Bluetooth, które możesz bezpiecznie zignorować 5 typowych mitów Bluetooth, które możesz bezpiecznie zignorować teraz 5 typowych mitów Bluetooth, które możesz bezpiecznie zignorować teraz Bluetooth ewoluował w ciągu ostatnich 20 lat, a to, co według ciebie wiedziałeś, jest złe . Rozwiążmy te mity Bluetooth. . Na przykład nowoczesne wersje Bluetooth nie niszczą już baterii!











