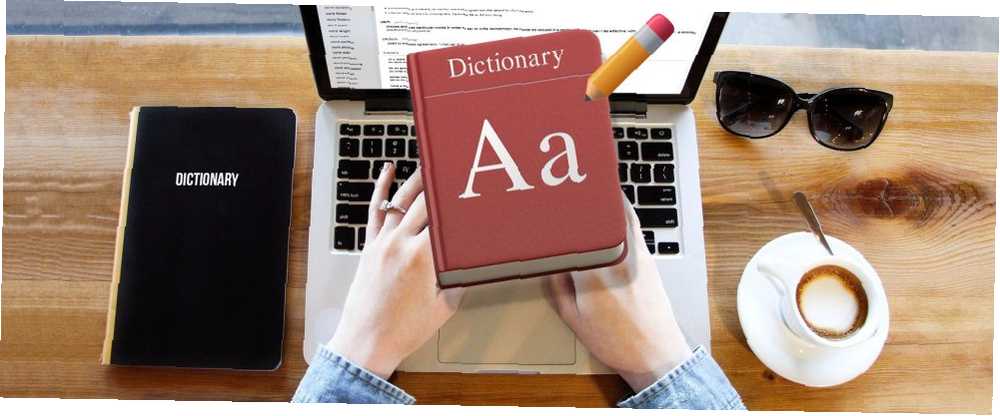
Edmund Richardson
0
4435
98
Komputer Mac zawiera wbudowaną aplikację Słownik (w folderze Aplikacje), która umożliwia wyszukiwanie szczegółowych wpisów w poszukiwaniu tysięcy słów i wyrażeń. Możesz wyszukiwać w samej aplikacji lub korzystać ze Spotlight. Możesz nawet przeglądać wpisy Wikipedii bezpośrednio w aplikacji Słownik.
Gdy próbujesz otworzyć terminal z macOS Spotlight, ale Spotlight podaje tylko definicję słownika dla terminala. Słodkie dzięki.
- Scott Arnold (@ link470) 6 października 2017 r
Słownik jest osadzony w systemie Mac Twój Mac ma wbudowane narzędzia do tych 10 codziennych zadań Twój Mac ma wbudowane narzędzia do tych 10 codziennych zadań Chcesz dyktować notatki, wyszukiwać słowa i łączyć pliki PDF? Twój komputer Mac ma wbudowane narzędzia do wykonywania tych zadań i nie tylko! , więc automatycznie sprawdza pisownię w wielu aplikacjach Apple, podobnie jak wbudowany słownik w programie Microsoft Word.
Możesz również dodawać słowa do słownika, takie jak terminy medyczne lub prawne, terminy techniczne, obce słowa Rozwiń aplikację słownika komputera Mac, dodając dodatkowe języki Rozwiń aplikację słownika komputera Mac, dodając dodatkowe języki Niezależnie od tego, czy jesteś dwujęzyczny, czy dopiero uczysz się nowego języka, dodajesz więcej słowników na komputer Mac jest łatwe. lub inne często używane słowa, których nie ma jeszcze w słowniku. Jeśli dodałeś słowo z literówką lub zostało dodane słowo, którego nie chcesz już w słowniku, możesz je łatwo usunąć.
Istnieje prosty plik tekstowy zawierający słowa dodane do słownika. Dzisiaj omówimy prosty sposób dodawania i usuwania słów z tego niestandardowego pliku słownika, jeśli masz tylko jedno lub kilka do dodania lub usunięcia. Pokażemy Ci również, jak bezpośrednio edytować niestandardowy plik słownika, co jest przydatne, jeśli chcesz dodać i usunąć kilka słów za jednym razem.
Dodaj słowa do wbudowanego słownika na komputerze Mac
Słowo ostrzeżenia, zanim pokażemy, jak dodać słowo do słownika: ta metoda nie zawsze praca. Nie można dodać MakeUseOf do słownika przy użyciu tej metody. Nie wiem dlaczego. To ważne słowo i nie ma go już w aplikacji Dictionary.
Jeśli okaże się, że nie możesz dodać słowa w ten sposób, nie martw się! Istnieje równie łatwy sposób, aby dodać go w dalszej części tego artykułu.
Aby dodać słowo do wbudowanego słownika na komputerze Mac, otwórz TextEdit i wpisz słowo dokładnie tak, jak ma być wyświetlane w słowniku. Nie dodawaj spacji po słowie.
Bez względu na to, gdzie są twoje przynależności do komputerów PC i Mac, niezaprzeczalnym faktem jest, że „Naucz się pisowni” to najlepsza funkcja komputera Mac.
- Matt B But Spookier (@Matt_Broadey) 11 października 2016 r
Następnie wybierz całe słowo, kliknij prawym przyciskiem myszy lub Control + kliknięcie i wybierz Dowiedz się pisowni z menu podręcznego.

Powtórz dla każdego słowa, które chcesz dodać do słownika. Po zakończeniu zamknij dokument TextEdit. Nie musisz zapisywać dokumentu. Słowa zostały dodane i zapisane w pliku słownika.
Teraz dodane słowo nie będzie oznaczane jako błędnie napisane czerwonym czerwonym zawijakiem, gdy następnym razem go wpiszesz.
Usuń słowa ze słownika wbudowanego na komputerze Mac
Jeśli popełniłeś literówkę w słowie dodanym do słownika lub po prostu chcesz usunąć słowo, którego już nie używasz, możesz łatwo usunąć to słowo. Procedura jest jak dodanie słowa do słownika.
Uwaga: Ta metoda usuwania słowa ze słownika działa tylko w przypadku słów dodanych przez Ciebie, a nie słów zawartych w słowniku domyślnie.
Aby usunąć słowo z wbudowanego słownika, otwórz nowy dokument TextEdit i wpisz słowo, które chcesz usunąć. Ponownie nie dodawaj spacji po słowie.
Następnie wybierz całe słowo, kliknij prawym przyciskiem myszy lub Control + kliknięcie i wybierz Oducz się pisowni z menu podręcznego.

Powtórz dla każdego słowa, które chcesz usunąć ze słownika. Po zakończeniu zamknij dokument TextEdit. Nie musisz zapisywać dokumentu. Słowa zostały usunięte z pliku słownika i plik jest automatycznie zapisywany.
Dodawaj, usuwaj i edytuj słowa na liście niestandardowych słów
Jeśli masz więcej niż kilka słów, które chcesz dodać lub usunąć, możesz bezpośrednio edytować plik słownika.
Niestandardowa lista słów, do której dodajesz słowa i z której je usuwasz, nosi nazwę LocalDictionary w folderze biblioteki użytkownika. To zwykły plik tekstowy. Aby edytować LocalDictionary plik, otwórz okno Findera i poszukaj w folderze użytkownika folderu Library.
Jeśli nie widzisz folderu Library, przejdź do Idź> Idź do folderu. Możesz także na stałe pokazać folder Library Jak uzyskać dostęp do folderu biblioteki OS X i dlaczego jest to przydatne Jak uzyskać dostęp do folderu biblioteki OS X i dlaczego jest to przydatne Większość folderów biblioteki OS X najlepiej zostawić w spokoju, ale warto poznać swoją drogę i wokół biblioteki użytkownika. .
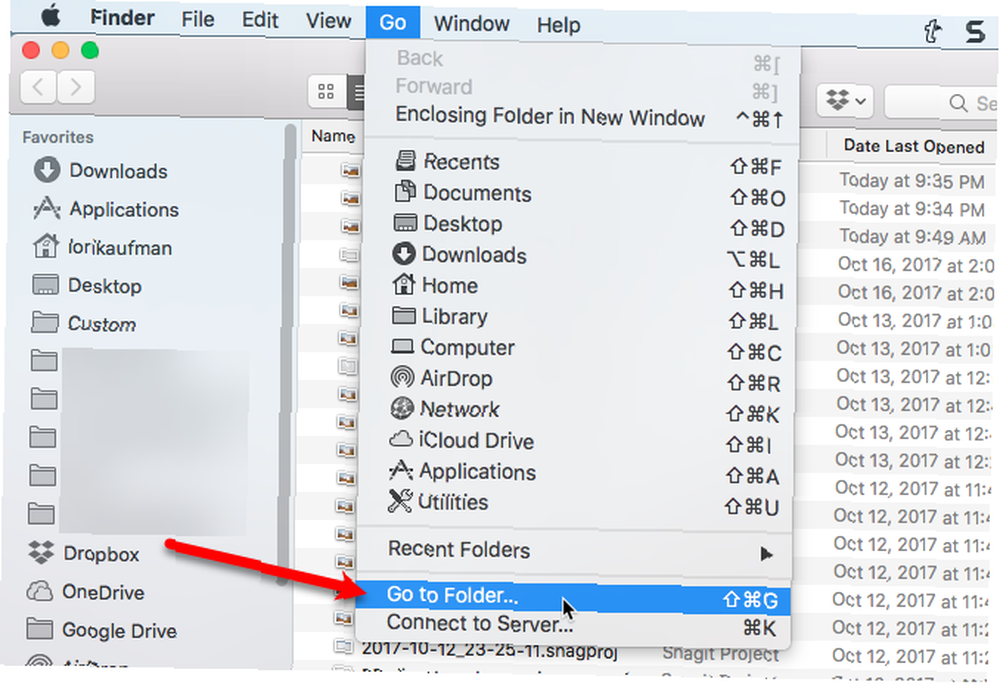
Rodzaj ~ / Biblioteka / Pisownia w Przejdź do folderu pole i kliknij Iść.
Symbol tyldy (~) oznacza folder domowy. W naszym przykładzie folder domowy to / Users / lorikaufman.
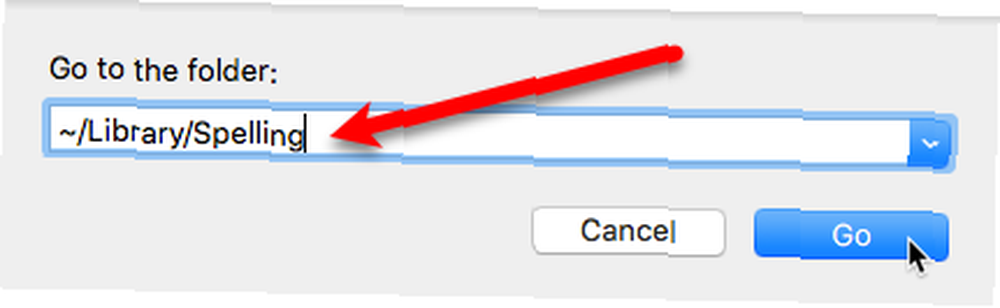
w Pisownia folder, kliknij prawym przyciskiem myszy LocalDictionary plik i przejdź do Otwórz za pomocą> TextEdit.app.
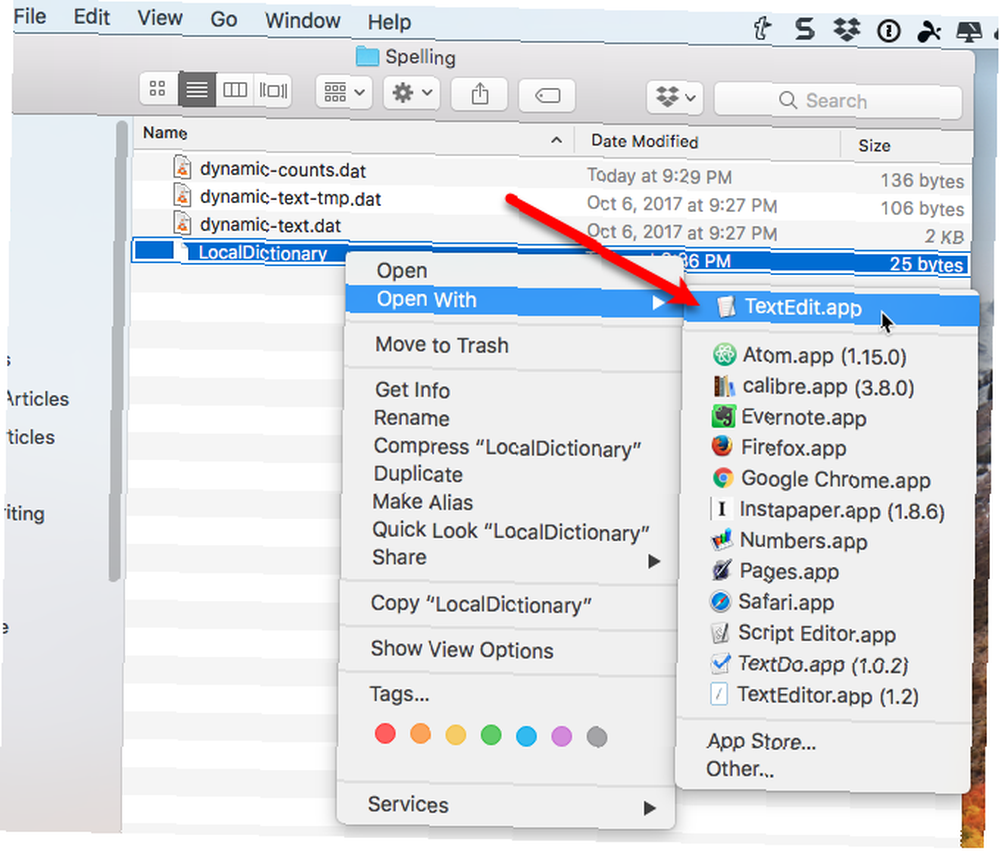
The LocalDictionary plik otwiera się w TextEdit. Każde słowo pojawia się w osobnej linii. Możesz edytować te słowa, dodawać więcej słów i usuwać słowa tak jak podczas edytowania dowolnego innego pliku tekstowego.
Upewnij się, że umieściłeś każde słowo w osobnej linii.
Iść do Plik> Zapisz lub naciśnij Command + s aby uratować LocalDictionary plik.
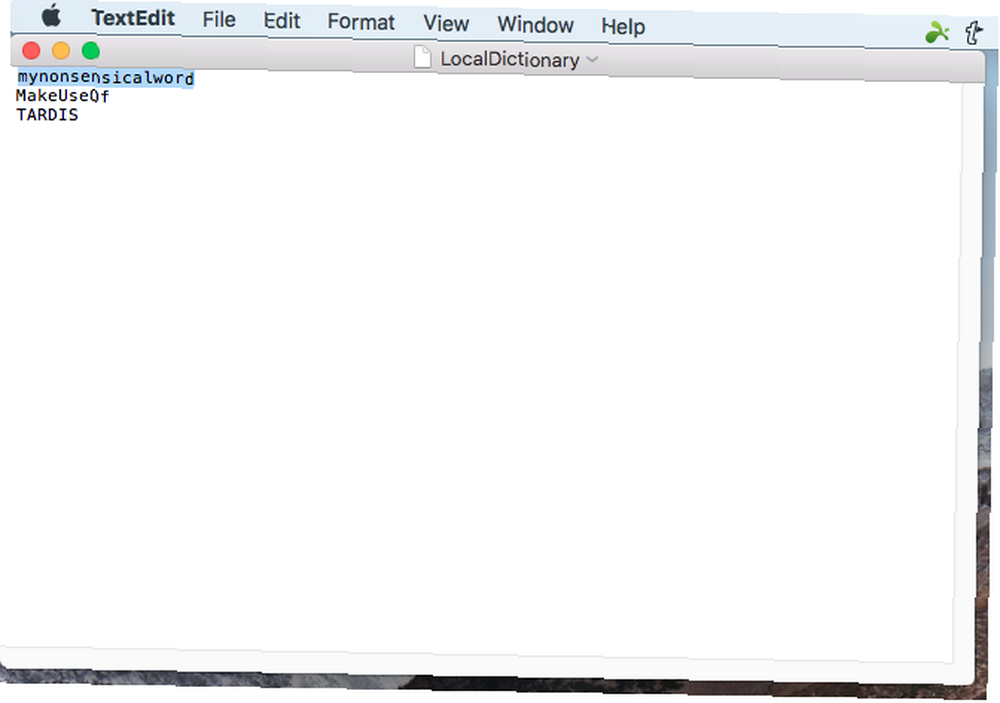
Nie wszystkie aplikacje używają wbudowanego słownika
Wbudowany słownik jest dostępny w większości programów, z wyjątkiem Microsoft Word i Dokumentów Google. Jeśli dodasz słowo do wbudowanego słownika i stwierdzisz, że program wciąż narzeka na to słowo, oznacza to, że program ma własny słownik i musisz zaktualizować ten słownik o słowo, które chcesz dodać.
Procedura dodawania słowa do słownika w innych programach będzie się różnić. Możesz dodawać słowa do słownika podczas sprawdzania pisowni w dokumencie lub możesz sprawdzić Preferencje lub Ustawienia dla programu.
Czy potrafiłeś dodawać lub usuwać słowa przy użyciu wspomnianej przez nas metody TextEdit? Czy wolisz edytować plik LocalDictionary bezpośrednio? Podziel się z nami swoimi przemyśleniami i doświadczeniami w komentarzach poniżej.











