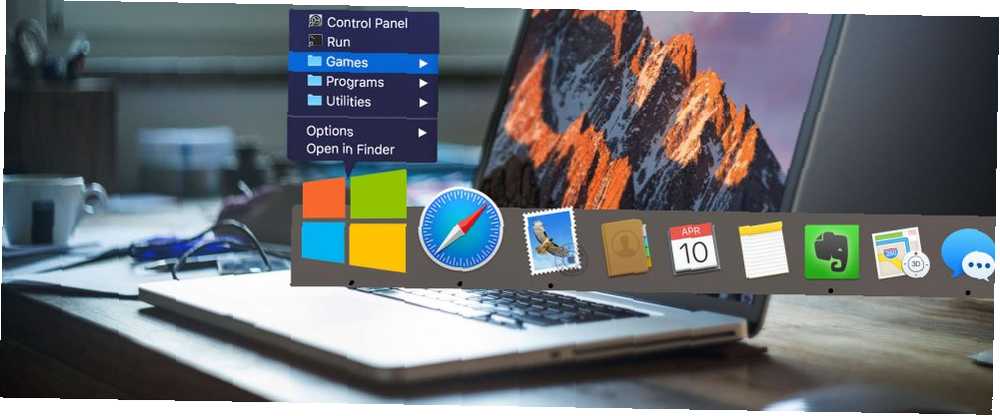
Michael Cain
0
3537
774
macOS tak naprawdę nie potrzebuje menu Start, ale niektórzy wolą je mieć. Przydatna jest lista aplikacji, do których można się odwoływać i które można przejrzeć, zwłaszcza jeśli pochodzi się z systemu Windows. Ponadto folder Aplikacje jest gorącym bałaganem wszystkiego, co jest zainstalowane na twoim komputerze.
Dzisiaj przyjrzymy się dodaniu dwóch przydatnych elementów do stacji dokującej Spraw, by Twój Mac był świetny dzięki tym 5 skrótom Spraw, by Twój Mac był świetny dzięki tych 5 skrótom Po co trzymać się zbieraniny ikon dostarczonych z dokiem Maca, kiedy można zamienić je za kilka super przydatnych skrótów? : menu startowe Mac wybranych przez Ciebie elementów oraz stos najnowszych dokumentów do szybkiego znalezienia tego, nad czym ostatnio pracowałeś.
1. Dodaj menu Start do stacji dokującej Mac
Menu Start, które dzisiaj utworzymy, to niewiele więcej niż zwykły folder, który przypinasz do stacji dokującej jako skrót. Pierwszą decyzją jest wybranie miejsca, w którym chcesz przechowywać menu Start komputera Mac. Dla ułatwienia będziemy korzystać z folderu Dokumenty.
W nowym oknie Findera zlokalizuj Dokumenty folder i utwórz nowy folder za pomocą Plik> Nowy folder. Na potrzeby tego artykułu nazwiemy nasz Początek-pamiętaj, aby go nie usuwać!
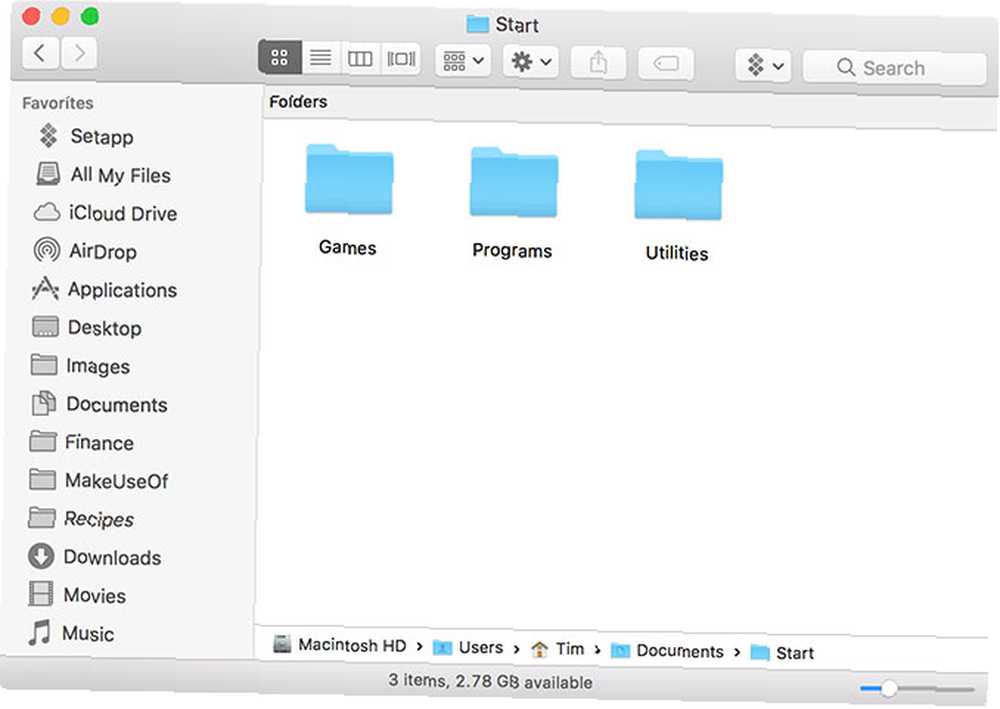
W tym folderze możesz rozpocząć tworzenie nowych folderów na podstawie tego, jak chcesz uporządkować menu Start na komputerze Mac. Prawdopodobnie dobrym pomysłem jest uwzględnienie tylko tych aplikacji, których najczęściej używasz, ponieważ folder Aplikacje macOS już teraz utrudnia znalezienie tego, czego szukasz.
Utworzyłem trzy foldery: Gry, Narzędzia, i Programy. Możesz utworzyć foldery do innych zastosowań, takich jak Praca, Aplikacje Steam, Narzędzia systemowe, i tak dalej. Kliknij i przeciągnij swój nowo utworzony Początek folder na drugim końcu stacji dokującej, w pobliżu Śmieci mogą. Kliknij go prawym przyciskiem myszy i określ następujące opcje:
- Sortuj według: Uprzejmy
- Wyświetl jako: Teczka
- Wyświetl treść jako: Lista
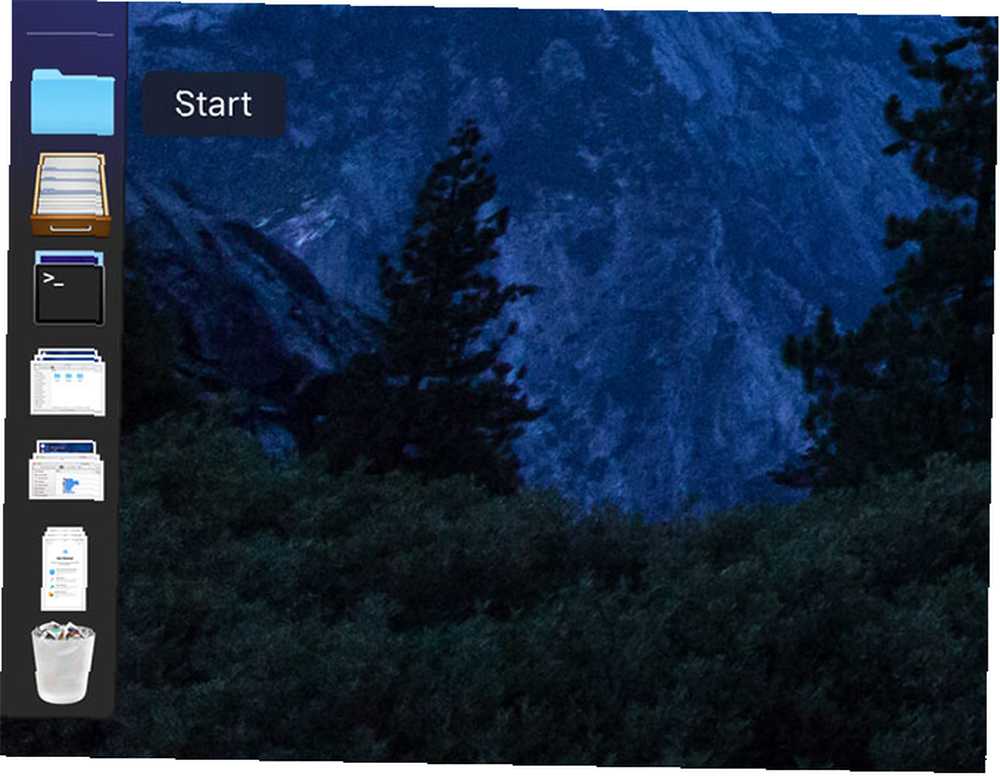
Kiedy skończysz z podstawową strukturą, czas zacząć dodawać skróty do swoich aplikacji.
2. Utwórz aliasy i uporządkuj swoje menu
Użyjemy aliasów, aby utworzyć listę aplikacji. Aliasy to małe pliki reprezentujące inne pliki, takie jak skrót w systemie Windows. Jednak w przeciwieństwie do skrótu Windows, aliasy będą nadal łączyły się z obiektem docelowym, nawet jeśli zostanie on przeniesiony.
Istnieje wiele różnych kreatywnych zastosowań aliasów w systemie macOS, w tym wypełnianie listy ulubionych aplikacji. Istnieją dwa sposoby utworzenia aliasu w systemie macOS:
- Podświetl element, kliknij prawym przyciskiem myszy i wybierz Utwórz alias; lub użyj skrótu klawiaturowego Cmd + L.
- Kliknij i przeciągnij element, przytrzymaj Cmd + Opcja klucze, a następnie zwolnij, aby utworzyć alias w lokalizacji docelowej.
Ta druga technika jest tutaj bardziej przydatna, ponieważ możesz podświetlić wiele elementów, kliknąć i przeciągnąć je wszystkie, a następnie przytrzymać Cmd + Opcja i zwolnij, aby utworzyć wiele aliasów. Najlepiej zrobić to przy dwóch oknach Findera obok siebie.
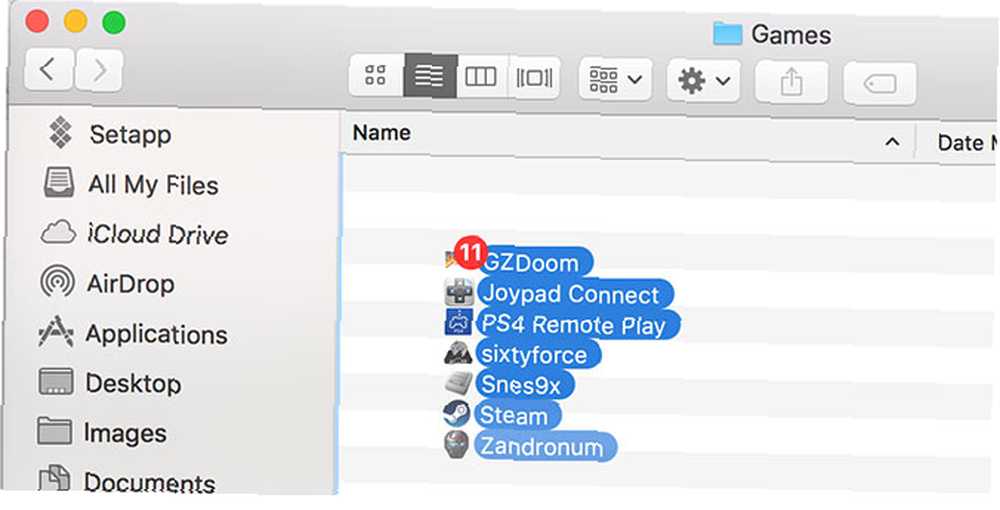
Podświetl i utwórz aliasy dla odpowiednich folderów. Twoje aliasy będą używać tych samych ikon i nazw co obiekty docelowe, z tym wyjątkiem, że zobaczysz małe “skrót” strzałka w lewym dolnym rogu ikony. Możesz zmienić nazwy i ikony swoich aliasów, a one nadal będą działać dobrze.
Dla zabawy dodałem alias do terminalu o nazwie Biegać i alias Preferencji systemowych o nazwie Panel sterowania w katalogu głównym Początek teczka.
Uwaga: Możesz alternatywnie przeciągnąć alias całego Aplikacje lub Narzędzia folder, jeśli chcesz listę wszystko zainstalowany.
3. Zmień ikonę na odpowiednią
Aby odróżnić folder Menu Start komputera Mac od innych przypiętych do stacji dokującej, potrzebujesz charakterystycznej ikony. Wyszukiwarka grafiki Google pomoże Ci znaleźć odmiany motywu Start firmy Microsoft lub możesz wybrać logo Apple, jeśli chcesz pomyśleć nieco inaczej. Wybrałem tę Kulę Vista na DeviantArt.
Przejdź do katalogu zawierającego twój Początek teczka. Kliknij folder prawym przyciskiem myszy i wybierz Zdobyć informacje. Przeciągnij plik obrazu nad domyślną ikoną folderu w prawym górnym rogu i zobacz, jak się zmienia. Aby usunąć niestandardową ikonę, kliknij ją i naciśnij Kasować klawisz.
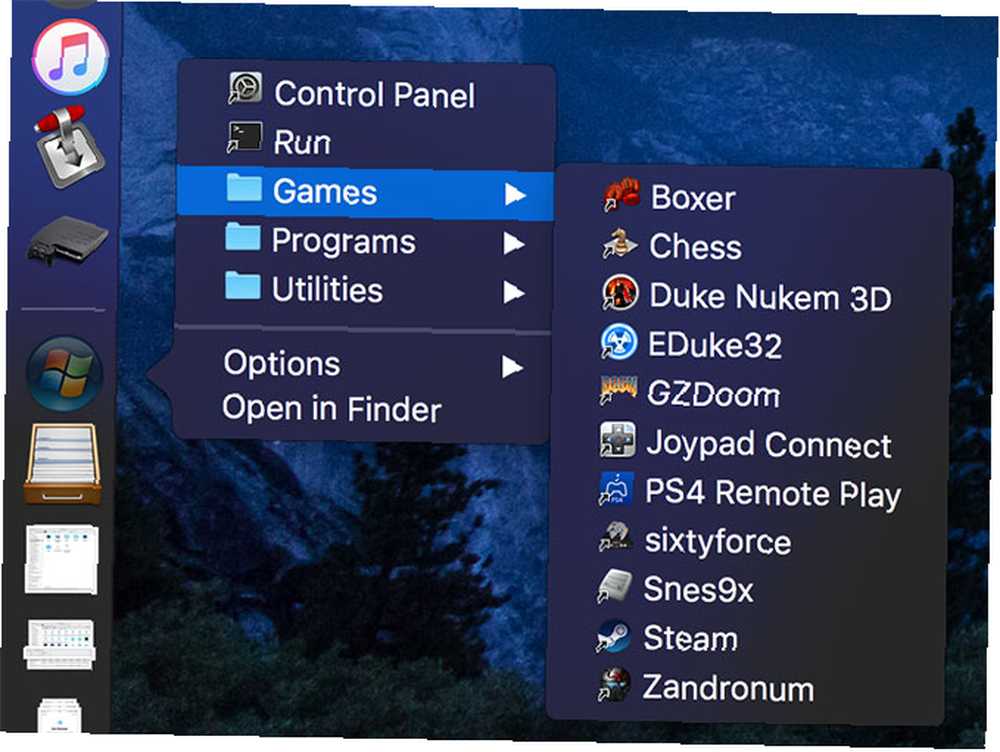
Jeśli ikona nie wyświetla się w doku, kliknij ją prawym przyciskiem myszy i wybierz Wyświetl jako> Folder zamiast.
4. Dodaj folder ostatnich dokumentów
Niestety zapisane wyszukiwania nie rozwijają się automatycznie w przypiętych folderach. Oznacza to, że nie możesz zagnieżdżać ostatnich elementów “teczka” w nowym menu Start. Możesz jednak dodać folder Ostatnie do stacji dokującej, gdzie będzie on znajdować się obok menu Start i wykonywać w zasadzie to samo zadanie.
Możesz go dostosować tak, aby wyświetlane były tylko odpowiednie dokumenty, ustawić własny zakres, wykluczać pliki i aplikacje oraz egzekwować wszelkie inne kryteria za pomocą inteligentnych folderów macOS 8 Inteligentnych folderów, których potrzebujesz na komputerze Mac (i jak je ustawić) 8 Inteligentne Foldery potrzebne na komputerze Mac (i jak je skonfigurować) Inteligentny folder Mac umożliwia grupowanie podobnych plików z całego komputera. Oto jak z nich korzystać i kilka świetnych przykładów na początek. .
Opcja 1: Ostatnie dokumenty stos za pomocą terminalu
Jest to proste, ale nie będziesz mieć tak dużej kontroli nad tym, co wyświetla się przy użyciu tej metody. Możesz go używać do wyświetlania najnowszych aplikacji, dokumentów, serwerów oraz ulubionych woluminów i przedmiotów.
- Uruchomić Terminal i wklej następujące polecenie, a następnie Wchodzić:
domyślnie pisz com.apple.dock persistent-others -array-add '"tile-data" = "list-type" = 1;; "tile-type" = "recents-tile"; '; killall Dock - Poczekaj, aż stacja zniknie i załaduj ponownie, a następnie znajdź nową Najnowsze aplikacje ustaw obok Kosza.
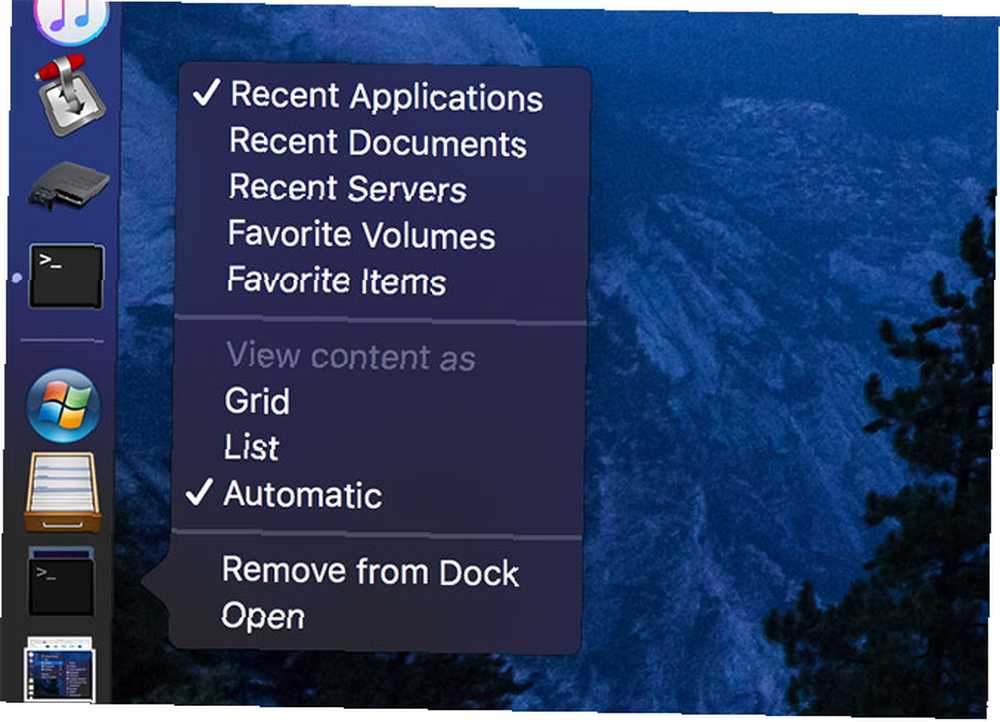
Możesz kliknąć ten stos prawym przyciskiem myszy i wybrać zawartość do wyświetlenia oraz sposób jej wyświetlania. Możesz także uruchomić to polecenie wiele razy, aby dodać ten sam stos do doku.
Opcja 2: folder ostatnich dokumentów z inteligentnym wyszukiwaniem
Uruchom Finder i wybierz Plik> Nowy inteligentny folder. Zobaczysz mały pasek u góry okna Findera. Wyjechać Ten Mac zaznaczone, a następnie kliknij plus (+) Ikona.
Z menu rozwijanego wybierz Data ostatniego otwarcia, następnie określ zakres w dniach. Poszedłem za 30, ale możesz zostawić to na tydzień lub krócej, jeśli przejdziesz przez wiele dokumentów na komputerze Mac. W tym momencie zobaczysz poniżej wyniki wyszukiwania:
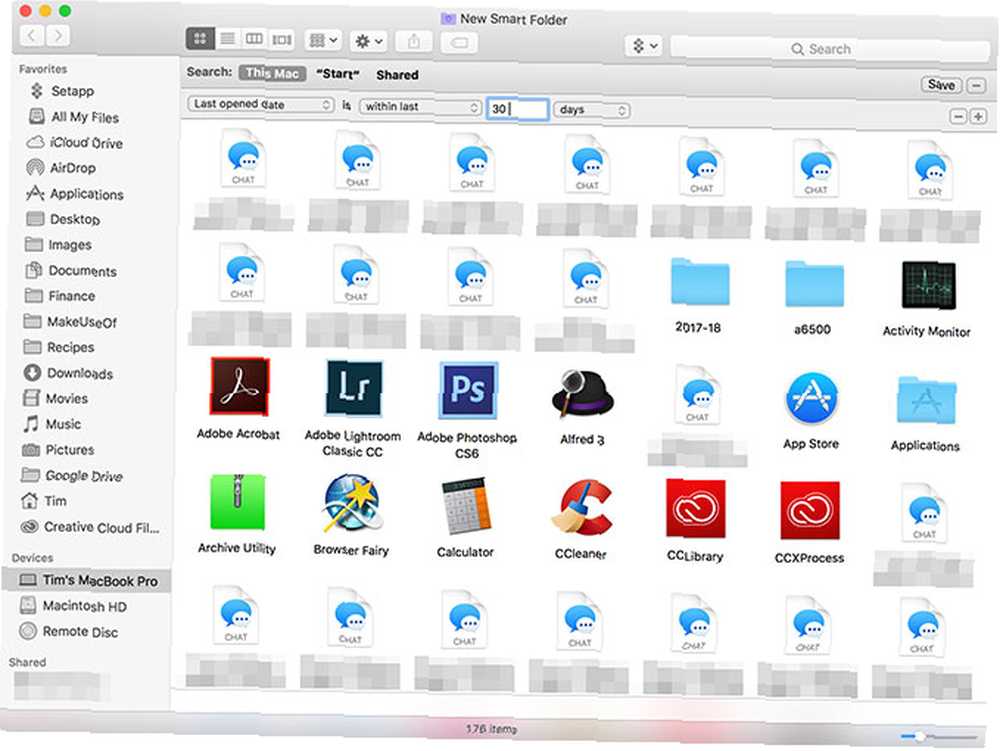
W tym przypadku są trzy elementy, które chcę usunąć z mojego wyszukiwania: aplikacje, foldery i dzienniki czatu. Żadne z nich nie są szczególnie przydatnymi dodatkami do listy ostatnich dokumentów, więc możemy ustawić reguły, aby je wykluczyć.
Przytrzymaj Opcja klawisz na klawiaturze, patrz plus (+) ikona zmienia się na elipsa (…), A następnie kliknij go. W następnym rzędzie w dół wybierz Żadne z poniższych nie są prawdziwe, co pozwoli nam określić wyjątki od reguły.

W następnym wierszu wybierz Uprzejmy w pierwszym menu rozwijanym oraz Podanie w sekundę. Kliknij na plus (+) ponownie, aby dodać kolejne wykluczenie i określić Uprzejmy w pierwszym polu i Teczka w sekundę. Zarówno pliki aplikacji, jak i foldery znikną z wyników.
Aby wykluczyć dzienniki czatu, kliknij pierwszą listę rozwijaną i wybierz Inny. Tutaj możesz dodać wszystkie niestandardowe kryteria. Szukamy Typ dostawy W tym przypadku; sprawdź i naciśnij dobrze. Teraz określ Typ dostawy w wyszukiwaniu i wpisz iMessage w polu niestandardowym. Dodaj inny Typ dostawy reguła i typ SMS w pole niestandardowe.
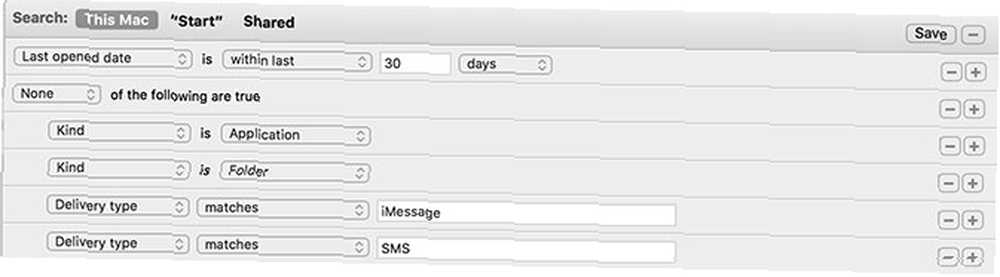
Możesz kontynuować poprawianie wyników, dopóki nie będziesz zadowolony. Po zakończeniu kliknij Zapisać i umieść swój inteligentny folder gdzieś, gdzie go znajdziesz. Na koniec przeciągnij inteligentny folder do obszaru dokowania w pobliżu Kosza. Możesz kliknąć prawym przyciskiem myszy i sortować według Ostatnio otwarte, plus wybierz pomiędzy Teczka i Stos, i Lista i Krata widoki.
Master Spotlight for Mac Proficiency
Utworzenie menu Start na komputerze Mac umożliwia utworzenie listy ulubionych aplikacji i lokalizacji. Możesz dodać zdalne serwery, często używane dokumenty lub własne automatyzacje AppleScript. Przydaje się także menu ostatnich dokumentów, szczególnie jeśli nie pamiętasz, nad czym ostatnio pracowałeś.
Ale w przypadku większości zadań wbudowane narzędzie wyszukiwania w komputerze Mac Spotlight to szybszy sposób pracy Wydajniejsze wyszukiwanie w systemie Mac OS X dzięki naszym najważniejszym wskazówkom Spotlight Skuteczniejsze wyszukiwanie w systemie Mac OS X dzięki naszym najważniejszym wskazówkom Spotlight wyróżnia się na tle komputerów Mac od lat, z Cupertino regularnie szkolącym Redmond w sztuce wyszukiwania na pulpicie. Oto kilka wskazówek, które pomogą Ci znaleźć więcej na komputerze Mac. . Możesz wywołać Spotlight w dowolnym momencie, naciskając Cmd + spacja. Zacznij wpisywać nazwę aplikacji i naciśnij klawisz Enter, aby ją uruchomić. Możesz nawet użyć języka naturalnego do wyszukiwania 5 sposobów użycia języka naturalnego na komputerze Mac, aby zrobić rzeczy 5 sposobów użycia języka naturalnego na komputerze Mac, aby zrobić rzeczy Czy wiesz, że komputer Mac rozumie, co mówisz, nawet jeśli używasz języka naturalnego? , podobnie jak ten fantazyjny inteligentny folder, który stworzyliśmy wcześniej.











