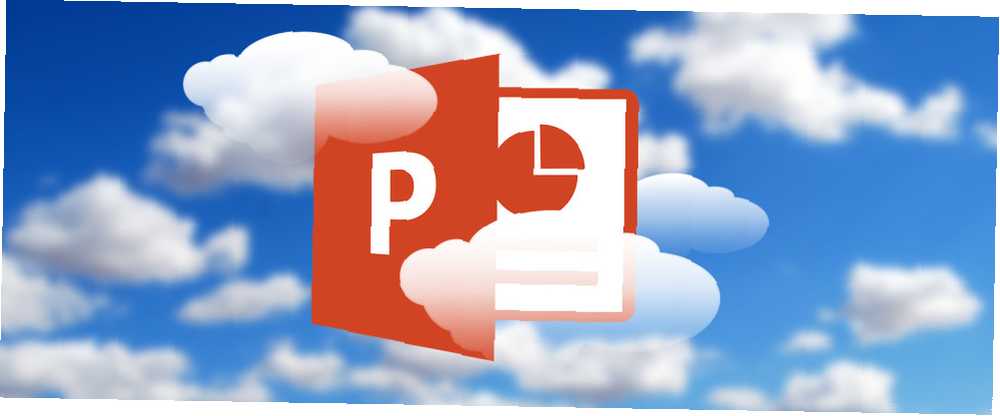
Joseph Goodman
0
3418
417
Microsoft PowerPoint 2016 może być narzędziem do tworzenia interesujących efektów graficznych, jeśli wiesz, jak połączyć jego funkcje. Na przykład w tym poście pokażemy, jak nadać każdemu obrazowi fajny efekt pędzla.
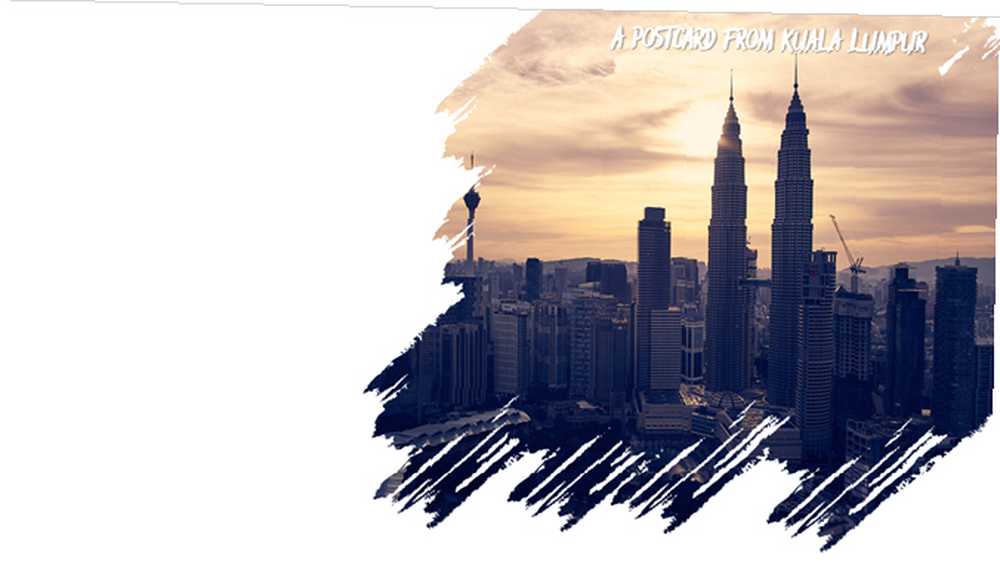
Microsoft PowerPoint nie ma różnych stylów pędzli, takich jak Adobe Photoshop. Oto obejście:
Najpierw użyj czcionki pędzla lub pobierz bezpłatną czcionkę pędzla na komputer. Następnie przekonwertuj wybraną czcionkę na kształt i użyj jej, aby ukryć i odsłonić część zdjęcia.
Zróbmy to krok po kroku.
Krok 1: Konwertuj czcionkę na kształt
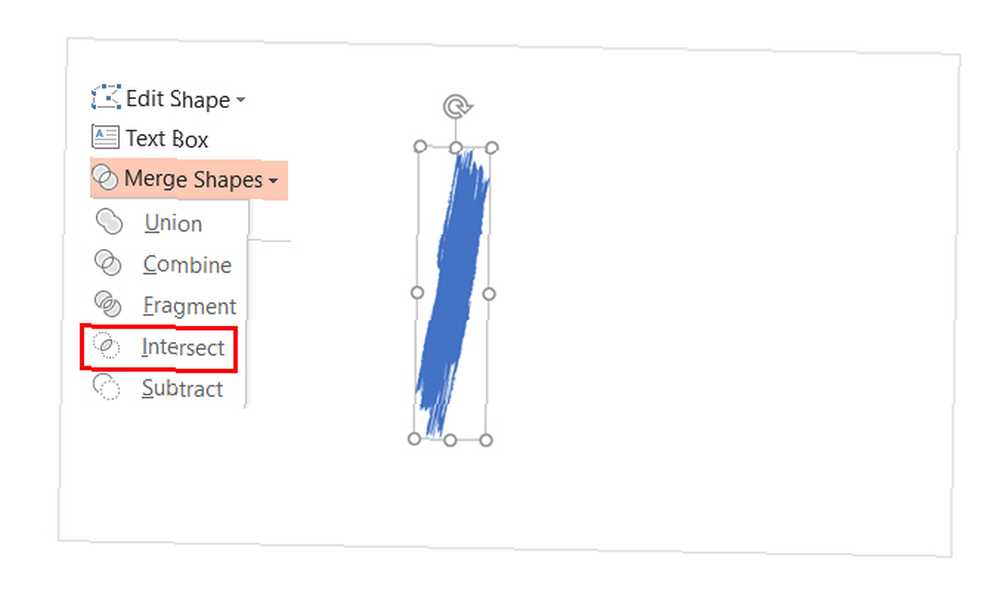
- Pobierz bezpłatną czcionkę w stylu pędzla i zainstaluj ją. W tym samouczku używam czcionki o nazwie Rush Brush.
- Otwórz pusty slajd i wpisz wielką I (lub dowolną inną literę, jeśli chcesz). Zwiększ rozmiar czcionki.
- Iść do Wstaw> Ilustracje> Kształt. Aby zmienić czcionkę w kształt, narysuj dowolny kształt (np. Prostokąt) pokrywający literę. Idź do Narzędzia do rysowania> Format> Kontur kształtu> Bez konturu.
- Wybierz kształt i literę. Iść do Narzędzia do rysowania> Format zakładka> Wstaw kształty grupa> Wybierz Scal kształty menu rozwijane> Wybierz Krzyżować.
- Czcionka i kształt przecinają się, tworząc nowy kształt. Będzie to element składowy twojego projektu efektu pędzla, ponieważ możesz go teraz dostosowywać jak każdy inny kształt. Na przykład: zwiększ jego rozmiar lub obróć go.
Krok 2: Utwórz pociągnięcia pędzla
Teraz możesz grupować wiele kształtów i dodawać za nimi obraz lub kolor, aby tworzyć slajdy z efektem wizualnym. Powyższe zdjęcie wykorzystało zdjęcie ukryte za kształtem pędzla.
- Zduplikuj kształt pędzla, aby złożyć je we wzór. naciśnij Ctrl + A wybierz wszystko, a następnie przejdź do Format> Scal kształty> Związek i zgrupuj je jako jeden połączony kształt.
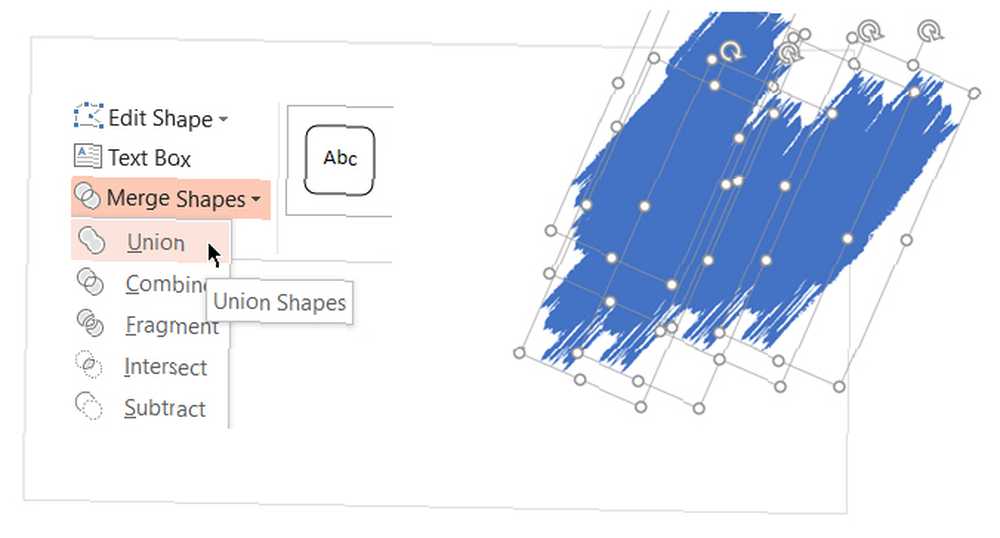
- Aby utworzyć maskę, która będzie nakładać się na zdjęcie, wstaw prostokąt. Wybierać Zarys kształtu> Bez konturu. Następnie kliknij prostokąt prawym przyciskiem myszy i wybierz Wyślij do tyłu> Wyślij do tyłu z menu.
- Teraz odejmij kształt czcionki od prostokąta, aby utworzyć przezroczysty otwór. Wybierz kształt prostokąta pierwszy i następnie kształt czcionki. Iść do Format> Scal kształty> Odejmij.
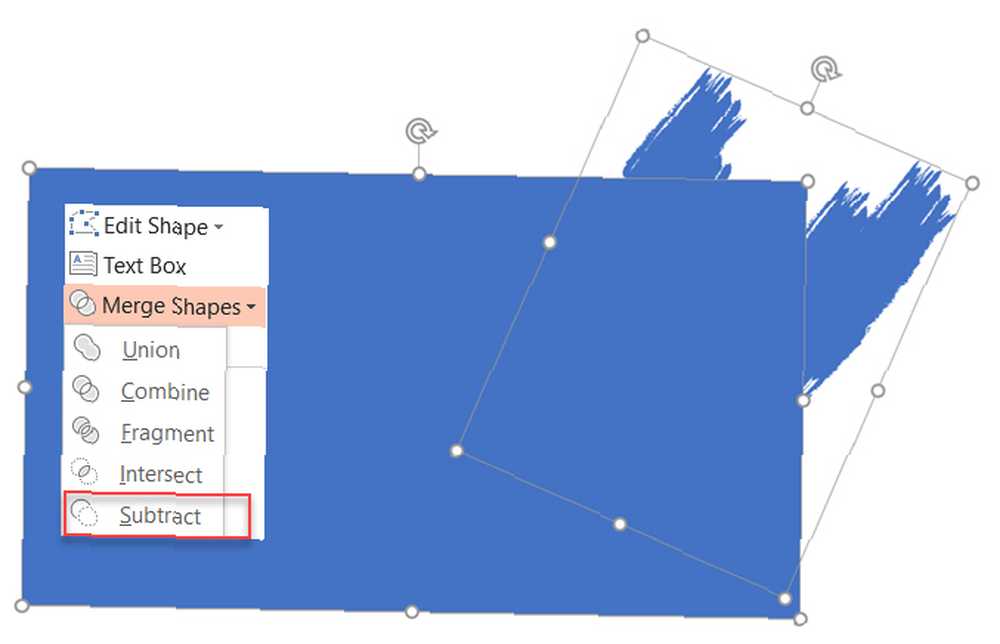
- Wybierz kolor kształtu prostokąta, który pasuje do koloru slajdu. Na przykład biały.
- Wstaw zdjęcie na slajdzie. Ponownie wybierz Wyślij do tyłu> Wyślij do tyłu.Teraz prostokąt ma kształt maski obrazu, z wyjątkiem odjętego obszaru, który działa jak ramka.
Możesz przeciągnąć obraz, aby zmienić położenie obszaru, który chcesz wykadrować.
Microsoft PowerPoint może pomóc ci zrobić wiele rzeczy. Nauczenie się Microsoft PowerPoint Przewodnik dla początkujących do Microsoft PowerPoint: Od początkującego do mistrza Przewodnik dla początkujących do Microsoft PowerPoint: Od początkującego do mistrza Pewnego dnia będziesz musiał przedstawić prezentację. Ten przewodnik dla początkujących po programie Microsoft PowerPoint powinien zapewnić doskonały początek wspaniałego pokazu slajdów. nawet jeśli jesteś początkującym!











