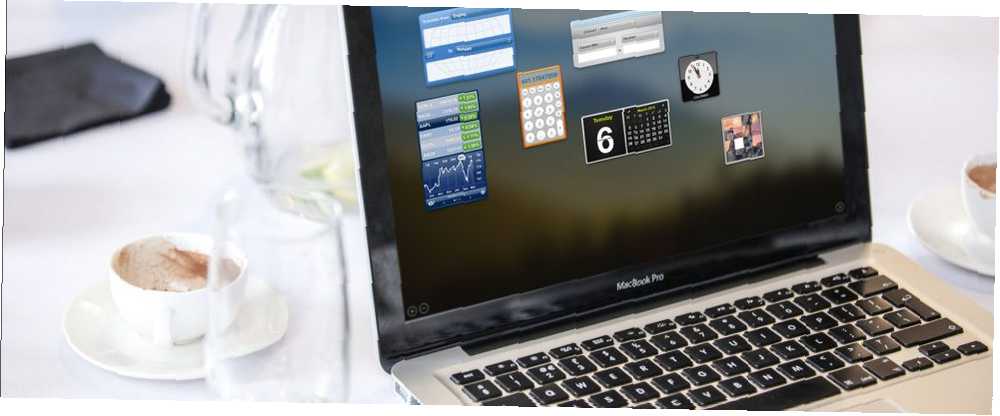
Lesley Fowler
0
741
164
Za każdym razem, gdy włączasz komputer Mac, różne aplikacje i usługi uruchamiają się automatycznie w tle. Powszechnie nazywane elementami logowania, mogą być naprawdę przydatne i wygodne.
Ale posiadanie wielu elementów logowania może wydłużyć czas uruchamiania komputera Mac i obniżyć jego wydajność. Dlatego konieczne jest zrozumienie, jak dostosować preferencje uruchamiania w celu zoptymalizowania wydajności komputera Mac.
Dzisiaj przyjrzymy się, jak dodawać, usuwać i opóźniać uruchamianie aplikacji na komputerze Mac.
Jak zatrzymać uruchamianie aplikacji Mac podczas uruchamiania
Jeśli komputer Mac uruchamia się powoli Jak sprawić, aby komputer Mac szybciej się uruchamiał Jak sprawić, by komputer Mac szybciej się uruchomił Czy komputer Mac trwa wiecznie? Oto jak to przyspieszyć. , to możliwy wskaźnik, że musisz zoptymalizować swoje elementy logowania. Na szczęście macOS zapewnia natywny i wygodny sposób na zatrzymanie uruchamiania aplikacji podczas uruchamiania komputera Mac. Oto jak to zrobić.
otwarty Preferencje systemu i kliknij Użytkownicy i grupy> Elementy logowania. Wyświetlane elementy są uruchamiane automatycznie po uruchomieniu komputera Mac. Aby usunąć aplikację, po prostu wybierz aplikację i kliknij “-” minus Ikona.
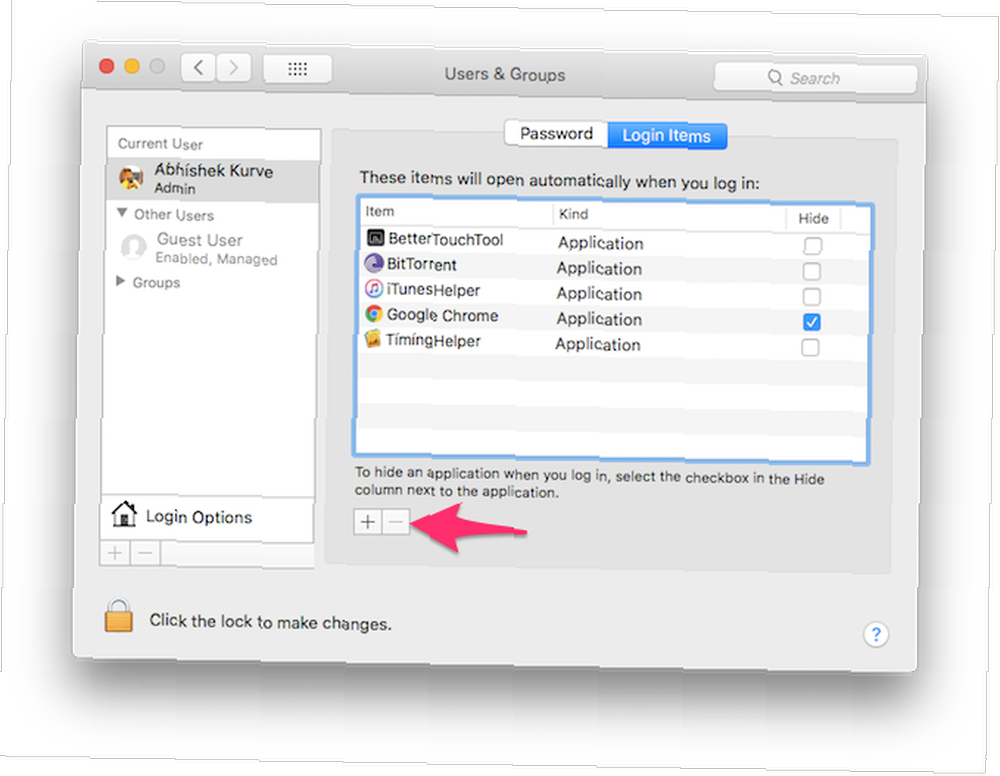
Jeśli chcesz, aby aplikacja uruchamiała się automatycznie, ale chcesz uruchomić ją po cichu w tle, sprawdź Ukryć pudełko. Na przykład możesz chcieć automatycznie uruchomić swojego ulubionego klienta torrenta, aby mógł on ukończyć inicjowanie, ale niekoniecznie chcesz, aby jego okno pojawiało się aktywnie podczas uruchamiania komputera Mac.
Dobrym pomysłem jest ograniczenie liczby elementów początkowych do optymalnej wydajności komputera Mac Przyspiesz stary komputer Mac dzięki tym sztuczkom [Mac OS X] Przyspiesz stary komputer Mac dzięki tym sztuczkom [Mac OS X] Biorąc pod uwagę czas, wydajność każdy komputer będzie się degradował - nawet komputery Mac (z trudem łapią oddech!). Lata nieprawidłowo odinstalowywanych aplikacji mogą spowodować, że dysk będzie pełen plików preferencji i zasobów, które nie są już potrzebne… .
Jak tymczasowo wyłączyć elementy logowania na komputerze Mac
Możliwe jest zapobieganie automatycznemu uruchamianiu elementów logowania na podstawie tymczasowego logowania. Może to być szczególnie przydatne, jeśli musisz się naprawdę szybko zalogować lub gdy rozwiązujesz problemy z komputerem Mac, aby rozwiązać problemy z uruchamianiem. Rozwiązywanie problemów z komputerem Mac za pomocą tych 9 kombinacji klawiszy uruchamiania Rozwiązywanie problemów z komputerem Mac za pomocą tych 9 kombinacji klawiszy uruchamiania Komputer Mac ma zaskakującą liczbę opcje uruchamiania do rozwiązywania problemów. Te 9 kombinacji klawiszy uruchamiania Maca pozwala zaoszczędzić wiele problemów. .
Gdy zobaczysz okno logowania, wprowadź swoje dane uwierzytelniające, a następnie przytrzymaj Przesunięcie klucz i kliknij Zaloguj Się przycisk. Zwolnij klawisz, gdy pojawi się Dock. Jeśli nie widzisz okna logowania, uruchom ponownie komputer Mac i przytrzymaj Przesunięcie klawisz, gdy zobaczysz pasek postępu.
Komputer Mac uruchomi się teraz bez uruchamiania żadnych elementów logowania.
Jak opóźnić uruchomienie elementów logowania na komputerze Mac
Jeśli masz mnóstwo aplikacji, które uruchamiają się automatycznie na komputerze Mac, wydajność systemu prawdopodobnie spadnie. Możesz je wyłączyć, ale wtedy ręczne uruchamianie każdej aplikacji byłoby męczące. Wpisz Opóźniony start.
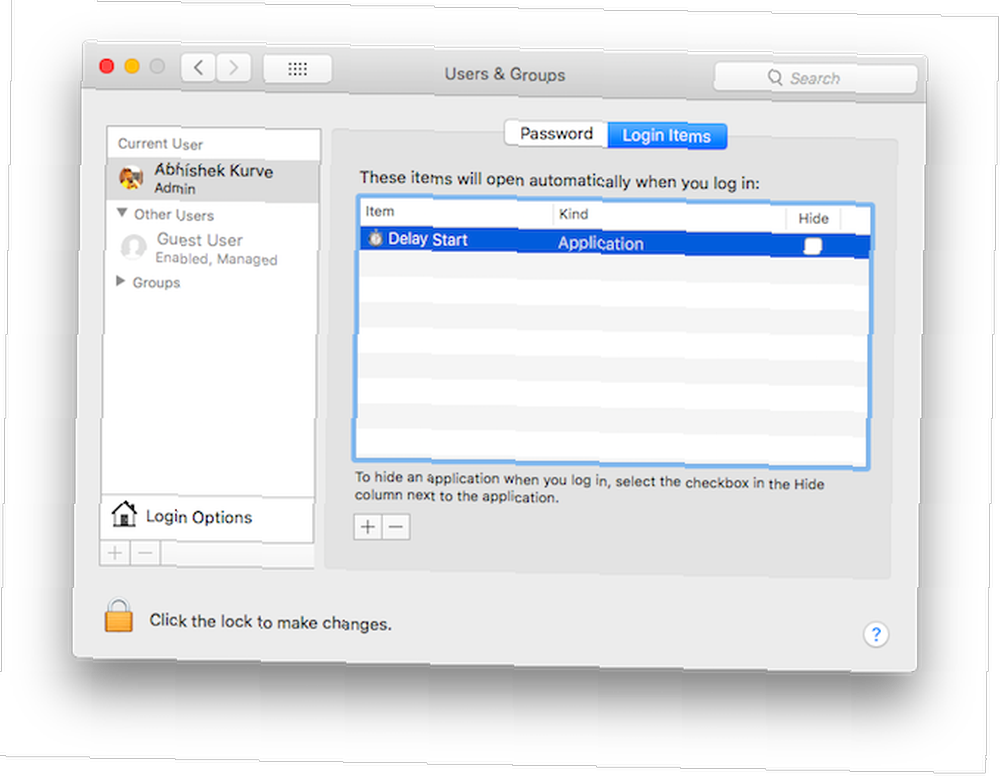
Ta prosta aplikacja na Maca pozwala kontrolować, które aplikacje otwierają i kiedy. Pozwala rozłożyć czas uruchamiania elementów, aby zmniejszyć obciążenie komputera Mac. Oto jak zacząć.
- Usuń istniejące elementy uruchamiania z Preferencje systemowe> Użytkownicy i grupy> Elementy logowania. Wybierz wszystkie aplikacje i kliknij “-” minus Ikona.
- Kliknij na “+” plus ikona i dodaj Opóźnić start do listy.
- Teraz uruchom Opóźnić start. Kliknij na “+” plus ikona, aby dodać aplikacje, które chcesz uruchomić automatycznie na komputerze Mac.
- Wprowadź czas w sekundach w Ustawienie czasu pudełko. Komputer Mac opóźni uruchomienie tej konkretnej aplikacji o czas określony powyżej.
Powtórz dwa ostatnie kroki i skonfiguruj czas opóźnienia dla dowolnej liczby aplikacji.
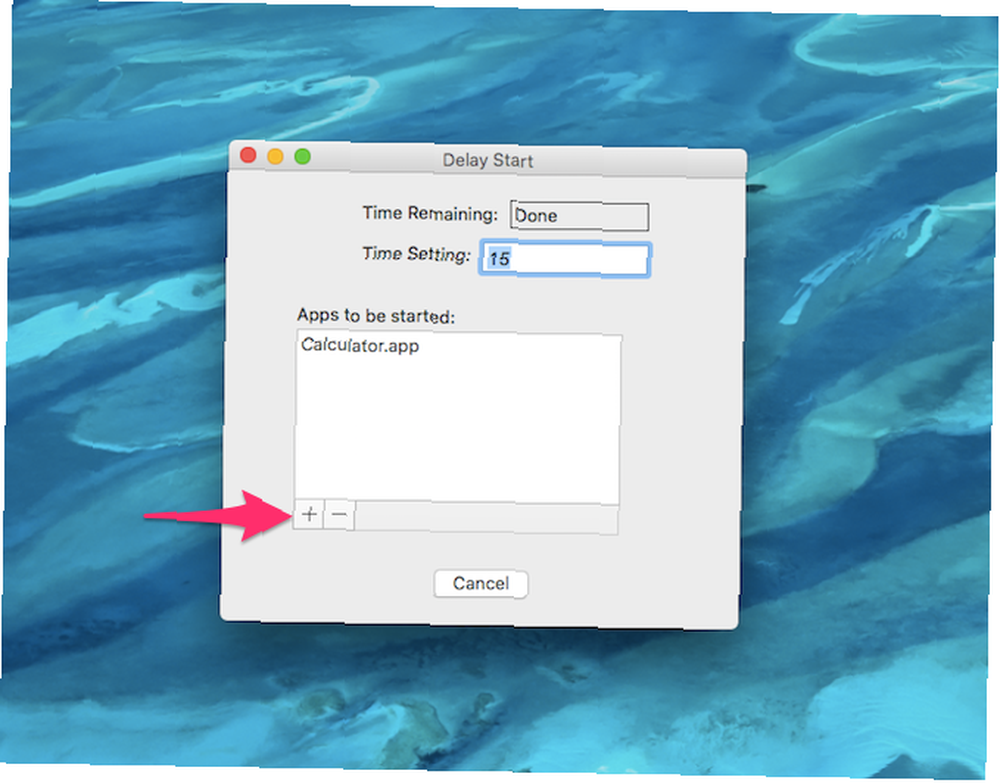
Jak automatycznie uruchamiać aplikacje podczas uruchamiania na komputerze Mac
Jeśli masz do czynienia z określonymi aplikacjami na co dzień, ustawienie automatycznego uruchamiania takich aplikacji może pomóc zaoszczędzić trochę czasu. Oto jak możesz to zrobić.
- otwarty Preferencje systemu i kliknij Użytkownicy i grupy> Elementy logowania.
- Aby dodać aplikację, kliknij “+” ikonę i wybierz aplikację, którą chcesz uruchomić automatycznie.
- Powtórz w razie potrzeby dla wszystkich dodatkowych aplikacji. Możesz je ukryć za pomocą Ukryć pole wyboru.
Jeśli uda Ci się utrzymać w ryzach liczbę uruchomionych elementów, ta sztuczka może pomóc zwiększyć produktywność na komputerze Mac.
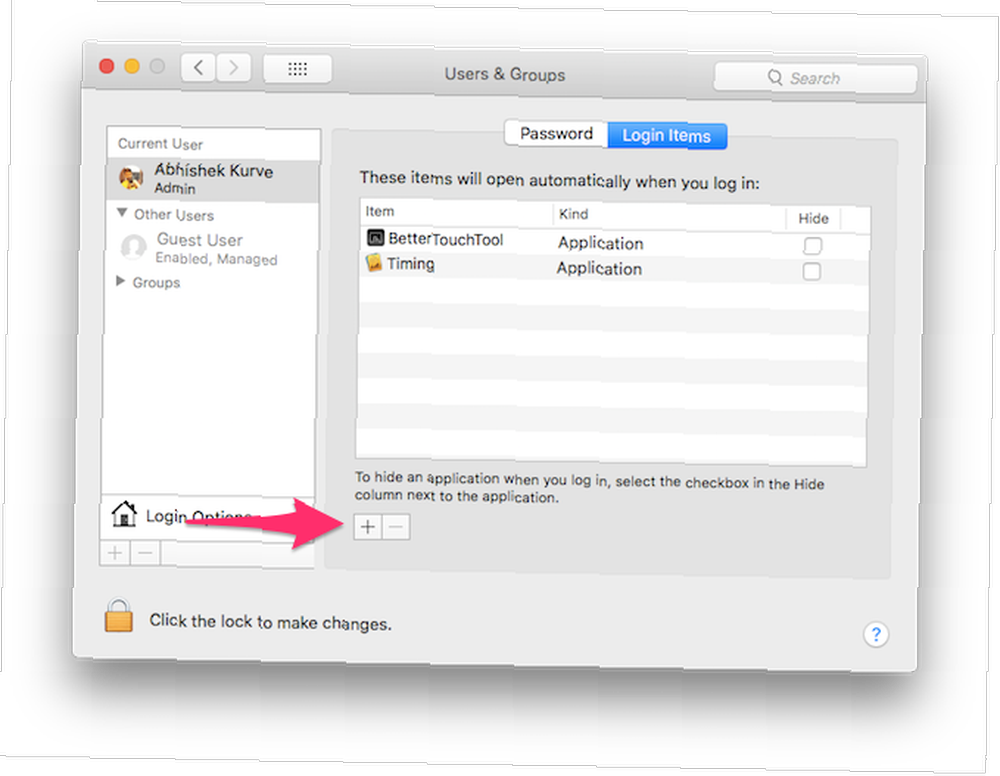
Jak wykryć złośliwe elementy logowania na komputerze Mac
Wbrew powszechnemu przekonaniu, komputery Mac mogą zarazić się złośliwym oprogramowaniem. 5 łatwych sposobów na zainfekowanie komputera Mac złośliwym oprogramowaniem. 5 łatwych sposobów na zainfekowanie komputera Mac złośliwym oprogramowaniem. Może się wydawać, że zainfekowanie komputera Mac złośliwym oprogramowaniem jest dość trudne, ale zawsze są wyjątki. Oto pięć sposobów na zabrudzenie komputera. .
KnockKnock to bezpłatna aplikacja na komputery Mac, która zawiera przegląd wszystkiego, co uruchamia się na komputerze Mac, a także skanuje je w poszukiwaniu potencjalnego złośliwego oprogramowania. Kompletny przewodnik usuwania złośliwego oprogramowania Kompletny przewodnik usuwania złośliwego oprogramowania Malware jest wszędzie tam, a usuwanie złośliwego oprogramowania z systemu jest długotrwałe proces wymagający wskazówek. Jeśli uważasz, że Twój komputer jest zainfekowany, potrzebujesz tego poradnika. using VirusTotal.
Uruchomić KnockKnock i kliknij Rozpocznij skanowanie. Skanowanie powinno zostać zakończone za minutę lub dwie. Po zakończeniu skanowania wyświetli wyniki podzielone na różne sekcje.
Na przykład Uruchom przedmioty kategoria wyświetli wszystkie aplikacje, które uruchamiają się automatycznie na komputerze Mac. The Rozszerzenia jądra kategoria wyświetli zainstalowane moduły, które prawdopodobnie są zapętlone w jądrze i tak dalej.
Po wybraniu kategorii zobaczysz informacje z VirusTotal po prawej stronie. Jeśli okaże się, że element uruchamiania jest zainfekowany, możesz kliknąć Pokazać zlokalizować plik w Finderze i usunąć go.
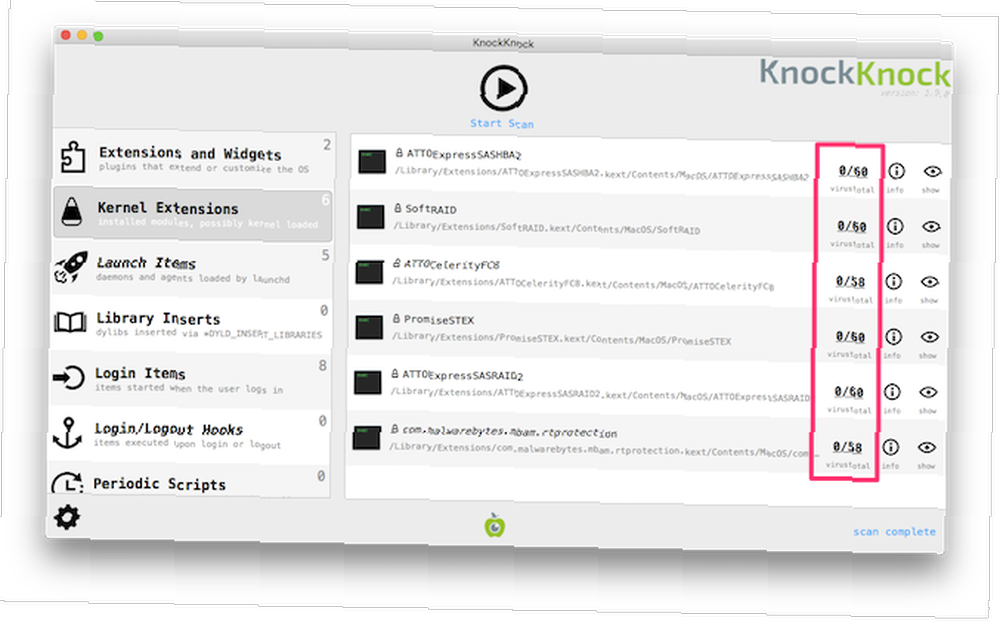
KnockKock może również pomóc Ci ustalić, czy konkretny element uruchamiania należy do Apple, czy też należy do zewnętrznego dostawcy oprogramowania.
Powinieneś zobaczyć małe ikona kłódki obok nazwy przedmiotu. Zielona kłódka oznacza, że przedmiot jest podpisany przez Apple. Przedmioty podpisane przez osoby trzecie są oznaczone zamkniętą czarną kłódką. Niepodpisane przedmioty są oznaczone otwartą pomarańczową kłódką. Otwarta kłódka niekoniecznie oznacza, że przedmiot jest złośliwy, ale nadal należy się go wystrzegać.
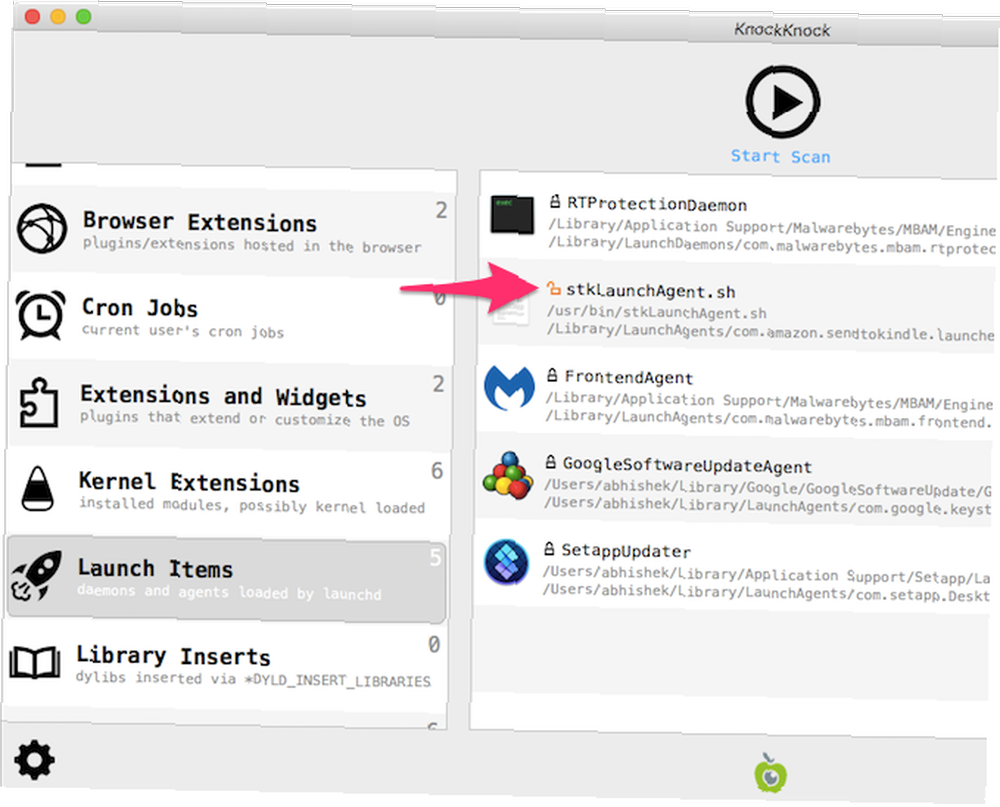
Przejmij pełną kontrolę nad elementami logowania do komputera Mac
Użyj KnockKnock, aby wykryć wszelkie złośliwe elementy startowe, które może mieć Twój Mac. Natychmiast usuwaj wszystkie zainfekowane aplikacje. Następnie możesz ustawić przydatne aplikacje do automatycznego uruchamiania i usuwania przykrych programów, które dodają się automatycznie. Co więcej, możesz opóźnić uruchomienie aplikacji, aby zmniejszyć obciążenie zasobów komputera Mac.
Możesz użyć powyższych wskazówek w tandemie, aby zoptymalizować programy startowe na komputerze Mac. Przy odrobinie majsterkowania przy tych ustawieniach i pewnej cierpliwości komputer Mac powinien uruchamiać się szybciej i czuć się szybciej niż kiedykolwiek.
Aby uzyskać więcej pomocy z komputerem Mac, zapoznaj się z tymi metodami, aby zabezpieczyć komputer Mac przed uśpieniem. we śnie? Oto kilka świetnych sposobów na zablokowanie trybu uśpienia i utrzymanie komputera Mac w stanie czuwania. .











