
Joseph Goodman
0
2518
721
Istnieje wiele sposobów zdalnego dostępu do komputera. 12 doskonałych, bezpłatnych narzędzi do udostępniania ekranu i zdalnego dostępu, o których jeszcze nie słyszałeś 12 doskonałych, bezpłatnych narzędzi do udostępniania ekranu i zdalnego dostępu, o których jeszcze nie słyszałeś Dzięki zdalnemu dostępowi możesz zobaczyć i kontrolować ekrany z dowolnego miejsca. Może to zaoszczędzić czas i zamieszanie, gdy jesteś na spotkaniu lub chcesz komuś pomóc. Trzymaj te narzędzia do udostępniania ekranu blisko… gdy jesteś poza domem. Dwa najpopularniejsze to Google Remote Desktop Sterowanie komputerem z dowolnego miejsca za pomocą Chrome Remote Desktop Sterowanie komputerem z dowolnego miejsca za pomocą Chrome Remote Desktop Potrzebujesz zdalnie sterować komputerem z innego urządzenia? Zmagasz się z RDP lub usługami takimi jak LogMeIn? Mamy rozwiązanie: Google Chrome! Dowiedzmy się, jak zdalnie sterować komputerem za pomocą Chrome. i TeamViewer. Ale jeśli potrzebujesz tylko dostępu do plików i folderów, istnieje jedno często pomijane rozwiązanie: OneDrive.
OneDrive ma ciekawą historię ze zdalnym dostępem do plików. Ta funkcja, poprzednio zwana Fetch, została wprowadzona w systemie Windows 7, złomowana w systemie Windows 8, a następnie ponownie wprowadzona w systemie Windows 10. Ale co to właściwie jest? Jak to działa? I jak to skonfigurować?
Jak używać OneDrive do zdalnego dostępu do plików
Zanim zagłębimy się w szczegóły, ważne jest, aby wyjaśnić następujące kwestie:
Możesz uzyskać dostęp do plików zdalnie, tylko jeśli aplikacja OneDrive jest uruchomiona na komputerze, a urządzenie jest podłączone do Internetu. Ilekroć jedno z nich nie jest prawdą, proces nie zadziała.
Możesz skonfigurować poniższy przewodnik krok po kroku, aby skonfigurować zdalny dostęp do plików za pomocą OneDrive:
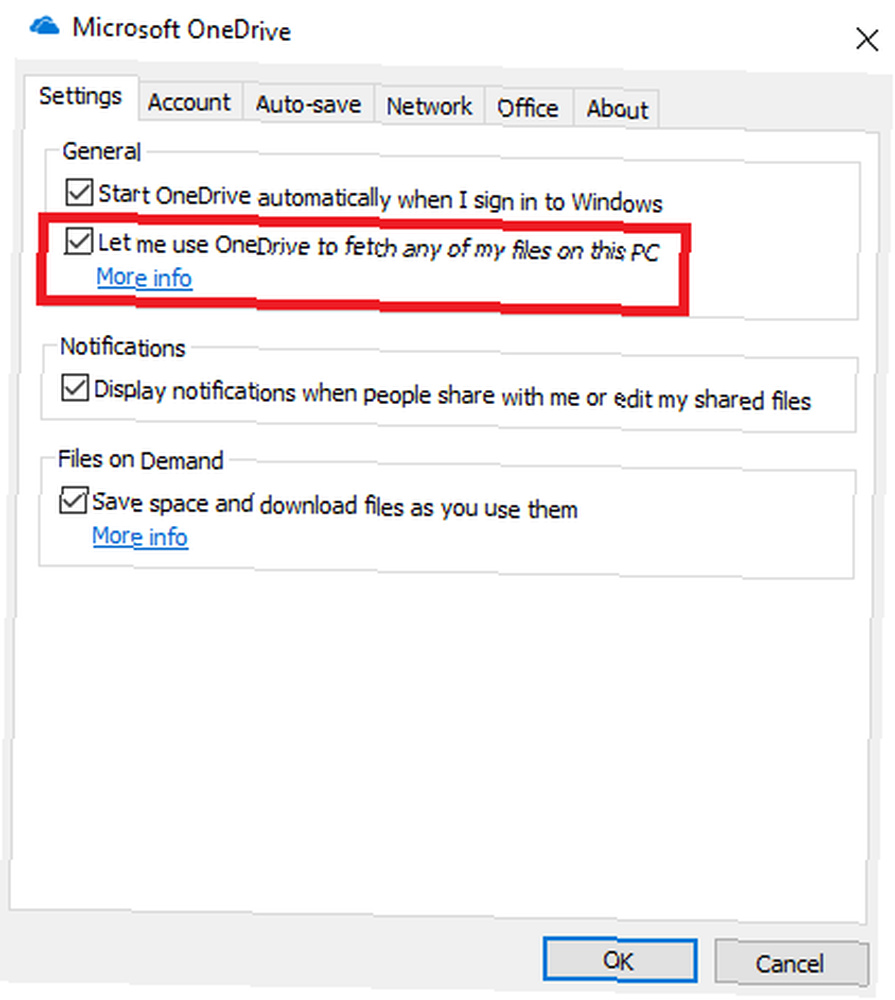
- Znajdź ikonę OneDrive na pasku zadań.
- Kliknij ikonę prawym przyciskiem myszy.
- Wybierz Ustawienia.
- Kliknij na Ustawienia patka.
- Zaznacz pole wyboru obok Pozwól mi użyć OneDrive do pobrania dowolnego z moich plików na tym komputerze.
- naciśnij dobrze.
- Uruchom ponownie aplikację OneDrive.
- Wejdź na onedrive.live.com i zaloguj się.
- W panelu po lewej stronie kliknij Komputery osobiste i wybierz nazwę swojego komputera.
- Wprowadź swoje poświadczenia bezpieczeństwa.
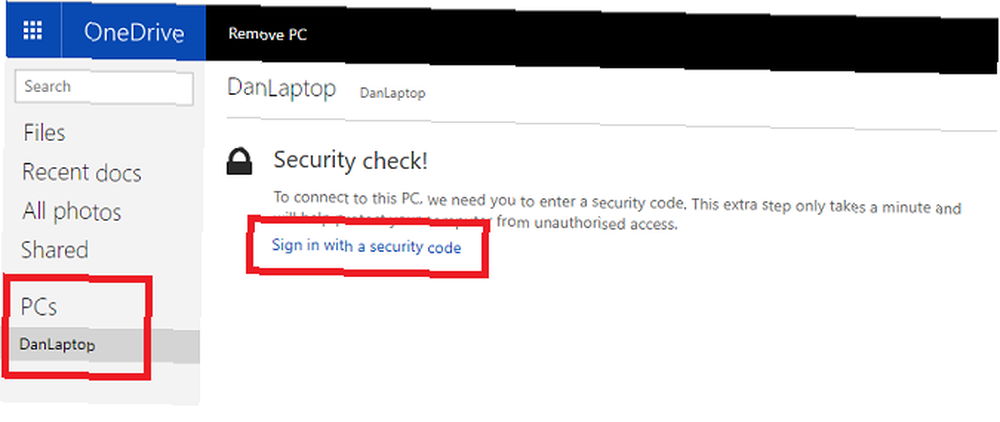
Teraz powinieneś być w stanie zobaczyć strukturę plików i folderów na komputerze za pośrednictwem aplikacji internetowej OneDrive.
Możesz użyć aplikacji internetowej, aby pobrać zawartość na komputer, na którym pracujesz i przesłać pliki ze zdalnego komputera do aplikacji internetowej OneDrive. Twoje oryginalne pliki są zablokowane tylko do odczytu - zrób ich kopię, jeśli chcesz je edytować.
Czy korzystasz z OneDrive do zdalnego dostępu do plików i folderów? Daj nam znać w komentarzach poniżej.











